
SyncToy(微软同步工具)
v2.1 汉化版- 软件大小:11.0 MB
- 更新日期:2020-04-13 11:11
- 软件语言:简体中文
- 软件类别:文件管理
- 软件授权:免费版
- 软件官网:待审核
- 适用平台:WinXP, Win7, Win8, Win10, WinAll
- 软件厂商:

软件介绍 人气软件 下载地址
SyncToy是一款由微软推出的文件同步工具,旨在通过简单的方式同步文件/文件夹,其具备了简单直观的操作界面,并为您提供了镜像同步、单向同步、增量同步三种不同的同步模式,您可以按照向导提示简单几步配置即可快速完成任务创建,另外,该程序还支持分析一个同步组、执行一个同步组、执行多个同步组、停止一个同步组、更改一个同步组、排除系统文件、排除文件等多种附加选项,为您带来全面的文件同步方案,这里为您分享的是汉化版本,有需要的朋友赶紧下载吧!
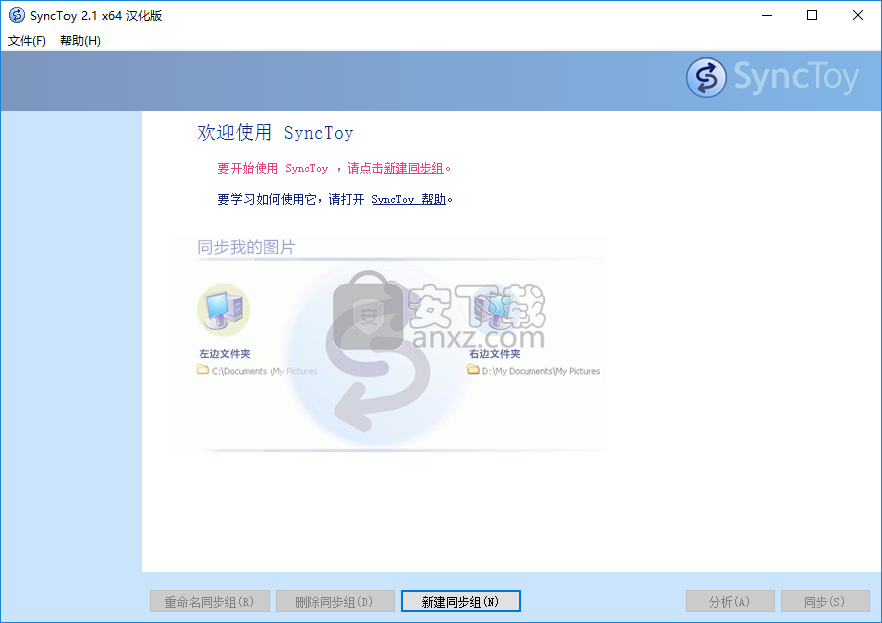
软件功能
使文件夹对的内容在几种模式下同步,并具有应用过滤器和模拟同步的选项。
动态盘符分配:现在将在文件夹对定义中检测并更新盘符。
真正的文件夹同步:现在,所有SyncToy操作的文件夹创建,重命名和删除都已同步。
基于名称的排除过滤:基于名称的文件排除,具有完全匹配或模糊匹配。
基于文件属性的过滤:能够基于一个或多个文件属性(只读,系统,隐藏)排除文件。
同步加密的文件:加密本地文件夹和文件时,加密文件的同步工作,这解决了涉及本地加密的笔记本电脑PC文件夹与远程未加密的台式机PC文件夹之间同步的常见方案。
64位支持:SyncToy现在具有适用于Windows 64位版本的本机64位版本(仅x64)。
软件特色
直观的向导驱动的任务创建过程
该应用程序只需花费很少的时间即可安装,然后让您立即试用。但是请注意,它需要.NET Framework才能运行并能够通过安装程序以及Microsoft Sync Framework,但是项目已捆绑在安装程序中,并且如果不在PC上也可以进行部署。
创建任务将带您完成一系列步骤。同步是在一对文件夹上完成的,因此,如果您不想使用现有文件夹,则需要创建它们。在第一步中选择它们,然后选择要执行的同步类型。不必担心,因为创建完任务后就可以修改所有设置。
多种同步模式和过滤器可应用
内容可能会完全同步,这意味着在操作结束时,两个文件夹中都可以找到所有文件。回显模式可用于将新文件和更新文件复制到正确的文件夹中,而贡献模式可做相同的事情,但不会删除重复的项目。
如前所述,可以在完成任务后更改设置,这使您可以配置文件过滤器以及是否包括子文件夹,排除只读文件,隐藏文件和系统文件。可以启动预览模式来模仿实际的同步,以便您查看任务是否配置正确。
总而言之,SyncToy绝对是可靠的脱机文件夹同步工具。该向导可确保您设置任务没有问题,并可以使用几种同步模式来仅配置所需的操作。
安装方法
1、下载并解压安装包,双击安装程序即进入SyncToy运行环境安装向导,单击【下一步】。
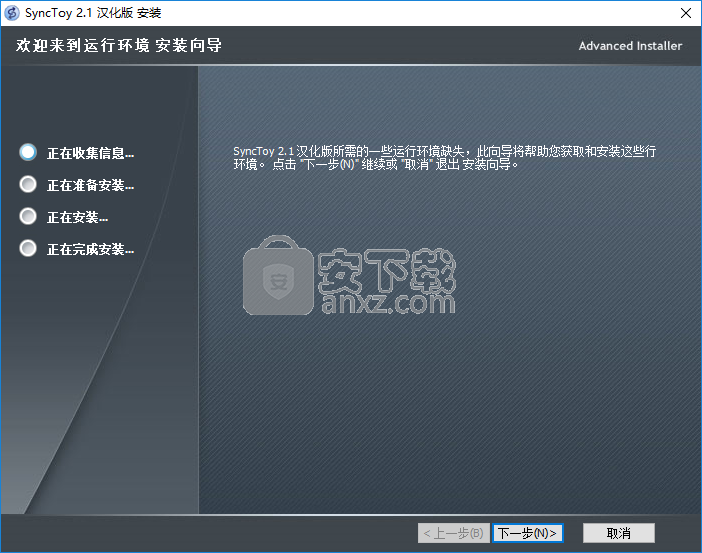
2、选择将安装的运行环境,这里选择默认的组件,然后进入下一步的安装,弹出向导提示,一直点击【next】安装运行环境。
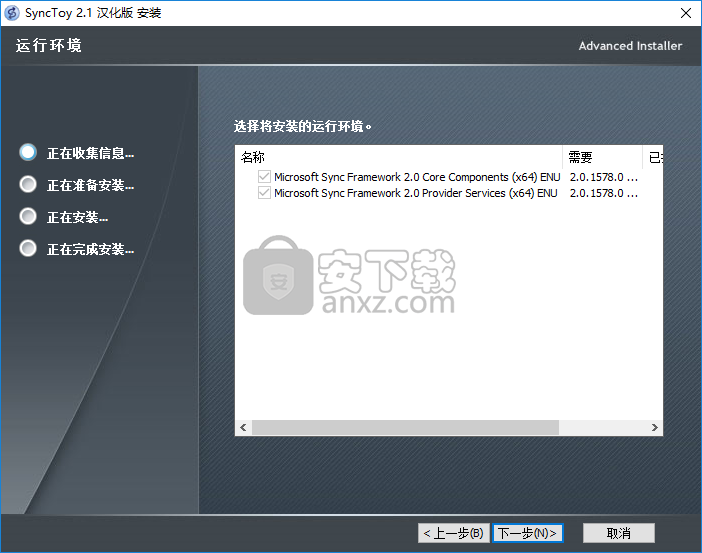
3、随即进入SyncToy安装界面,点击【下一步】。
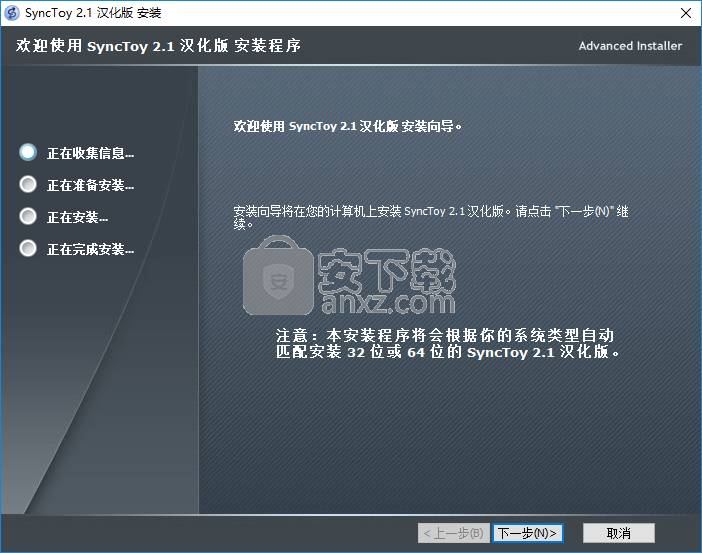
4、选择安装安装文件夹,用户可以选择默认的C:\Program Files\SyncToy 2.1\。
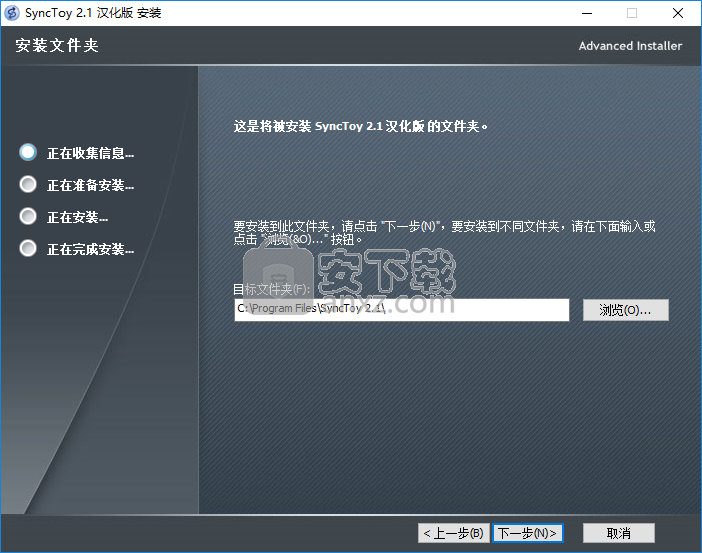
5、准备安装SyncToy,点击【安装】按钮。
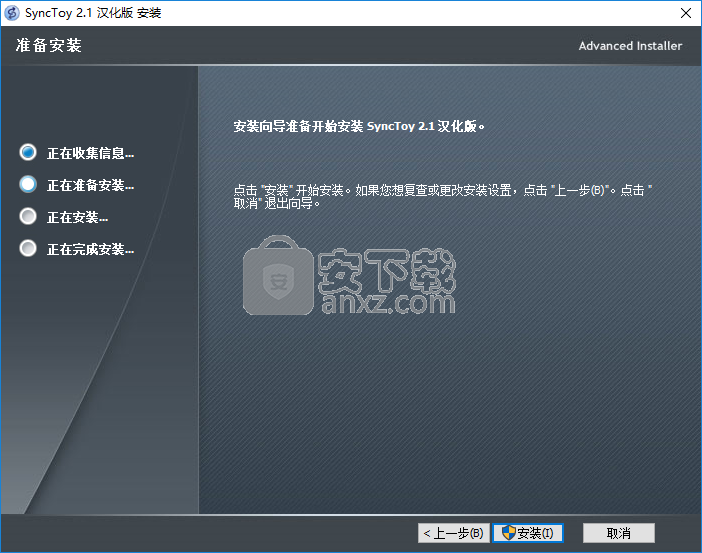
6、弹出SyncToy安装向导完成的提示,点击【完成】结束安装。
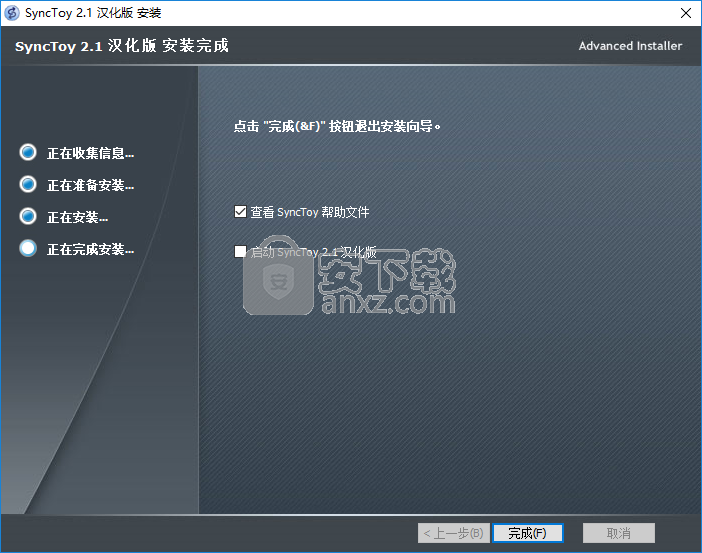
使用说明
镜像同步
该模式将会使两个文件夹相互镜像,执行左右两边的双向更改,使得两个文件夹中的所有内容保持一致。新建的和更改过的文件或文件夹都是双向复制,重命名和删除等任何操作也会在另一边重复执行。
例如,你有两台电脑,你保留了一份图片、文件或两首曲谱。这两台计算机经常发生变化,您希望 SyncToy 注意到两台计算机上的添加、删除、更改和重命名,然后采取正确的措施使文件夹恢复同步,镜像同步便是 SyncToy 需要使用的同步方式。
左边文件夹中新增或更改的每个文件都复制到右边文件夹。
左边文件夹中的每个已重命名的文件都在右边文件夹中重命名。
在左边文件夹中删除的每个文件都在右边文件夹中删除。
注意:SyncToy 在默认情况下不会删除任何文件,它只是将文件移动到回收站。要更改此行为,请取消在同步组选项窗口中的“保存被覆盖的文件到回收站”选项。
对右边文件夹中的文件操作会重复该过程。
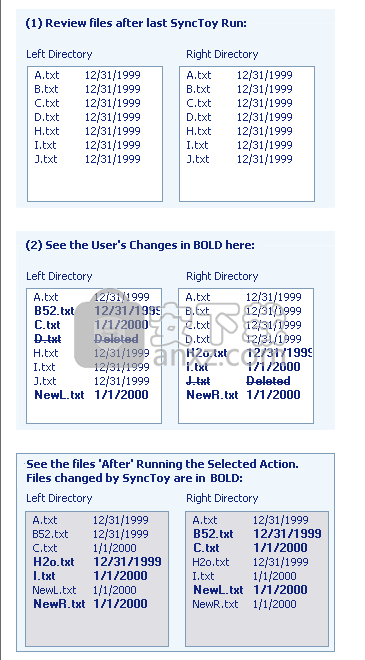
单向同步
该模式将会以左边文件夹的操作为基准,执行从左边向右边更改。从左到右复制新的和更改过的文件或文件夹,重命名和删除也会在右边重复执行,但右边文件夹的任何更改不会在左边重复执行。
例如,当你去旅行时,你带了一份照片、曲谱和文档的副本去一同工作,返回时,您希望 SyncToy 注意到在左文件夹中添加、更改、删除和重命名的文件,并且希望 SyncToy 在右文件夹中重新创建这些添加、更改、删除和重命名,单向同步便是 SyncToy 需要使用的同步方式。单向同步与镜像同步非常相似,只是单向同步是从左到右工作。
左边文件夹中新增或更改的每个文件都复制到右边文件夹。
已重命名的左边文件夹中的每个文件都在右边文件夹中重命名。
从左边文件夹中删除的每个文件都在右边文件夹中删除。
注意:SyncToy 在默认情况下不会删除任何文件,它只是将文件移动到回收站。要更改此行为,请取消在同步组选项窗口中的“保存被覆盖的文件到回收站”选项。
没有删除或重命名任何左边文件夹的文件。
没有文件从右边复制到左边。
删除右边文件夹的文件。
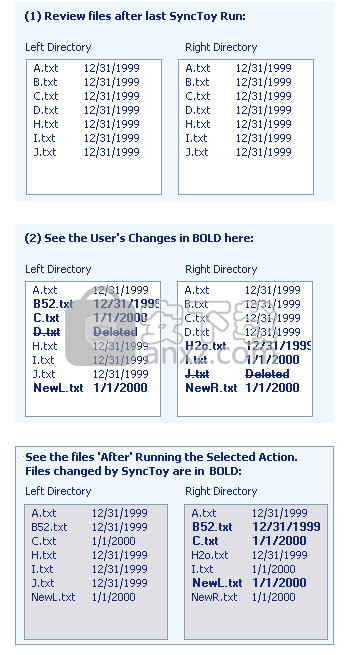
增量同步
该模式将同样会以左边文件夹的操作为基准,执行从左边向右边的有限更改。从左到右复制新的和更改过的文件或文件夹,左边的重命名也会在右边重复执行,但不会执行删除的操作。同时,右边文件夹的任何更改也不会在左边重复执行。
例如,当您旅行时随身携带着 CF 卡,SD卡,U 盘或其他可移动介质,您可能在离开时删除了可移动介质上的一些文件,以便添加或更改其他文件。当您返回时,您只需要 SyncToy 识别新的、重命名和更改的文件,并且希望将新内容复制到右边的文件夹,增量同步便是 SyncToy 需要使用的同步方式。增量同步与单向同步大致相同,只是没有删除操作。
左边文件夹中新的和更新的文件复制到右边文件夹。
在左边文件夹中重命名的文件在右边文件夹中也会重命名。
不删除任何文件。
不会从右边到左边复制文件。
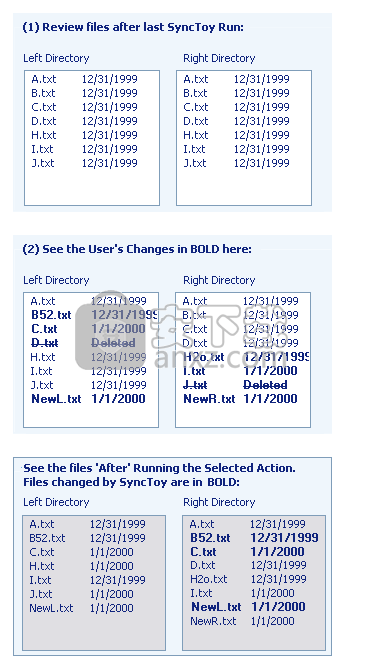
同步组选项
有几个可用于帮助自定义 SyncToy 执行同步组的选项。
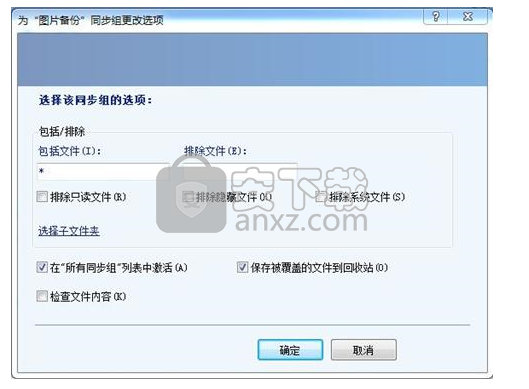
可用选项包括:
包括文件:指定 SyncToy 同步过程中包括哪些文件,默认值为 * 或所有文件。您可以自定义 SyncToy 仅包含某些文件,例如 *.jpg 是仅包含 .jpg 的文件,或者 *.jpg;*.bmp(用英文分号分隔)则仅包含具有这两个扩展名的文件。在这个版本的 SyncToy 中,如果搜索由三个或四个字母组成的文本字符串,SyncToy 将假定您正在搜索文件扩展名,并且它将在字符串的开头添加通配符 * 和句点 . ,在指定要包括的文件时,最好尽可能具体,如这里的示例:(*.jpg;*.bmp;*05.doc)。
排除文件:指定 SyncToy 同步过程中排除哪些文件,默认情况下,不排除任何文件,并且此文本框为空,排除文本框提供利用与包括文本框类似的通配符的能力。此外,可以使用每个值之间的分号指定多个值,如上面针对包括文本框所描述的。在这个版本的 SyncToy 中,如果搜索由三个或四个字母组成的文本字符串,SyncToy 将假定您正在搜索文件扩展名,并且它将在字符串的开头添加通配符 * 和句点 . ,当指定要排除的文件时,最好尽可能具体,如这里的示例:(*.jpg;*.bmp;*05.doc)。
排除只读文件:通过选择此选项,在同步操作期间将排除所有只读文件。
排除隐藏文件:通过选择此选项,在同步操作期间将排除所有隐藏文件。
排除系统文件:通过选择此选项,在同步操作期间将排除所有系统文件。
选择子文件夹:指定包括哪些子文件夹。默认设置是包括所有子文件夹,但是您可以使用此选项取消选择您不想在 SyncToy 同步中包括的文件夹。注意,排除子文件夹将随后自动排除任何新的子文件夹。
在“所有同步组”列表中激活:默认情况下,此选项是打开的。当在执行所有同步组之前查看多个同步组时,默认情况下将选择此同步组。在同步之前,您可以从所有同步组对话框中取消选择一个,如果此同步组可能是 SyncToy 的批量同步(如夜间备份)的一部分,则选择此选项。
保存被覆盖的文件到回收站:默认情况下,此选项是打开的。在用新文件覆盖旧文件或删除文件之前,默认情况下,SyncToy 将会把旧文件移动到回收站。如果未选中此选项,则用较新的文件覆盖较旧的文件,或者,如果正在删除该文件,则永久删除该文件。在这种情况下,不能恢复较旧的文件,但是可以使用较少的磁盘空间。在 Windows Vista 中,您可以使用文件的“以前的版本”特性来恢复文件的旧版本。
检查文件内容:这个选项默认关闭。当使用检查文件内容选项进行同步时,SyncToy 将对所有文件执行 SHA1 哈希校验,这个 SHA1 哈希校验保证在每次文件内容改变时产生一个不同的值,用于在确定同步组的两侧的文件是否已经同步时比较文件。选择此选项将使 SyncToy 分析或执行同步时间更长,但是保证 SyncToy 不会得出具有相同名称、大小和日期的两个文件实际上内容不同的结论。注意:如果文件具有相同的时间戳和相同的大小,我们建议在运行同步组操作之前选择检查文件内容这个选项。
分析一个同步组
按下分析按钮可以查看 SyncToy 在执行同步组时将采取的操作。您有机会查看同步时将要执行操作的列表,并确保 SyncToy 将按照您的期望进行操作。
选择要分析的同步组。
单击分析按钮分析这个同步组。
分析结果显示如下:
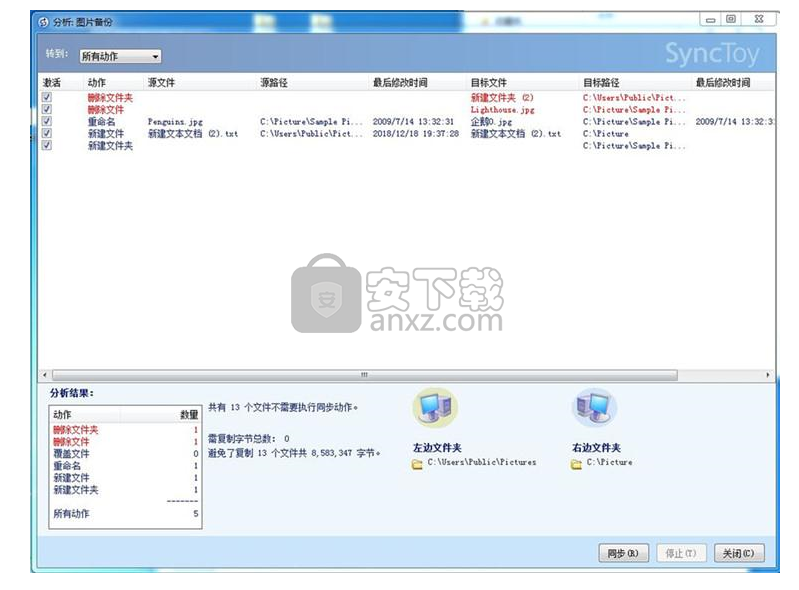
分析结果中显示的一些特性包括:
即将要覆盖或删除文件的操作以红色显示。
通过在分析结果显示中取消选中 SyncToy 可以排除的任何操作。注意,不能从 SyncToy 同步中排除新建文件夹的操作,因为这样会导致其他操作失败。
您可以双击任何一行来打开列出的文件。例如,如果双击图像文件,则将查看图像,类似地,如果双击文本文件,您将看到文本文件的内容。
当鼠标指针位于主预览列表上方时,如果按下鼠标右键,将出现上下文菜单,这个菜单为您提供了另一种方法来打开鼠标指针下面的文件,或者选择或取消选择列表中的所有行,还可以从这个菜单启动 Windows 资源管理器。
请注意,您不能在此显示列表中打开可执行文件,因为这可能很危险。
可以通过单击任何列标题对分析结果列表进行排序,再次单击标题以按降序对列进行排序。对分析结果显示进行排序不会改变执行操作的顺序,它只是允许您以不同的方式查看操作。
您可以通过单击列右边标题中的垂直线,并将其拖动到右边以展开列,或者向左压缩列来调整任何分析结果列表列的大小。
在任何时候,通过在屏幕顶部的?#36716;到?#19979;拉列表中选择适当的操作类型,可以在任何操作类型的第一次出现时定位列表突出显示。如果显示许多操作,并且您希望查看特定的操作类型,那么这可以很方便。从下拉列表中选择操作类型将根据操作自动对主分析结果列表进行排序,并在所选类型的第一次操作上定位行突出显示。
SyncToy 报告文件和可以避免复制的字节数,因为文件已经同步。使用 SyncToy 的主要好处之一是,它常常可以通过避免不必要的复制来节省时间。
当您完成分析结果显示的复查之后,您可以通过选择屏幕底部的同步来启动 SyncToy 以执行显示的同步操作。
通过在分析结果屏幕中取消选中项,未选中的项将仅在本次分析后的同步中未被选中,未被选中的状态不会延续到下一次的分析或同步中。
执行多个同步组
当您有一系列希望定期执行的同步操作时,选择执行一个同步组或所有同步组。
在左侧导航栏中选择所有同步组,SyncToy 主显示更改为显示所有同步组的列表,如下所示:
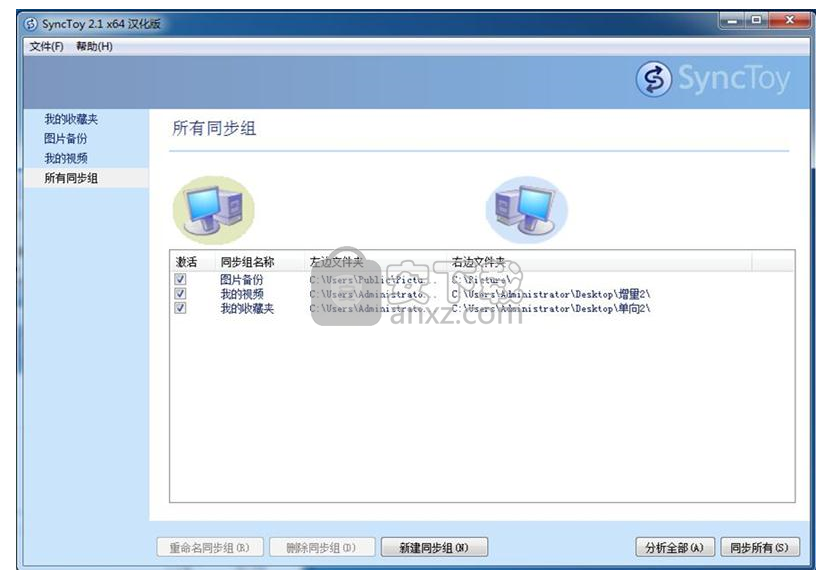
每行在激活列中都有一个小复选框,只有在“所有同步组”列表中激活选项中勾选了的同步组会自动选中此复选框。
您可以通过勾选来更改设置,以向同步操作添加更多同步组,或者取消勾选来排除之前标记为在“所有同步组”列表中激活的同步组。
当鼠标指针在同步组列表上方时,如果按下鼠标右键,将出现上下文菜单,此菜单允许您选择或取消选择列表中的所有行。
点击屏幕底部的分析全部或同步所有按钮,以分析或同步所选的同步组。
注意,选择或取消选择复选框不会更改在“所有同步组”列表中激活选项的设置。如果同步组已经设置了在“所有同步组”列表中激活选项,并且在此显示列表中取消选择它,那么在下一次显示多个同步组的列表时,仍会再次选择它。
人气软件
-

PDF去水印工具(PDF Watermark Remover) 9.69 MB
/简体中文 -

万能文件打开器(FileViewPro) 58.1 MB
/简体中文 -

Beyond Compare 3中文 33.48 MB
/简体中文 -

目录文件清单生成工具 Excel清单 绿色版 5.00 MB
/简体中文 -

空文件夹清理工具(EmptyFolderNuker) 0.16 MB
/简体中文 -

LDAP Admin(LDAP管理工具) 1.84 MB
/简体中文 -

ePDF 5.35 MB
/简体中文 -

picture manager 2013单独安装包 19.65 MB
/简体中文 -

project reader中文版 8.96 MB
/简体中文 -

笔记本wifi万能钥匙电脑版 10.46 MB
/简体中文


 华为云空间 v15.3.0.300
华为云空间 v15.3.0.300  联想Filez 9.4.3.0
联想Filez 9.4.3.0  文件管理器 XYplorer v24.70.0000
文件管理器 XYplorer v24.70.0000  FreeFileSync v12.2 绿色
FreeFileSync v12.2 绿色  UltraCompare Pro 18中文 32/64位 附注册机
UltraCompare Pro 18中文 32/64位 附注册机  Deltawalker(文件比对工具) v2.3.2 免费版
Deltawalker(文件比对工具) v2.3.2 免费版 












