
Franzis CutOut Professional 5(抠图工具)
v5.0.0.1 特别版- 软件大小:70.35 MB
- 更新日期:2020-04-14 14:19
- 软件语言:简体中文
- 软件类别:图像处理
- 软件授权:免费版
- 软件官网:待审核
- 适用平台:WinXP, Win7, Win8, Win10, WinAll
- 软件厂商:

软件介绍 人气软件 下载地址
Franzis CutOut Professional 5又名cutout 5,它是一款不可多得的裁剪抠图软件,用户可以使用它分离图像的前景和背景,然后分别进行编辑;支持对图片内容进行划分,支持将切出的对象放置在另一张照片中或应用效果;此版本提供了数字抠图领域的创新,可显着减少裁剪图像的耗时过程;新版本改进了色度抠像,除了大大改进的算法和大大增强的抠像处理之外,CutOut现在还可以进行批处理,当用户要从周围环境相似或背景相同的一系列照片中剪下物体时,这特别有用;可以想象的例子是以蓝天为背景的多幅风景照,或者都是在相同背景下拍摄的肖像;在这种情况下,抠图设置仅需要建立一次,然后它们将自动应用于所有后续图像;改进了内部/外部边缘遮罩,现在,使用内部/外部边缘抠像可以更快地进行剪切,在轮廓工具的帮助下,只需大致跟踪内边界和外边界的边缘,CutOut将自动识别应该发生分离的区域;然后,用户可以微调分界线,这项新功能特别适合边界清晰的对象,并且可以节省大量时间;需要的用户可以下载体验
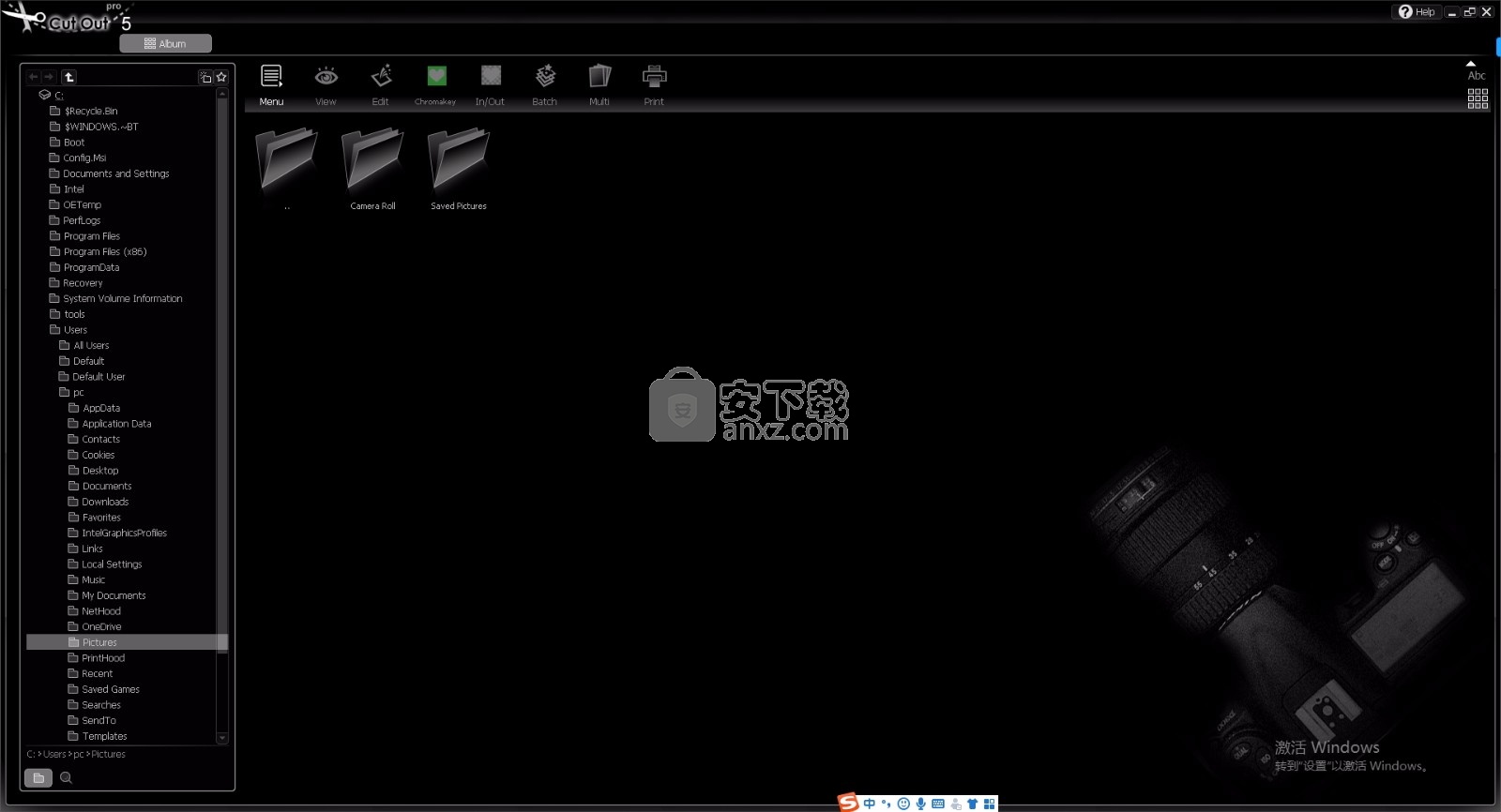
新版功能
1、智能擦除/触摸缺陷
2、无损缩放
3、Albumview管理
4、正确的凸变形
5、考虑内容的大小变化
6、视觉曝光校正
7、降噪
8、色差消除
9、扫描照片去网纹
10、透明皮肤过滤器(数码美容)
11、增强锐化
12、批量处理
五、新功能
新的!裁剪对象的改进算法
新的!改进内/外边缘抠图
新的!改进的色度键抠像
新的!改进处理以获得更快的结果
新的!支持直接原始编辑的相机模型
软件特色
一、完美无瑕的数码切割工具
完美的裁剪和修饰你的数码照片
删除或删除单独的对象
创建令人惊叹的照片蒙太奇
在不同的照片中插入物体:电影行业的“蓝屏技术”
裁剪对象的改进算法
改进内/外边缘抠图
支持直接原始编辑和更多的相机模型!
二、只需三步即可完成抠图。
有了cutout,只需选择你想要隔离的照片的一部分,点击鼠标就可以了!
cutout允许您轻松地从照片中删除任何不需要的对象。
使用cutout 把你的主要对象放在一个新的背景-创造一个全新的照片!
三、专业照片编辑
1、该程序使用传统的掩蔽技术,甚至色度键效应。
2、断路器是一种自动削减专业工具对象的照片,使他们从现有的背景
3、在新的背景位置放置一个“切割”对象来创建一个全新的图片!
4、色度键:像专业电影制作人或摄影师那样工作
5、切口使创建专业外观的照片蒙太奇容易
6、断流器是最复杂的错误的理想选择。
7、抠图允许你创建完美的软焦点背景-把重点放在你的主要目标上。完美肖像必备
安装步骤
1、用户可以点击本网站提供的下载路径下载得到对应的程序安装包
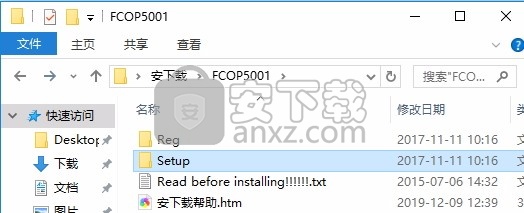
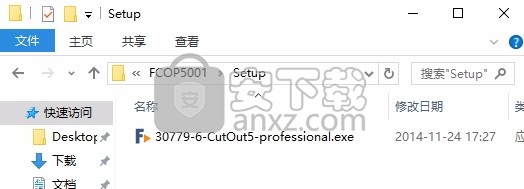
2、只需要使用解压功能将压缩包打开,双击主程序即可进行安装,弹出程序安装界面
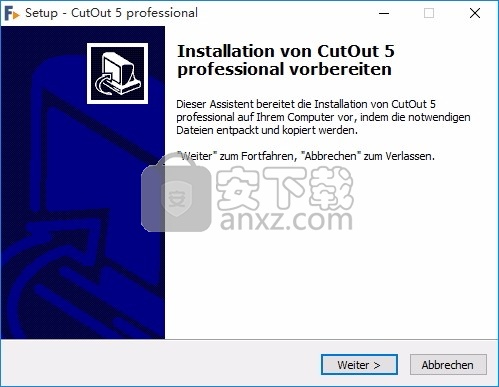
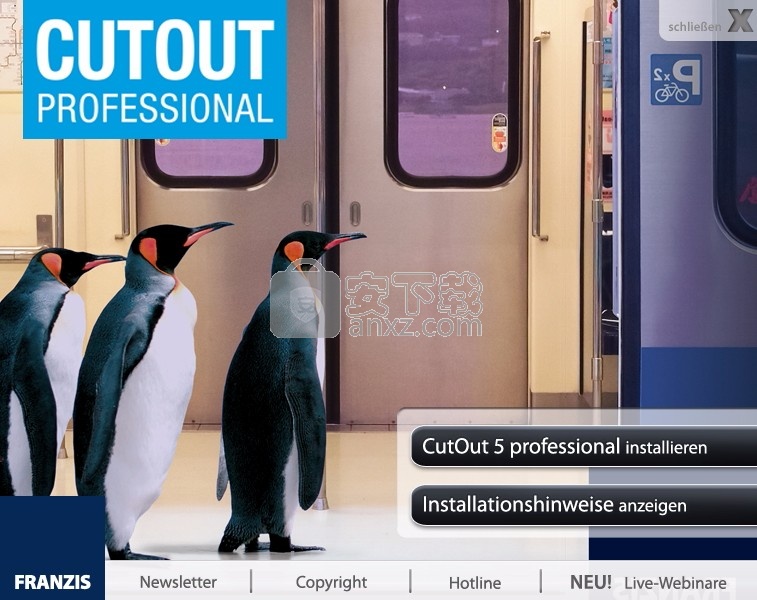
3、弹出一个程序安装界面,点击图中标注的位置进行安装
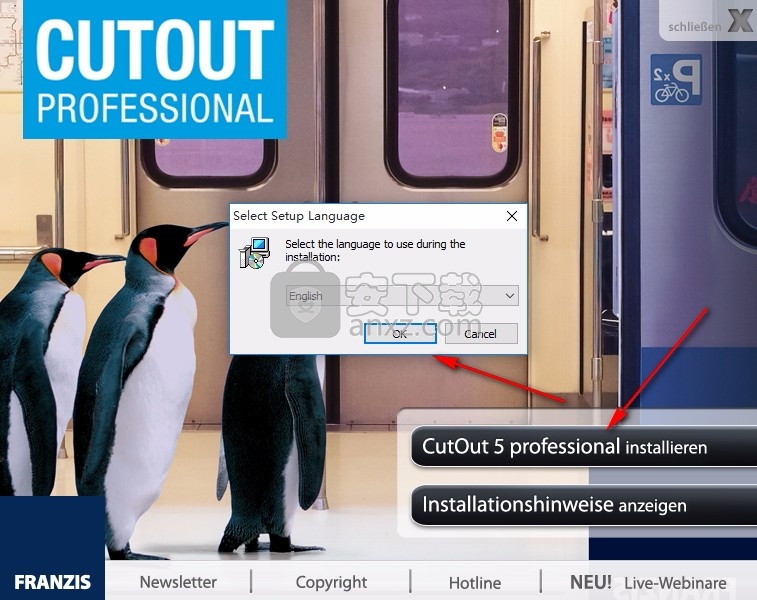
4、弹出以下界面,用户可以直接使用鼠标点击下一步按钮
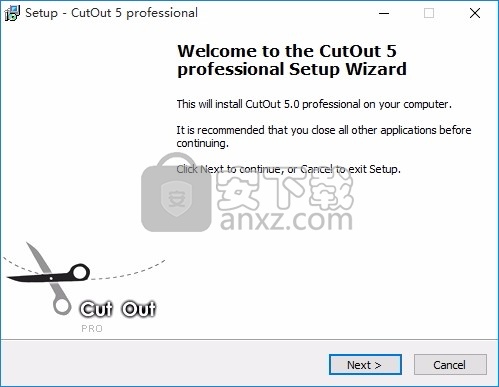
5、同意上述协议条款,然后继续安装应用程序,点击同意按钮即可
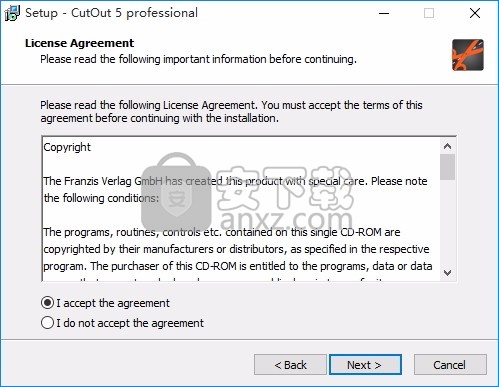
6、可以根据自己的需要点击浏览按钮将应用程序的安装路径进行更改
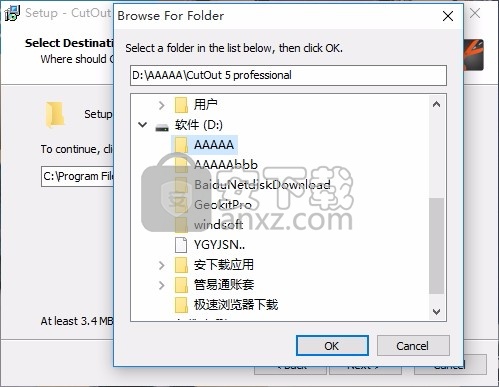
7、弹出以下界面,用户可以直接使用鼠标点击下一步按钮,可以根据您的需要不同的组件进行安装
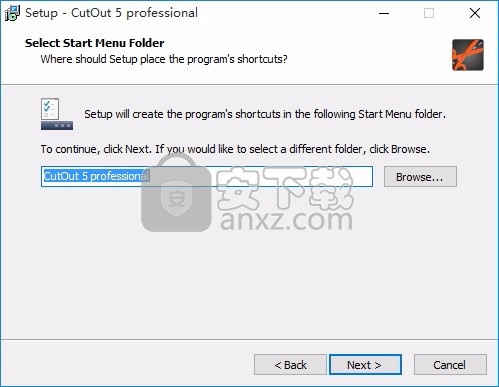
8、桌面快捷键的创建可以根据用户的需要进行创建,也可以不创建
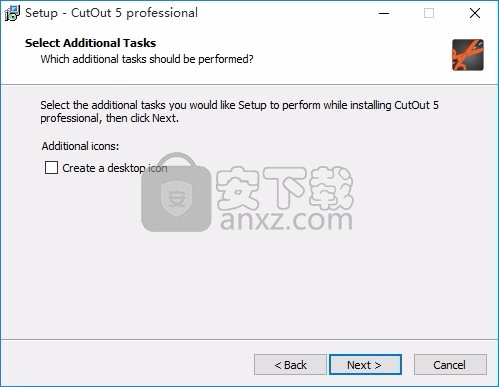
9、现在准备安装主程序,点击安装按钮开始安装
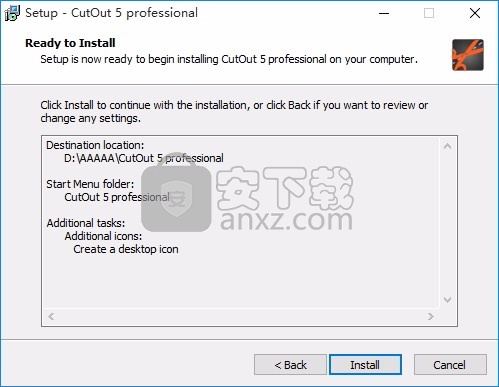
10、弹出应用程序安装进度条加载界面,只需要等待加载完成即可
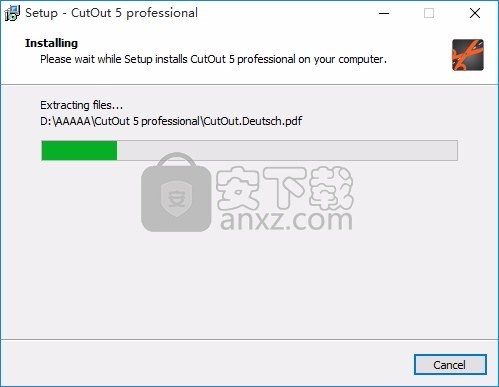
11、根据提示点击安装,弹出程序安装完成界面,点击完成按钮即可
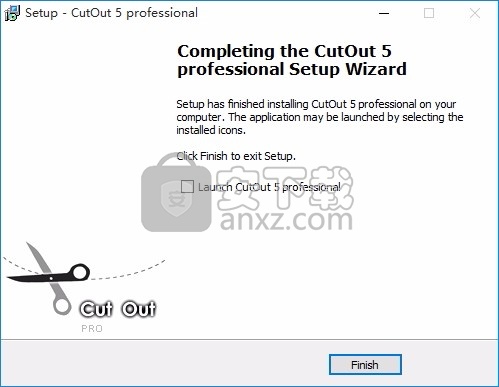
方法
1、程序安装完成后,不要运行程序,然后打开安装包,运行安装包中的注册表
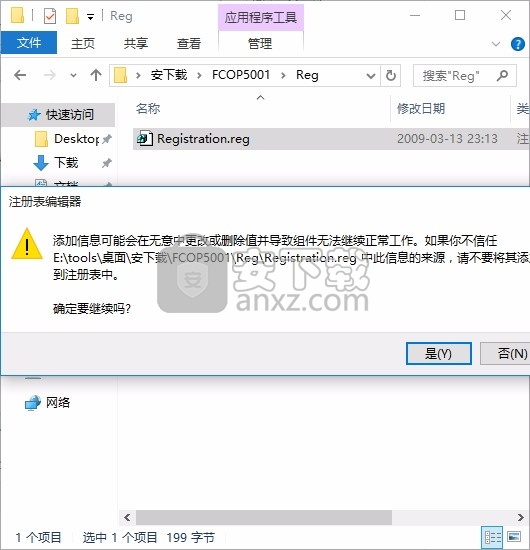
2、根据提示点击确认按钮即可,这样程序就可以直接被完成
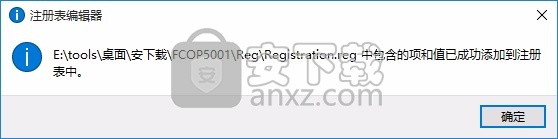
3、完成上诉操作就可以把应用程序完成
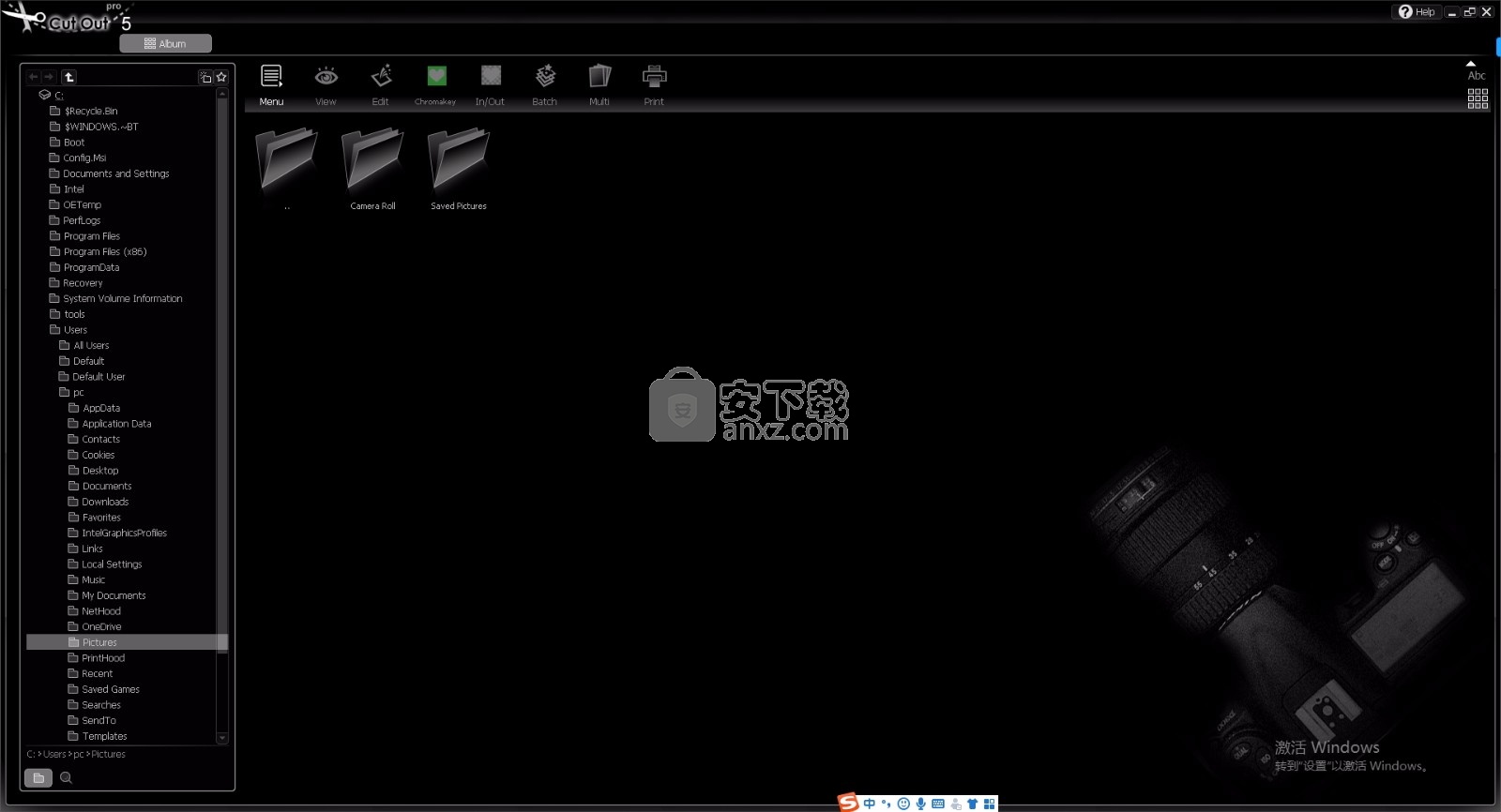
使用说明
色度抠像或内部/外部边缘抠像?
您是否要切出具有纯背景(最好是蓝色或绿色)的对象,该对象明显不同于要切出的对象? 选择色度抠像。 例如,具有单色背景的肖像或具有蓝天的风景图像(可以从中切出物体)是合适的。
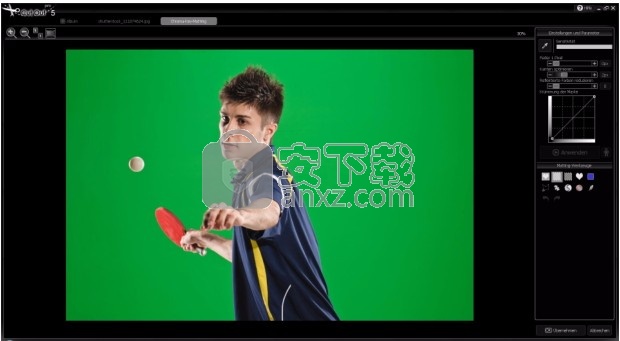
您是否要切出一个通常没有明显清晰背景的对象? 选择“内部/外部边缘抠像”。 多边形工具将有助于跟踪内部区域(要剪切的对象)和外部区域(将剪切对象的背景),从而从对象的基础上剪切掉。
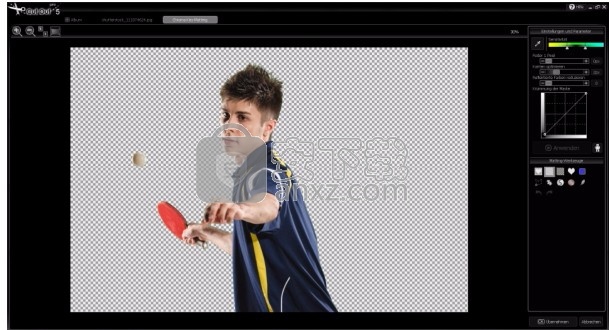
色度抠像-快速介绍
色度抠像最适合单色背景的对象,最好是蓝色或绿色。 要在CutOut中抠出带有抠像抠像的对象,请首先选择要使用的照片,然后在菜单栏中单击色度键。 现在,所选图像应出现在“色度抠像”菜单中,如下所示:
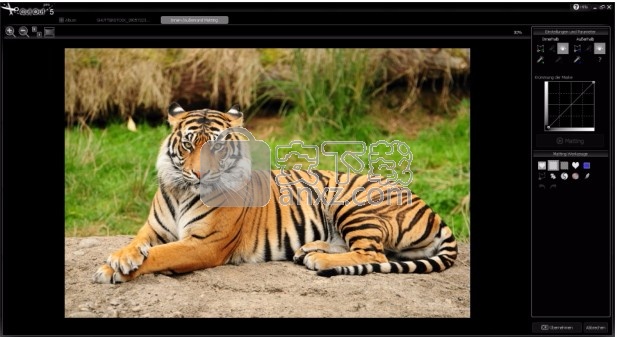
屏幕右侧现在提供了各种消光设置,这些设置可以优化剪切效果。 要将乒乓球运动员从镜头中剔除并去除绿色背景,请单击“移液器”符号。

然后单击作为背景颜色的位置,在本例中为绿色区域。 在移液器工具的帮助下,CutOut将告诉您构成背景的颜色。 CutOut将自动识别应提取图像的哪个区域,并保留哪个区域。
结果将立即显示,并且移除的背景显示为透明(灰白色框):
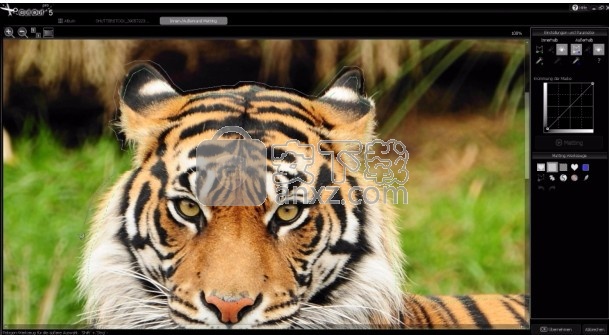
由于此图片中的绿色背景与对象(乒乓球运动员)非常有区别,因此消光效果已经基本令人满意,几乎不需要进一步编辑。
但是,由于您并不总是具有如此清晰的背景,因此通常应在之后编辑消光效果。
在这里,屏幕的右侧显示了抠图工具。
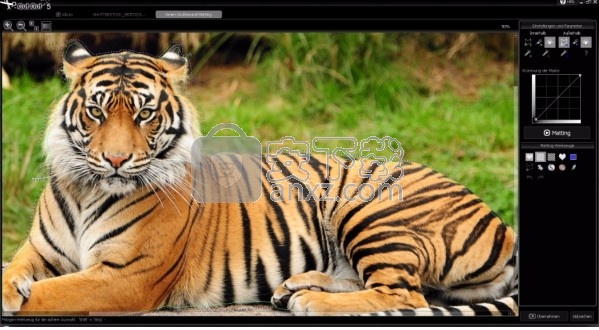
在色度抠图菜单中单击应用以保存或编辑抠图结果,或将其设置为自己的图层。
然后会打开“后期制作”菜单,您可以在其中选择处理新剪切的对象的方式。 请转到“后期制作菜单”一章。
内侧/外侧边缘抠像-快速入门当您要切出不占据明显背景(单色)的对象时(通常是这种情况),内侧/外侧边缘抠像是正确的选择。 在相册模式下选择所需的图像,然后在菜单中单击内部/外部。 所选照片应在“内/外边缘”菜单中按以下方式打开:
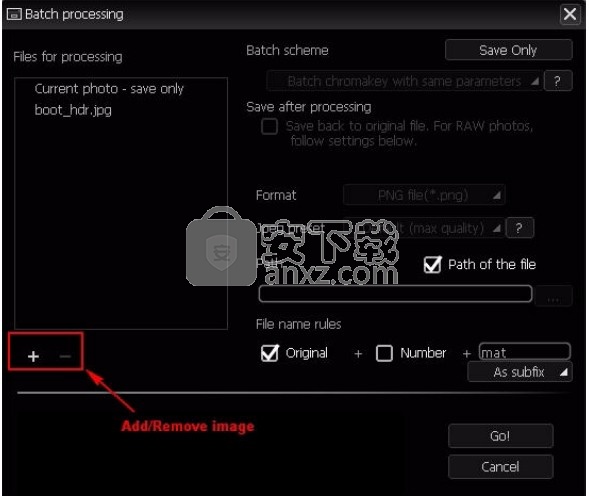
在这种情况下,由于背景非常多色,因此抠像抠图会产生不令人满意的结果。 因此,您必须手动应用边距来设置对象的边界。
前景并将其与背景区域区分开。 在右侧菜单中,单击“多边形”工具以进行内部选择,以勾勒出要剪切的对象的轮廓。
接下来,逐渐沿着要切割的物体(在本例中为老虎)的内边缘走线。 如果需要,请放大图像以更精确地工作。 您不必完全准确。
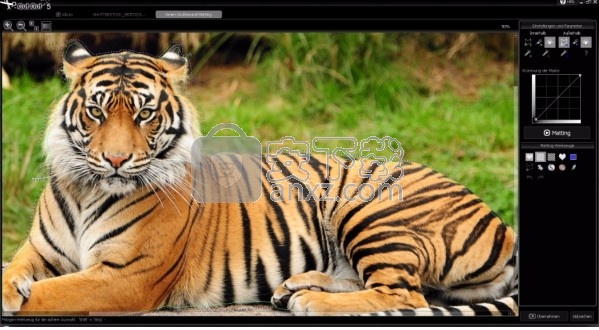
跟踪内部区域,直到您包围了对象。 双击以完成选择。
现在需要设置外边缘。 使用外部选择多边形工具并相对于内部边缘沿对象移动。
右键单击右侧菜单中的“抠图”按钮,将根据您设置的内部和外部选择裁剪对象。
该结果立即看起来很有希望。背景将重新
移动并显示为透明(灰白色框):如果您对结果不满意,可以使用“内部/外部抠图”菜单中的其他抠像工具进行改进。
现在,在“内部/外部抠图”菜单中单击“应用”,将抠图结果设置为CutOut中自己的图层,然后对其进行编辑和保存。
然后,将打开“后期制作”菜单,您可以在其中选择继续处理刚切出的对象的方式。请转到“后期制作菜单”上的章节。
专辑模式
当您打开CutOut时,出现所谓的专辑模式。 您可以在此处管理照片:
在第1节中,您可以选择包含要剪切或编辑的图像的照片文件夹。 您可以使用此菜单底部的搜索符号在计算机上搜索照片文件。 使用第2节中的菜单栏,您可以一键访问最重要的CutOut功能,例如抠像抠像和内部/外部边缘抠像。 快速介绍将在下一章中进行说明。
CutOut相册视图使您可以查看,排序,重命名,复制,粘贴和添加EXIF信息。 右键单击照片,这些功能将显示在快捷菜单中。、
II切出对象的快速入门要切出图片中的对象,请在“相册”模式下选择所需的照片,然后在上方菜单栏中单击色度键进行抠像抠像,或单击内部/外部抠像以实现内部/外部抠像。 但是,哪个功能可以达到什么目的呢?
人气软件
-

photoshop 2020(图像处理工具) 1894 MB
/简体中文 -

photoshop2020(图像处理工具) 176.88 MB
/简体中文 -

Paint Tool SAI 2(SAI2绘画软件) 6.79 MB
/简体中文 -

SUAPP 5.6 MB
/简体中文 -

lumion10补丁 8.88 MB
/简体中文 -

photoshop cc 2018中文 1475 MB
/简体中文 -

ps cc2019下载20.0 中文 1731 MB
/简体中文 -

Photoshop CS 8.01增强版 150 MB
/简体中文 -

smartdeblur(图片模糊处理工具) 41.7 MB
/简体中文 -

lumion10.0中文 18545 MB
/简体中文


 SARscape(雷达图像处理工具) v5.2.1
SARscape(雷达图像处理工具) v5.2.1  美图云修 v6.9.2
美图云修 v6.9.2  金鸣表格文字识别大师 5.69.6
金鸣表格文字识别大师 5.69.6  图怪兽 4.1.3.0
图怪兽 4.1.3.0  美图秀秀 7.5.7.5
美图秀秀 7.5.7.5  光影魔术手 v4.5.9.415
光影魔术手 v4.5.9.415 








