
EaseUS Disk Copy(磁盘克隆软件)
v3.5 官方版- 软件大小:47.4 MB
- 更新日期:2020-04-17 16:47
- 软件语言:简体中文
- 软件类别:系统其它
- 软件授权:免费版
- 软件官网:待审核
- 适用平台:WinXP, Win7, Win8, Win10, WinAll
- 软件厂商:

软件介绍 人气软件 下载地址
EaseUS Disk Copy是一款简单易用的磁盘克隆软件,该程序旨在为提供一种简单的方法帮助您克隆整个磁盘或分区,其具备了简单直观的操作界面,您按照向导提示选择源磁盘/源分区,然后选择目标磁盘/目标分区,即可一键快速进行复制,任何类型的用户都可以进行使用,与此同时,其还具备了扇区级克隆、在克隆时调整磁盘大小、支持GPT磁盘、在WinPE环境下复制磁盘及分区等多种功能,值得一提的是,在克隆前,软件会自动格式化目标磁盘/目标分区,因此请确认目标磁盘/目标分区中的重要文件是否已经转移。
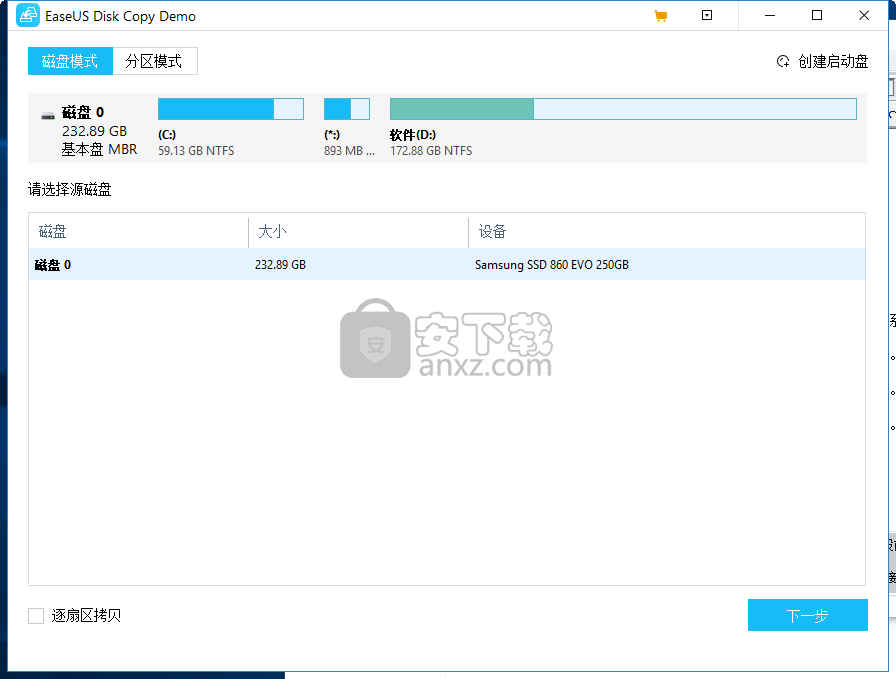
软件功能
复制所有硬盘驱动器:创建可引导CD / DVD,如果文件系统未知/专有,它可以使您复制整个磁盘。
分区复制:使您可以将一个分区复制到所需的另一分区。
磁盘复制:使您可以按扇区将一个磁盘克隆到另一扇区。
逐扇区复制:制作硬盘和分区的物理1:1副本(克隆)。这样可以确保与原始文件的100%相同。
其他功能:
支持无法访问的磁盘复制
支持从CD / DVD引导
支持高达1 TB的硬盘
软件特色
以磁盘模式或分区模式运行
由于其简单的界面,它可以由所有类型的用户处理,无论其技术水平如何。您可以选择两种不同的模式,即磁盘模式和分区模式。可以想象,这些与硬盘结构的呈现方式有关。例如,后一种模式显示选定硬盘的所有分区的列表,以及它们的文件系统,它们的大小和可用存储空间,它们的状态以及它们的类型(主要或逻辑)。
创建一个包含您的数据的可引导磁盘
硬盘的结构也由应用程序显示,这意味着即使在磁盘模式下,您也可以查看所有分区,包括主启动记录部分。
在主窗口中,您还可以创建可引导的USB磁盘,CD或DVD驱动器,或将数据导出到硬盘驱动器上的ISO映像,以便稍后启动刻录会话。(可选)您可以选择逐扇区复制。单击按钮即可完成任务的初始化。没有其他可用选项,因此事情变得如此简单。
安装方法
1、下载并解压安装包,双击安装程序进入如下的语言选择界面,选择【中文(简体)】的语言,点击【确定】。
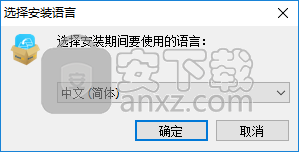
2、阅读许可协议,点击【接受】按钮同意并进入下一步的安装。
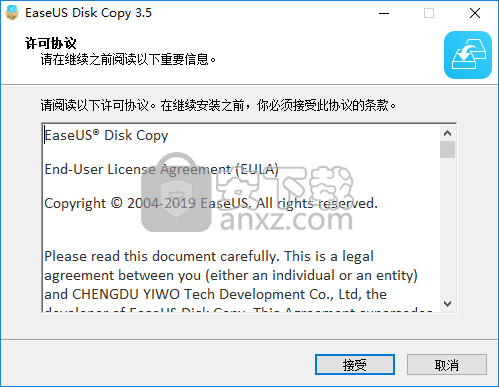
3、选择附加任务,可以勾选【创建桌面图标】与【加入用户体验改善计划】。
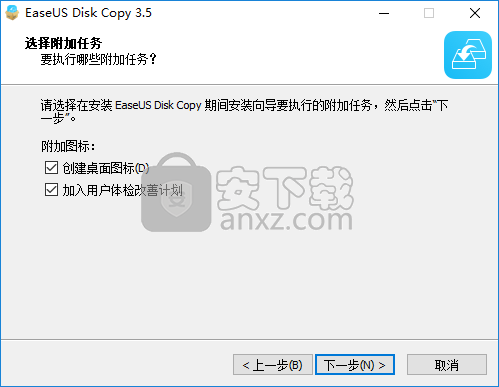
4、正在安装EaseUS Disk Copy,用户等待安装完成。
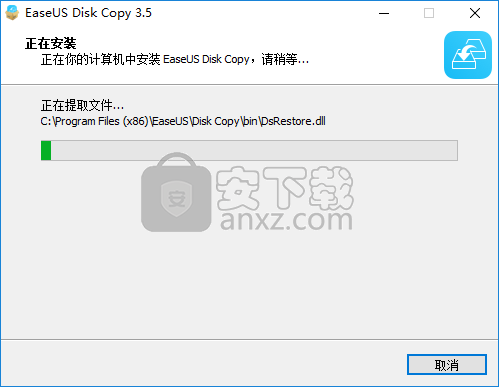
5、弹出EaseUS Disk Copy安装成功提示,点击【完成】结束安装。
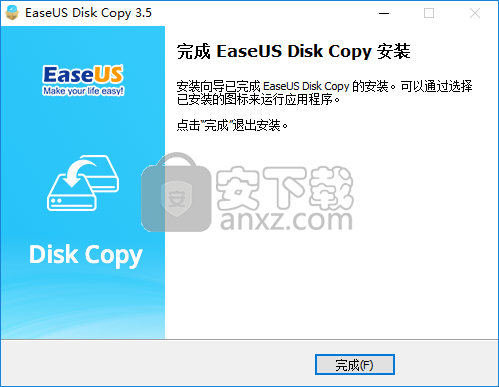
使用方法
1、运行eUS Disk Copy,进入如下所示的软件主界面。
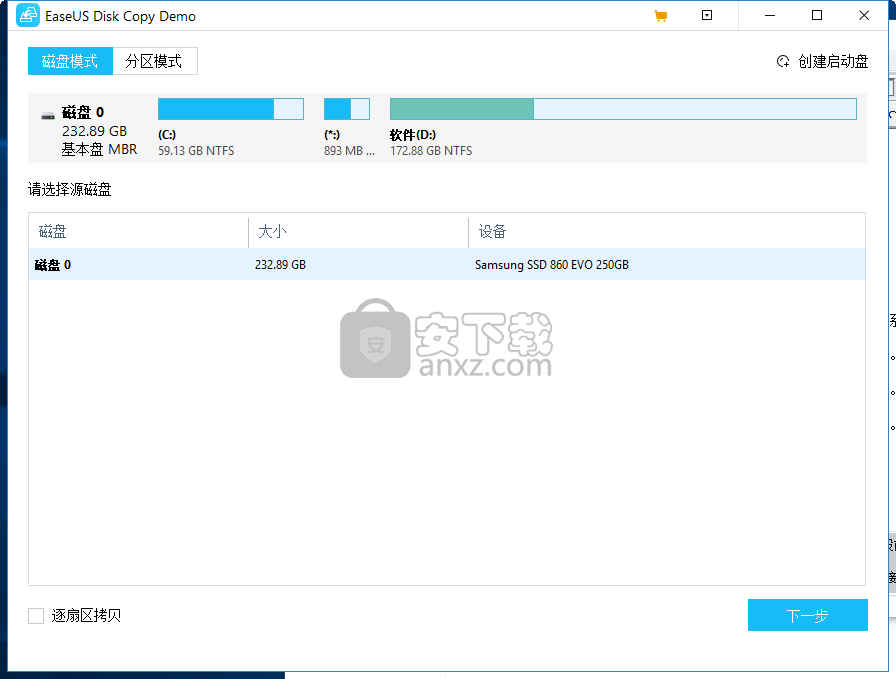
2、提供了磁盘模式与分区模式两种不同的模式,可以根据自己的需要进行选择。
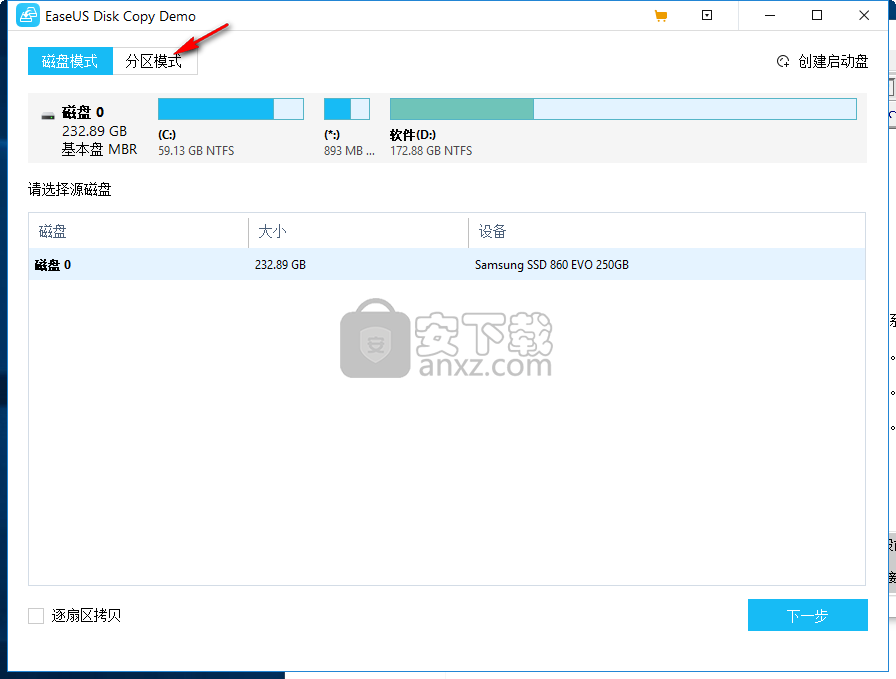
3、若选择分区模式,可以先源分区,然后进入下一步。
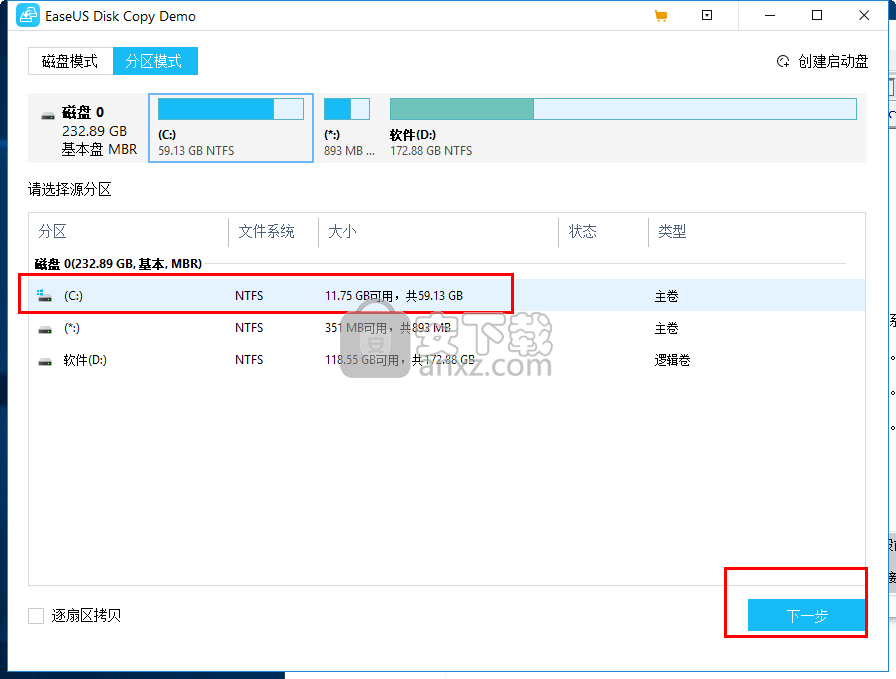
4、选择目标分区,然后进入下一步。
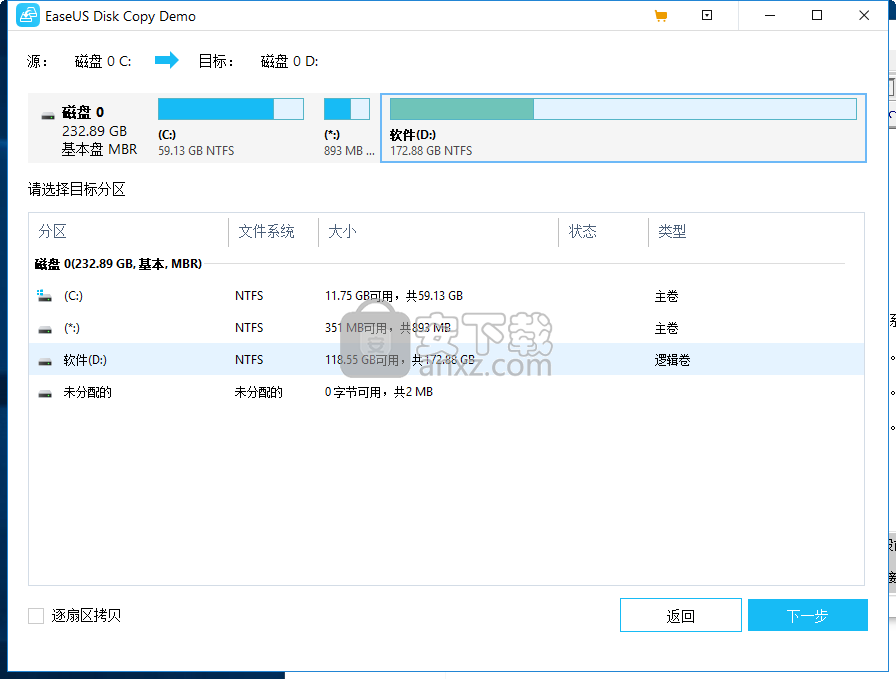
5、弹出如下的目标磁盘区上的数据将会被擦除,是否继续的提示,点击【确定】。
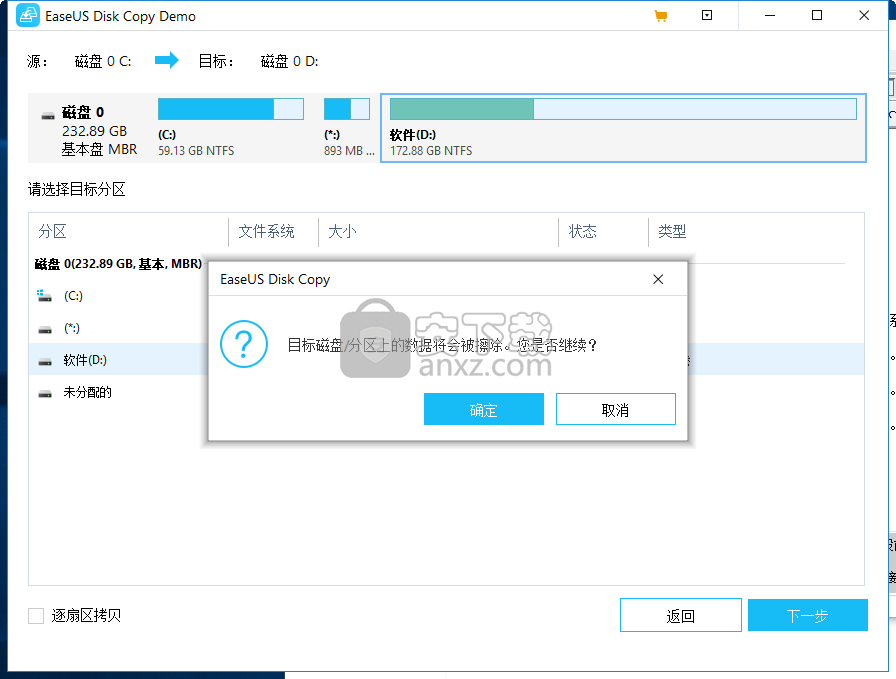
使用说明
一键式操作系统迁移
一键式操作系统迁移功能将自动检测磁盘空间,并在有新驱动器可用时提示“您是否要将操作系统迁移到新驱动器”。
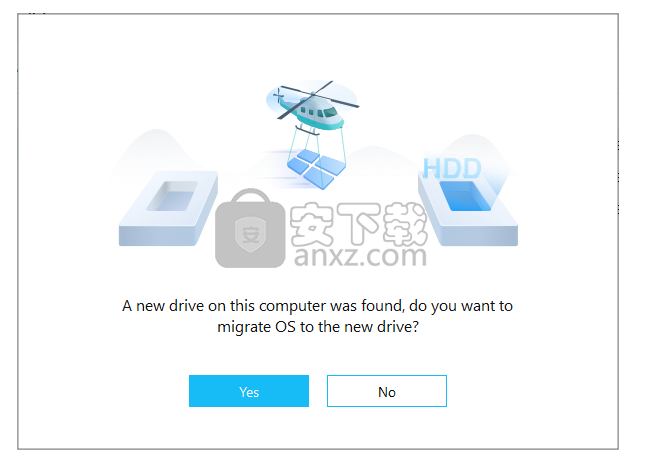
单击“是”然后单击“继续”按钮后,它将系统和引导分区迁移到空白的内部目标磁盘。
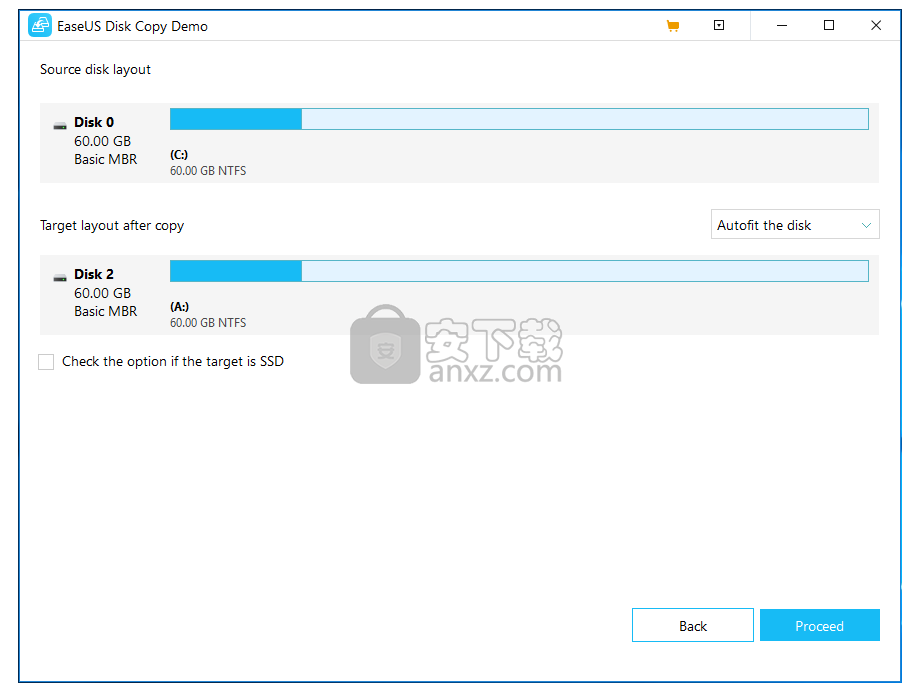
磁盘克隆
磁盘克隆将 一个磁盘复制到另一个磁盘,并使2个磁盘上的数据完全相同。
注意:
1.使用逐个扇区克隆时,目标磁盘的大小应等于或大于源磁盘的大小。
2.如果较小的硬盘具有足够的容量来容纳较大的磁盘的内容,并且您未勾选“ 逐扇区复制 ”选项,则可以将较大的磁盘克隆为较小的磁盘。
3.目标磁盘上的所有数据将被删除。
磁盘克隆的四个步骤:
1.选择“ 磁盘模式 ”并选择一个源磁盘,然后单击“ 下一步 ”。
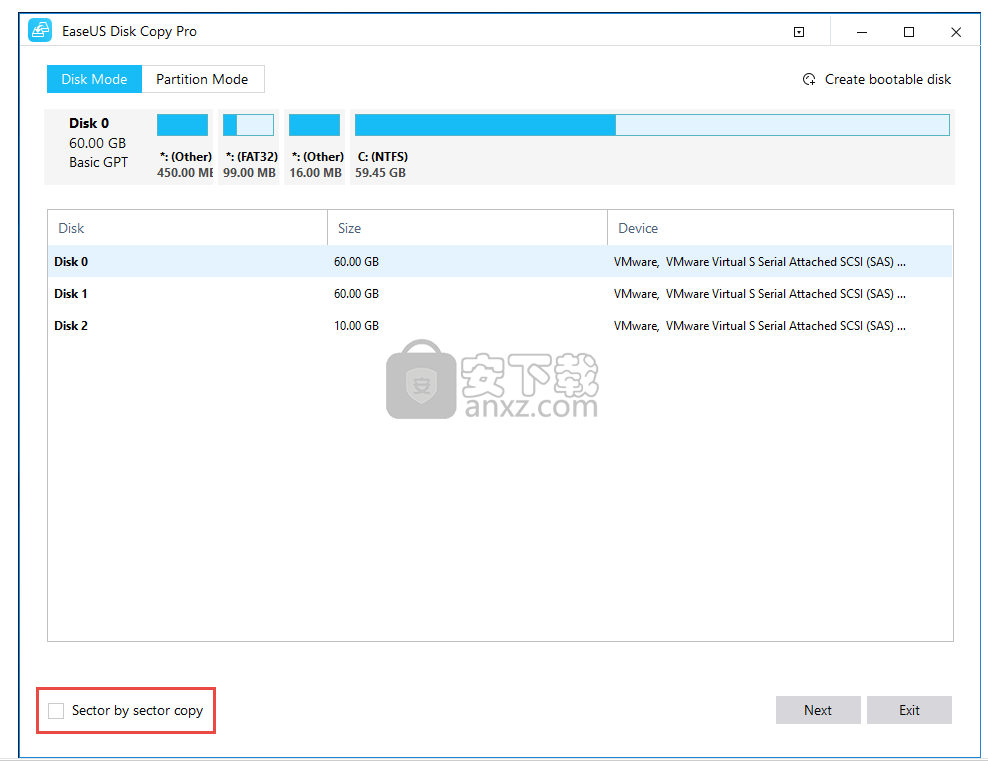
注意:
如果需要扇区级别的克隆,请选中“逐扇区复制”选项。
2.选择一个目标磁盘,然后单击“ 下一步 ”。
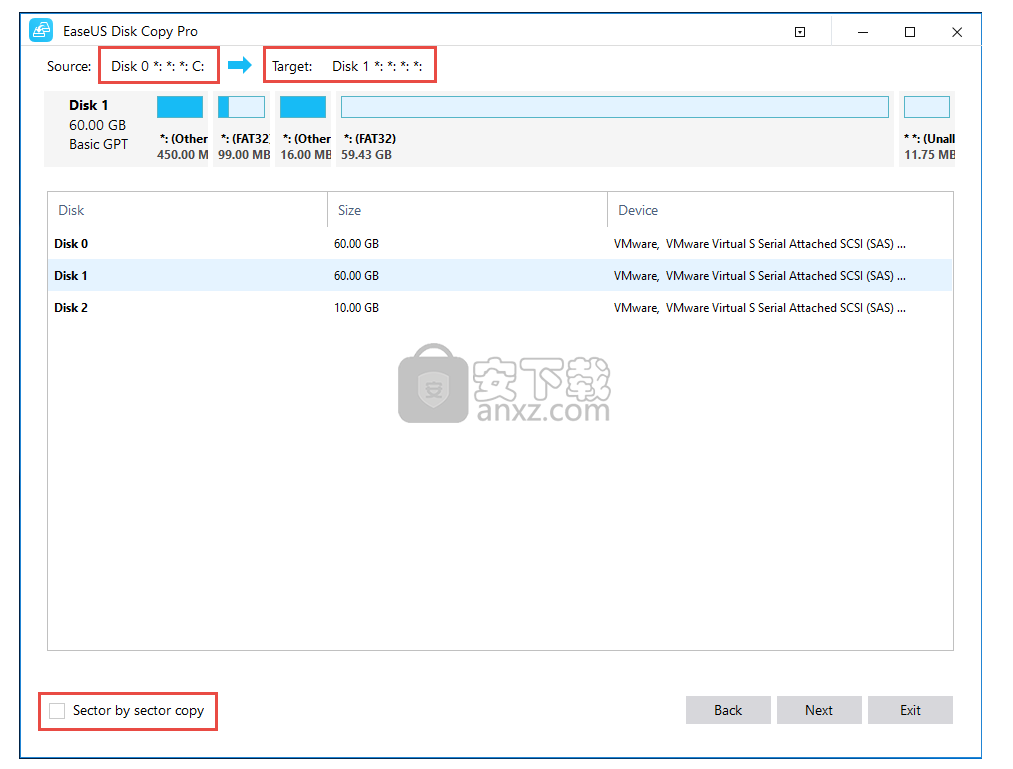
警告消息告诉您目标磁盘上的数据将被覆盖。如果目标磁盘上没有重要数据,请单击“ 确定 ”继续。
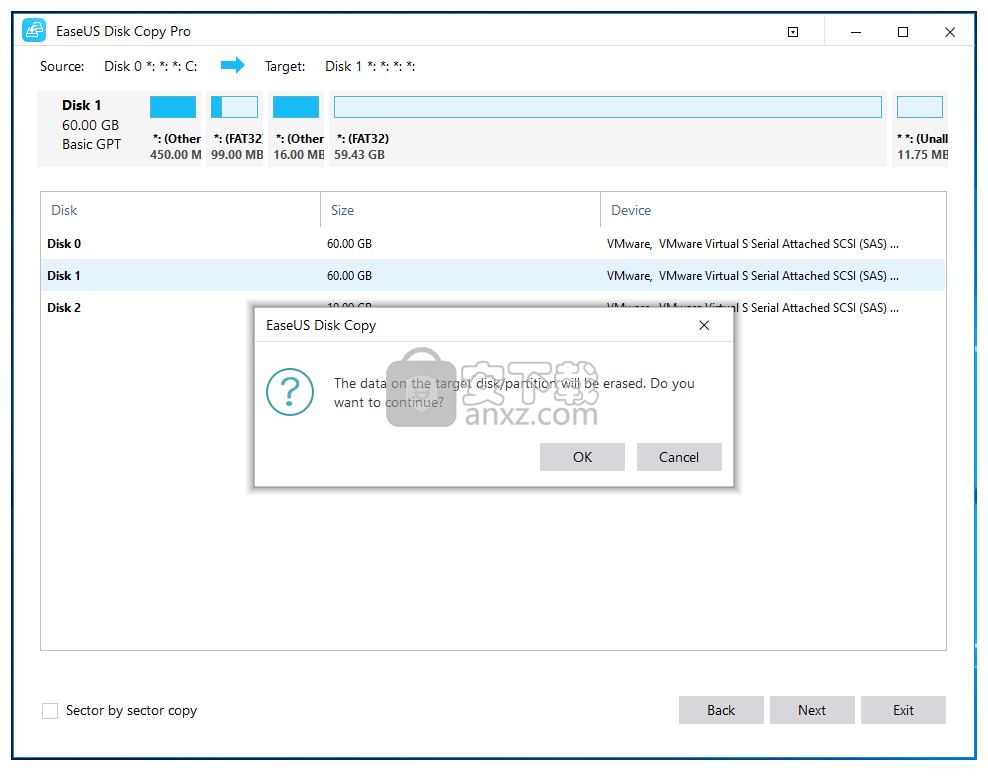
3.编辑磁盘布局,然后单击“ 继续 ”继续。
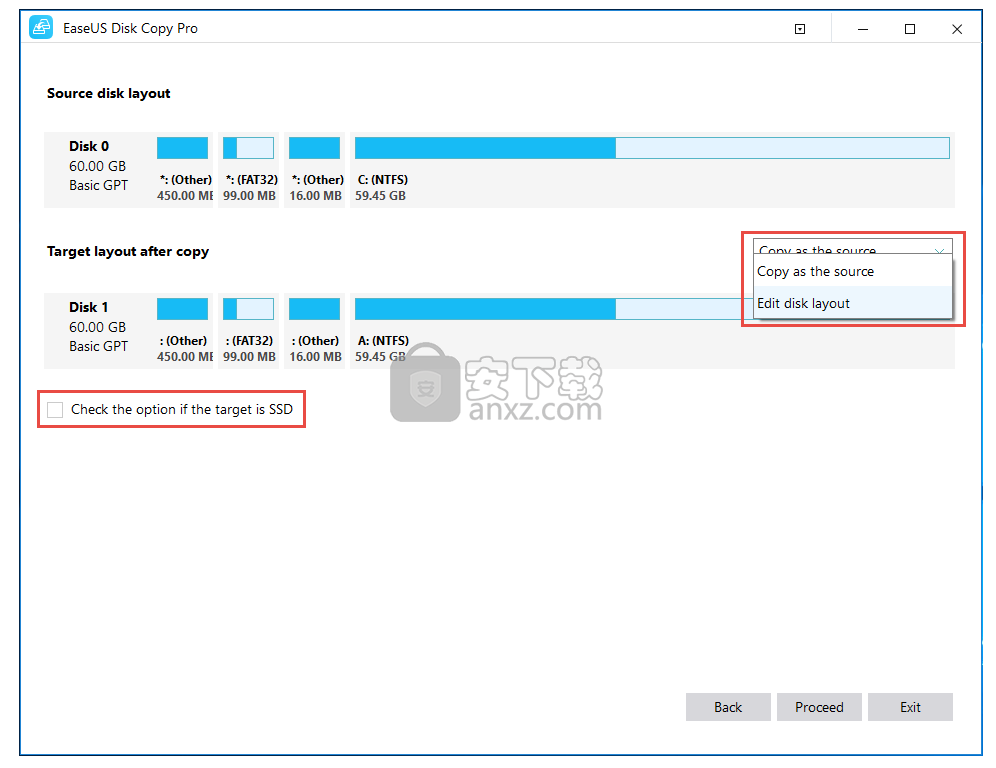
“ 复制为源 ”在目标磁盘上没有任何更改,并且布局与源磁盘相同。
“ 编辑磁盘布局 ”使您可以手动调整此目标磁盘上的分区布局大小/移动分区大小。
注意:
如果目标磁盘是SSD,请检查SSD优化选项。
4.完成克隆。
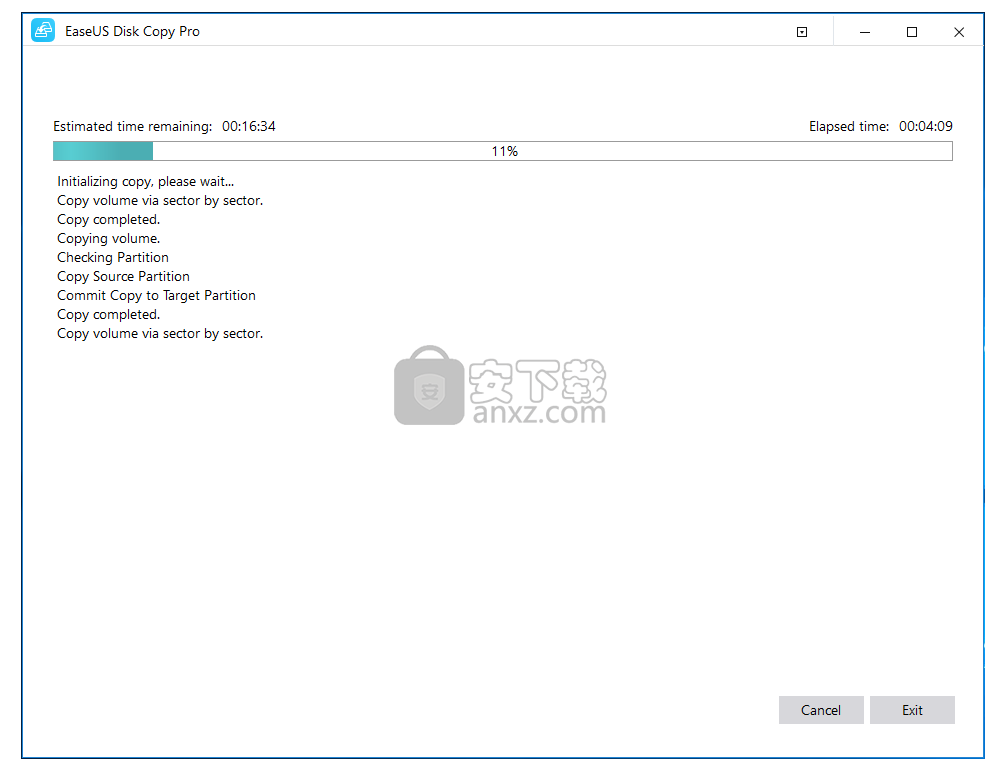
注意:
如果源磁盘是系统磁盘,建议您断开源磁盘的连接,然后从克隆的磁盘引导此计算机。
分区克隆
分区克隆将源分区复制到目标分区或未分配的空间,并使源和目标上的数据完全相同。
注意:
1.使用逐个扇区克隆时,目标分区的大小应等于或大于源分区的大小。
2.如果较小的分区具有足够的容量来容纳源分区的内容,并且您未选中“逐扇区复制”选项,则可以将较大的分区克隆为较小的分区。
3.目标分区上的所有数据将被删除。
分区克隆的四个步骤:
1.选择“ 分区模式 ”并选择一个源分区,然后单击“ 下一步 ”。
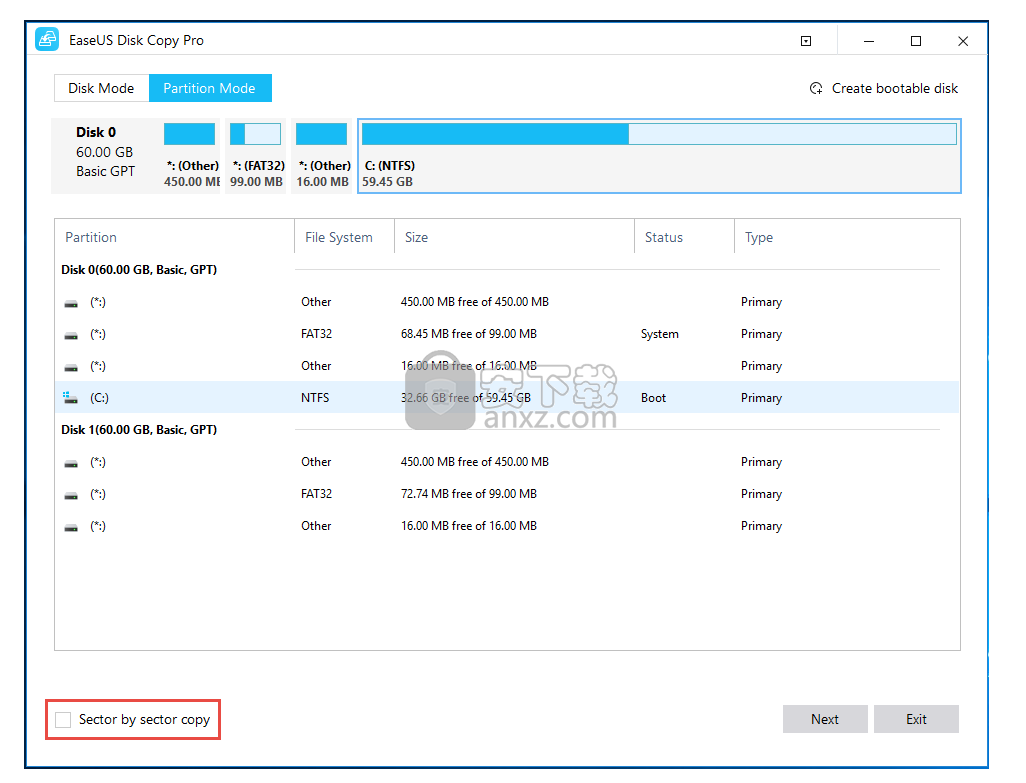
注意:
如果需要扇区级别的克隆,请选中“逐扇区复制”选项。
2.选择一个目标分区,然后单击“ 下一步 ”。
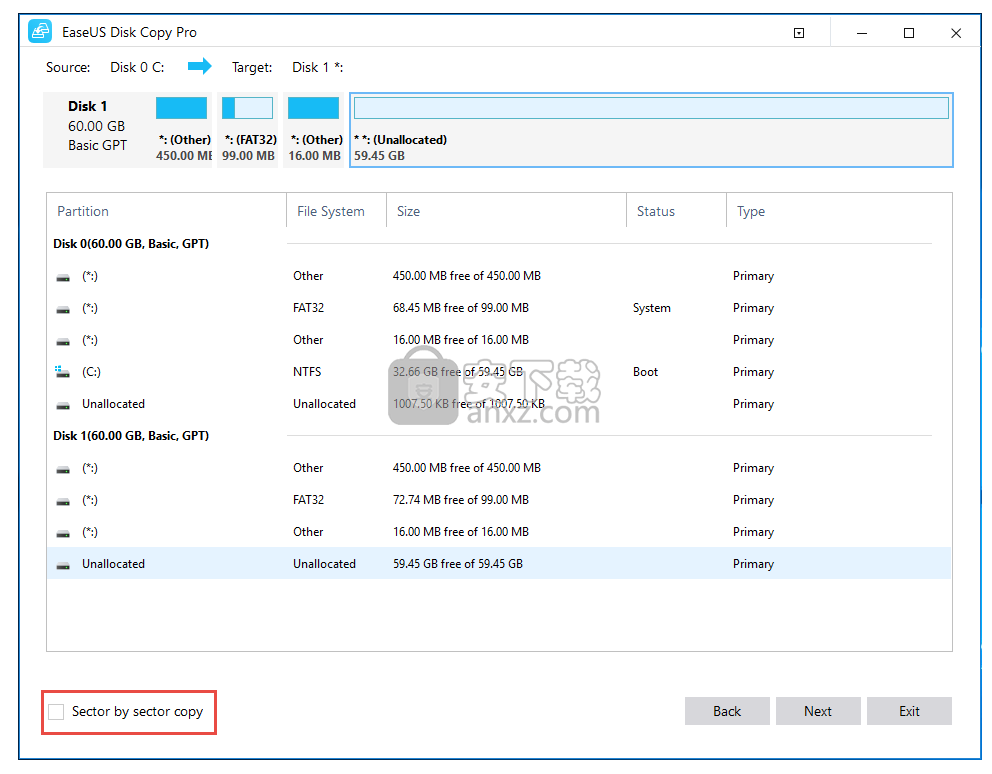
3.编辑磁盘布局,然后单击“ 继续 ”继续。
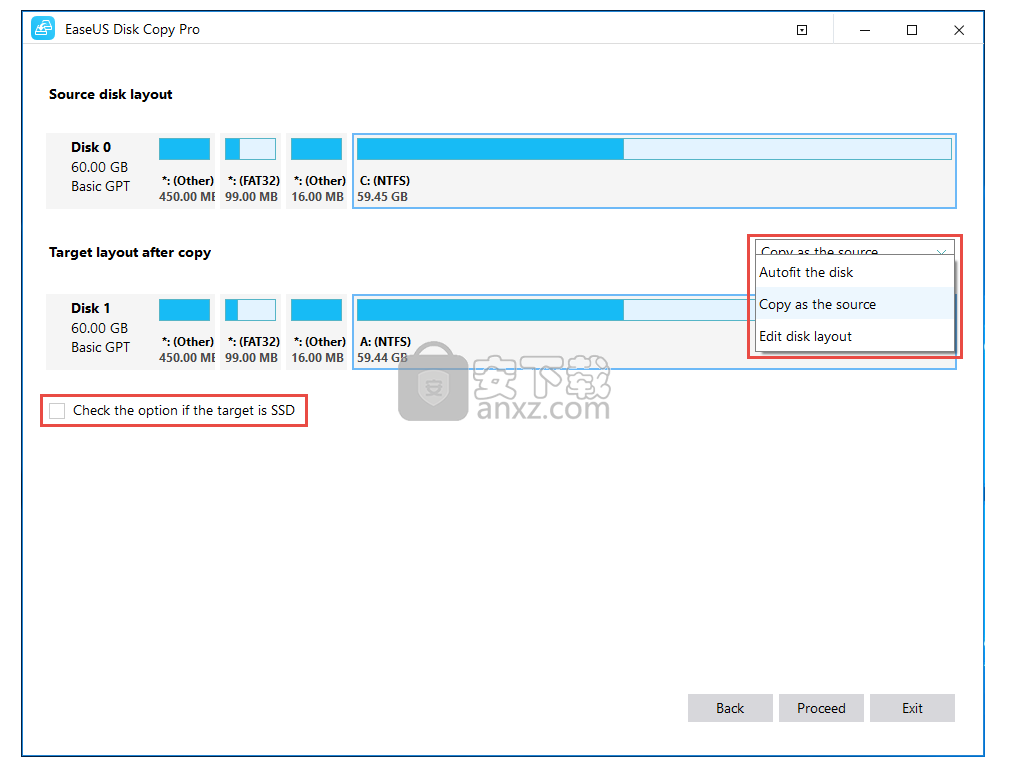
“ 自动调整磁盘 ”会根据目标磁盘的大小调整其大小,以使磁盘处于最佳状态。
“ 复制为源 ”不更改目标磁盘上的任何内容,并且布局与源磁盘相同。
“ 编辑磁盘布局 ”使您可以手动调整此目标磁盘上的分区布局大小/移动分区大小。
注意:
如果目标磁盘是SSD,请检查SSD优化选项。
4.完成克隆。
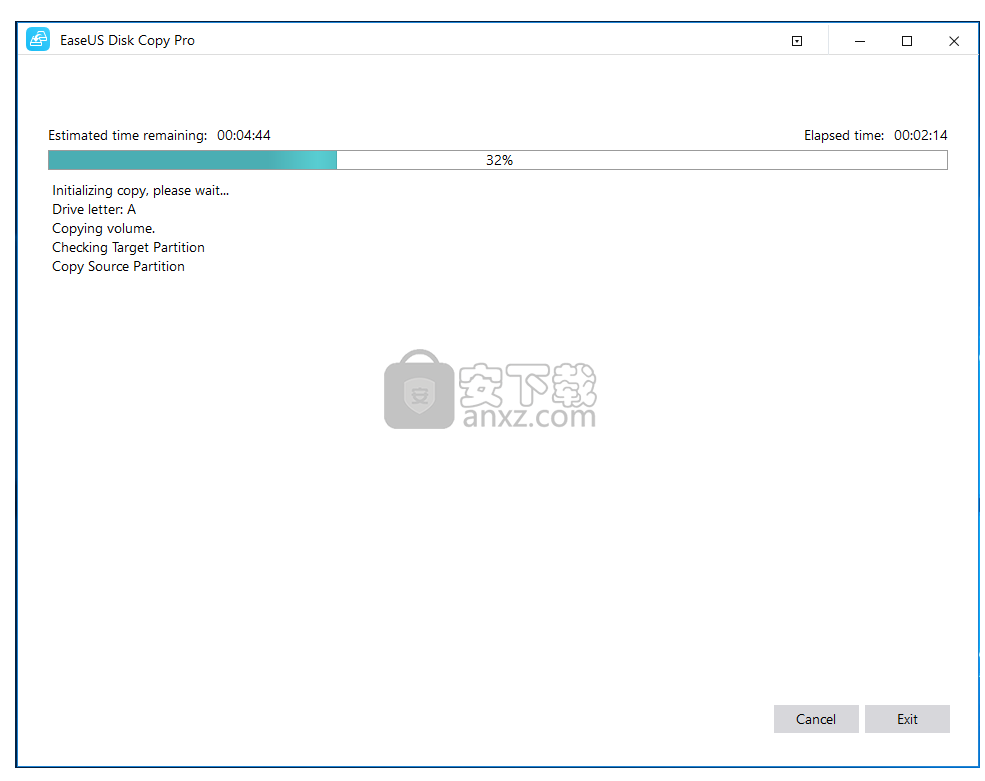
人气软件
-
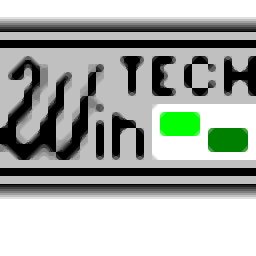
ModScan(ModScan调试工具)32位和64位 4.37 MB
/简体中文 -

华硕Armoury Crate系统控制软件 1.31 MB
/简体中文 -

logviewer pro(日志文件分析工具) 0.64 MB
/简体中文 -

非华为电脑PCManager管理器 84.0 MB
/简体中文 -

Kingston Format Utility(金士顿u盘修复工具) 7.25 MB
/简体中文 -

key Product Key Explorer(密钥查看器) 7.27 MB
/简体中文 -

Windows 10 数字永久激活工具 2.80 MB
/简体中文 -

MSI Dragon Center(龙盾控制中心) 156.0 MB
/简体中文 -

virtual audio cable(虚拟声卡) 1.57 MB
/简体中文 -

Macs Fan Control(电脑风扇控制软件) 8.54 MB
/简体中文


 2345软件管家 7.9.0.4592
2345软件管家 7.9.0.4592  360安全卫士 v13.0.0.2175
360安全卫士 v13.0.0.2175 






