
Inventor CAM Ultimate 2021中文 64位
附带安装教程- 软件大小:1106 MB
- 更新日期:2020-04-20 15:11
- 软件语言:简体中文
- 软件类别:3D/CAD软件
- 软件授权:免费版
- 软件官网:待审核
- 适用平台:WinXP, Win7, Win8, Win10, WinAll
- 软件厂商:

软件介绍 人气软件 下载地址
Inventor CAM2021是一款集成CAM软件,能够为CNC编程提供最佳的解决方案,程序系统内置了多个大型功能模块,设计人员可以直接通过此工具从头开始设计图纸,从而将参数环境逻辑扩展到CAM世界,使用它,用户会有一种非常熟悉的感觉,并能够在几分钟内创建高质量的刀具路径,新用户将从无与伦比的建模和仿真功能,机械设计解决方案中受益,并迅速将获得的所有知识扩展到CAM过程,这将提高设计质量并减少产品开发时间;支持钻孔和打孔功能,该程序内置了一个功能强大的钻探工具,主要用于生成钻探,沉孔和攻丝操作,循环策略用于铣削圆柱型腔和岛,而螺纹操作用于铣削圆柱型腔和岛;通过镗孔操作,用户可以通过直接选择圆柱几何形状来镗铣圆柱腔和岛,所有操作均进行了优化,以最大程度地减少刀具行程和整个循环时间,所有点对点操作都支持标准循环和定制循环,包括点钻,带断屑的深钻等;需要的用户可以下载体验

新版功能
1、2.5轴和3轴铣削
使用强大的技术创建刀具路径,例如3D自适应清除,以及业界最完整的精加工刀具路径包。
2、四轴和五轴铣削
同时加工复杂模型的4轴和5轴功能包括倾斜,多轴轮廓和切屑。
3、车削和铣削
通过传统的车削,端面,切槽和镗孔功能提高生产率。包括对现场工具车削的支持。
4、水刀,等离子和激光切割
能够在同一平面上添加所有轮廓,添加制表符并指定质量设置,从而能够快速生成2D轮廓切割路径。
5、探测
在CNC计算过程中自动避免零件与刀柄之间发生碰撞。
6、避免刀架
多处理器/多核CPU支持减少了刀具路径计算时间,尤其是在大型或复杂设计中。
7、分析工具
测量距离或动态查看重要信息,例如进给量/速度和预估加工时间。
软件特色
1、自适应清洁
与传统粗加工相比,粗加工时间缩短 4 倍以上,并且能够延长刀具寿命。
2、Inventor 中的 AnyCAD
源 CAD 系统中的设计更改会自动更新到下游工程图和刀具路径中。
3、水射流、等离子和激光切削
通过在同一平面中添加所有轮廓、添加夹持凸台并指定质量设置,可以快速生成 2D 轮廓切削路径。
4、斜坡加工
通过使用斜坡角度来控制刀具啮合,从而将刀具变形减至最小并改善精加工。
5、毛坯和刀具路径仿真
查看要移除的毛坯,检查轴和夹子/夹具是否碰撞。
6、编辑 CNC 输出
针对 NC 程序文件执行常见的文本编辑。
安装步骤
1、在本站下载好资源后解压,得到autocad architecture 2021中文版64位原程序和注册机;
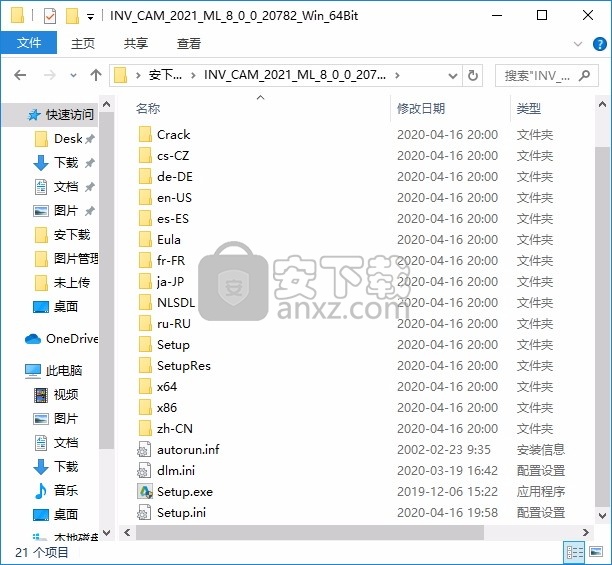
2、双击打开后软件会自动解压,耐心等待即可;然后双击应用程序进行安装

3、解压成功之后会弹出安装界面,点击安装按钮,如果语言不是中文可以点击右上角切换简体中午即可;
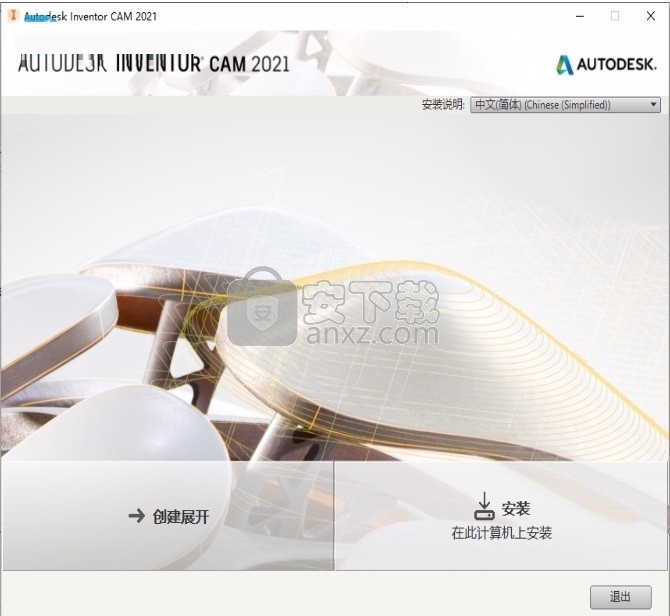
4、同意上述协议条款,然后继续安装应用程序,点击同意按钮即可,选择第二项进行安装,如图所示
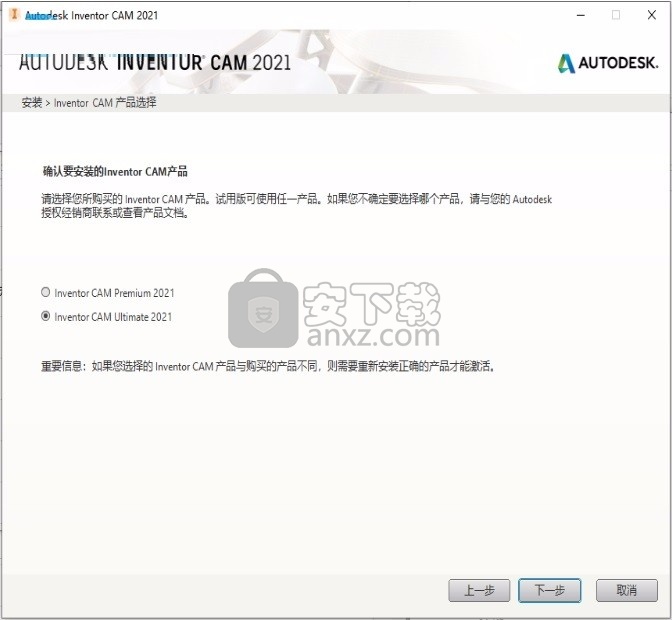
5、可以根据自己的需要点击浏览按钮将应用程序的安装路径进行更改
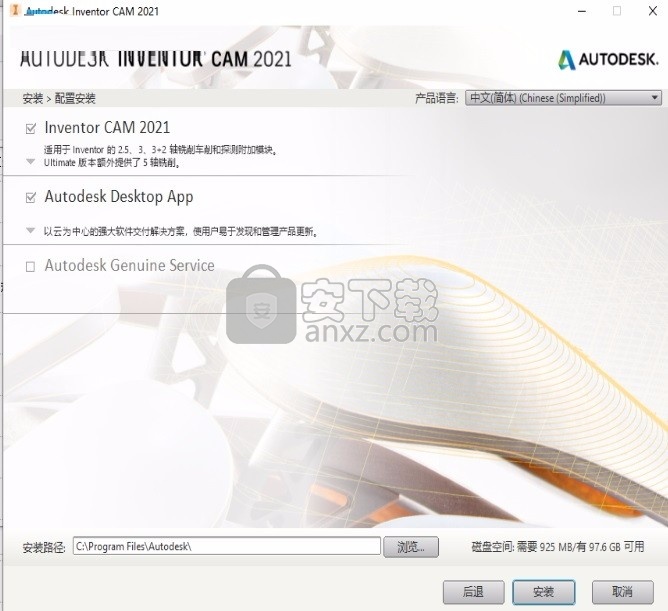
6、弹出应用程序安装进度条加载界面,只需要等待加载完成即可
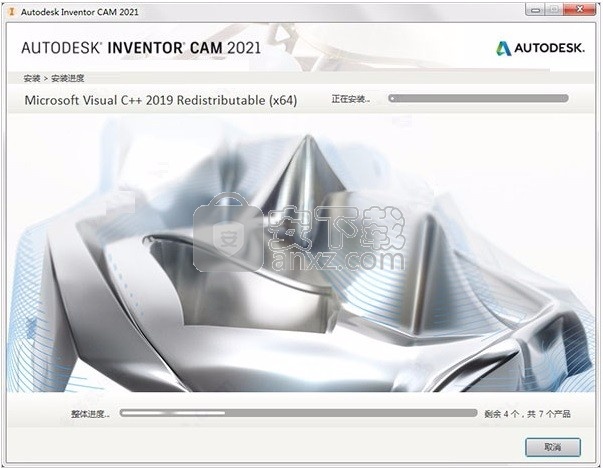
7、根据提示点击安装,弹出程序安装完成界面,点击完成按钮即可
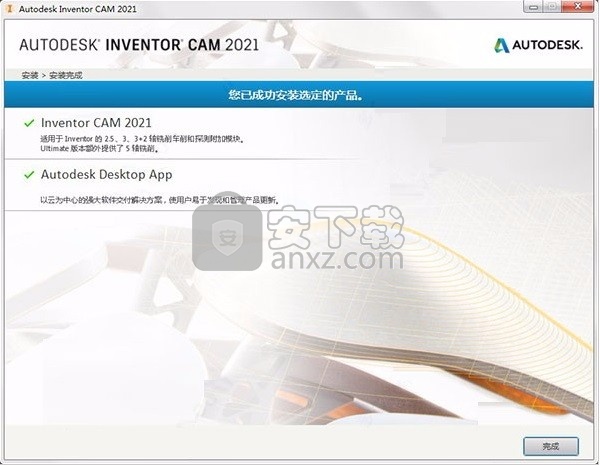
方法
1、在方法中,小编以Autodesk Revit 2021为例,因为这两款应用程序都是来自同一个公司,所以其方法是一样的,同是2021版,整个操作过程没有任何悬殊,只有名字不一样,所带来的不便,还请大家见谅
温馨提示:之前需要将电脑中的网络断开,避免失败
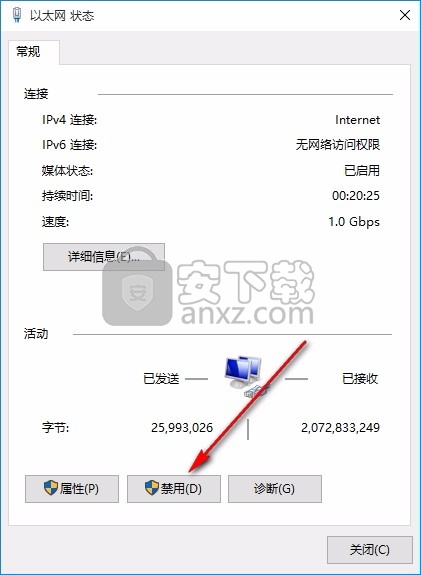
2、接着打开路径C:\Program Files (x86)\Common Files\Autodesk Shared\AdskLicensing,点击uninstall.exe把v10版本卸载,然后重启电脑;
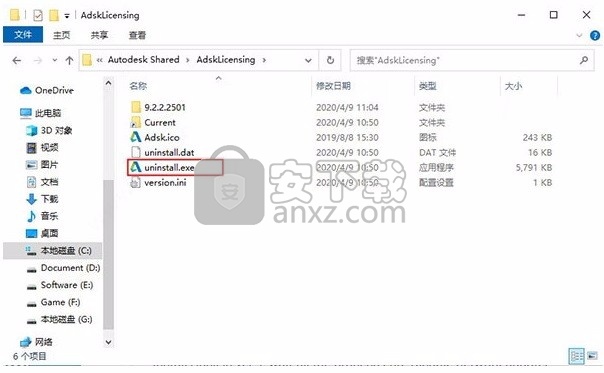
3、点击AdskLicensing-installer.exe安装v9版本AdskLicensing;
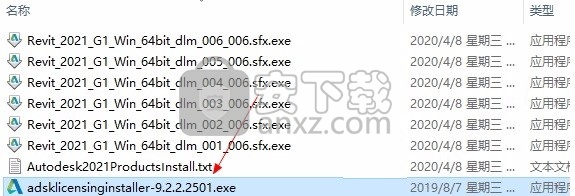
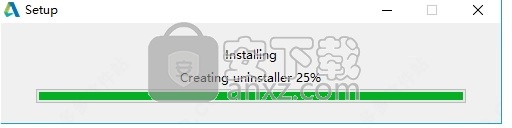
4、接着注意一定要断开互联网,运行桌面中的应用程序启动快捷键按钮,选择点击输入序列号激活;
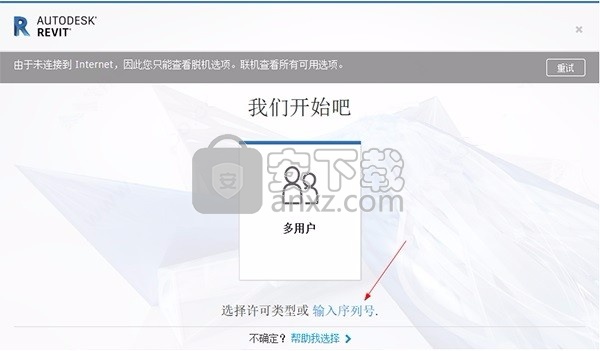
5、点击激活软件,该程序有30天的试用期,整个过程都非常简单,点击激活按钮即可
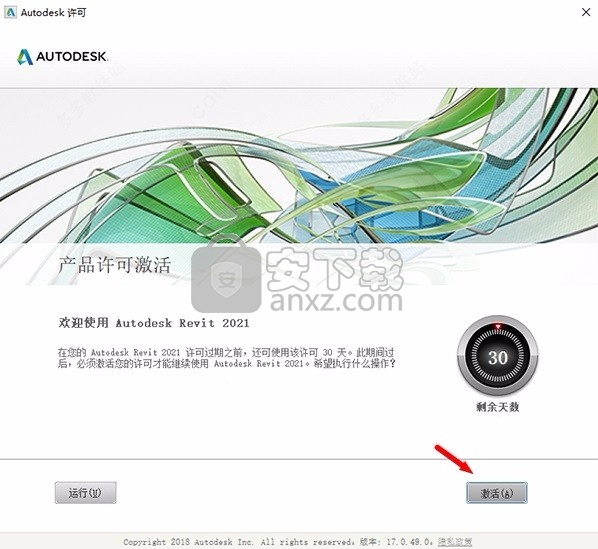
6、在弹出的激活弹窗输入应用程序的对应序列号【666-69696969】和密钥【829M1】,点击下一步继续;
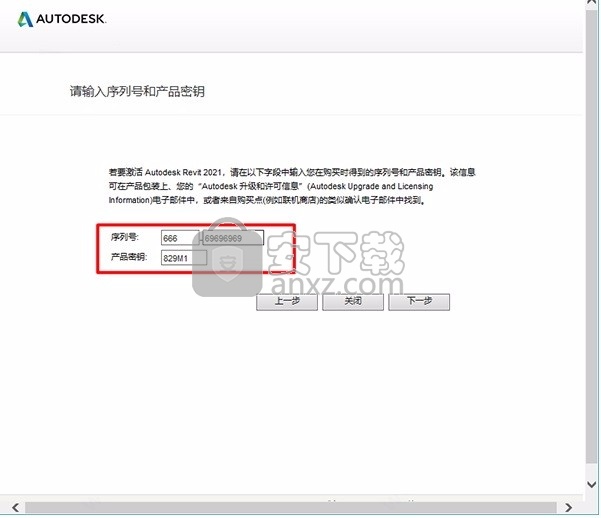
7、弹出以下新界面,用户可以直接选择第二项脱机激活,单击下一步;
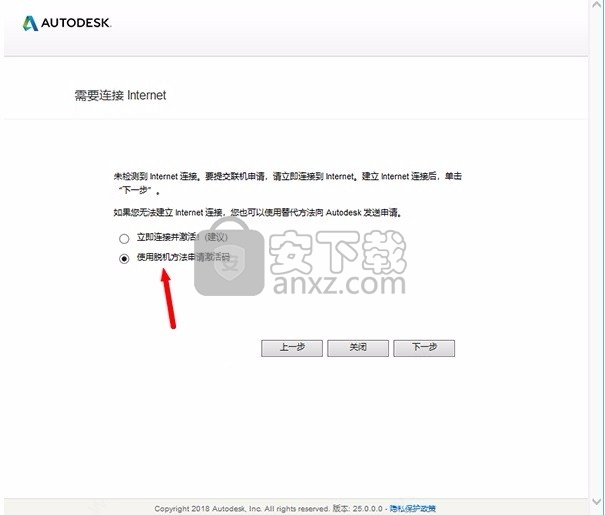
8、将页面中的申请号复制,然后重启软件,重新进入注册界面,选择我具有autodesk提供的激活码”;
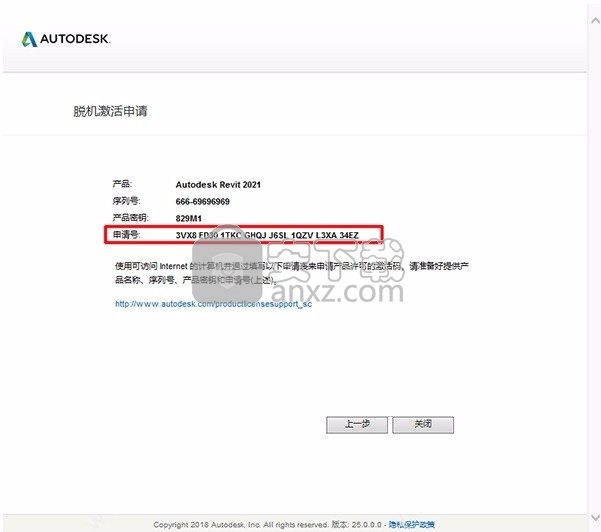
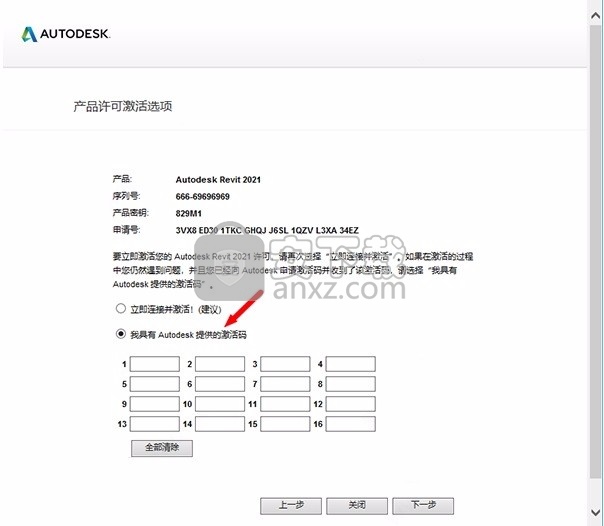
9、先不要关软件,以管理员的身份运行注册机文件夹中的“xf-adesk20_v2.exe”文件打开注册机,注意一定要先点击patch,弹出“successfully patched”才能进行下一步;
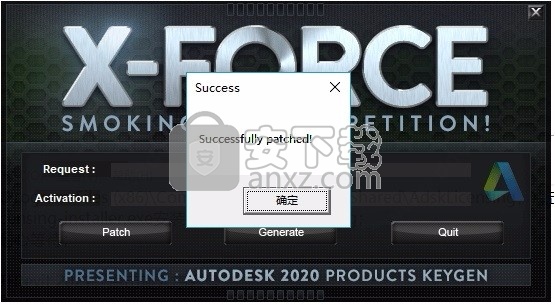
10、将刚才复制好的申请号输入注册机的request中,再单击generate得到激活码。注意刚才一定要先单击patch,弹出“successfully patched”;
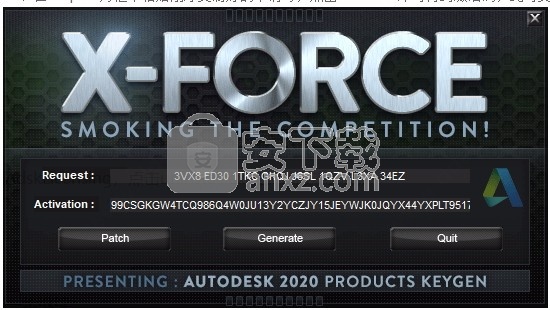
ps:激活码比较长,一定要全部复制。
11、将刚才复制好的激活码输入我们之前打开的的应用程序激活页面,复制点击下一步软件即可激活成功。
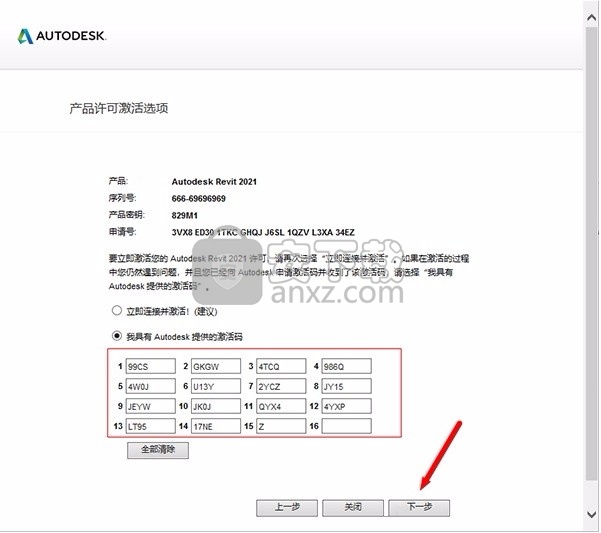
12、完成以上操作步骤,即可将应用程序完成,用户此时打开程序就是
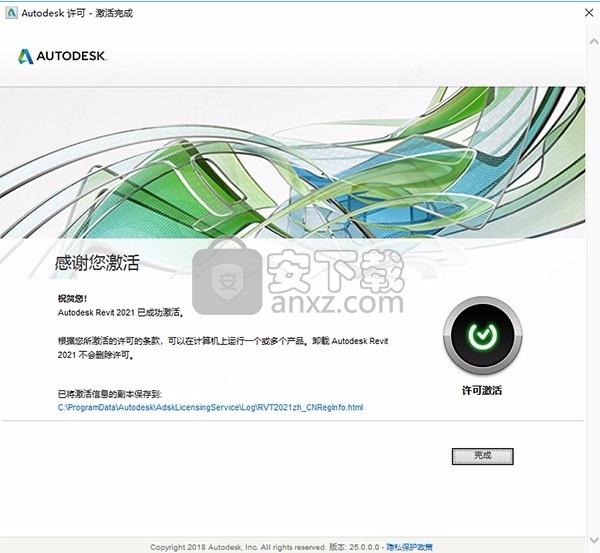
使用说明
Autodesk计算机辅助加工(CAM)社区都可以满足您的需求。社区支持提供和获取信息,帮助等多种方式。
单击“帮助”面板上的“发送反馈”为您提供了将Inventor CAM可能遇到的问题传达给Autodesk CAM开发团队的方法。提供一个对话框(如下所示),使您可以发送带有屏幕截图和受影响的数据集的电子邮件,以及希望添加到CAM团队的所有注释。
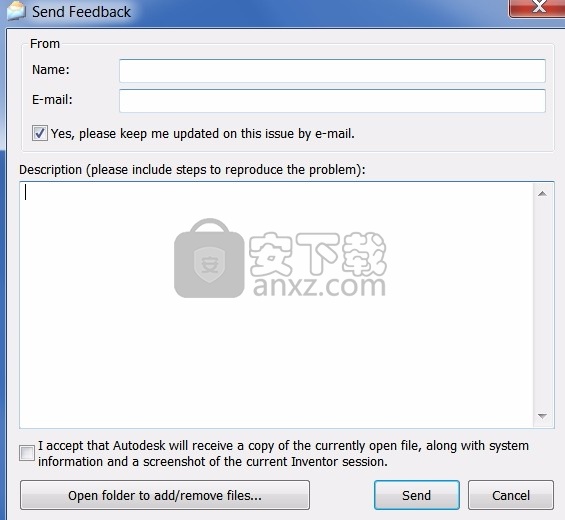
面对铣削块
本教程首先进行饰面操作,以清理库存的顶面并确保其完全平坦。
在功能区上,单击CAM选项卡2D铣削面板面。
这将创建一个新的面操作,并打开“操作”对话框,您可以在其中编辑控制刀具路径的各个参数,以及选择要加工的实际几何形状。
“操作”对话框上的每个选项卡都分为多个组。在本教程中,您将在每个适当的组中更改必要的设置。
工具标签
在工具选项卡上,单击。
这将打开工具库,您可以在其中从库中的现有工具中选择或定义新工具。
从样本库>教程工具库中,选择工具#1-Ø50mm面。
单击以关闭“工具库”对话框。
几何标签
单击几何选项卡。
面策略会自动检测库存的大小,该大小在零件上显示为橙色轮廓。
在此示例中,默认的库存和库存轮廓工作正常,因此无需手动指定库存大小。

自动检测库存量
通过选项卡
“通过”选项卡上的参数控制着实际面对刀具路径的布局方式。 “通过”扩展设置指定将通过扩展到加工边界之外的距离。
单击通过选项卡。
将通过扩展名更改为:5 mm
开始计算
单击“操作”对话框底部的,或在图形窗口中单击鼠标右键,然后从标记菜单中选择“确定”,以自动开始计算刀具路径。
现在将计算刀具路径,并且预览将显示在图形窗口中。
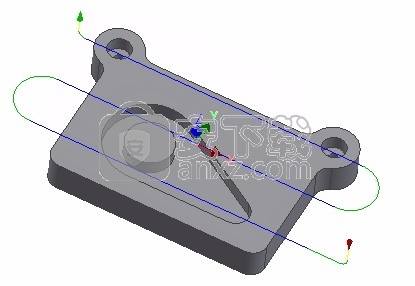
默认情况下,刀具路径的切割部分为蓝色,引线移动为绿色,快速移动为黄色。刀具路径的起点和终点分别由红色和绿色三角形表示。
轮廓轮廓
接下来,沿着零件的外部运行轮廓加工刀具路径。
在功能区上,单击CAM选项卡2D铣削面板2D轮廓。
工具标签
在工具选项卡上,单击。
切记:工具定义可以保存在库中,也可以只保存您正在使用的部分。在此示例中,我们仅将工具保存在零件中。如果您想重复使用它们,可以随时将它们复制到库中。
添加具有修改尺寸的新工具。

点击。
您可以在本教程中使用默认的工具类型和尺寸(Ø8mm平面铣刀),但是要增加凹槽的长度以能够切割零件的整个高度(22 mm)。
单击切纸器选项卡。
将长笛长度更改为:25毫米
注意:如果决定在机床上执行该刀具路径,请确保刀具编号与机床上换刀器中的刀具位置相对应,即在位置6上有一个8 mm的平端铣刀。
单击确定按钮以创建新工具。
单击选择按钮以选择用于您的操作的工具,然后关闭“工具库”对话框。
进给速度组
展开Feed&Speed组并更改以下参数:
主轴转速至:3000 rpm
切削进给速度为:800 mm / min
注意:如果决定在机床上执行该刀具路径,则还需要根据使用的材料以及刀具和机床的功能来设置进给和速度参数。
几何标签
单击几何选项卡。确保“轮廓选择”按钮处于活动状态,以便您可以选择零件几何图形的外边缘来运行该工具。
将鼠标移到底部前边缘上。当它突出显示时,单击它。零件的底部轮廓是自动选择的。
然后,在链状轮廓附近会出现一个箭头,指示刀具路径的方向。您只需单击箭头即可反转所选边的方向。
如果对选择满意,请不要关闭“操作”对话框,因为这将结束2D轮廓操作。相反,只需继续进行本教程的下一步即可。
高度标签
单击高度选项卡。显示高度的预览。
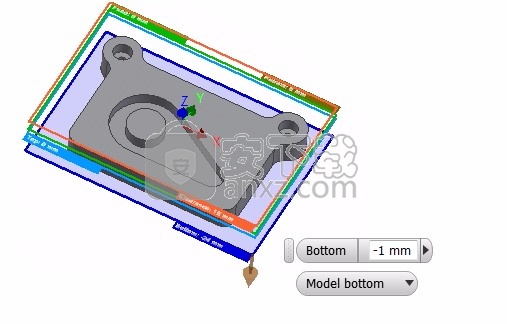
高度预览:顶部的橙色平面表示“间隙高度”。第二个橄榄绿色平面代表缩回高度。绿色平面代表进纸高度。浅蓝色平面是“最高高度”。深蓝色平面是“底部高度”。
为确保工具完全穿过坯料,请将底部高度降低1毫米。
从“底部高度”下拉菜单中,选择“模型底部”。
将底部偏移更改为:-1.0毫米
观察预览平面在图形窗口中移动。
提示:请注意,也可以使用迷你工具栏调整各种高度。只需单击要更改的高度平面,然后将箭头操纵器动态拖动到所需的值。您也可以直接在迷你工具栏文本字段中输入值。
开始计算
单击“操作”对话框底部的,或在图形窗口中单击鼠标右键,然后从标记菜单中选择“确定”,以自动开始计算刀具路径。
计算刀具路径并显示在图形窗口中。

重要:请注意,在CAM浏览器中,已自动创建了一个新的设置。在创建设置之前创建新操作时,将自动完成此操作。设置定义了该设置中包含的所有操作中使用的许多设置。例如,可以在设置中更改WCS。
粗糙的口袋
下一个操作是在零件顶面上加工带有中心圆形凸台的型腔。
在功能区上,单击CAM选项卡2D铣削面板2D Pocket。
工具标签
在“工具”选项卡上,单击按钮,然后从库中选择#2-Ø8mm平面的工具。
单击以关闭“工具库”对话框。
几何标签
单击几何选项卡。在此选择要清理的口袋的轮廓。
单击口袋底部脸部的任何位置。
注意:为2D几何图形选择面会自动使用该面的所有边缘作为轮廓。但是,如果选择了两个相邻的面,则它们共享的边不会包括在选择中。
高度标签
默认情况下,2D Pocket作业机从坯料顶部到所选轮廓的高度。这正是此操作所需的,因此无需更改任何高度。
通过选项卡
单击通过选项卡。
这组设置控制如何计算2D型腔刀具路径。为了清除凹腔,刀具路径在多个Z轴水平上生成,从刀具顶部开始,以2 mm的步长向下下降到凹腔的底部。
启用多个深度复选框。
将最大粗加工降级更改为:2.0毫米
将完成降级更改为:1
我们不想在此工序中保留任何库存,并且由于这是粗加工工序,因此默认为保留库存。
禁用要离开的库存复选框。
开始计算
单击“操作”对话框底部的,或在图形窗口中单击鼠标右键,然后从标记菜单中选择“确定”,以自动开始计算刀具路径。
现在计算出刀具路径并显示在图形窗口中。
铣削沉头孔
下一步是在零件左上角和右上角加工两个沉孔。
在功能区上,单击CAM选项卡2D铣削面板孔。
工具标签
在“工具”选项卡上,单击按钮,然后从库中选择#2-Ø8mm平面的工具。
单击以关闭“工具库”对话框。
几何标签
单击几何选项卡。圆形面选择按钮应处于活动状态。选择零件顶部角处直径最大的两个孔的圆柱面。
如有必要,放大并单击上部大孔的圆柱表面上的任意位置。
进行相同操作以选择对角的另一个孔。
通过选项卡
单击通过选项卡。在这里,我们控制如何计算螺旋刀具路径。
将间距更改为:2.0毫米
开始计算
单击“操作”对话框底部的,或在图形窗口中单击鼠标右键,然后从标记菜单中选择“确定”,以自动开始计算刀具路径。
现在计算出刀具路径并显示在图形窗口中。
钻孔
下一步是在工件的左上角和右上角钻两个小孔。
在功能区上,单击CAM选项卡钻取面板钻取。
工具标签
更改默认工具。
在工具选项卡上,单击按钮。
点击按钮。
此过程将创建具有默认尺寸和切削数据的工具。默认值为Ø10毫米钻头。我们将使用大多数默认值,但会稍微更改一些切割参数。
单击切纸器选项卡。
从下拉菜单中选择将类型更改为钻取。
将直径更改为5毫米。
单击确定按钮以创建新工具。
单击选择按钮以选择用于您的操作的工具,然后关闭“工具库”对话框。
几何标签
单击几何选项卡。确保从“孔”模式:下拉菜单中选择“选定面”,并且“孔面”选择按钮处于活动状态。
放大并选择零件左上角直径较小的孔的圆柱面。
启用选择相同直径复选框。这样做会自动选择零件右上方相同大小的小孔。
高度标签
单击“高度”选项卡,然后启用“从底部钻尖”复选框。
将穿透深度更改为:1毫米
循环标签
单击循环选项卡。
从“循环类型:”下拉菜单中选择“断屑-部分缩回”。
开始计算
单击“操作”对话框底部的,或在图形窗口中单击鼠标右键,然后从标记菜单中选择“确定”,以自动开始计算刀具路径。
点击孔
从“循环”选项卡中选择的循环类型,攻丝操作仅与钻孔操作不同。为了简化操作步骤,我们将仅复制现有的钻削刀具路径并对其进行编辑以创建新的攻丝刀具路径。
在CAM浏览器中,右键单击Drill1节点。 (不必担心您的“钻取”节点显示的不是Drill1以外的数字。)
从弹出的上下文菜单中选择“复制”。这将在原始操作下方创建该操作的副本。
左键单击新操作(Drill1的副本)。
输入新名称,例如点击M6,然后按Enter。
接下来,编辑工具和参数。
右键单击点击攻丝M6的操作。
从弹出的上下文菜单中选择“编辑”。
工具标签
创建并选择一个新的攻丝工具。
在工具选项卡上,单击按钮以打开工具库。
点击按钮。
在常规选项卡上,将数字更改为8。
在“切纸器”选项卡上,将“类型”更改为“点击(右手)”。
将直径更改为6毫米。
将长笛长度更改为15毫米。
在进给和速度选项卡上,将主轴速度更改为400 rpm。
单击确定按钮以创建新工具。
单击选择按钮以选择用于您的操作的工具,然后关闭“工具库”对话框。
重要提示:如果要在机床上运行该刀具路径,则可能还需要在“切刀”选项卡上设置“螺距”参数,并调整进给和速度参数。正确的值可以在工具制造商的目录中找到。
循环标签
现在,使其成为攻丝循环而不是钻孔循环。
单击“循环”选项卡,然后从“循环类型:”下拉菜单中选择“轻击”。
开始计算
单击“操作”对话框底部的,或在图形窗口中单击鼠标右键,然后从标记菜单中选择“确定”,以计算刀具路径。生成的工具路径应如下所示:
现在,您已经完成了该零件的所有加工策略。继续进行后处理工具路径以完成教程。
后处理工具路径
在本教程的最后一步中,将对所有刀具路径进行后期处理,以生成将由机床使用的NC代码。在开始后处理之前,优良作法是重新生成所有刀具路径,然后对其进行仿真。这样做使您能够发现刀具路径中的所有错误并进行纠正。
首先单击CAM浏览器顶部的Setup1。
在功能区上,单击“ CAM”选项卡“工具路径”面板“生成”。
您可能会收到一个对话框消息,指出所选的操作已经有效。这意味着您的刀具路径是好的。您可以单击“是”以有选择地重新生成它们,或单击“否”使其保持不变并退出对话框。
现在,单击CAM选项卡刀具路径面板模拟。
提示:或者,您也可以右键单击CAM浏览器中的Setup文件夹,然后从弹出的上下文菜单中选择Simulate(全部)。
模拟播放器显示在图形窗口中。
单击模拟播放器上的“播放”按钮以播放定义的刀具路径。
模拟完成后,单击“模拟”对话框中的“关闭”按钮,或在图形窗口中单击鼠标右键,然后从标记菜单中选择“关闭”。
接下来,单击CAM选项卡刀具路径面板后处理。
显示“后处理”对话框。
提示:或者,您也可以右键单击CAM浏览器中的Setup文件夹,然后从弹出的上下文菜单中选择Post Process(全部)。
从“发布配置”下拉菜单中选择heidenhain.cps-通用Heidenhain。
接受默认的输出文件夹或选择另一个。
接受默认程序名称/编号或提供其他名称。
通过单击“发布”按钮启动后处理器。
单击保存按钮。
由于默认情况下在“后处理”对话框中启用了“在编辑器中打开NC文件”复选框,因此,后处理的文件将自动加载到Inventor HSM Edit中。
在编辑器中,您可以编辑,检查NC程序并将其传输到CNC机床。该编辑器提供了许多特定于CNC代码的功能,包括行编号/重编号,XYZ范围查找器和文件比较。该编辑器还具有DNC链接,可与各种CNC控件进行可靠的RS-232通信。
切记:您还可以通过右键单击CAM浏览器中的操作,然后从弹出的上下文菜单中选择“发布处理”来发布处理各个操作。
2D加工-更多铣削
在本教程中,您将学习如何使用以下过程来加工上面显示的零件:
创建库存并设置零
面铣库存
2D自适应(老板加工)
2D自适应(口袋加工)
2D轮廓
2D轮廓(倒角)
刀具路径模拟
复制刀具路径操作
派生刀具路径操作
比较和编辑多个刀具路径
本课使用Inventor中的“指导教程”功能。它会自动加载示例部件,并让您在同一应用程序中的同时在同一屏幕上查看课程步骤。从Inventor内部执行以下概述的步骤。
从可用的课程中选择“教程2B-HSM 2D铣削刀具路径”。
选择“播放”开始课程。
屏幕将分为3个区域。您可以拖动分隔线来调整这些窗口的大小。 (请参见下面的红色箭头。)
左侧的刀具路径操作
中间的图形窗口显示零件
右边的指导课
每个指导教程均分为任务。每个任务将具有许多完成任务的步骤。
可以开始任何任务。为了获得最完整的学习经验,最好完成所有任务。该示例部件将以一种状态打开,使您可以继续操作而不会丢失上一个任务中的任何内容。
创建设置(CAM Mania)
首先创建设置。
在功能区上,单击CAM选项卡作业面板设置。
将显示“设置”选项卡处于活动状态的“设置操作”对话框。
设置标签
在“模型”组中,单击“模型”按钮,然后在库存边界框中选择零件。
在“工作坐标系(WCS)”组中,确保从“原点:”下拉菜单中选择了“库存”框点。
如下图所示,在零件的左上角选择库存点。
库存标签
从“模式:”下拉菜单中选择“相对大小”框。
从“库存偏移量”模式:下拉菜单中选择“添加库存到侧面和顶部-底部”。
将侧面偏移量更改为:0
将最高偏移量更改为:0
将底部偏移:更改为:0.2英寸
单击按钮,或在图形窗口中单击鼠标右键,然后从标记菜单中选择“确定”,以退出安装程序并关闭“操作”对话框。
使用自适应清除来装袋
本教程从自适应清除策略开始,以清除椭圆形口袋。
在功能区上,单击CAM选项卡3D铣削面板自适应。
工具标签
在“工具”选项卡上,单击按钮,然后从“示例库”>“教程库”中选择工具#12-Ø8R1 mm圆头工具。
单击以关闭“工具库”对话框。
几何标签
接下来,在零件的倾斜面上设置工具方向和原点。
单击几何选项卡。
启用“工具方向”复选框以展开该组。
从“方向:”下拉菜单中选择“选择Z轴/平面和X轴”。
确保“工具方向Z”轴按钮处于活动状态,并选择倾斜的面,如下图所示:
零件的倾斜面决定了新的刀具方向
现在必须指定X轴的方向。确保“刀具方向X轴”按钮处于活动状态,并选择零件的水平边缘,如下所示:
现在,工具的XYZ方向是正确的,但是必须重新定义原点。为此,请从“原点:”下拉菜单中选择“选定点”。
确保“刀具方向原点”按钮处于活动状态,并选择零件左下角的点,如下所示:
新的刀具方向和原点现已完成
现在工具处于正确的方向,可以选择几何了。
对于加工边界,请从对话框顶部的“加工边界:”下拉菜单中选择“选择”。
确保“加工边界”选择箭头处于活动状态,并在图形窗口中单击型腔的椭圆外部边缘以将其选中。
接下来,从“工具包含”:下拉菜单中选择“边界上的工具中心”。
开始计算
单击“操作”对话框底部的,或在图形窗口中单击鼠标右键,然后从标记菜单中选择“确定”,以自动开始计算刀具路径。
现在将计算刀具路径,并且预览将显示在图形窗口中。
人气软件
-

理正勘察CAD 8.5pb2 153.65 MB
/简体中文 -

浩辰CAD 2020(GstarCAD2020) 32/64位 227.88 MB
/简体中文 -

CAXA CAD 2020 885.0 MB
/简体中文 -

天正建筑完整图库 103 MB
/简体中文 -

Bentley Acute3D Viewer 32.0 MB
/英文 -

草图大师2020中文 215.88 MB
/简体中文 -

vray for 3dmax 2018(vray渲染器 3.6) 318.19 MB
/简体中文 -

cnckad 32位/64位 2181 MB
/简体中文 -

Mastercam X9中文 1485 MB
/简体中文 -

BodyPaint 3D R18中文 6861 MB
/简体中文


 lumion11.0中文(建筑渲染软件) 11.0
lumion11.0中文(建筑渲染软件) 11.0  广联达CAD快速看图 6.0.0.93
广联达CAD快速看图 6.0.0.93  Blockbench(3D模型设计) v4.7.4
Blockbench(3D模型设计) v4.7.4  DATAKIT crossmanager 2018.2中文 32位/64位 附破解教程
DATAKIT crossmanager 2018.2中文 32位/64位 附破解教程  DesignCAD 3D Max(3D建模和2D制图软件) v24.0 免费版
DesignCAD 3D Max(3D建模和2D制图软件) v24.0 免费版  simlab composer 7 v7.1.0 附安装程序
simlab composer 7 v7.1.0 附安装程序  houdini13 v13.0.198.21 64 位最新版
houdini13 v13.0.198.21 64 位最新版 















