
DreamPlan Home Design(DreamPlan家居设计软件)
v5.12 免费版- 软件大小:3.25 MB
- 更新日期:2020-04-22 09:14
- 软件语言:简体中文
- 软件类别:辅助设计
- 软件授权:免费版
- 软件官网:待审核
- 适用平台:WinXP, Win7, Win8, Win10, WinAll
- 软件厂商:

软件介绍 人气软件 下载地址
DreamPlan Home Design是一款非常实用且工具丰富的家具设计工具,可以将其应用于门窗设计、室内装修设计、还可以直接设计房屋的建造图纸,只要是与家居有关的,都可以使用它进行设计;使用此工具,用户可以直接设计直观的2D平面图,可以轻松设计房屋的3D平面图,支持创建墙,多层,甲板和屋顶,可以将家具,固定装置,电器和其他装饰品添加到房间,可以建立室外美化区的地形,喜欢种植的用户还可以使用此工具设计种植树木和设计花园图纸,设计的图纸可以在3D,2D和蓝图查看模式之间切换,非常便捷,需要的用户可以下载体验
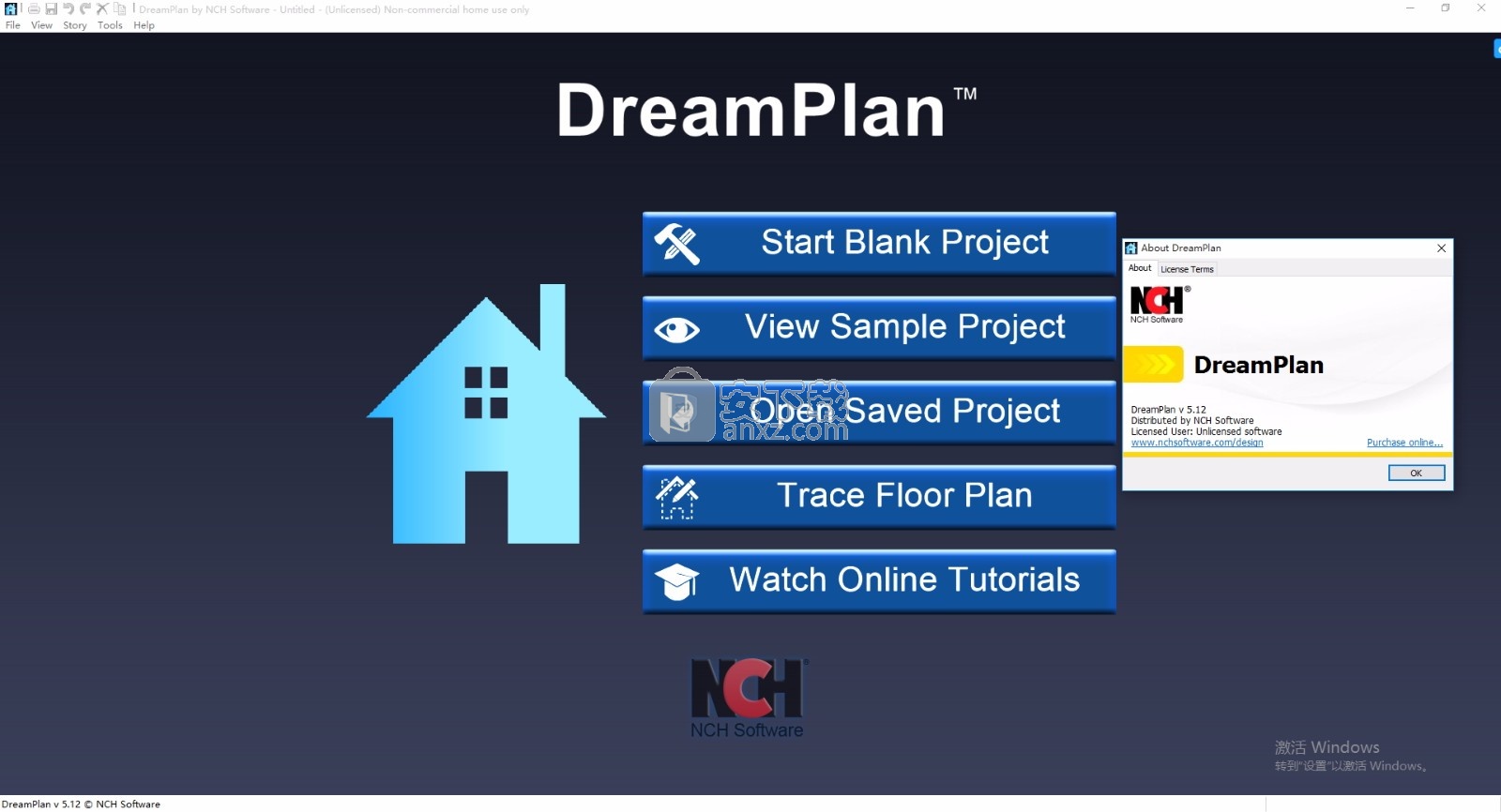
软件功能
家居和平面图设计
在3D,2D和蓝图查看模式之间切换
轻松设计新房的平面图
易于使用的界面,用于简单的房屋规划创建和定制
使用跟踪模式导入现有平面图
园林设计
种植树木和花园
重塑室外美化区的地形
可视化您的新室外游泳池设计
下载其他内容以充实您的户外生活空间
导入3D模型以获得设计独有的内容
设计前花园并计划后院庇护所
室内及房间设计
包括厨房设计中的每个细节
建造之前先探索浴室的设计思路
使用3D家具,固定装置,家电和其他装饰计划家庭装饰
布置并设计未完成的地下室
购买或重新布置家具之前先试验一下家具摆放位置

改造,增加和重新设计
创建墙,多层,甲板和屋顶
提交前尝试颜色和纹理
改造现有房间
导入图像文件以创建墙纸,地板等的自定义纹理
软件特色
使用逼真的3D家庭模型可视化并计划您的梦想家园。
创建房屋,公寓或公寓的平面图
自定义设置的颜色,纹理,家具,装饰品等
规划外部环境美化想法和花园空间
浴室设计
在开始您的重新设计项目之前,请使用我们的房屋设计软件对您的浴室进行重新设计。

厨房设计在购买电器,橱柜,油漆,柜台和地板之前,先可视化新的厨房改造项目。

追踪模式
导入房屋平面图的图像文件,并将其转换为3D模型。

安装步骤
1、用户可以点击本网站提供的下载路径下载得到对应的程序安装包
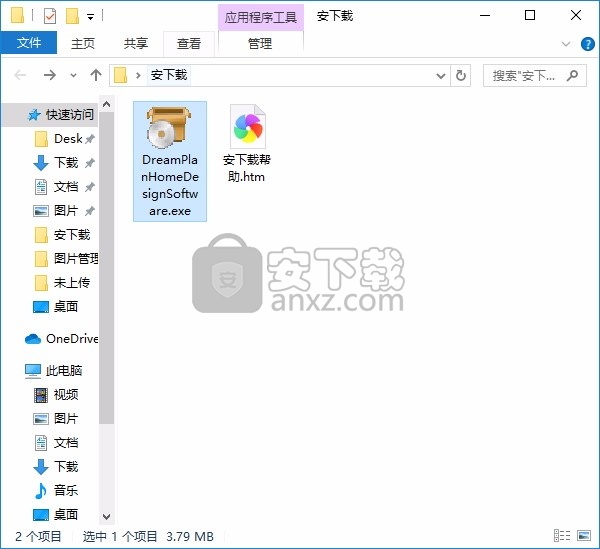
2、只需要使用解压功能将压缩包打开,双击主程序即可进行安装,弹出程序安装界面
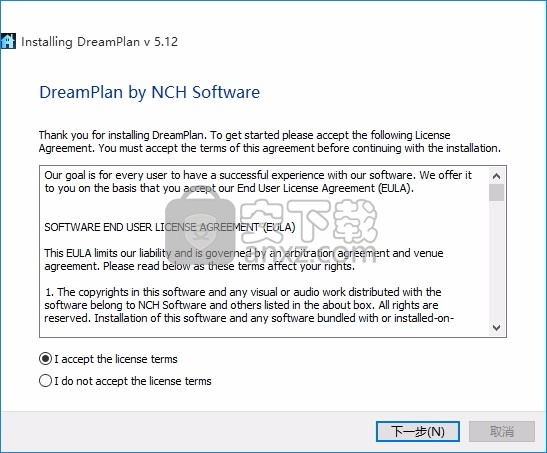
3、弹出应用程序安装进度条加载界面,只需要等待加载完成即可
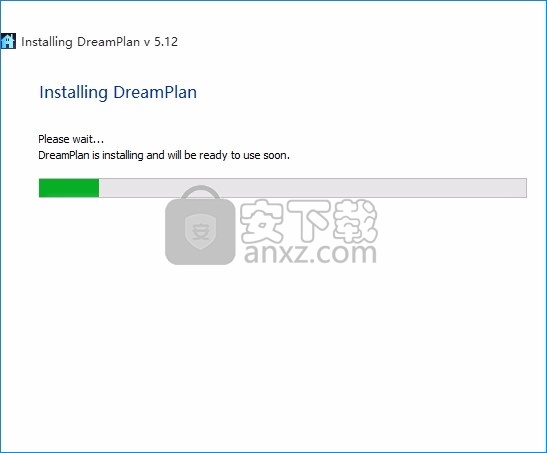
4、应用程序完成之后,程序系统会直接进入用户界面此时就可以进行工作了
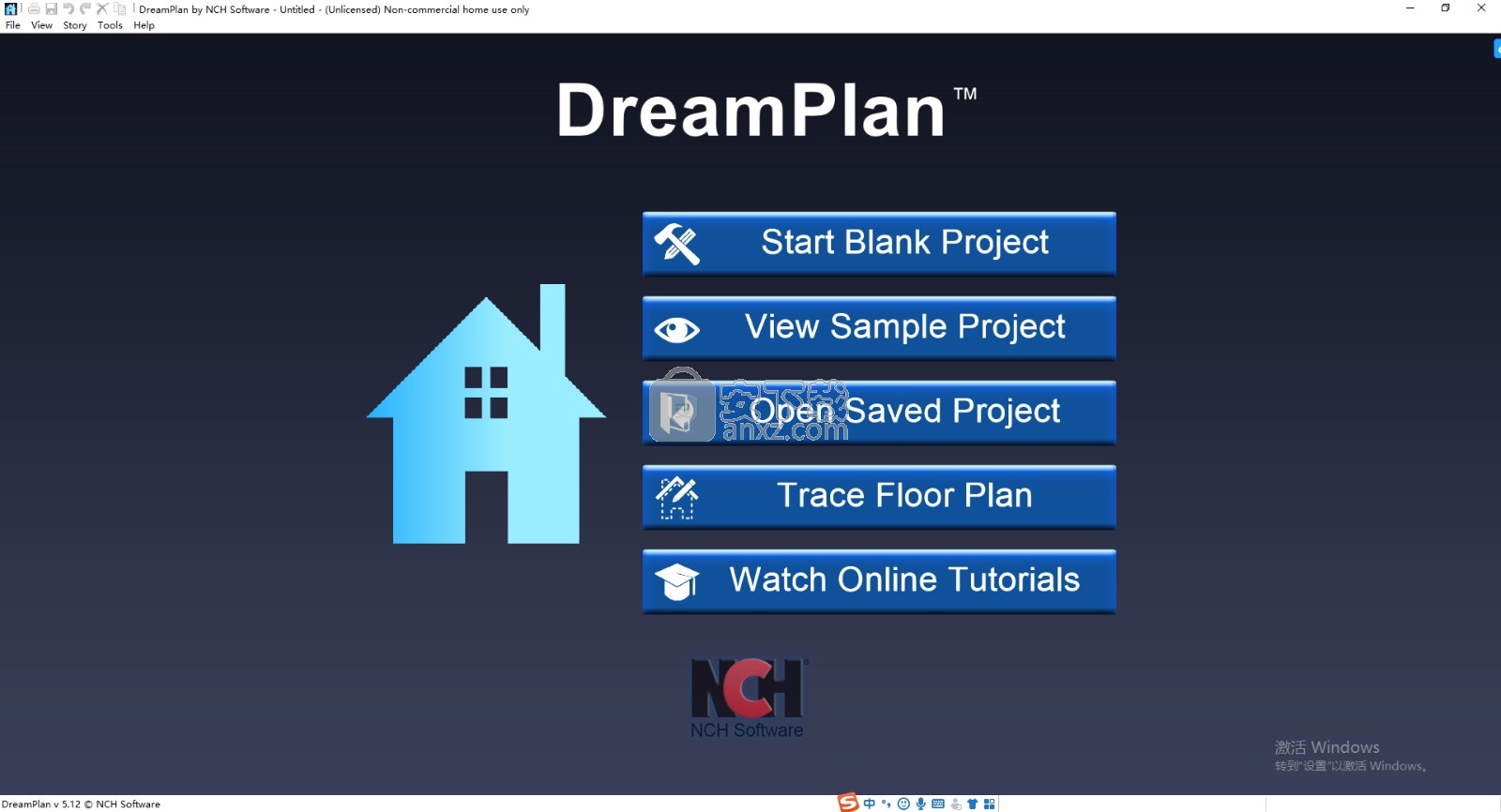
使用教程
标签-美化标签
此选项卡包含用于修改景观的工具。
选择:打开和关闭选择模式。使用选择模式选择场景中的对象。
要修改景观,请选择下面列出的画笔之一,并设置画笔属性。当光标移到场景上方时,将显示一个绿色圆圈。这描述了将要修改的区域。单击并按住鼠标左键,然后移动鼠标以修改地形,类似于使用绘制程序。
笔刷:有几种笔刷可以帮助修改景观。
升高:此笔刷将升高光标周围的地形。
降低:此笔刷将降低光标周围的地形。
级别:单击此鼠标左键时,此笔刷会将地形水平调整到光标下方的地形高度。该笔刷在地形上具有“高原”效果。
擦除:此笔刷会将地形移向原始高度。例如,如果光标周围的地形高于原始高度,它将向下移动。达到原始高度后,地形将不会移动。
画笔属性:可以设置两个画笔属性。
半径:此属性影响移动鼠标时编辑多少地形。
幅度:此属性影响移动鼠标时改变地形的速度。
启用照明:如果有照明,此按钮将使照明可以应用于景观。
工具标签
此选项卡包含用于增强DreamPlan项目的工具。
选择:打开和关闭选择模式。使用选择模式选择场景中的对象。
文本标签: 用于将文本标签添加到项目的工具。
添加符号: 用于将建筑符号添加到项目中的工具。
启动跟踪向导: 跟踪向导将指导您设置要跟踪的图像。可以使用任何JPG或PNG图像文件进行跟踪。PDF格式也适用。
隐藏/显示跟踪图像:加载后隐藏或显示跟踪图像。注意:仅当DreamPlan处于2D蓝图模式时,才会显示跟踪图像。
控制相机
可以通过多种方式控制摄像机,以获取所需的准确视图。
使用鼠标:
控制摄像机最简单的方法是使用鼠标。
单击并按住鼠标右键可以摇摄相机。
拖动鼠标以将相机平移到所需的观察点。
可以通过上下滚动鼠标滚轮来放大和缩小相机。
按住鼠标中键(滚轮)并移动鼠标可以移动相机。
屏幕上的导航控件:屏幕的左下角是屏幕上的导航控件。单击此处的按钮可以平移(旋转),移动和缩放相机。对于移动和平移,单击并按住鼠标左键将重复所需的操作。
使用键盘:
以下按键可执行相机操作:
方向键:沿方向键移动相机
Shift +方向键:沿方向键旋转相机
向上翻页:提高摄像机的高度
向下翻页:降低摄像头的高度
主页:放大相机
结束:将相机缩小
其他相机导航提示:
首次学习如何使用鼠标导航项目的内部空间时,请经常保存。意外地使用左键单击而不是右键单击可能会移动放置完美的墙壁或家具。标题栏中始终为您提供撤消功能。
要像站在房间一样查看房间,则需要放大直到穿过墙壁并进入房间。
使用鼠标导航确实是最简单的方法,请尝试一下!
相机模式:
轨道模式:在轨道模式下,摄像机旋转时将围绕观察点移动,使观察点保持在屏幕中央。
旋转模式:在旋转模式下,相机将保持在固定位置并朝旋转方向旋转。
更改视图模式
“更改视图模式”对话框用于更改渲染模式:
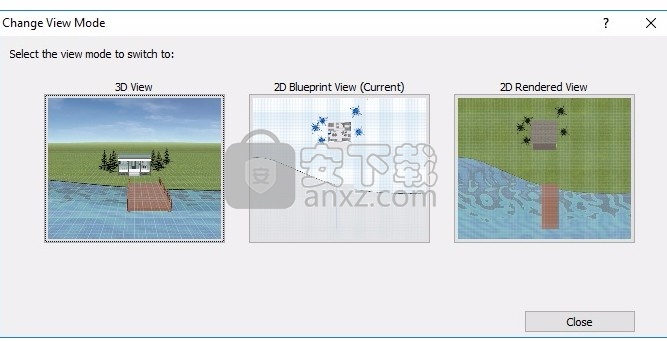
3D视图:将以完整3D渲染项目。
2D蓝图:将以自上而下的方式以2D形式渲染项目,就好像它是一个蓝图一样。
2D Rendered:将以自上而下的方式以2D方式渲染项目,但会完全渲染。
建筑墙
墙壁建筑是任何项目的核心。墙壁被分组为房间,然后被分组为一个或多个房屋。有两种绘制墙的方法:“自由绘制”和“固定绘制”。
自由抽奖:
要开始绘制墙,请选择“ 建筑”选项卡上的“墙”按钮。启动新项目时,将自动选择墙工具。
选中“墙”工具后,将鼠标移到场景上方时,手写笔将出现在鼠标光标下方。手写笔将指向将在其上绘制墙的地面上的位置。手写笔的高度与正在编辑的故事匹配,例如,手写笔的顶部对应于墙的顶部。
要启动墙,请在所需的起始位置上单击鼠标左键。将鼠标拖动到所需的端点,然后再次单击鼠标左键以完成墙。墙的长度显示在属性面板上。
隔离墙完成后,将自动启动新的隔离墙。可以继续以此方式继续创建墙。要停止绘制墙,请按Esc键或切换到其他工具。
非正交墙:默认情况下,沿北-南或东西轴绘制墙,并且它们之间会成直角。尽管这对于大多数墙都是理想的,但可以通过在构建墙时按住Shift键来创建非直角墙。
固定抽奖:
要放置固定的墙,请先输入墙的长度和角度。然后,DreamPlan将创建具有这些尺寸的墙。使用鼠标定位墙,然后单击鼠标左键放置墙。同一壁可以放置多次。请注意,壁长和角度可以随时更改。
当墙壁聚在一起形成一个封闭的空间时,将创建一个新的房间,地板和天花板。
捕捉点:
“捕捉点”是引擎检测到开始或结束墙的逻辑位置时的位置,例如拐角。例如,当一面墙靠近另一面墙的末端绘制时,触控笔会将墙面卡在一起。这样可以确保壁正确对齐。但是,当墙壁彼此靠近但实际上没有连接时,有时会遇到障碍。要禁用捕捉,请按住移动触控笔时按Ctrl键。但是,请谨慎操作,因为如果禁用了捕捉,则似乎无法连接的墙可能不会连接。
墙类型:
在墙壁控制面板上,显示墙壁类型列表。对于项目中的每个故事,将创建默认的墙类型。墙类型具有以下属性:
显示名称:墙类型的名称。
高度:使用此墙类型时绘制的墙的高度。
宽度:使用此墙类型时绘制的墙的宽度。
房间:表示墙壁是否用于建造房间。如果标记为“否”,则墙壁仅是装饰性的。
建筑地板
地板可以通过多种方式进行定制。
要开始设计地板,请单击“ 建筑”选项卡工具栏上的“地板”按钮。属性面板将显示地板样式和地板颜色的选项。风格和颜色相结合,可提供高度可定制的地板纹理。单击吸管按钮以更改样式或颜色。
设计地板有两个选项:“填充”和“路径”。
填充:此选项用于使用所选样式和颜色填充整个房间。单击地板以将其纹理更改为选定的样式和颜色。
路径:此选项用于绘制要填充的地板区域。
建造屋顶
可以通过两种方式将屋顶添加到设计中:
自动创建:使用此选项,可以将屋顶添加到完成的结构(例如房屋)中。通过将鼠标悬停在结构上并单击来放置屋顶。
绘制路径:使用此选项,可以绘制屋顶路径(轮廓)。路径完成后,将生成屋顶。
屋顶路径完成后,可以通过单击屋顶侧面的箭头在屋顶样式和山墙样式之间切换。
可以通过多种方式定制屋顶:
样式:用于选择屋顶覆盖物,例如木瓦,粘土砖等。
颜色:用于选择屋顶的颜色。
坡度:设置屋顶的坡度。
屋檐尺寸:设定屋顶距房屋的距离。
屋顶高程(仅路径屋顶):这是从地面测量的屋顶基础的高度。
面板:切换是否在屋顶上添加面板。如果启用,可以使用“高度”,“深度”和“样式”控件更改面板的尺寸和颜色。
建筑天花板
设计天花板非常容易。
要开始设计天花板,请单击“ 建筑”选项卡工具栏上的“天花板”按钮。属性面板将显示“天花板样式”,“天花板颜色”和“天花板高度”选项。风格和颜色相结合,可提供高度可定制的天花板纹理。单击吸管按钮以更改样式或颜色。
选择所需的纹理后,单击天花板以更改其纹理。注意:为使室内设计更轻松,仅当照相机指向天花板时才显示天花板。当相机向下看房间时,它们不会显示。
天花板高程是指将放置天花板的地面上方的高度。
建造门窗
门和窗户一旦创建便可以轻松添加到墙壁上。
要开始添加门和窗,请在“ 建筑”选项卡工具栏上选择“门”或“ Windows”按钮。属性面板(左侧面板)将显示可用门或窗户的目录以及一些可以设置的属性。
要放置门或窗,请从目录中选择所需的门或窗。选择后,将鼠标光标放在墙上的所需位置上,然后单击鼠标左键以添加门或窗。同一扇门或窗户可以多次放置在不同的位置。
注意:门窗必须放置在当前存在的墙壁上。
属性:可以在放置门窗之前设置各种属性。
宽度:放置对象的宽度
高度:物体将要达到的高度
窗台高度(仅用于窗户):距离要放置窗户的地板的高度
建立路径
路径用于建筑物地板和建筑物的外部路径。
路径被创建为一组点。要开始构建路径,请在所需位置的地面或地板上单击鼠标左键。继续以这种方式放置路径点,直到勾勒出整个路径。通过在现有点上放置新点来完成路径。
路径必须至少具有三个点。路径不能自相交,也就是说,路径的一侧越过路径的另一侧。
默认情况下,路径的边沿基本方向绘制(增量为90度)。要以自由形式绘制路径侧,请在放置路径点时按住Shift键。
按Esc将取消当前路径。按Delete键将删除上一个路径点。
建筑装饰
此工具用于创建装饰。装饰由甲板地板,托梁,面板和(可选)甲板裙板组成。
托梁是通常由立柱支撑的板,而这些支撑又支撑甲板地板。
面板是沿着甲板边缘延伸的木板,通常用于隐藏托梁,支撑甲板栏杆等。
踢脚板是甲板侧面的某种遮盖物,可遮盖甲板下面。裙摆通常出现在前廊上,可以由壁板,格子,石材或许多其他材料组成。
甲板地板:在此处设置甲板地板的属性。
甲板高度:这是从地面到地板托梁底部边缘的距离。此设置也适用于基础。
装饰样式:这是应用于甲板地板的样式。
装饰颜色:这是甲板地板的颜色。
旋转:这是甲板地板的旋转。
面板和短裙:
面板厚度:从面板底部到顶部的面板高度。
面板样式:这是应用于面板的样式。
面板颜色:这是应用于面板的颜色。
添加甲板裙边:此复选框用于向甲板添加裙边。
裙边样式:这是应用于甲板裙边的样式(如果存在)。
裙边颜色:这是应用于甲板裙边的颜色(如果存在)。
要绘制甲板,请使用手写笔绘制甲板区域的轮廓。首先,将触控笔放在平台开始的位置上。移动触控笔以创建平台边缘,然后单击以完成边缘。继续创建甲板边缘,直到通过连接回到起点(或任何先前的甲板点)来封闭甲板路径。
甲板路径不能相交。要创建倾斜的甲板边缘,请在绘制边缘时按住Shift键。要取消甲板路径,请按Esc键。
甲板路径完成后,将自动生成甲板,托梁,筋膜和踢脚板。
立足点:
此工具用于放置甲板基础。立足点由基础,立柱和横梁组成。基础是支撑其余甲板元素的结构元素。
甲板高度:这是从地面到地板托梁底部边缘的距离。此设置也适用于装饰板。
脚(宽度X深度):这是立柱的尺寸。
脚距:这是从每个柱子的中心开始测量的柱子之间的最大距离。间距是可变的,取决于创建的范围。DreamPlan将创建足够的帖子以平均覆盖范围,但不会超过此距离。
基础样式:这是应用于基础的样式。
基础颜色:这是应用于基础的颜色。
要开始放置基础,请选择地面上的开始位置并单击鼠标左键。将鼠标移动到基础的终点,然后单击鼠标左键以放置基础。
与其他甲板元素不同,立足点完全独立于甲板,可以放置在任何地方(或根本不放置)。
该工具用于放置楼梯。楼梯由踏板,立管,车架和栏杆组成。
楼梯的解剖:
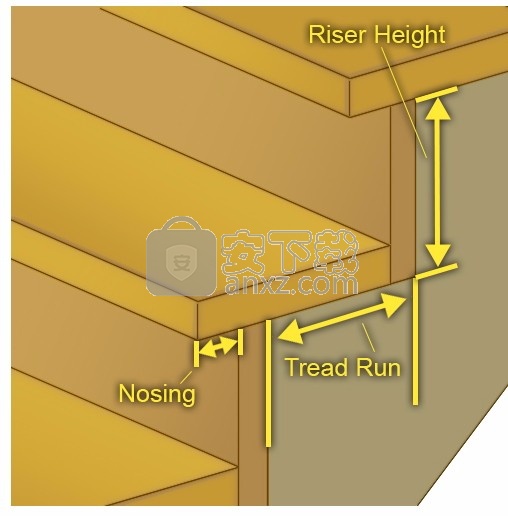
楼梯:
楼梯高度:这是楼梯的总高度。
楼梯宽度:这是楼梯的整体宽度。
胎面行驶:这是胎面的长度,减去胎面鼻梁。
胎面鼻子:这是胎面鼻子的长度。机头是胎面的一部分,突出于立管。
上升:这是单个步骤的总高度。
胎面颜色:这是应用于胎面的颜色。
纵梁颜色:这是应用于楼梯纵梁的颜色。
包括竖板:选中此框以包括楼梯竖板。
竖管颜色:这是应用于阶梯竖管(如果存在)的颜色。
包括栏杆:选中此框可在建造楼梯时包括栏杆。
要放置楼梯,请选择“楼梯”工具,然后将鼠标悬停在地板或地面上。如果位置有效,将显示楼梯的预览。左键单击以放置楼梯。
支架类型:
楼梯托架是楼梯踏板的支撑元件。DreamPlan允许以下运输类型:
无:看不见支撑结构或楼梯已暂停。
开放式桁架:楼梯由一个或多个可见的桁架支撑。
封闭式桁架:楼梯由桁架支撑,桁架被包裹在覆盖物(如石膏板)中。
墙壁:楼梯由膝盖墙支撑并包裹在膝盖墙中。
常用热键
DreamPlan利用以下键盘快捷键:

工具栏选择:
Alt + F:“文件”标签
Alt + B:建筑物标签
Alt + I:内部标签
Alt + D:甲板选项卡
Alt + L:横向标签
Alt + T:工具标签
导航控件:

方向键:移动(平移)相机
Shift +方向键:环绕相机
Page Up / Page Down:上下移动相机
Home / End:放大和缩小相机
模型控制:

问:将模型向左旋转15度。
E:将模型向右旋转15度。
Z:将模型的大小增加1/20。
C:将模型尺寸减小1/20。
捷径:
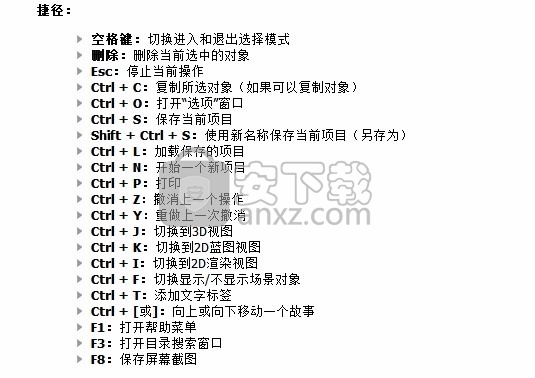
空格键:切换进入和退出选择模式
删除:删除当前选中的对象
Esc:停止当前操作
Ctrl + C:复制所选对象(如果可以复制对象)
Ctrl + O:打开“选项”窗口
Ctrl + S:保存当前项目
Shift + Ctrl + S:使用新名称保存当前项目(另存为)
Ctrl + L:加载保存的项目
Ctrl + N:开始一个新项目
Ctrl + P:打印
Ctrl + Z:撤消上一个操作
Ctrl + Y:重做上一次撤消
Ctrl + J:切换到3D视图
Ctrl + K:切换到2D蓝图视图
Ctrl + I:切换到2D渲染视图
Ctrl + F:切换显示/不显示场景对象
Ctrl + T:添加文字标签
Ctrl + [或]:向上或向下移动一个故事
F1:打开帮助菜单
F3:打开目录搜索窗口
F8:保存屏幕截图
人气软件
-

南方cass 65.9 MB
/简体中文 -

迈迪工具集 211.0 MB
/简体中文 -

origin(函数绘图工具) 88.0 MB
/简体中文 -

OriginLab OriginPro2018中文 493.0 MB
/简体中文 -

探索者TssD2017 417.0 MB
/简体中文 -

mapgis10.3中文(数据收集与管理工具) 168.66 MB
/简体中文 -

刻绘大师绿色版 8.32 MB
/简体中文 -

SigmaPlot 119 MB
/简体中文 -

keyshot6 1024 MB
/简体中文 -

Matlab 2016b 8376 MB
/简体中文


 女娲设计器(GEditor) v3.0.0.1 绿色版
女娲设计器(GEditor) v3.0.0.1 绿色版  iMindQ(思维导图软件) v8.1.2 中文
iMindQ(思维导图软件) v8.1.2 中文  Altair Embed(嵌入式系统开发工具) v2019.01 附带安装教程
Altair Embed(嵌入式系统开发工具) v2019.01 附带安装教程  avizo 2019.1(avizo三维可视化软件) 附安装教程
avizo 2019.1(avizo三维可视化软件) 附安装教程  ChemOffice 2017 附带安装教程
ChemOffice 2017 附带安装教程  绘图助手 v1.0
绘图助手 v1.0 











