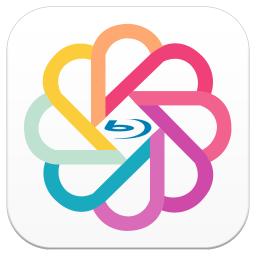
4Videosoft Blu-ray Ripper(三合一媒体刻录软件)
v5.2.58 免费版- 软件大小:24.55 MB
- 更新日期:2020-04-24 10:31
- 软件语言:简体中文
- 软件类别:视频处理
- 软件授权:免费版
- 软件官网:待审核
- 适用平台:WinXP, Win7, Win8, Win10, WinAll
- 软件厂商:

软件介绍 人气软件 下载地址
4Videosoft Blu-ray Ripper是一种先进且用途广泛的三合一媒体软件产品,它不仅是Blu-ray Ripper,还是Video Converter和DVD Ripper,可帮助用户转换任何类型的源视频文件,它的转换能力非常强大,可以以快速的处理速度将蓝光光盘/蓝光文件夹,DVD光盘/ DVD文件夹/ IFO文件和各种视频文件转换为许多其他流行的2D甚至3D视频格式;此外,它还可以从蓝光光盘/DVD/视频文件中提取音频,并且音质无损;该程序具有强大的编辑功能,如3d设置,效果,修剪,裁切,水印和合并,可让用户轻松创建个性化的媒体文件;用户可以为输出视频选择3d模式,例如浮雕(红色/青色),并排(全/半宽),上下(全/半高),调整输出视频文件的效果,修剪输出长度任何媒体文件,裁剪视频播放区域,在媒体文件屏幕上添加水印,加入视频剪辑等;需要的用户可以下载体验
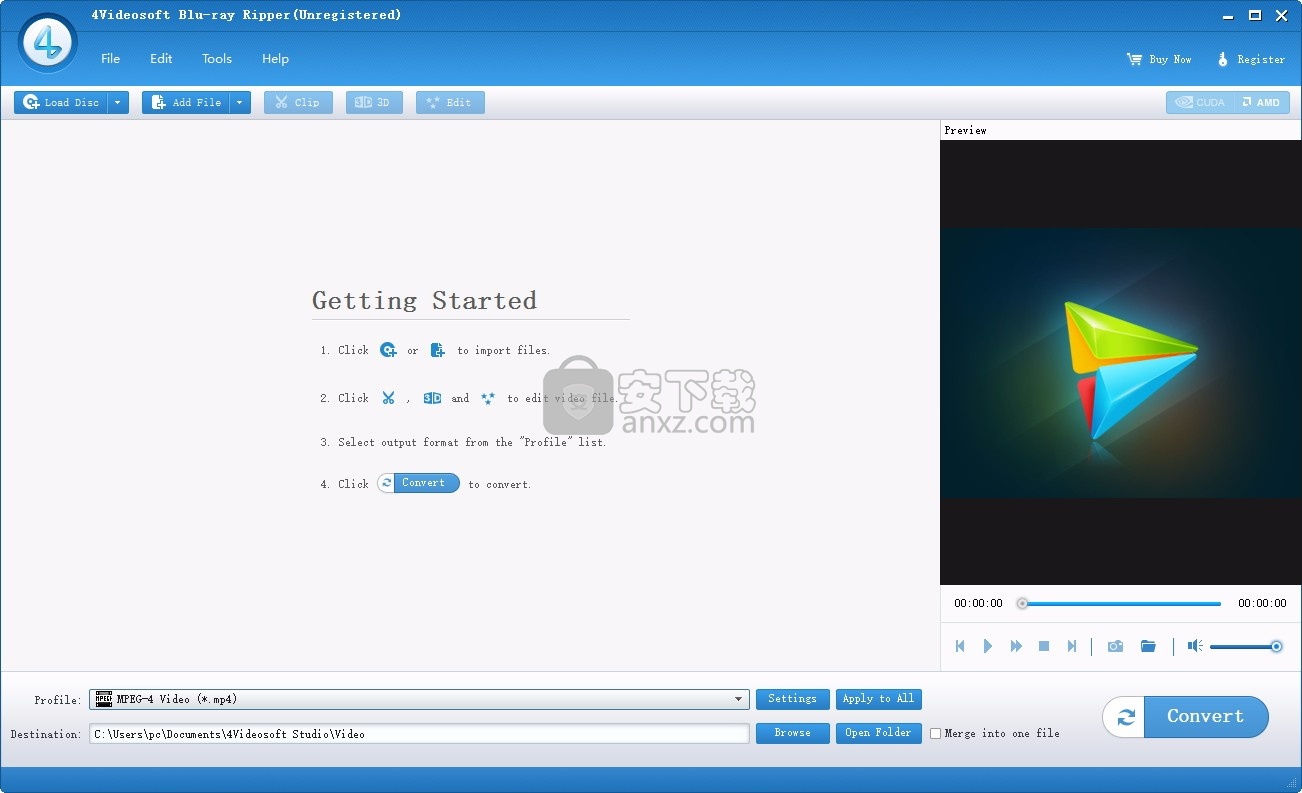
新版特性
1、支持加载3D蓝光。
2、通过将隔行视频转换为逐行视频,可以执行去隔行以提高视频质量。
3、预览Blu-ray / DVD /视频源文件时,捕获喜欢的图片。
4、可选的纵横比设置和缩放模式,可实现不同的输出视频播放要求。
5、可以提供配置文件的所有参数,以供您选择播放器的确切设置,并且所有这些参数都可以另存为用户定义的配置文件,以备将来使用。
6、只需单击几下即可完成整个转换过程。
7、多语言界面适合全球用户。
软件功能
翻录蓝光
蓝光开膛手可以将蓝光光盘翻录成任何视频和音频格式,例如MP4,MPG,ASF,MKV,FLV,3GP,MP3,AAC,AC3,MKA,M4A等。
这款蓝光开膛手可帮助您将蓝光转换为各种数字播放器,包括iPad mini 2/3,iPad Air,iPhone,iPod,Apple TV,PSP,Creative Zen,Zune等。
多种视频编辑功能
蓝光开膛手可让您调整视频的亮度,对比度,饱和度,以获得个性化的视频效果。
您还可以为输出视频添加文本或图片水印。
设置所需的确切开始时间和结束时间,以从源视频中获得喜欢的视频长度。
为了获得连续的视频,Blu-ray Ripper可以帮助您将多个Blu-ray电影章节合并到一个文件中。
使用Blu-ray Ripper,您可以通过切掉不需要的黑色边缘并调整视频纵横比来更改视频播放屏幕。
软件特色
不同的输出设置
蓝光开膛手允许您为输出视频选择字幕和音轨。
您也可以选择不带字幕的视频输出。
您可以为播放器选择合适的视频和音频输出格式。
提供了详细的视频设置和音频设置供您选择,例如视频编码器,分辨率,帧速率,视频比特率和音频编码器,采样率,通道和音频比特率。
特殊的用户体验
借助Blu-ray Ripper的帮助,您可以预览原始视频和输出视频。
并且您可以单击“快照”来捕捉您喜欢的图片。
这款蓝光开膛手具有清晰的界面,使您的操作变得轻松便捷。
蓝光开膛手的先进NVIDIA®CUDA™和AMD APP技术可以完全加快您的转换速度。
软件优势
支持输入文件格式
蓝光蓝光光盘,蓝光文件夹
支持输出文件格式
视频MTS,TS,M2TS,TP,TRP,HD MPG,HD MPEG,HD MPEG2,HD MPEG4,HD MP4,HD WMV
QuickTime HD MOV,TS,MTS,M2TS,MXF,TRP,TP,MP4,M4V,QT, MOV,MPG,MPEG,MPEG2
MPEG4,MJPG,MJPEG,AVI,3GP,3G2,FLV,MOD,TOD,RM,RMVB,WMV,ASF
MKV,SWF,F4V,VOB,DAT,DV,DIF,WebM
音讯FLAC,WAV,WMA,MP3,MP2,AAC,AC3,AIFF,APE,CAF,MPC,QCP,OGG,M4A
M4B,AUD,MKA,AIFC,RA,RAM,AU,AIF,CUE
快照影像JPEG,GIF,BMP
安装步骤
1、用户可以点击本网站提供的下载路径下载得到对应的程序安装包
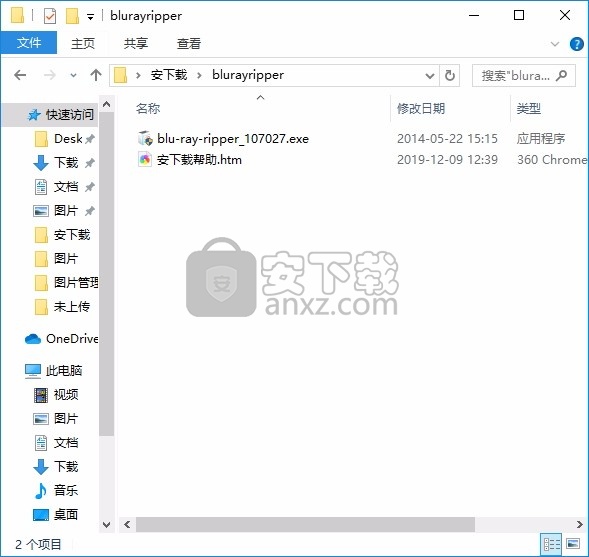
2、只需要使用解压功能将压缩包打开,双击主程序即可进行安装,弹出程序安装界面
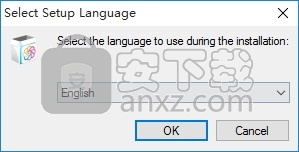
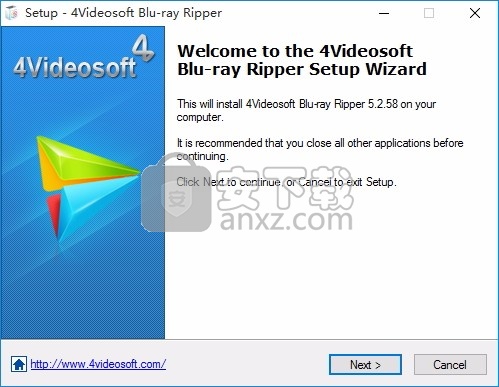
3、同意上述协议条款,然后继续安装应用程序,点击同意按钮即可
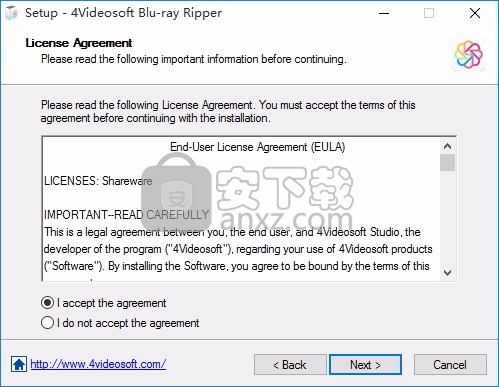
4、可以根据自己的需要点击浏览按钮将应用程序的安装路径进行更改
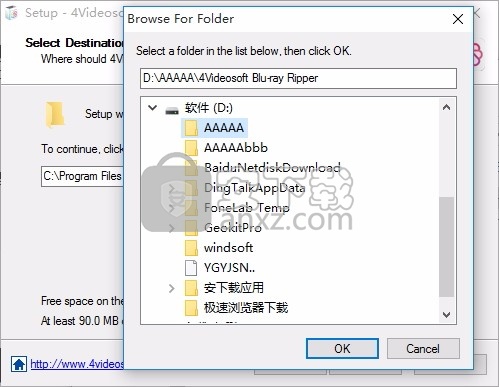
5、桌面快捷键的创建可以根据用户的需要进行创建,也可以不创建
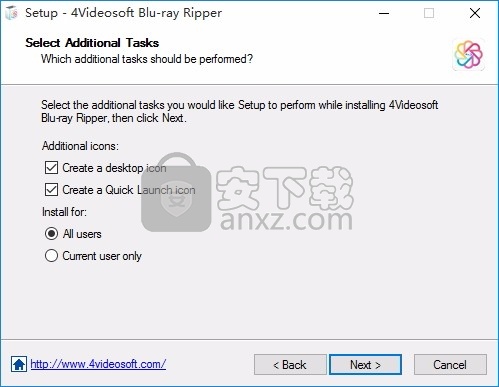
6、现在准备安装主程序,点击安装按钮开始安装
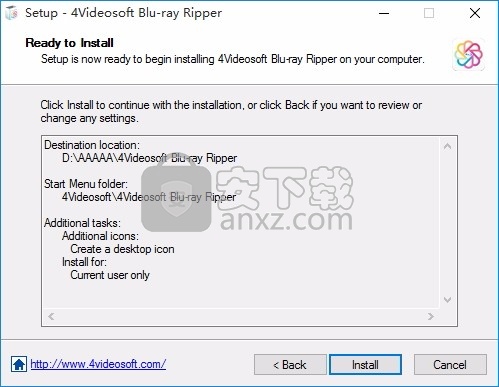
7、弹出应用程序安装进度条加载界面,只需要等待加载完成即可
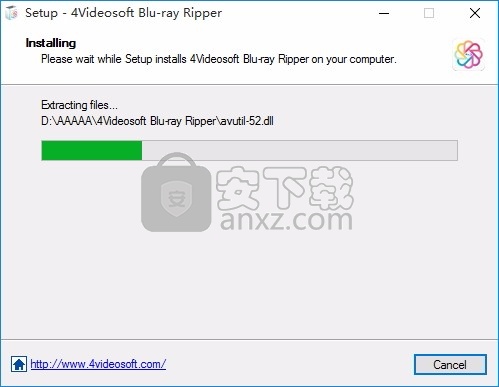
8、根据提示点击安装,弹出程序安装完成界面,点击完成按钮即可
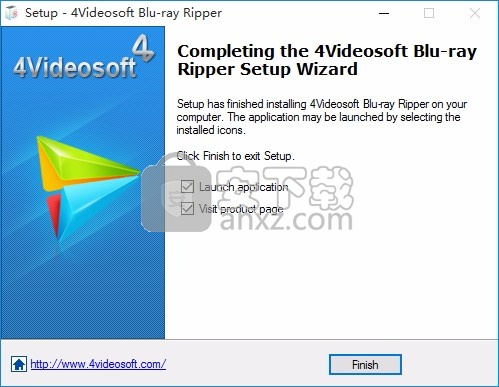
使用教程
开始使用
1.加载源文件
单击工具栏上的加载光盘,然后加载BD光盘以开始加载。
单击工具栏上的加载光盘,然后加载DVD光盘以开始加载。
单击添加文件图标以从本地磁盘添加视频和音频文件。
2.设置输出参数
您可以在此区域设置所选文件的输出设置:
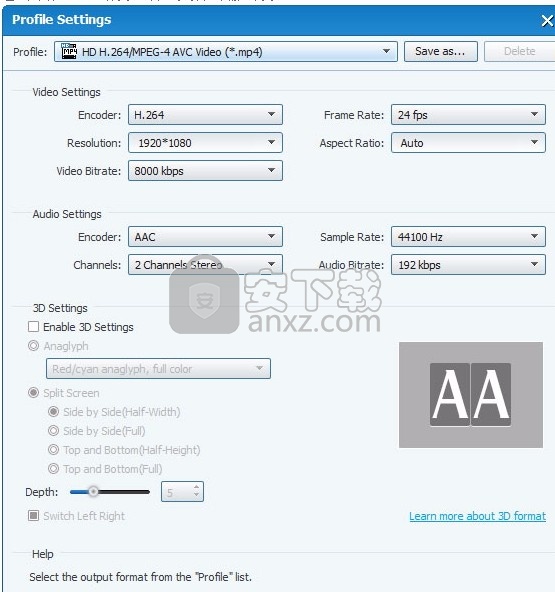
设置配置
文件配置文件:单击“ 配置文件: ” 之后的下拉箭头,以选择要转换的所选文件的输出配置文件。或者只是从“配置文件”下拉列表中选择与已加载文件列表中的源文件一致的选项。
设置:单击“设置”按钮以设置详细的配置文件参数。
全部应用:单击“全部应用”按钮将当前配置文件应用到所有文件。
设置目的地
目的地:单击“浏览”按钮,以指定计算机上保存转换文件的位置。
提示:如果要打开输出文件夹,只需单击“打开文件夹”按钮。
3.开始转换
在加载的文件列表中检查要转换的文件,然后单击“转换”按钮开始转换。
使用细节
加载源文件
您可以加载蓝光,DVD和视频文件。
加载蓝光:
1)加载蓝光光盘
方法一:单击工具栏上的加载光盘,然后加载BD光盘开始加载。
方法二:单击帮助>单击菜单栏上的文件,然后加载BD光盘以加载光盘。
方法三:右键单击文件列表区域,然后选择“加载BD光盘”。
2)加载蓝光文件夹
方法一:单击工具栏上的加载光盘>加载BD文件夹进行加载。
方法二:单击工具栏上的文件>加载BD文件夹进行加载。
方法三:右键单击文件列表区域,然后选择“加载BD文件夹”
载入DVD:
1)加载DVD光盘
方法一:单击工具栏上的加载光盘,然后加载DVD光盘开始加载。
方法二:单击菜单上的文件>加载DVD光盘并开始加载。
方法三:右键单击文件列表区域以加载DVD光盘。
2)加载DVD文件夹
方法一:单击工具栏上的加载光盘>加载DVD文件夹开始加载。
方法二:单击文件>加载DVD文件夹。
方法三:右键单击文件列表区域以加载DVD文件夹。
3)加载IFO文件
方法一:单击工具栏上的加载光盘>加载IFO文件以星形加载。
方法二:单击文件>加载IFO文件。
方法三:右键单击文件列表区域以加载IFO文件。
加载音频/视频文件:
方法一:单击添加文件图标以加载。
方法二:单击菜单上的文件>添加文件/添加文件夹。
方法三:将文件/文件夹直接拖放到程序中。
方法四:右键单击文件列表区域,然后选择添加文件/添加文件夹。
文件列表区
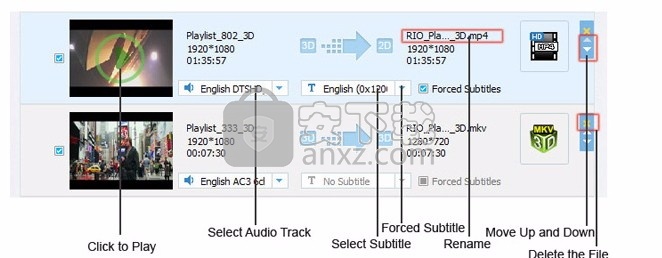
检查文件属性:
右键单击并在该区域选择“属性”。
改名:
方法一:选择文件,然后按键盘上的F2。
方法二:将鼠标移至输出文件并单击图标。
方法三:双击名称。
方法四:右键单击该文件,然后选择“重命名”。
上下移动:
通过单击右侧的蓝色箭头上下移动文件。
强制字幕:

是否选择“强制字幕”取决于其源文件。如果源文件中有强制字幕,则在转换前检查该选项,并且输出文件仅显示它们;否则,将显示所有字幕。如果在没有强制字幕的情况下进行检查,则输出文件中不会显示字幕。
源文件和输出文件的格式:

文件列表区域显示所有文件类型。左侧是源文件类型,例如(2D)(3D),(音频);右侧是输出文件类型,包括(2D)(3D),(音频)。因此,可以实现从2D到2D,2D到3D,3D到2D,3D到3D甚至从一个音频文件到另一个音频文件的转换。
通过单击框架图标进行预览:
通过单击框架图标进行预览。
删除单个文件:
方法一:选择文件,然后按键盘上的Delete键。
方法二:单击右侧的红叉以删除文件。
方法三:右键单击以选择“删除”。
删除部分或全部文件:
删除一些文件:选择一个文件,然后长按Ctrl键同时选择要删除的其他文件。然后,将鼠标放在选定的文件上,然后右键单击以选择“删除”或按键盘上的Delete键。
全部删除:右键单击文件列表区域,然后选择全部清除。
加载常见问题
1.为什么DVD加载不完整或失败?
由于DVD具有特定的加密技术,因此某些文件将被程序视为无效文件。如果在默认的导航器模式下无法识别主电影,请尝试使用解析器模式加载。单击工具>首选项> DVD> DVD加载模式以选择DVD分析器模式或在加载DVD时在弹出的窗口中。
2.加载蓝光时注意吗?
1)加载蓝光光盘时,需要蓝光驱动器和流畅的网络连接。
2)只有安装了虚拟驱动器,才能加载和播放BD ISO文件。
3)确保源文件未损坏。
3.如何加载ISO文件?
您需要首先安装虚拟驱动器,并为其加载ISO。然后,ISO文件将以光盘形式在系统中显示。运行程序以从加载列表中选择DVD加载。
4.如何切换语言?
单击菜单栏上的工具>语言以进行选择。提供了四种语言类型:德语,英语,法语和日语。
5.为什么在加载文件时出现不支持的格式,加载失败和DRM保护的警告?
该程序支持使用主流编码加载和转换音频/视频文件。不支持的格式警告的可能原因是源文件不完整。它需要进一步分析,因此请与支持部门联系,并将源文件发送给我们以进行深入分析。支持地址:support@4videosoft.com。如果出现版权问题,该程序将不支持具有DRM保护的加密文件。
6.如何识别源文件是否为3D文件?
加载文件,如果在文件列表区域中显示,则该文件为3D文件。
提示: 3D视频包括3D BD和3D视频,分别具有左右眼视频流。
7.加载文件时为什么会有字幕缓存提示?
首次加载带有文本字幕的视频文件时,将出现提示。它在不同的系统环境中持续不同的时间。设置缓存后,提示将不再出现。
8.为什么加载文件后音频和字幕显示为灰色而无法使用?
该程序根据源文件读取音频和字幕。请确保源文件是否具有相应的音频/字幕。如果您需要进一步的帮助,请通过以下地址与支持部门联系:support@4videosoft.com。
预习
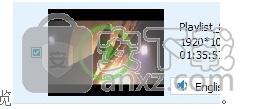
上一个:播放上一个文件
暂停/播放:暂停播放或重播
步骤框:移至下一帧
停止:返回开始处
下一个:播放下一个文件
快照:拍摄快照。在预览或暂停时也可以使用。
打开快照文件夹:打开保存快照的文件夹,也可以通过单击工具>首选项>常规>输出>快照文件夹>打开来实现。
时间滑块:拖动以固定其位置并开始预览。
静音:单击以使图标静音或取消静音。
体积:通过拖动滑块调整的音量仅限于预览。因此,如果要设置输出文件的音量,可以单击菜单/工具栏上的“编辑”>“音频”。
常问问题:
1.如何检查输出文件的效果?
方法一:单击工具栏中的“编辑”,然后有“原始预览”和“输出预览”。您可以在输出预览中检查输出效果。
方法二:返回主界面,在预览窗口中查看输出效果。
2.无法在预览中搜索?
您之所以无法在预览中搜索,主要是因为时间戳信息丢失或不完整。尝试其他输出格式。
编辑档案
3D设置
通过单击工具栏上的3D图标来添加3D效果,或从“编辑”选项中选择“ 3D之后”。
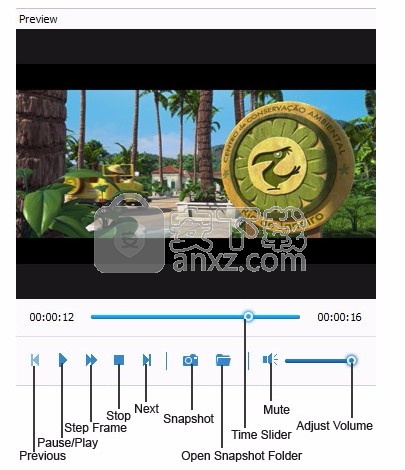
1.启用3D设置:勾选此项以设置3D效果。
2.浮雕:有十种不同的颜色可供选择,其中红色/青色是最受欢迎和有效的一种。用户可以根据自己的需要从中选择。
3.分割屏幕:提供了四种模式:并排(半宽),并排(全宽),顶部和底部(半高)以及顶部和底部(全高)。设备上的3D格式是通过叠加两只眼睛获得的帧而形成的。而且使用“分屏”设置的图像质量相当高,但同时它也需要高硬件,即支持3D播放,3D眼镜等的计算机或高清电视。
提示:
在“并排(完整)/顶部和底部(完整)”设置中,输出文件的宽度/高度是配置文件中设置的两倍,因此在设置配置文件时,请确保您的配置文件可以支持设备。
4.深度:深度数范围是1到50。深度数越大,3D效果越明显。但是它的舒适度会下降。因此,建议用户应根据自己的感觉调整效果。
5.左右切换:默认取消选中,用户会感觉到框架离他们太远;检查时感觉是相反的。3D效果也与原始帧效果有关。
6.恢复默认值:恢复当前默认值。
7.全部还原:还原所有选项的默认值。
8.应用:保存设置。
9.关闭:关闭窗口。
裁剪视频
单击工具栏上的“编辑”按钮,然后在“编辑”窗口中单击“裁剪”标签以打开以下裁剪窗口,也可以单击“剪辑”菜单以选择“裁剪”选项。
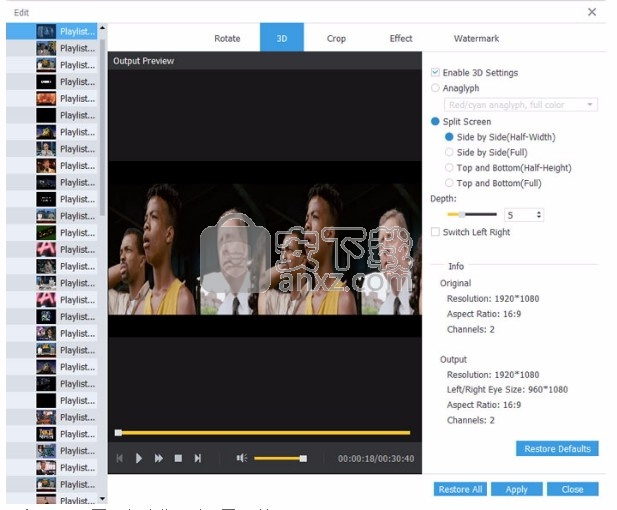
单击主界面上的“属性”按钮以查找源文件的原始纵横比,然后单击“设置”按钮以选择输出视频的目标纵横比。然后单击“裁剪”按钮以打开“裁剪”窗口。
步骤1:从窗口左侧的下拉列表中为裁剪框选择高宽比值,然后选中“保持高宽比”以使拖动动作始终保持选定的值。如果要调整任何纵横比,只需取消选中“保持纵横比”即可。
有四个值可供选择:
原始:保留源文件的宽高比。
作物面积:保持最新作物框的纵横比。
16:9:保持宽高比为16:9。
4:3:将宽高比保持为4:3。
第2步:只需拖动调整框并移动整个框架,即可获得您喜欢的裁剪框架的形状,大小和位置。
缩放模式:
为了满足客户的各种观看需求,有四个缩放模式(仅当输出的宽高比与源文件的宽高比不同时才起作用。)选项供您选择:
信箱:将视频拉伸到达到目标纵横比,并同时保持裁剪的帧定义的纵横比,并用黑色边缘填充缺少的部分。
平移和扫描:将视频拉伸到目标宽高比,然后剪切剩余部分。
中:在上述两种加工模式之间进行折衷,以削减多余部分并用黑色边缘填充缺少的部分。
全屏:将视频全屏拉伸到目标纵横比。
提示:
1.裁剪框是电影视频周围的黄线。裁剪框上有八个小调整框。每个调整框均允许您从其他位置裁剪电影视频。
2.您也可以在“裁剪”窗口的右下部分设置裁剪值(顶部,高度,左侧和宽度)以裁剪视频,裁剪框将相应移动。
调整效果
单击工具栏上的“编辑”按钮,然后在“编辑”窗口中单击“效果”标签以打开以下效果窗口,也可以单击“剪辑”菜单以选择“效果”选项。
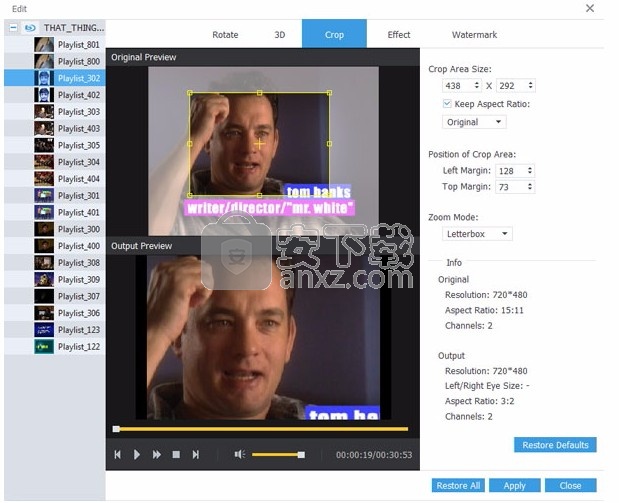
拖动“亮度”,“对比度”,“饱和度”,“色相”和“音量效果”滚动条以获取所需的视频效果。另外,您可以单击每个滚动条右侧的向上或向下箭头来设置相应的值。
亮度:数值范围从100到100:调整屏幕亮度。
对比度:数值范围从100到100:调整图像对比度。
饱和度:数值范围从100到100:调整图像饱和度。
色相:数字范围从100到100:调整颜色。逐行扫描
:当加载的源文件为隔行扫描文件时,建议选中此选项。否则,输出文件将显示带有震击标记。
全部应用:全部应用。
恢复默认值:恢复所有当前默认值。
全部还原:还原所有默认值。
应用:保存设置。
关闭:关闭窗口。
编辑水印
该软件允许您为输出视频文件添加文本和图像水印。单击“编辑”窗口中的“水印”标签以打开以下水印窗口。
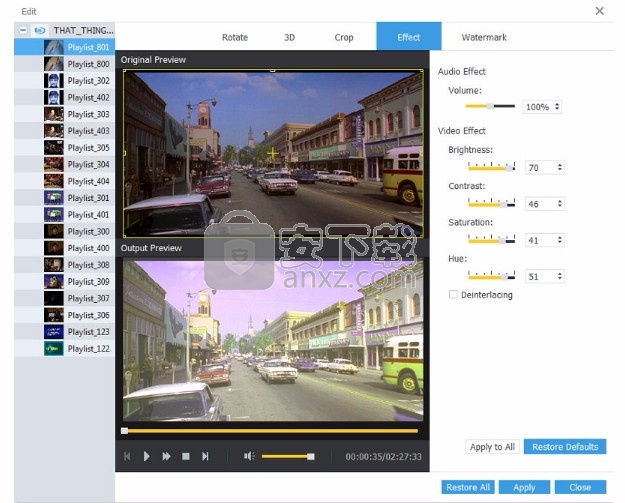
选中“启用水印”,然后选择“文本”或“图片”以为源文件添加文本或图像水印。
文字:选择“文字”以添加文字水印。单击图标更改字体,字体样式和大小。单击图标更改颜色。
图片:选择“图片”以添加照片水印,然后单击图标以插入图片。
水印区域:通过数字值准确设置水印大小和位置,或拖动黄色框以设置水印区域。拖动水印框以更改位置。
透明度:通过更改值来更改水印透明度。数值范围是0-99。
全部应用:应用于所有视频文件。
恢复默认值:恢复当前默认值。
全部还原:还原所有默认值。
应用:保存设置。
关闭:关闭窗口。
调整音讯
单击工具栏/菜单上的“编辑”按钮>“音频”以调整音频。
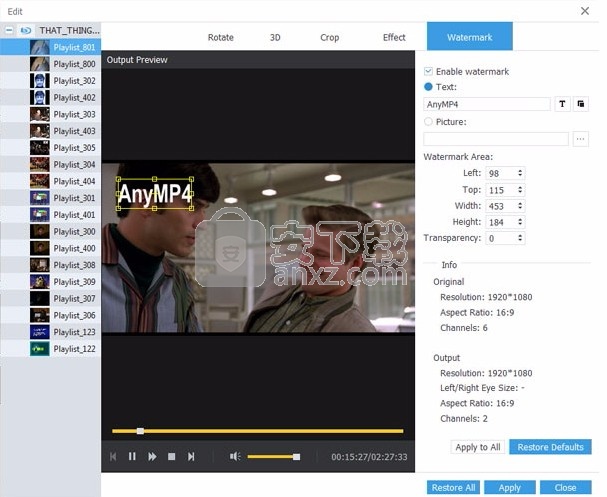
数值范围是: 0%-200%。
恢复默认值:恢复当前默认值。
全部还原:还原所有默认值。
应用:保存设置。
关闭:关闭窗口。
剪辑源文件
单击工具栏上的剪辑或菜单上的编辑>剪辑以裁剪该片段。
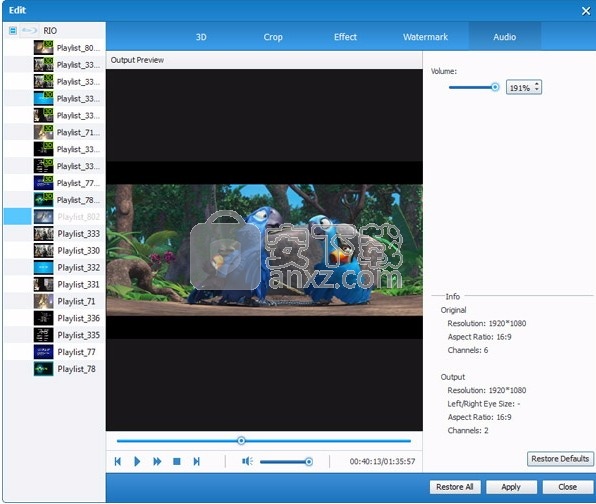
1.单击图标以裁剪新的剪辑。
有四种设置起点和终点的
方法:方法一:单击以设置起点时间和终点时间。
方法二:拖动箭头。
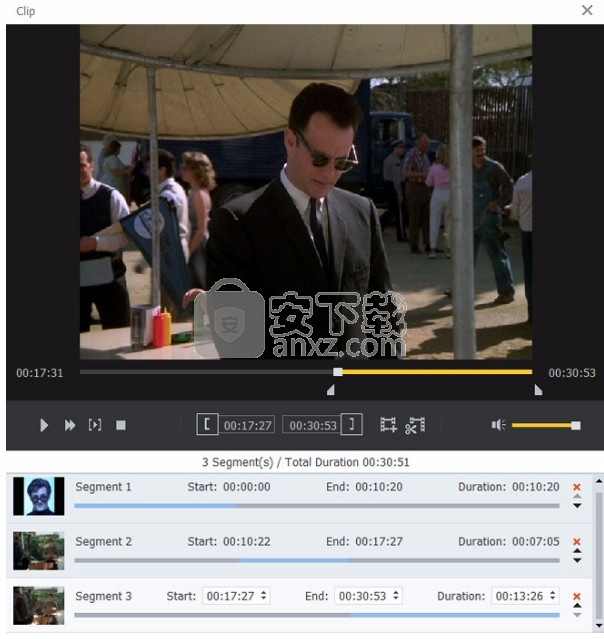
方法三:在“开始”和“结束”表单中输入值。
方法四:单击当前选择的文件,然后通过单击小三角形设置开始时间和结束时间。
2.单击图标将一个文件分成两个文件。

以时间栏为起点。单击拆分图标将一个文件拆分为两个。
3.单击图标预览当前剪辑。

4.单击剪辑文件的右侧,可以在文件中上下移动或删除当前零件。

5.勾选合并到一个文件中,将合并所有文件。

最后,单击界面右下方的“确定”以完成操作,单击“取消”以取消操作。
常问问题
1.如何消除一开始的马赛克,灰屏和黑屏以及其他不希望出现的部分?
剪切功能:用户可以自由剪切不需要的部分,例如马赛克,黑屏或源文件中的广告。加载文件后,单击菜单栏中的“剪辑”或工具栏中的“编辑”>“剪辑”,拖动剪辑滑动条或设置“开始/结束”时间以消除不需要的部分。
2.如何剪切视频文件的中间部分?
选择文件,然后进入“剪辑”窗口,剪辑并保存相应的部分。选中左下角的“合并为一个文件”,剪辑将作为一个输出。
常见问题
1.如何找到3D效果设置界面?
方法一:在菜单栏中单击“编辑”,然后选择3D。
方法二:单击工具栏中的3D图标。
方法三:单击工具栏中的Edit-3D。
方法四:单击主界面底部的设置,然后找到3D设置。
2.在3D设置中,“立体图”和“分割”屏幕有什么区别?
浮雕设置是一种早期的3D技术,以红色和蓝色浮雕表示。一幅图像中有两种颜色,它们的组合可产生3D效果。此设置对硬件的要求较低。只需戴一副红色/蓝色眼镜,您就可以在普通显示器/电视上观看3D电影。其他分色具有相同的原理。
分屏设置有4种模式,包括并排全角和半角,顶部和底部全角和半角。通过左眼和右眼中图像的组合,可以在相应的设备中显示3D效果。分屏设置具有很高的图像质量以及对硬件的高要求。它需要能够播放3D视频和相应眼镜的PC或HDTV。
提示:在“并排/顶部和底部完整设置”中,输出文件的宽度和高度是输出配置文件相应分辨率的两倍。进行此设置时,请确保播放设备支持相应的分辨率。
3.为什么转换后的3D视频不能在电视上播放?
如果提示格式不受支持,请确保该格式可在您的设备上播放。同时,您可以在配置文件设置中选择其他输出设置。如果问题仍然存在,请通过转换设置向我们发送您设备的相关信息,例如电视型号和制造商。发送至:support@4videosoft.com。
4.播放输出文件时为什么会有隔行扫描带?
如果源文件是隔行扫描的,则需要在“编辑效果”中选中“逐行扫描”。如果未选中,将会出现乐队。
5.如何设置3D左右效果?
单击“编辑3D”,然后更改“左右切换”设置。默认情况下,如果未选中该选项,则用户会感觉远离屏幕。对其进行检查会产生不同的效果。但是,3D屏幕效果部分取决于源文件的效果
6.如果源文件是3D视频,为什么不能设置深度?
如果是3D视频,则输出的3D视频将绘制源文件的左右图像并将其合成为3D。无需特殊处理即可保留原始3D效果
7.“信箱”,“中”,“平移和扫描”和“全屏”缩放模式有什么影响?
缩放模式提供了四个裁剪屏幕的选项,可以满足用户的各种需求。
1)信箱:无损缩放模式。无损表示没有图像损失,纵横比正常。如果原始宽高比发生变化,则输出屏幕上将出现信箱。
2)中:在Letterbox和Pan&Scan之间的有损缩放模式。如果原始宽高比发生变化,则屏幕的一部分将被剪切以填满信箱的一部分。
3)平移和扫描:有损变焦模式。有损意味着图像内容可能会丢失。如果原始宽高比发生变化,图像的一部分将被剪切掉。
4)完整:图像内容无损失。但是,当原始宽高比改变时,图像会拉伸到所需的比例,因此图像中会出现拉伸变形。
8.如何摆脱黑人寄宿生?
如果原始视频中没有黑手党,则可以设置配置文件和源文件的纵横比,可以通过右键单击文件并打开属性来查看。
如果原始视频中有黑边,请单击“编辑-裁剪”。然后根据要求进行裁剪,切掉不想要的部分。如果仍然不是理想的效果,请采用“缩放模式”,检查“输出预览”效果并保存令人满意的设置。
9.如何调整图像色彩?
单击“编辑效果”,将“亮度”,“对比度”,“饱和度”和“色相”调整为令人满意的效果。
10.如何调整输出文件的音量?
如果原始文件的音量太大/太低,请单击“编辑音频”以调整音量。
人气软件
-

pr2021中文 1618 MB
/简体中文 -

HD Video Repair Utility(mp4视频文件修复器) 36.7 MB
/简体中文 -

camtasia studio 2020中文 524 MB
/简体中文 -

adobe premiere pro 2021中文 1618 MB
/简体中文 -

vmix pro 22中文(电脑视频混合软件) 270.0 MB
/简体中文 -

BeeCut(蜜蜂剪辑) 83.6 MB
/简体中文 -

Sayatoo卡拉字幕精灵 35.10 MB
/简体中文 -

vsdc video editor(视频编辑专家) 99.5 MB
/简体中文 -

newblue插件 1229 MB
/简体中文 -

JavPlayerTrial(视频去马赛克软件) 41.1 MB
/简体中文


 斗鱼直播伴侣 6.3.10.0.529
斗鱼直播伴侣 6.3.10.0.529  达芬奇调色(DaVinci Resolve Studio) v2.29.15.43
达芬奇调色(DaVinci Resolve Studio) v2.29.15.43  360快剪辑软件 v1.3.1.3033
360快剪辑软件 v1.3.1.3033 






