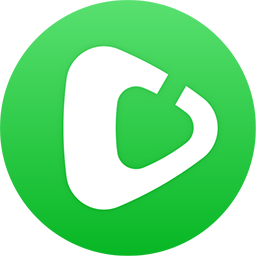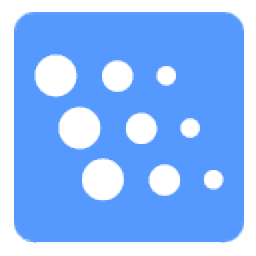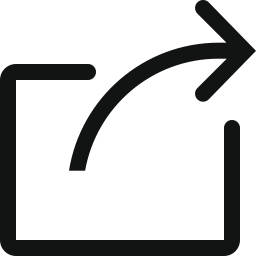Free FLV to MP3 Converter(FLV转MP3文件工具)
v3.1 免费版- 软件大小:21.88 MB
- 更新日期:2020-04-26 12:08
- 软件语言:简体中文
- 软件类别:音频转换
- 软件授权:免费版
- 软件官网:待审核
- 适用平台:WinXP, Win7, Win8, Win10, WinAll
- 软件厂商:

软件介绍 人气软件 下载地址
Free FLV to MP3 Converter是一款免费的FLV到MP3转换器,可以帮助用户将FLV文件转换为MP3,支持将FLV转换为M4A,将FLV转换为FLAC,将FLV转换为AAC,将FLV转换为WAV,将FLV转换为OGG,将FLV转换为AIFF等,并且可以从视频剪辑中提取音乐或从电影中提取配乐,用户可以指定输出质量和设置,例如比特率,采样率,音量控制,编码模式,vbr质量和元数据,包括视频切割器和视频连接器;新版本更新了以预览和毫秒精度剪切音频文件,加入音频文件,淡入,淡出音频文件,自动标准化输出音频文件的音量,保留专辑封面,支持导入播放列表,选项是否覆盖现有的输出文件;需要的用户可以下载体验
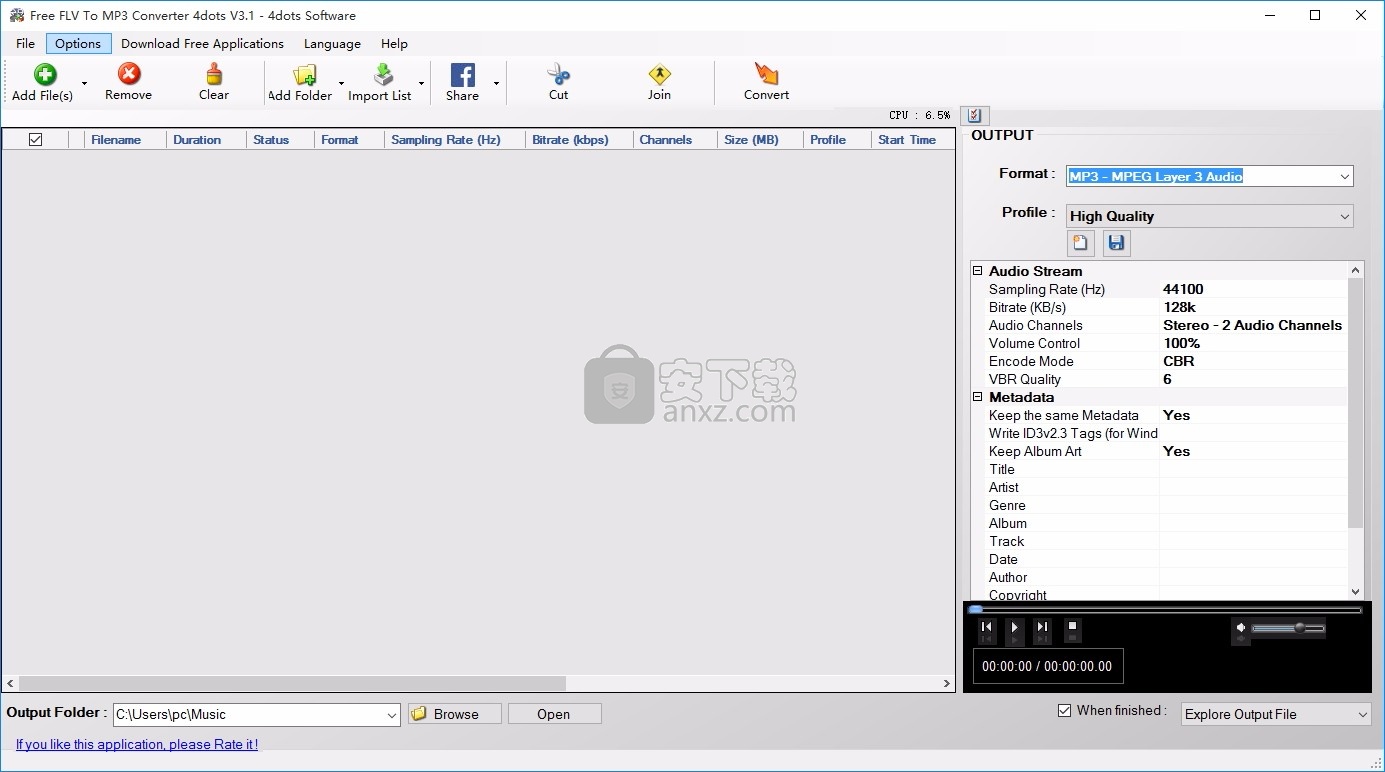
软件功能
将FLV,F4V,F4P,F4A和F4B文件转换为MP3或WAV。
从源文件中提取原始音轨的可能性不会降低音质。
将元数据(艺术家,专辑,标题等)添加到生成的MP3和AAC文件,或从源文件复制元数据。
根据存储在F4B有声书文件中的章节拆分输出文件。
完全可配置的文件列表(表)显示了许多有用的信息:持续时间,音频流大小,音频编解码器,音频比特率,音频通道数等等。
使用最新版本的LAME编码器进行MP3压缩。
支持所有LAME编码器预设。
许多预定义的转换配置文件。可以将您自己的设置保存到INI文件中。
软件特色
将FLV转换为MP3,从视频片段中提取音乐,支持多种音频和视频格式。
将FLV转换为MP3,将FLV转换为M4A,将FLV转换为WAV,将FLV转换为FLAC,将FLV转换为OGG,将FLV转换为AAC等。
包括视频剪辑器,视频连接器,能够导入播放列表。
您还可以轻松地添加包含许多视频文件的文件夹,并且淡入淡出提取的音频并自动归一化输出音频文件的音量。
您可以通过内置媒体播放器轻松查看原始视频和转换结果。
您还可以指定输出质量并编辑输出配置文件设置,例如比特率,采样率,音量控制,编码模式,vbr质量和元数据。
支持的视频格式:FLV。
输出音频格式:MP3,M4A,AAC,FLAC,AIFF,WMA,WAV,AC3,OGG,Wavpack,AMR,MP2,AU。
使用免费的FLV转MP3转换器,您可以提取电影的配乐,或从视频文件中剪切不需要的广告,然后将其转换为MP3。
转换可以暂停并稍后继续,也可以停止。
转换完成后,应用程序可以自动关闭计算机, 使其进入休眠,休眠,退出等状态。
该应用程序是多语言的,并已翻译成38种不同的语言。
安装步骤
1、用户可以点击本网站提供的下载路径下载得到对应的程序安装包
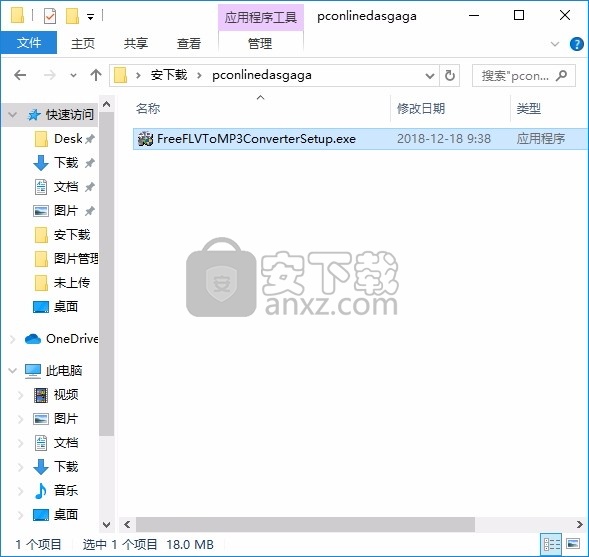
2、只需要使用解压功能将压缩包打开,双击主程序即可进行安装,弹出程序安装界面

3、可以根据自己的需要点击浏览按钮将应用程序的安装路径进行更改
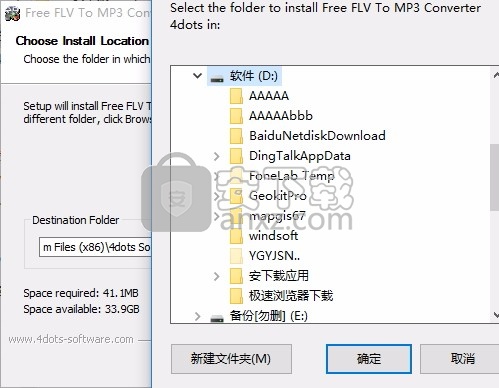
4、弹出应用程序安装进度条加载界面,只需要等待加载完成即可
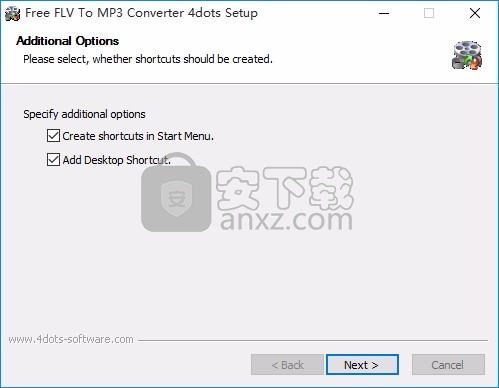
6、根据提示点击安装,弹出程序安装完成界面,点击完成按钮即可
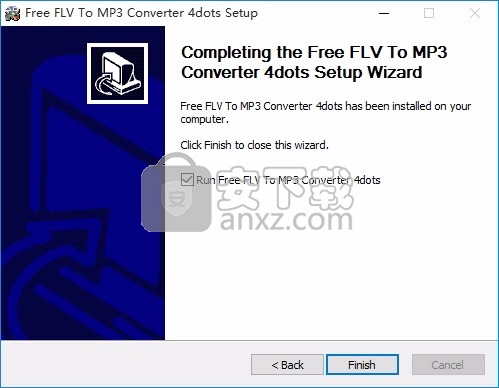
使用教程
FLV(Flash视频)是一种多媒体容器格式,通常在Internet上用于在网站上传递视频内容。Flash视频文件通常具有扩展名.flv或.f4v。
要在Web浏览器中正确播放FLV视频,您必须安装一个特殊的插件:Adobe Flash Player。该插件类似于FLV格式,是由Macromedia开发的
FLV格式很快获得了广泛的欢迎,这主要是由于YouTube,Yahoo!等互联网视频网站以这种格式提供了视频。视频,Metacafe,路透社等。
要在FLV文件中对视频流进行编码,请使用编解码器:Sorenson,VP6和H.264。最常用的音频编解码器是MP3和AAC。
可以使用某些软件播放器(例如VLC,MPlayer)播放FLV文件。不幸的是,大多数便携式播放器和几乎所有固定播放器都不支持FLV格式。
1.启动程序并将FLV文件添加到处理列表中
当您安装并运行该程序时,将显示主窗口。
Free FLV to MP3 Converter的主窗口
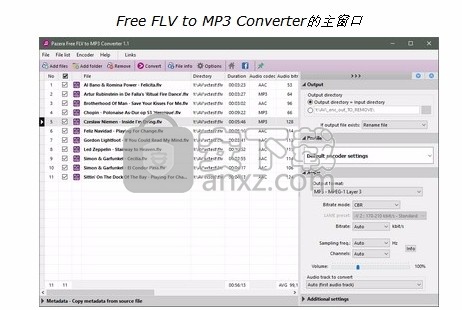
要转换FLV文件,必须首先将它们添加到处理列表中。为此,请单击添加文件按钮,然后选择所需的FLV文件。它们出现在列表中。也可以使用拖放技术添加文件。
2.使用配置文件进行转换
该程序包括许多为典型的转换任务设计的转换配置文件。它们在配置文件下拉列表中可用。要使用配置文件之一,只需在此列表中选择它即可。
如果您没有转换音频文件的经验,请选择名为“ 默认编码器设置”的配置文件,然后单击“ 转换”按钮以开始转换。
在默认设置下,该应用程序使用恒定比特率编码(CBR)将音频轨道从FLV文件转换为MP3,并自动选择所有编码参数,以保持原始音频质量。
FLV到MP3转换的默认设置
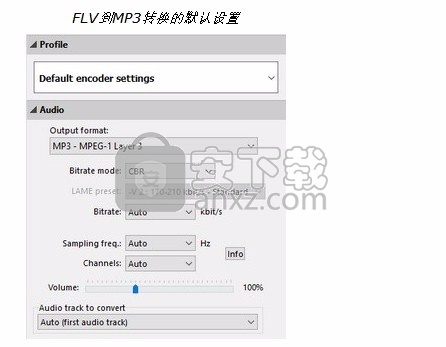
3.转换参数
如果要手动设置将FLV转换为MP3的参数,则可以在“ 音频”部分进行设置。
首先,在“ 输出格式”列表中,选择“ MP3-MPEG-1 Layer 3”。
然后在音频设置中,选择所需的比特率,该比特率将用于将音频流从FLV文件编码为MP3-此参数确定生成的MP3文件的声音质量。
最好将比特率设置为接近源FLV文件中音频流的比特率的值。如果使用较低的值,则应该会损失音质。但是,如果将比特率设置为比源文件中的比特率高得多,则生成的MP3文件将非常大,并且声音质量将与使用较低比特率的声音相同。
如果将音频比特率设置为“ 自动”位置,程序将自动将比特率调整为接近源文件中音频比特率的值。
默认情况下,将以恒定比特率(CBR)应用编码设置。在“ 比特率模式”列表上,您还可以设置可变比特率编码:ABR或VBR-Lame预设。您必须记住,某些较旧的MP3播放器仅支持以恒定比特率编码的MP3文件,因此,如果要使用可变比特率编码,请首先查看播放器的文档。
参数采样频率和通道(输出文件中音频通道的数量)最好留在Auto位置,然后程序会自动选择适当的值。
使用“ 音量”滑块,您可以调整生成的MP3文件中的音量。设置为100%时,音量不会改变。
4.从FLV文件中提取MP3音轨
在FLV文件中,通常使用MP3编解码器对音轨进行编码。在这种情况下,您只需要提取原始音频流并将其保存到MP3文件即可。提取音轨时,声音不会改变-生成的MP3文件中的声音将与源文件中的声音相同。
要获取使用哪个编解码器对FLV文件中的音频进行编码的信息,请确保显示了“ 音频编解码器 ”列-右键单击表标题,然后在带有列列表的上下文菜单中选择“ 音频编解码器”。
FLV文件中的MP3曲目
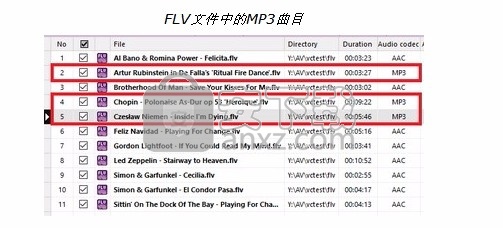
在上面的图片中,您可以看到文件2、4和5中的声音已由MP3编码器编码。要从这些文件中提取原始MP3音频轨道,请在输出格式列表中选择尝试提取原始音频流。
提取音轨
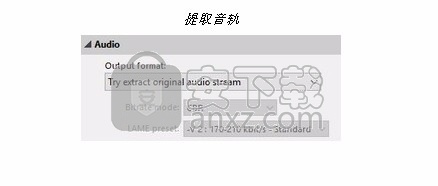
5.开始转换/提取
将FLV文件添加到文件列表并设置所有必要的参数时,您已经可以通过单击“ 转换”按钮来开始转换/提取。将显示“ 转换”窗口,您可以在其中跟踪操作进度。
转换进度

使用默认设置,转换后的文件将出现在包含源文件的相同目录中。您可以在“ 输出”部分更改输出文件夹。生成的MP3文件将与FLV文件具有相同的名称,只是扩展名更改为.mp3。
如何使用免费的FLV转MP3转换器
免费的FLV转MP3转换器非常易于使用。只需遵循以下三个步骤。
第1步-选择输入视频文件
首先,通过按“添加文件”按钮或“添加文件夹”按钮选择输入视频文件。您还可以通过将视频文件拖放到应用程序中来添加输入文件。
步骤2-指定输出格式和配置文件
然后选择目标输出格式MP3,M4A,WMA等,以及质量配置文件。
步骤3-转换
最后,按下“转换”按钮,转换将很快开始并完成。
如何剪切视频文件并仅选择视频的所需部分。
要剪切视频文件,请首先添加它们。然后选择要剪切的视频文件,然后按“剪切”按钮。
然后将出现一个新屏幕。您可以在此处指定剪辑的“开始时间”和“结束时间”,并可以通过按“播放预览”按钮预览结果。您也可以通过按“播放”按钮来播放整个视频文件。
您可以通过按“播放”按钮,然后在所需位置按“设置剪辑开始”按钮来指定“开始时间”。要指定“结束时间”,请在播放音频文件时按“设置剪辑结束”按钮。
您也可以通过拖动轨迹栏或在文本框中输入特定的开始和结束时间值来指定剪辑的开始和结束时间。
完成后,按“确定”按钮。
如何加入视频文件以将其转换为音频
要加入将要转换为音频的视频文件,请首先添加它们。
然后在按下Control或Shift键的同时在网格上选择它们,然后按下“ Join”按钮。
然后,特定的“联接”图像将显示在网格的行上,并且联接的所有成员将具有特定的行背景色,以指示它们是联接的一部分。
如何保留原始文件的相册
要保留原始视频文件的专辑封面,请在配置文件属性网格中将“保留专辑封面”选项设置为“是”。
如何检查转换后的音频文件
要检查转换后的视频文件,请在网格中右键单击它们,然后选择“播放转换后的文件”。内置播放器将播放转换后的文件。您也可以播放输入文件。另外,您可以通过右键单击网格中的视频文件,然后选择“浏览文件”或“浏览转换后的文件”,在Windows资源管理器中打开视频文件或转换后的文件。
如何编辑输出配置文件
您可以编辑输出配置文件设置。您可以指定比特率,采样率,音频通道数,音量控制,编码模式,VBR质量和元数据。指定配置文件属性后,如果要保存更改,请单击“保存”按钮。
要创建新的配置文件,请按“新建”按钮,然后指定其名称和属性,并在设置其设置后按“保存”按钮。
如何加快转换过程或如何节省计算机资源
您可以将Free FLV To MP3 Converter应用程序的线程优先级从Realtime设置为Idle,以加快转换过程或节省计算机资源。在“文件”菜单上检查所需的线程优先级。
如何标准化转换后的音频文件
要标准化转换后的音频文件,请检查“选项”菜单中的“标准化转换后的音频文件”选项。
如何在音频文件上应用淡入,淡出效果
要在转换后的音频文件上应用淡入,淡出效果,请选中“选项”菜单中的“淡入-淡出”选项。
如何导入播放列表
要导入播放列表,请按“导入列表”按钮。Free Audio Converter 4dots可以导入M3U,M3U8,PLS,XSPF,ASX,TXT,CSV格式的播放列表。
如何指定输出文件夹
在屏幕的左下角,您可以指定将在其中创建音频文件的输出文件夹。
在其他选项中,您可以指定在与原始文件相同的文件夹中或在原始文件的文件夹的子文件夹中创建输出文件。
例如,您可以在“ FLAC”子文件夹中创建所有FLAC文件,依此类推。
该应用程序会记住您的最后五个输出文件夹选项。
转换完成后如何自动关机,休眠,睡眠,退出等
为了自动关闭计算机或使其进入休眠状态,请退出应用程序,然后选中屏幕右下角的复选框,并在转换完成后选择所需的操作。
如何更改用户界面语言
首次启动该应用程序时,它会询问您所需的用户界面语言。
您也可以从“语言”菜单中更改用户界面语言。
更新信息
从现在开始,该程序还提供64位版本。
新的转换引擎(FFmpeg)和多媒体信息库(MediaInfo)。
程序界面中的更改:新的导航按钮,稍微修改的工具栏和菜单。
新窗口:工具信息
在“ 文件属性”窗口中显示有关源文件的更多详细信息。
新的视觉风格:Cobalt XEMedia。
错误修复和增强。
程序名称从Pazera Free FLV到MP3更改为Free FLV到MP3 Converter。
新的转换引擎(FFmpeg)和多媒体信息库(MediaInfo)。
改进的读写元数据。
改进了编码参数与自动设置的匹配。
新的文件列表控件具有许多其他功能(排序,行和列移动...)。
新列:图标,完整文件名,持续时间,菜单,章节,章节标题,章节开头,章节结尾,章节编号,艺术家,标题,专辑,年份,曲目编号,类型,音频(摘要),音频编解码器,音频编解码器ID,音频配置文件,音频比特率,通道,采样,音频流大小,视频(摘要)。
在“ 文件属性”窗口中显示有关源文件的详细技术信息。
可以按源文件中存储的章节拆分输出文件。
改进了对源文件中数据流的检测。
新操作:取消选中所有文件,选中选定的文件,取消选中选定的文件,清除文件列表。
更好地支持FLV,F4V,F4P,F4A和F4B文件。
更改了工具栏。
新的图标。
更好地支持视觉样式。
增加了对其他语言的支持:保加利亚语,中文(不完整),芬兰语(不完整),匈牙利语,俄语,瑞典语。
程序名称从Free FLV更改为MP3,再到Pazera Free FLV转换为MP3 Converter。
人气软件
-

酷狗KGM转MP3格式工具 3.37 MB
/简体中文 -

MediaCoder Pro(影音转码快车) 77.6 MB
/简体中文 -

Movavi Video Converter(视频转换工具) 94.7 MB
/简体中文 -
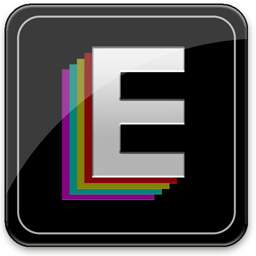
Effectrix(多功能音效处理与管理工具) 7.95 MB
/英文 -

Advanced WMA Workshop(音频转换软件) 7.47 MB
/简体中文 -

MP4 to MP3 Converter(mp4转换mp3工具) 14.0 MB
/简体中文 -

Aiseesoft Audio Converter(音频格式转换器) 41.7 MB
/简体中文 -

NCM音乐转换器 93.5 MB
/简体中文 -
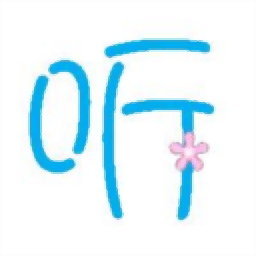
同步听(AudioSync) 3.66 MB
/简体中文 -

Monkey's Audio 4.11 猴子音频汉化版 0.78 MB
/简体中文


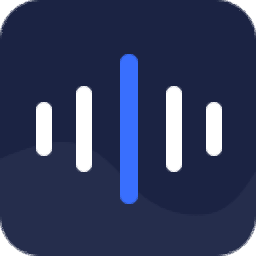 迅捷音频转换器 5.1.0.0
迅捷音频转换器 5.1.0.0  Reezaa MP3 Converter(MP3音频格式转换器) v9.4.0
Reezaa MP3 Converter(MP3音频格式转换器) v9.4.0  Ukeysoft Apple Music Converter(苹果音乐转换器) v6.7.3 (附破解教程)
Ukeysoft Apple Music Converter(苹果音乐转换器) v6.7.3 (附破解教程)  Macsome iTunes Converter(iTunes音乐格式转换器) v1.1.2
Macsome iTunes Converter(iTunes音乐格式转换器) v1.1.2  FairStars Audio Converter(万能音频转换器) v1.93
FairStars Audio Converter(万能音频转换器) v1.93