
Free Video Cutter Expert(视频文件切割专家)
v4.0 免费版- 软件大小:22.88 MB
- 更新日期:2020-04-26 15:10
- 软件语言:简体中文
- 软件类别:视频处理
- 软件授权:免费版
- 软件官网:待审核
- 适用平台:WinXP, Win7, Win8, Win10, WinAll
- 软件厂商:

软件介绍 人气软件 下载地址
Free Video Cutter Expert是一款功能强大,使用多种语言的多功能视频切割器,可用于轻松地将视频切成一个或多个片段;该程序在使用方面都是完全免费的,用户可以通过它从视频中删除不想要的部分,包括对视频文件中的预告片段以及广告部分,整个操作过程非常简单,用户也可以使用此工具将您需要进行处理的视频文件分成相等的部分,也可以按时间分割;它支持几乎所有流行的视频格式,最常见的就是mp4、3GP以及SWF、VOB等等;新版本程序还拥有视频预览功能,可以直接通过对处理后的文件进行打开,从而进一步知道处理缺陷,便于及时修改,同时还为用户提供了故事板设定和淡入淡出功能;需要的用户可以下载体验
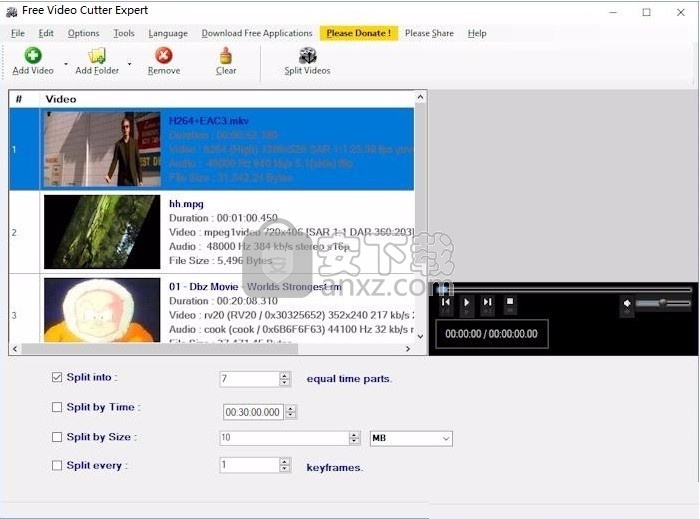
软件功能
将视频切成一个或多个剪辑,并删除不想要的部分,例如预告片或广告。
将视频切成毫秒精度的片段。指定要包括或排除的部分。
它是免费的和多语言的,内置故事板和视频播放器。
支持几乎所有流行的视频格式,例如MP4,WMV,FLV,AVI,MPEG,MOV,MKV,3GP,SWF和VOB。
您可以指定要包括视频的哪些部分或要排除的部分。
此外,视频可以轻松拆分成等长的部分,也可以按时间拆分。
甲淡入和淡出效果也可以在剪辑中的每一个或整个视频剪辑上。
它具有一个情节提要和一个内置的视频播放器,
该播放器能够以极高的毫秒精度预览原始视频和输出文件。
Free Video Cutter Expert还可以帮助您共享或备份大型视频文件
因为您可以将它们拆分为易于上传和存储的较小文件。
软件特色
这是非常容易使用和快速。无需等待导入视频文件。
只需拖放视频文件,即可轻松准确地指定视频剪辑的起点和终点。
您还可以将输入视频文件转换为另一种格式,并且可以合并输出视频段,
也可以将视频切成单独的视频文件。
当剪切过程完成后, Free Video Cutter Expert还可自动关闭计算机,睡眠,休眠,注销等功能
并且还可以浏览输出的视频文件。
此外,您可以轻松地暂停剪切过程,然后再次恢复或停止它。
您还可以指定剪切进程的线程优先级,以提高速度或节省资源。
该应用程序是多语言的,可翻译成38种不同的语言。
安装步骤
1、用户可以点击本网站提供的下载路径下载得到对应的程序安装包
2、只需要使用解压功能将压缩包打开,双击主程序即可进行安装,弹出程序安装界面
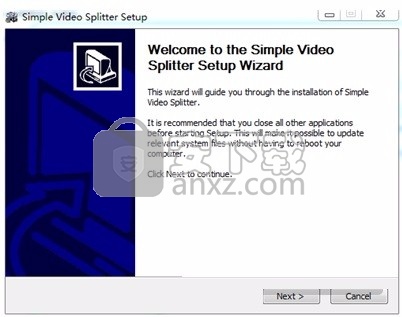
3、同意上述协议条款,然后继续安装应用程序,点击同意按钮即可
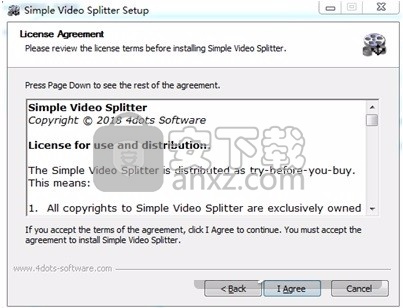
4、可以根据自己的需要点击浏览按钮将应用程序的安装路径进行更改
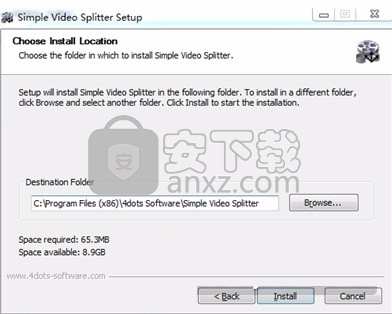
5、弹出以下界面,用户可以直接使用鼠标点击下一步按钮,可以根据您的需要不同的组件进行安装
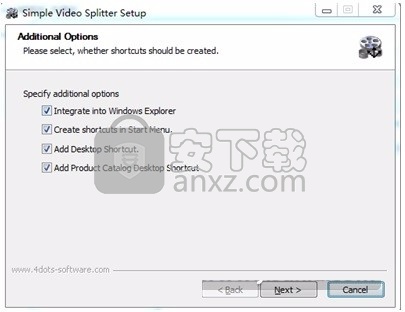
6、现在准备安装主程序,点击安装按钮开始安装
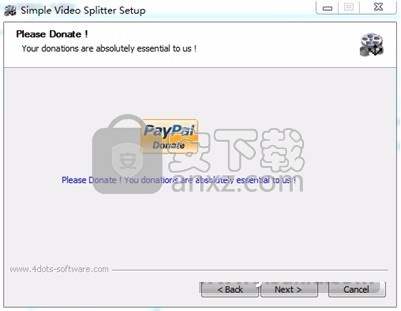
7、根据提示点击安装,弹出程序安装完成界面,点击完成按钮即可
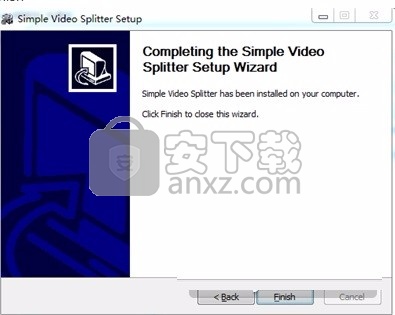
使用教程
Free Video Cutter Expert非常易于使用。只需遵循以下六个简单步骤。
第1步-选择输入视频文件
首先,通过按“打开视频”按钮选择输入视频文件,或者您可以将视频文件从Windows资源管理器拖放到主屏幕。
第2步-指定切割的起点和终点
使用Free Video Cutter Expert,您可以以毫秒级的精确度指定视频片段的起点和终点。
要设置开始位置,请按工具栏上的播放按钮,然后播放视频。然后,当视频位于所需位置时,按工具栏上的“设置剪辑开始”按钮。 视频在结束位置时,按“设置剪辑结束”按钮以设置视频剪辑结束点。
内置视频播放器栏上的浅蓝色按钮显示视频的位置。
当然,您也可以暂停视频,然后拖动淡蓝色的手柄,然后按“设置剪辑开始”或“设置剪辑结束”按钮来设置所需的视频剪辑起点和终点。
或者,您可以在“位置”(Position)文本框中输入开始或结束位置的时间值位置,然后按“设置剪辑开始”或“设置剪辑结束”按钮。
指定视频剪辑起点的另一种方法是将黄色的左手柄拖动到所需位置。
要指定视频剪辑的终点,请将右侧的黄色手柄拖动到所需位置。
您可以在窗口预览窗口下方的视频片段详细信息框的文本框中看到起点和终点的确切时间位置以及视频片段的持续时间。
您还可以看到所选位置的视频帧,但是,当然,如果要播放视频,则必须首先暂停或停止。可以在视频片段详细信息框的左侧看到该视频片段在其开始位置
的缩略图。
要更精确地设置起点或终点,可以按箭头按钮位于视频预览窗口下方的按钮,可以按写入箭头左侧的时间值移动起点或终点。例如,如果要将起始位置向左移动0.1秒(100毫秒),只需按“ 0.1秒”标签旁边的向左箭头按钮。要将其向左移动1秒钟,只需按“ 1秒”按钮旁边的向左箭头按钮。
另外,如果您知道起点或终点的确切时间位置,只需在视频片段详细信息框的“开始”或“结束”文本框中输入时间值,然后按Enter即可。
如果已设置开始位置并知道视频片段的确切期望持续时间,则只需在“持续时间”文本框中输入持续时间,然后按Enter。
这样,无需指定终点,而是根据持续时间自动设置终点。
第3步(可选)-添加更多视频片段
此步骤是可选的。如果要将视频切成多个片段,请按工具栏上的“添加剪辑”按钮。
要删除视频剪辑,请按“删除剪辑”按钮。
例如,如果视频中有多个位置应剪切广告,则应创建多个视频剪辑。
您可以将视频片段合并为一个视频,也可以创建单独的视频片段。只需选中“加入剪辑”复选框,即可将视频剪辑加入一个视频中。
要设置活动的视频片段,只需按视频片段的详细信息框,它将变为黄色。
要仅预览活动的视频剪辑,请按视频剪辑详细信息框右侧的“播放剪辑”按钮。
第4步-预览视频输出
设置视频剪辑的起点和终点之后,请按工具栏上的“播放预览”按钮以预览视频输出。
步骤5-设置输出文件夹和输出视频格式
然后指定视频输出文件夹。您可以将其设置为与视频文件夹相同。然后,将以与原始视频相同的名称创建一个新视频,但以单词“ .clipped”结尾。或者,您可以通过按“浏览输出文件夹”按钮来指定另一个特定的视频输出文件夹。
要打开输出文件夹,只需按下“打开输出文件夹”按钮。
之后,您必须指定输出视频的视频格式。您可以保持与原始视频相同的视频格式,也可以将视频转换为另一种格式。
支持几乎所有流行的视频格式,例如MP4,WMV,FLV,AVI,MPEG,MOV,MKV,3GP,SWF和VOB。
第6步-剪切视频
最后,按工具栏上的“剪切视频”按钮开始剪切过程。
您可以看到剪切过程的进度和经过的时间,并且可以通过按下 工具栏上的“暂停剪切”或“停止剪切”按钮来暂停或停止剪切过程。
为了加快视频剪辑过程,只需将线程优先级设置为更高的值。这可以从“文件”菜单中完成。为了节省视频剪辑时的计算机资源,只需降低线程优先级即可。
视频剪切完成后,默认情况下,Windows资源管理器将打开并选择视频输出文件。从“文件”菜单的“完成时”,您还可以指定自动关闭,休眠,休眠,退出应用程序e。。
包含和排除模式
通过选择“包含模式”,您必须指定视频的哪些部分要包括在输出中。另一方面,通过选择“排除模式”,您将必须指定要从输出中排除的部分。
如何将视频分成相等的部分
要将视频分成相等的部分,请按工具栏上的“拆分为部分”按钮。然后选择“拆分成相等的零件”并输入所需的零件数。
如何按时间分割视频
要将视频分割成等长的时间,请按工具栏上的“分割为几部分”按钮。然后选择“按时间分割”并输入每个声部的所需时间长度。
如何在片段上应用淡入淡出效果
要在片段上应用淡入和淡出效果,请选中屏幕下方的“淡入/淡出”复选框。然后将显示一个新屏幕,您可以在其中输入淡入或淡出效果的时间长度(以秒为单位)。此外,如果将视频剪辑成多个部分,则可以指定效果是应用于整个视频片段还是单独应用于每个片段。
放大情节提要中的框架
您也可以放大情节提要的框架。只需右键单击情节提要的框架,然后选择“缩放为框架”。然后,情节提要将放大到该框架。您可以通过右键单击框架,然后再次选择“缩放到框架”来更详细地放大同一框架。
如何加快转换过程或如何节省计算机资源
您可以将Free Video Cutter Expert应用程序的线程优先级从“实时”设置为“空闲”,以加快剪切过程或节省计算机资源。在“文件”菜单上检查所需的线程优先级。
剪切过程完成后如何自动关机,休眠,睡眠,退出等
为了自动关闭计算机或使其进入休眠状态,请退出应用程序,然后选中屏幕右下角的复选框,并在转换完成后选择所需的操作。
人气软件
-

pr2021中文 1618 MB
/简体中文 -

HD Video Repair Utility(mp4视频文件修复器) 36.7 MB
/简体中文 -

camtasia studio 2020中文 524 MB
/简体中文 -

adobe premiere pro 2021中文 1618 MB
/简体中文 -

vmix pro 22中文(电脑视频混合软件) 270.0 MB
/简体中文 -

BeeCut(蜜蜂剪辑) 83.6 MB
/简体中文 -

Sayatoo卡拉字幕精灵 35.10 MB
/简体中文 -

vsdc video editor(视频编辑专家) 99.5 MB
/简体中文 -

newblue插件 1229 MB
/简体中文 -

JavPlayerTrial(视频去马赛克软件) 41.1 MB
/简体中文


 斗鱼直播伴侣 6.3.10.0.529
斗鱼直播伴侣 6.3.10.0.529  达芬奇调色(DaVinci Resolve Studio) v2.29.15.43
达芬奇调色(DaVinci Resolve Studio) v2.29.15.43  360快剪辑软件 v1.3.1.3033
360快剪辑软件 v1.3.1.3033 






