
Video Joiner Expert(视频处理工具)
v3.2 免费版- 软件大小:89.33 MB
- 更新日期:2020-04-26 15:56
- 软件语言:简体中文
- 软件类别:视频处理
- 软件授权:免费版
- 软件官网:待审核
- 适用平台:WinXP, Win7, Win8, Win10, WinAll
- 软件厂商:

软件介绍 人气软件 下载地址
Video Joiner Expert是一款非常实用且功能完善的视频处理工具,可以为用户提供一个对视频进行编辑与处理的平台,整个过程非常灵活,一切都可以根据自己的需要进行编辑;支持将多个视频片段或者完整的视频进行合并,可以将多个媒体文件合并成一个大文件,这样有利于管理以及可以满足用户的需要;同时支持对进行不同格式的视频文件进行合并,此功能非常适合应用于光盘刻录,因为光盘刻录可以同时刻录多个视频文件,而不同格式的兼容无疑是用户最希望的看到的,可以实现不用统一格式即可进行处理;程序支持的处理功能非常多,可以通过下载进行体验;需要的用户可以下载体验
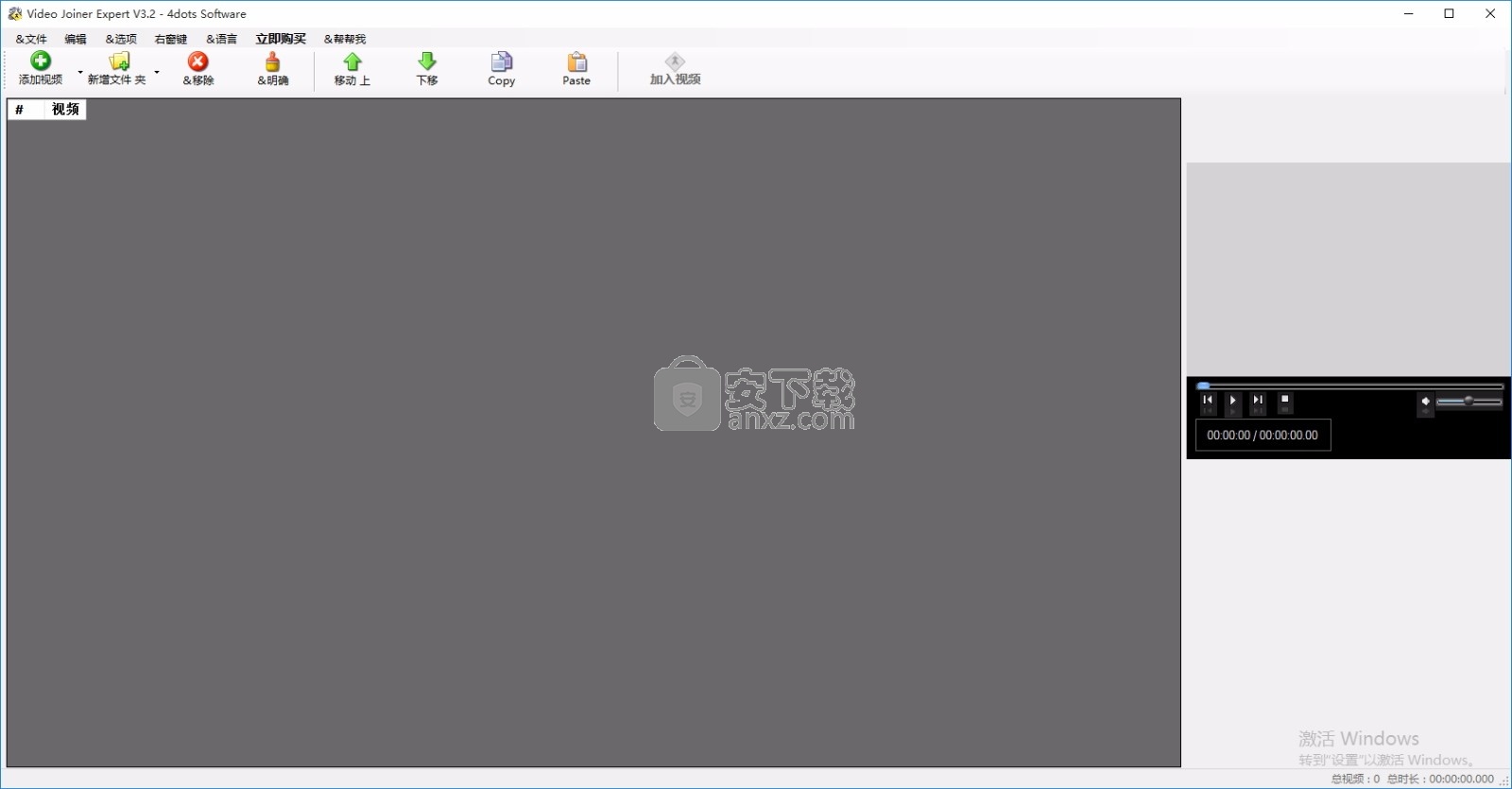
新版功能
新增功能:新功能:从源视频复制EXIF信息。
新功能:保留源视频中的创建日期和最后修改日期
新增功能:新功能:将视频复制并粘贴到加入列表网格中。
修正错误:没有音频的视频无法加入。
修正错误:在批处理联接中,如果发生异常,则整个批处理联接都会停止。
修复了错误:由于规格不同,某些视频没有加入。
默认使用FFMPEG 64bit可获得更快的结果
修复了淡入和淡出的错误。
软件特色
将视频文件合并为一个大文件
合并甚至不同视频格式,大小和宽高比的视频文件
加入MP4,加入AVI,加入WEBM,加入VOB,合并MKV,合并WMV,加入3GP。可以处理大多数视频格式
通过使用文本文件,Excel文件或CSV批处理文件列表来批量合并视频文件
淡入,淡出视频片段,规范化,混合或替换音频,在视频上绘制文本,叠加视频
超快加入相同格式的视频
多语种并翻译成39种不同的语言
安装步骤
1、用户可以点击本网站提供的下载路径下载得到对应的程序安装包
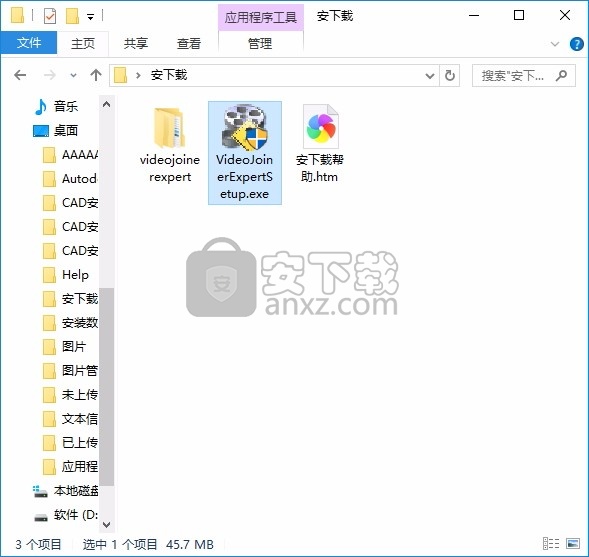
2、只需要使用解压功能将压缩包打开,双击主程序即可进行安装,弹出程序安装界面
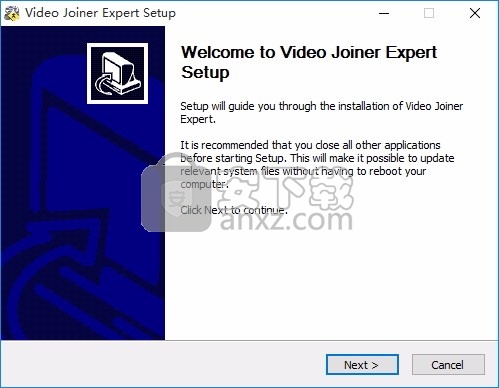
3、同意上述协议条款,然后继续安装应用程序,点击同意按钮即可
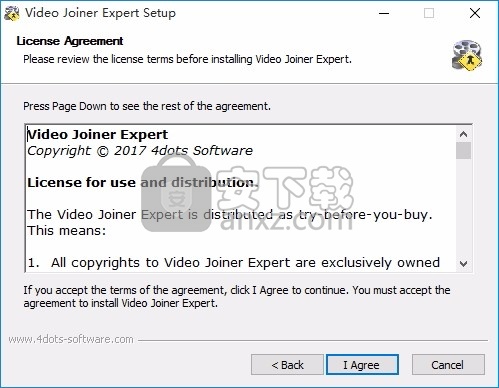
4、可以根据自己的需要点击浏览按钮将应用程序的安装路径进行更改
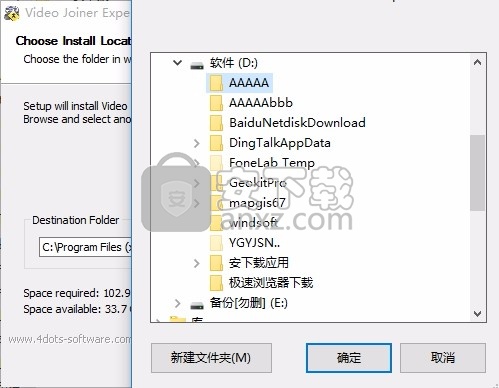
5、桌面快捷键的创建可以根据用户的需要进行创建,也可以不创建
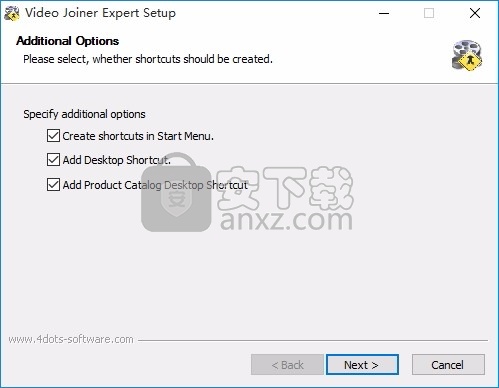
6、弹出应用程序安装进度条加载界面,只需要等待加载完成即可
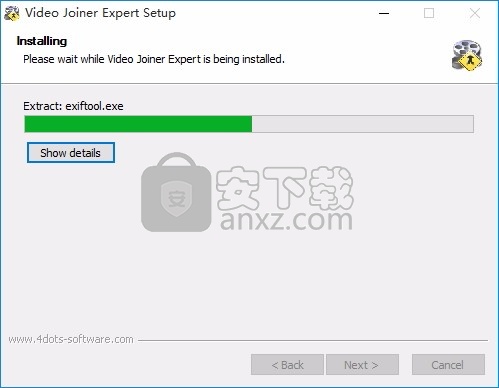
7、根据提示点击安装,弹出程序安装完成界面,点击完成按钮即可
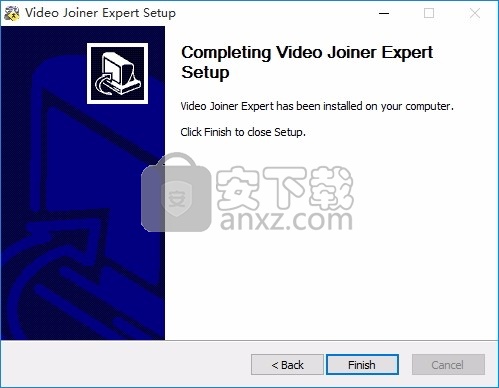
汉化教程
1、程序安装完成后,双击程序,弹出一个程序界面语言选择,直接选择中文
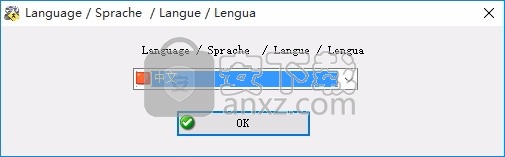
2、然后进入用户界面后,可以通过图中标注进行设置,然后继续选择中文
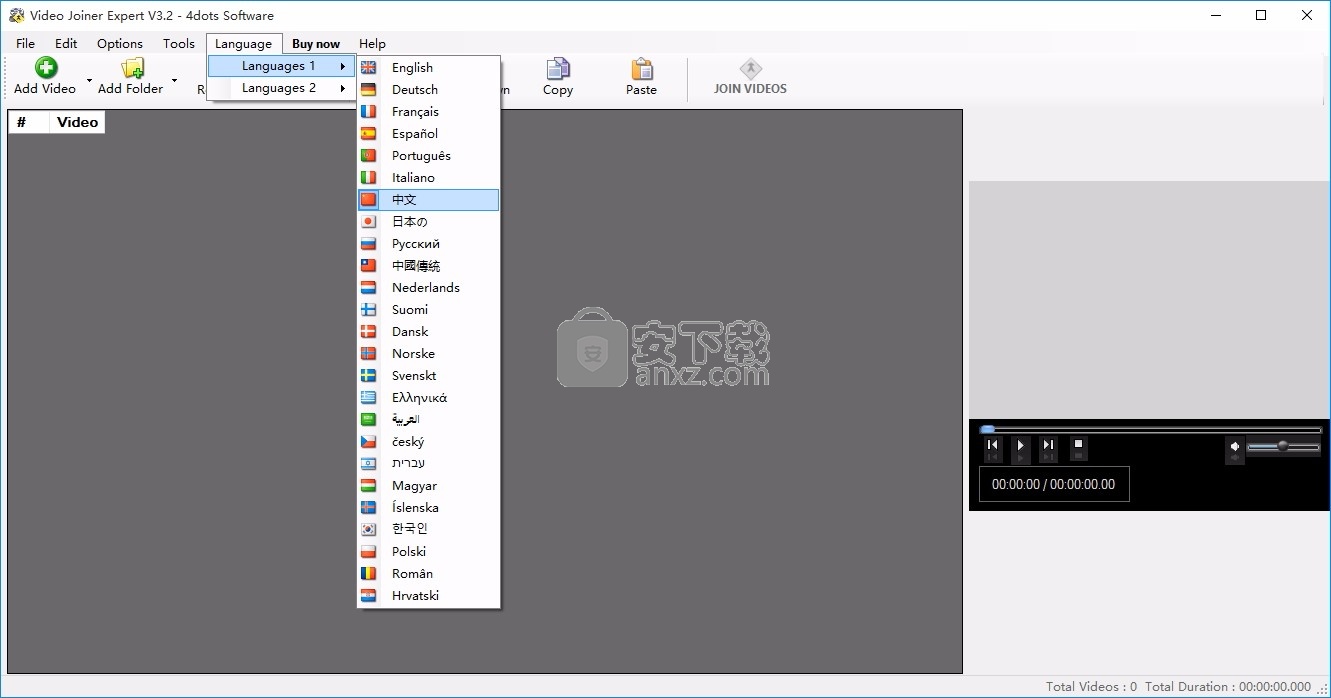
3、重启程序即可显示为中文界面,所有功能以及模块都是中文
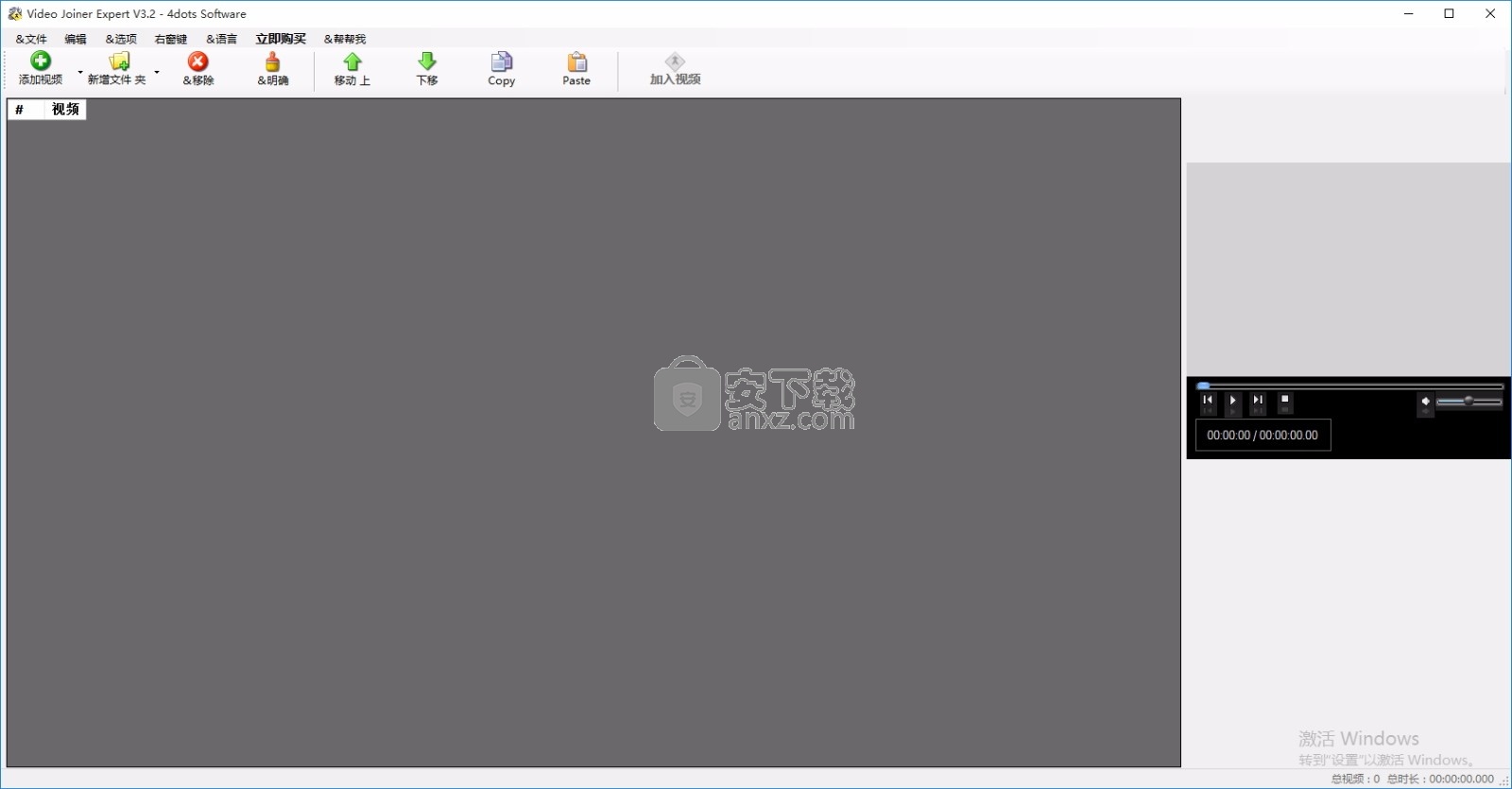
使用教程
将视频与Video Joiner Expert结合
指定要加入的视频
要指定要加入的视频:
按下主屏幕上的“添加视频”按钮(1),然后选择要添加的视频文件。
您也可以按“添加文件夹”按钮(2)添加特定文件夹的全部视频内容。
从“文件”菜单中选择“输入要加入的视频列表”后,还可以通过在文本框中输入文件路径列表来添加视频。
已添加并合并的视频文件将显示在网格(8)上。
您可以通过在网格上选择内置视频播放器(9)来观看视频,然后按播放器上的播放按钮。
您也可以拖放视频文件或带有视频文件的文件夹以添加它们。
要从列表中删除视频文件,请在网格上选择它,然后按“删除”按钮(3)。
要清除列表中的所有视频,请按“清除”按钮(4)。
您还可以指定加入视频的顺序。只需在网格上选择视频,然后按“下移”(6)或“上移”(5)按钮。
在网格上选择视频后,用鼠标右键单击可以访问一个菜单,您可以在其中播放视频,打开视频,浏览视频文件,复制视频的完整文件路径或显示有关它的信息。
如何指定加入视频的输出格式
指定要加入的视频后,请在主屏幕上按“加入视频”(7)按钮。
然后,将出现一个新屏幕,您可以在其中指定输出格式,各种编码选项以及组合视频应具有的其他功能。
首先,您必须指定输出格式配置文件。从左侧的列表中选择输出配置文件的类别(1),然后从右侧的列表中选择特定的输出配置文件(2)。
您可以通过按“编辑配置文件”按钮(3)编辑配置文件,按“新配置文件”按钮添加新配置文件(4)或按“删除配置文件”按钮删除配置文件(5) 。
可以在选项卡(6)上更改各种编码选项和其他功能。在选项卡的第一页上,可以设置视频编码选项,在第二个选项卡上,可以设置音频编码选项,在选项卡的第三页上,可以指定FFMPEG的附加参数和两次通过编码参数(使用两次通过编码)以实现特定的文件大小联接)。
在选项卡的第四页上,您可以指定一个音频文件,该音频文件应混合或替换联接的音频。在标签的第五页上,您可以指定要在视频上绘制的文本。在标签的第六页上,您可以指定应在合并视频上绘制的叠加图像。
最后,在标签的最后一页上,您可以选择使用“快速加入”,并以更快的速度加入视频,但前提是它们具有相同的格式和大小。
指定所有输出格式选项后,请按“确定”按钮(7)以开始加入过程以取消视频合并,请按“取消”按钮(8)。
如何编辑视频输出配置文件
您可以通过按“编辑配置文件”按钮(3)编辑配置文件,按“新配置文件”按钮添加新配置文件(4)或按“删除配置文件”按钮删除配置文件(5)在“输出格式”屏幕上。
编辑配置文件时,必须为此列表输入唯一的配置文件名称(1),配置文件标签(2)以及FFMPEG参数(3)。Video Joiner Expert使用一个名为FFMPEG的应用程序来加入视频。
还输入将要生成的文件的文件扩展名(4)和此配置文件的类别(5)。
最后,按“保存”按钮(6)保存配置文件,然后按“关闭”按钮(7)关闭屏幕。
如何生成联接的超快速预览
要生成超快的加入预览,请在主屏幕上按“加入视频”按钮,然后选择“预览加入-超快”配置文件。
然后按“确定”按钮,将为您生成联接的预览。
如何指定要在加入视频上绘制的文本
要在合并的视频上绘制文本,请在输出格式屏幕的第六个标签页上选中“绘制文本”复选框(1)。
然后在文本框中输入要绘制的文本(2)。
如果希望仅在特定时间段显示文本,请选中“从时间”复选框(3)或“到时间”(4)复选框,然后输入时间值。
选择文本字体(5),字体大小(6)和字体颜色(8)。
如果希望文本具有阴影,请选中“阴影”复选框(9),并通过按右侧的按钮指定阴影颜色。
通过输入特定的X和Y像素值或选择“居中”,“左”,“右”,“上”,“中”,“下”等来指定要绘制的文本的位置(7)
x和y参数的表达式中可接受的变量和函数为:
dar输入显示宽高比,它与(w / h)* sar
hsub,vsub水平和垂直色度子采样值相同。例如,对于像素格式“ yuv422p”,hsub为2,vsub为1
line_h,每个文本行的lh高度
main_h,h,H输入高度
main_w,w,W输入宽度
max_glyph_a,从基线到最高点的最大上升距离/对于所有渲染的字形,用于放置字形轮廓点的上部网格坐标;
由于网格max_glyph_d,对于所有渲染的字形,从基线到用于放置字形轮廓点的最低网格坐标的最大下降距离为正值;
负值,由于网格max_glyph_h最大字形高度,即渲染文本中包含的所有字形的最大高度,它等效于上升-下降。
max_glyph_w最大字形宽度,即渲染文本中包含的所有字形的最大宽度。n个输入帧,从0
rand(min,max)开始,返回一个介于最小值和最大值之间的随机数
sar输入样本长宽比
t以秒为单位表示的时间戳,如果输入的时间戳未知,
则为NAN;如果是未知的text_h或渲染文本的th高度text_w或tw渲染文本的宽度
x,yx和y坐标(在绘制文本的位置),这些参数允许x和y表达式互相引用,因此您可以例如指定y = x / dar
应用程序还可以通过从列表(10)指定滚动方向来滚动文本。您还可以设置滚动速度(11)。
如何混合,替换或静音加入文件的音频
要将合并文件的音频与其他音频文件混合或替换,请选中输出格式屏幕第五个标签页上的“替换音频”或“混合音频”复选框(2)。
然后,在文本框中输入要使用的音频文件(1)。如果需要混合音频文件,您还可以指定混合音频文件的音量(3)。
音量应为百分比(%)或以分贝(dB)为单位的值。例如,“ 30%”或“ 10dB”。
您还可以通过选中输出格式屏幕的“音频”选项卡页面上的“静音”复选框来使加入文件的整个音频静音。
如何生成特定文件大小的联接文件
要生成具有特定文件大小的文件,您必须选中输出格式屏幕的视频选项中的“两次通过”复选框,并且还必须使用“输出文件大小和比特率工具”。
在主屏幕上,从“工具”菜单中选择“设置输出文件大小和比特率工具”。
然后将显示一个新屏幕,您可以在其中输入所需的联接文件大小(1)。
如果要计算此文件大小所需的视频比特率,请选中“视频比特率”(2)左侧的复选框,然后输入音频比特率值(4)。
如果要计算此文件大小所需的音频比特率,请选中“音频比特率”(2)左侧的复选框,然后输入视频比特率值(3)。另外,指定视频文件的输出格式(5)。
最后,按下“计算比特率”按钮(6)。
现在,该工具将计算所需的比特率,以使连接文件具有指定的文件大小。
按下“设置比特率”按钮(7)在输出格式屏幕中设置这些比特率。
请注意,您应该使用两次通过视频编码来达到特定的加入文件大小。
如何导入要加入的视频列表
要导入要加入的视频列表,请在主屏幕上,从“文件”菜单中选择“从文本文件导入视频”(1),以从文本文件导入视频列表,从“从Excel文件导入视频”(3)从Excel文件导入视频列表,或“从CSV文件导入视频”(2)导入要从CSV文件加入的视频列表。
列表文件的每一行上应有一个视频文件路径。您也可以指定Excel或CSV文件的文件路径的列。
如果从文件菜单中选择“保存当前选择”(5),则将保存当前添加的视频的文本文件列表。
如果您以后想重用此列表,它将为您提供帮助。然后,您可以导入该列表,如前所述。
如何设置应用程序的选项
要设置应用程序的各种选项,可以使用“选项”菜单。
要指定加入过程结束时应用程序将执行的操作,请从“完成时”菜单中选择一个选项(4)。该应用程序可以关闭,睡眠,休眠,注销,浏览文件等
要指定应用程序将为联接文件生成的文件名格式,请从“选项”菜单中选择“选项”(3)。
默认情况下,不带扩展名的文件名的格式为[FILENAME] _join。[FILENAME]代表文件名,不带第一个视频的扩展名。
在此屏幕上,您还可以指定在已经存在具有相同文件名的文件的情况下发生的情况。应用程序将覆盖,跳过,重命名,添加前缀或添加后缀等
您还可以通过从“选项”菜单中选择“设置输出文件”(1)来为联接设置特定的输出文件名。
如何轻松测试和访问生成的加入视
加入过程完成后,您可以通过从“工具”菜单中选择“播放最后一个输出文件”(3)来测试生成的加入视频,该文件将在内置播放器中播放。
您还可以选择“打开最后的输出文件”(4),它将使用默认的视频播放器打开视频;
选择“浏览最后的输出文件”(5),它将打开并在Windows资源管理器中选择视频文件。
您也可以选择“复制上一个输出文件的完整文件路径”(6),它将生成的联接的完整文件路径复制到剪贴板。
最后,您可以选择“最后一个输出文件的视频信息”(7)以显示有关生成的视频加入文件的信息。
如何批量加入许多视频
要批量加入许多视频,请从主屏幕上的“工具”菜单中选择“批量加入”(1)。
然后,您将必须指定联接的默认输出格式。您还可以稍后指定显式联接输出格式。
在出现的新屏幕上,您必须输入批量连接的视频文件列表和连接的输出文件路径。
在网格的“加入视频文件路径”列(5)中,输入将在每次加入中合并的视频文件。
在每一行上输入一个文件路径。在“输出视频”列(6)中,输入生成的加入视频的文件路径。
如果将其保留为空白,则应用程序将为您自动生成文件路径。
按下“输出格式”列(7)上的按钮,以为此联接设置特定的输出格式属性。
要将新联接添加到批联接中,请单击“添加”按钮(1)。
然后将新行添加到网格。按下“删除”按钮(2)删除联接,按下“清除”按钮(3)清除网格。
您也可以拖放视频文件或带有视频文件的文件夹以添加它们。
最后,按“批量加入”按钮(4),将开始批量加入过程。
如何导入批处理联接的批处理列表
要为批处理联接导入批处理列表,请从“导入”菜单中选择“从文本文件导入批处理列表”,“从Excel文件导入批处理列表”或“从CSV文件导入批处理列表”。
如果从文本文件或CSV文件导入批处理列表,则格式如下。
在第一行输入连接文件的输出文件路径,然后在每一行输入视频作为连接的一部分。
然后输入一个空白行,然后在下一行中继续下一个联接的数据。
如果从Excel文件导入批次列表,则格式如下。
在第一行输入连接文件的输出文件路径,然后在每一行输入视频作为连接的一部分。
然后输入带有#字符的行,并在下一行继续下一个联接的数据。
人气软件
-

pr2021中文 1618 MB
/简体中文 -

HD Video Repair Utility(mp4视频文件修复器) 36.7 MB
/简体中文 -

camtasia studio 2020中文 524 MB
/简体中文 -

adobe premiere pro 2021中文 1618 MB
/简体中文 -

vmix pro 22中文(电脑视频混合软件) 270.0 MB
/简体中文 -

BeeCut(蜜蜂剪辑) 83.6 MB
/简体中文 -

Sayatoo卡拉字幕精灵 35.10 MB
/简体中文 -

vsdc video editor(视频编辑专家) 99.5 MB
/简体中文 -

newblue插件 1229 MB
/简体中文 -

JavPlayerTrial(视频去马赛克软件) 41.1 MB
/简体中文


 斗鱼直播伴侣 6.3.10.0.529
斗鱼直播伴侣 6.3.10.0.529  达芬奇调色(DaVinci Resolve Studio) v2.29.15.43
达芬奇调色(DaVinci Resolve Studio) v2.29.15.43  360快剪辑软件 v1.3.1.3033
360快剪辑软件 v1.3.1.3033 






