
Video Zoomer and Cropper(视频裁剪工具)
v1.0 多语言中文版- 软件大小:38.69 MB
- 更新日期:2020-04-26 16:16
- 软件语言:简体中文
- 软件类别:视频处理
- 软件授权:免费版
- 软件官网:待审核
- 适用平台:WinXP, Win7, Win8, Win10, WinAll
- 软件厂商:

软件介绍 人气软件 下载地址
Video Zoomer and Cropper是一款非常实用且功能完善的视频缩放器和裁剪器,可以帮助用户将您的视频文件进行处理,可以对视频文件进行剪切,还可以对视频文件进行编辑以及进行覆盖,同时还可以对不需要的片段进行删除,这样就可以实现视频处理效果,当然程序功能远不止于此,更多功能都在程序用户界面中可以看到,同时程序还为用户提供了一系列的菜单面板,内置的功能模块都可以为用户提供非常多的处理便捷;此程序支持中文显示,这对于很多用户来说都是最佳的处理工具选择之一,中文显示可以提高用户的工作效率;需要的用户可以下载体验
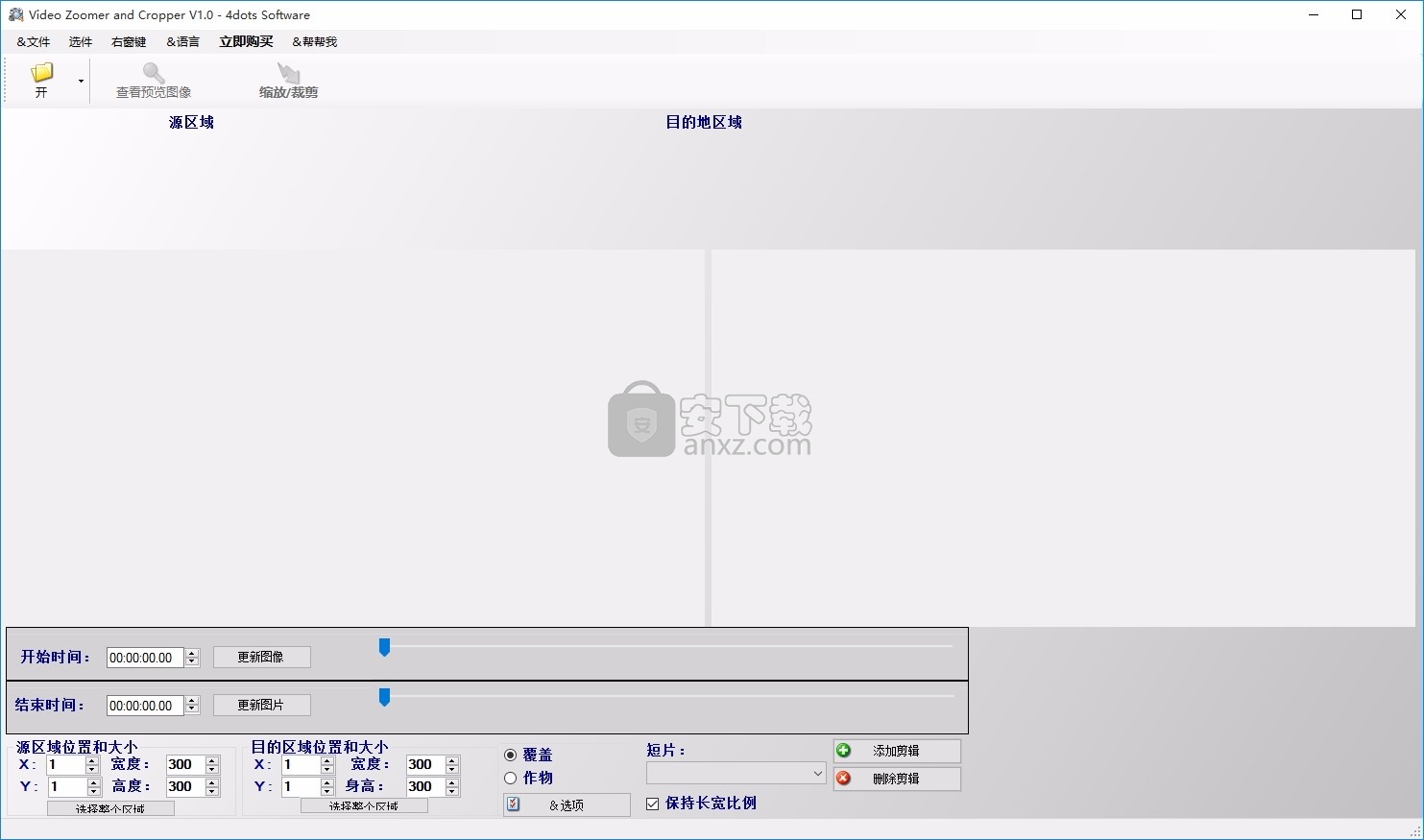
软件功能
缩放视频区域并将它们覆盖在现有视频的顶部
检查视频的IconCrop区域
选中图标支持拖放
检查ICON多语种并翻译成39种不同的语言
缩放视频区域并将其覆盖在现有视频之上
视频裁剪区域
该应用程序支持拖放操作,非常易于使用。
支持拖放,多语种并翻译成39种不同的语言
软件特色
您必须指定视频的源区域和视频的目标区域,然后,是要缩放的部分视频的开始和结束时间。
当您更改开始或结束时间或单击其框时,也可以在特定时间位置查看视频的缩略图。
此外,选择覆盖以将目标区域覆盖在现有视频的顶部,或选择裁剪以完全裁剪视频区域的一部分。
按添加剪辑以添加新的剪辑以缩放视频的不同部分,或按删除剪辑以删除现有的剪辑。
您还可以按选项来设置各种选项,例如是是否加入叠加剪辑还是加入裁剪剪辑,以及是否在高亮显示的缩放区域及其颜色周围显示一个框。
您还可以指定输出文件名模式,并保留源视频的创建日期,上次修改日期和exif信息。
安装步骤
1、用户可以点击本网站提供的下载路径下载得到对应的程序安装包
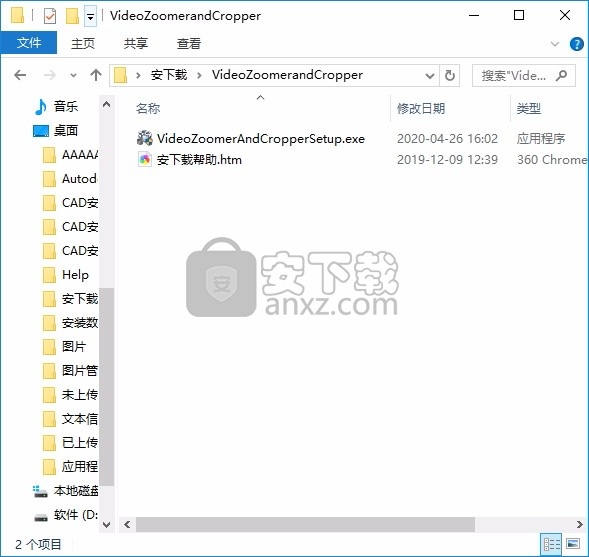
2、只需要使用解压功能将压缩包打开,双击主程序即可进行安装,弹出程序安装界面
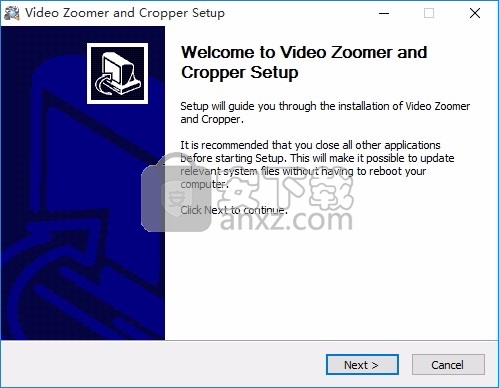
3、同意上述协议条款,然后继续安装应用程序,点击同意按钮即可
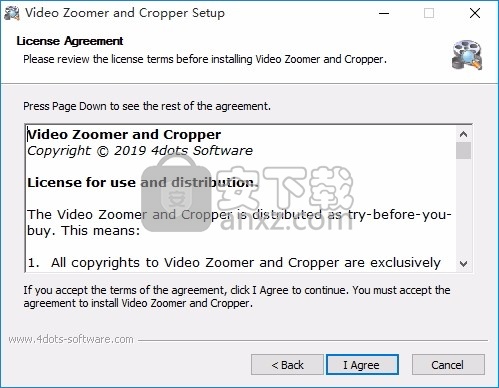
4、可以根据自己的需要点击浏览按钮将应用程序的安装路径进行更改
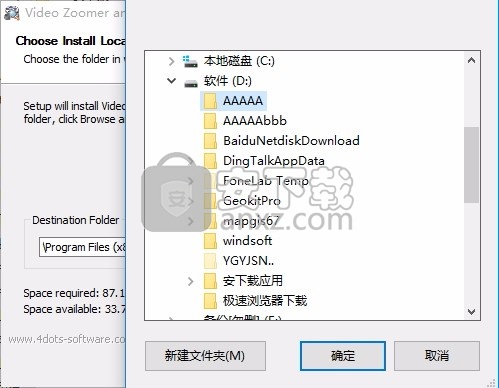
5、桌面快捷键的创建可以根据用户的需要进行创建,也可以不创建
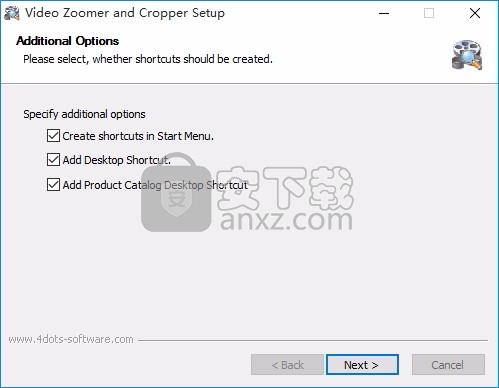
6、根据提示点击安装,弹出程序安装完成界面,点击完成按钮即可
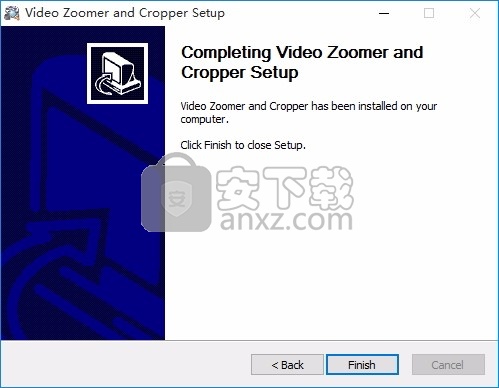
汉化教程
1、程序安装完成后,双击程序,弹出一个程序界面语言选择,直接选择中文
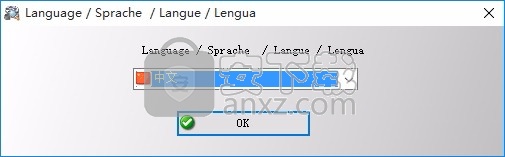
2、然后进入用户界面后,可以通过图中标注进行设置,然后继续选择中文
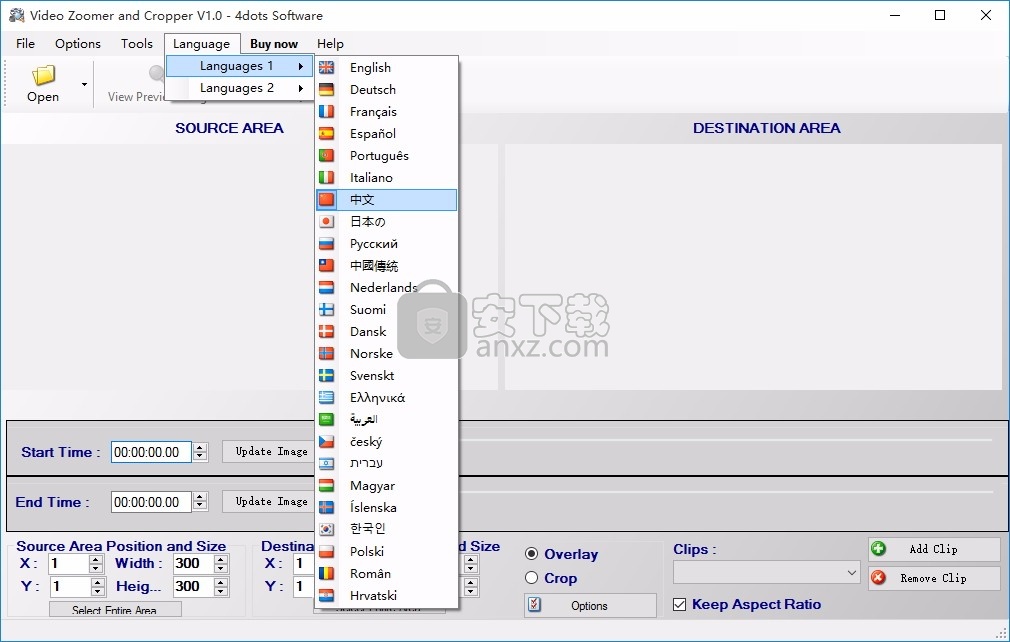
3、重启程序即可显示为中文界面,所有功能以及模块都是中文
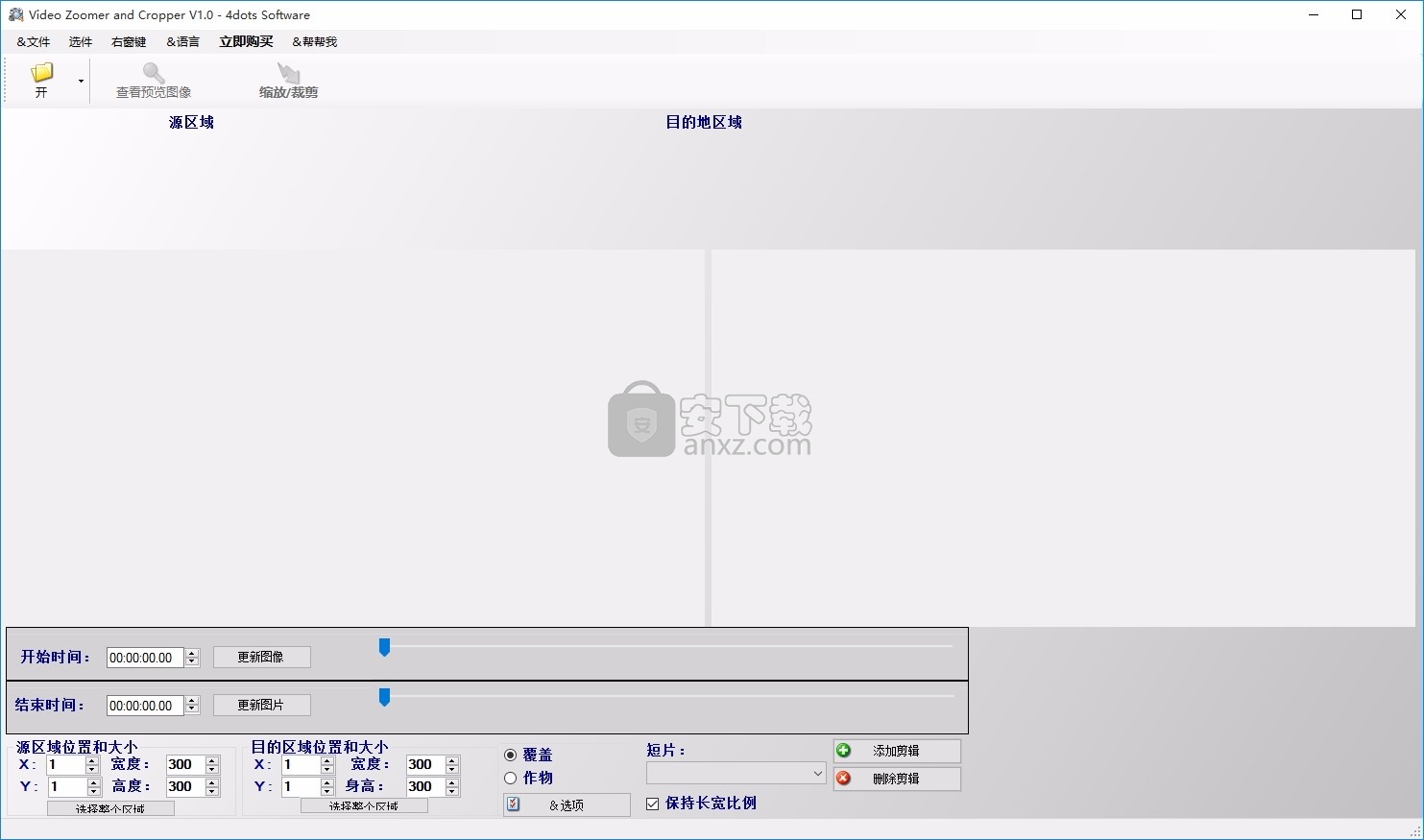
使用说明
程序界面
重新激活警告对话框:在新安装的状态下,Video Zoomer and Cropper在程序的各个部分显示许多安全查询。通过单击底部的小框“不再显示此消息”,可以关闭每个按钮。要显示这些警告消息,请选择“重新激活对话框”选项。
开始在线配置:如果您可以连接Internet并使用MAGIX在线服务,则可以在此处配置服务。
撤销重做
您可以在此处设置最大撤消命令数。值越高,计算机上的CPU负载越高。
自动保存
自动保存项目使您可以设置自动保存项目的时间间隔。如果程序崩溃,此功能会将项目还原到上次保存时的状态。
其他
更改转场时自动预览:激活此选项后,将在您选择的两个对象之间快速播放转场效果的简短预览。
动态缩放和组合效果的高质量输出:默认情况下,标题编辑器以高分辨率使用。标题的显示质量得到了改善,但这也导致电影的加载时间更长。
选择对象时移动播放标记:此选项自动将播放标记移动到所选对象的开头。
激活移动同步:移动同步对于将Cropper项目传输到Video Zoomer and Cropper是必需的。激活此选项后,您可以将使用Movie Edit Touch创建的项目直接传输到MAGIX Movie Edit Pro,以继续对其进行编辑。
双击属性:指定双击是播放媒体池中的文件还是将其导入到项目窗口中。
导入和导出MPEG-2 / MPEG-4的首选编解码器:仅当您安装了MPEG-2和MPEG-4的MainConcept编码器并定义了将标准编码器还是MainConcept编码器用于该编码器后,此选项才可用。相应的文件格式。
导入格式
您可以在此处取消选择从不使用的文件格式。一旦取消选择,它们将不再被导入。请记住,某些文件类型(AVI,WMA)存在多个导入模块。
Video Zoomer and Cropper在每种情况下都使用最快的一种。如果在导入某些文件时遇到问题,可以尝试停用某些导入模块,从而迫使程序使用速度较慢但兼容的导入模块。
缓冲区数:您可以在此处指定应使用的缓冲区数。更多的缓冲区可提高可靠性并改善播放性能,但同时也会增加内存需求。如果通过DirectSound播放,则仅自动使用一个缓冲区。
注意:如果响应和加载时间太慢,请减小缓冲区的大小;否则,如果音频播放断断续续或发生实时错误,则增加缓冲区大小。由于无错误回放通常比快速反应时间更重要,因此缓冲区大小应增加到16384或32768,以避免丢失。使用的缓冲区更新的可能数量在2到10之间。
多轨大小/预览大小:指定用于播放整个编曲或在文件管理器中预览波形的缓冲区大小。
视频回放
实时回放的过载优化:在此处,您可以在设备实时回放期间激活或停用过载优化。此功能特别适用于性能较低的PC。
多机位模式下的即时缓存刷新:激活此模式可以在短时间内清空缓存,这将使多机位编辑的预览在预览监视器中立即可见。这可能会导致播放期间的抖动。
用于并行轨道优化的轨道号:这是一个选项,对于轨道号特别高的项目很有用,这会在保存项目时导致问题。如果出现错误,请尝试在此处使用值“ 2”。如果仍然有问题,请尝试使用“ 1”。
注意:仅当正在编辑MPEG和AVCHD素材时,此选项才会影响程序功能。但是,性能会随着值的增加而降低以减少磁盘空间使用。
项目窗口
播放期间自动滚动:如果激活了自动滚动,则当播放标记到达屏幕的右边缘时,屏幕视图将自动移动,这对于较长的布置很有用。您可以从“快速”(整页)或“慢速”(半页)中选择滚动步骤的大小。
注意:滚动需要不断重新计算屏幕视图,如果系统RAM太低,可能会导致播放中断。如果发生这种情况,只需禁用自动滚动功能。
显示:可以简化在时间轴模式下显示对象以提高性能。您可以决定是显示整个对象中视频对象的预览帧,还是仅显示第一帧和最后一帧。对于音频对象,您可以隐藏波形显示。特别推荐用于MPEG数据流。
在后台更新:在后台执行项目窗口中的移动和缩放操作后,对象显示的更新在后台执行,以使您工作顺利。
空格键行为:在这里,您可以确定在播放过程中按空格键是重置(禁用)播放标记还是将其留在当前播放位置(激活)。
影像播放
调整高质量图像材料的大小:使用此功能可以在调整大小期间提高质量,特别是在缩小到原始大小的一半以下时(例如,画中画效果)。请记住,此功能需要更多处理能力。
在后台加载图像材料:激活此选项,以便在后台播放之前已经加载插入的图像材料。
视频/音频
在此选项卡中,您将找到有关视频和音频文件的所有设置。
视频标准
通常,会自动设置正确的视频标准。 PAL在欧洲使用;美国和日本使用NTSC。
时间线
视频对象的简单显示(第一张和最后一张图像):如果遇到性能问题,请激活此功能。项目窗口中视频的预览图像将仅显示在视频的开头和结尾。
半波形显示:波形显示的一半(上部)足以进行音频编辑。这是默认设置。如果要进行更详细的专业音频编辑,则可以显示完整的波形。
一条轨道上的视频/音频:如果要将导入的视频素材显示为一条轨道上具有视频和音频的一个对象,请激活此选项。您始终可以使用对象菜单中的选项将视频和音频放在单独的轨道上,以便以后分别进行编辑。
显示准则:如果需要,可以在项目窗口中显示准则。辅助线之间的间距调整为在项目窗口中设置的缩放系数。
导入时音频为-6 dB:加载包含音频材料(声音)的文件时,所生成对象的响度将设置为-6 dB。当同时播放多个包含音频素材的对象时,此功能特别有用。这降低了不希望的削波的风险。可以随时编辑对象响度。
进口
导入期间自动创建框架表有时,重建框架表可以消除某些MPEG文件中的问题。例如,如果导航(播放标记的位置,传送器)颠簸或根本不起作用,则可能会出现此类问题。
通常,在加载MPEG视频时,不会创建帧表以加快加载过程。如果仍然创建一个文件,则MPEG文件通常明显更快且更容易编辑。
导入时自动创建波形:选择此选项可自动为音轨创建波形显示。也可以通过上下文菜单随时创建。
导入带音频的视频:如果视频文件包含视频和音频数据,则激活此选项还将导入视频的音轨。它会在视频对象下方的项目中显示为音频对象。两者都会自动分组在一起。如果以后需要编辑或替换音轨,则必须首先取消组合(工具栏或“编辑”菜单中的“取消组合”按钮)。
标准显示时间:指定在移至下一个对象之前,项目中的图像应显示多长时间。
注意:在对象之间添加过渡效果会减少实际显示时间。如果计划使用过渡,则最好不要将显示时间设置得太短。
修剪视频:有时,视频剪辑的开头或结尾都有损坏的帧。最常见的是绿色,黑色或不完整。如果您的素材不断损坏帧,您可以在此处选择自动在导入过程中修剪视频的功能。指定在视频的开头和结尾应修剪多少图像(帧)。
注意:框架不会因为缩短而丢失。通过在项目窗口中调整对象长度,可以使修剪的框重新出现。
其他
降低预览的位图分辨率:在播放过程中降低图像文件的分辨率,以减少所需的内存。与全分辨率播放相比,这需要更少的计算能力。始终在导出过程中计算全分辨率。
将位图的内存重新定位到其他进程:激活此选项将改进对位图的处理,因为将对它们进行不同的处理。此功能可能导致32位系统中的延迟。如果发生这种情况,您可以禁用该功能。
用于标准过渡的GPU加速:在这里,您可以(停用)图形卡的硬件加速以实现3D效果。有关此主题的更多信息,请参见3D过渡章节。
自动隔行处理:MAGIX Movie Edit Pro通常会检测是否以隔行或逐行过程自动记录加载的视频文件,并且隔行电影会检测到半图像格式。如果自动检测失败,则可以在此处停用它,并将视频对象的对象属性设置为正确的过程。
人气软件
-

pr2021中文 1618 MB
/简体中文 -

HD Video Repair Utility(mp4视频文件修复器) 36.7 MB
/简体中文 -

camtasia studio 2020中文 524 MB
/简体中文 -

adobe premiere pro 2021中文 1618 MB
/简体中文 -

vmix pro 22中文(电脑视频混合软件) 270.0 MB
/简体中文 -

BeeCut(蜜蜂剪辑) 83.6 MB
/简体中文 -

Sayatoo卡拉字幕精灵 35.10 MB
/简体中文 -

vsdc video editor(视频编辑专家) 99.5 MB
/简体中文 -

newblue插件 1229 MB
/简体中文 -

JavPlayerTrial(视频去马赛克软件) 41.1 MB
/简体中文


 斗鱼直播伴侣 6.3.10.0.529
斗鱼直播伴侣 6.3.10.0.529  达芬奇调色(DaVinci Resolve Studio) v2.29.15.43
达芬奇调色(DaVinci Resolve Studio) v2.29.15.43  360快剪辑软件 v1.3.1.3033
360快剪辑软件 v1.3.1.3033 






