
视频编辑专家(视频处理工具)
v10.0 免费版- 软件大小:26.88 MB
- 更新日期:2020-04-28 10:36
- 软件语言:简体中文
- 软件类别:视频处理
- 软件授权:免费版
- 软件官网:待审核
- 适用平台:WinXP, Win7, Win8, Win10, WinAll
- 软件厂商:

软件介绍 人气软件 下载地址
视频编辑专家是一款多功能视频处理与编辑工具,支持的功能模块高达7个之多,不仅可以直接对所有的视频文件进行编辑,还可以对视频文件格式进行转换;此工具兼容同行中的所有功能,可以进行视频分割,可以帮助用户将视频文件中的多余部分进行删除,包括删除视频的开头或者是结尾,这样就可以实现视频文件的管理,同时还可以把多个视频片段进行何并,也可以对视频文件内容进行截取;单独编辑的视频文件还可以进行背景音乐添加;对于经常拍摄视频的用户来说,此工具还可以对视频中的对话内容进行字幕制作,从而提高视频的质量,支持视频截图,可以把您喜欢的场景进行截屏;需要的用户可以下载体验
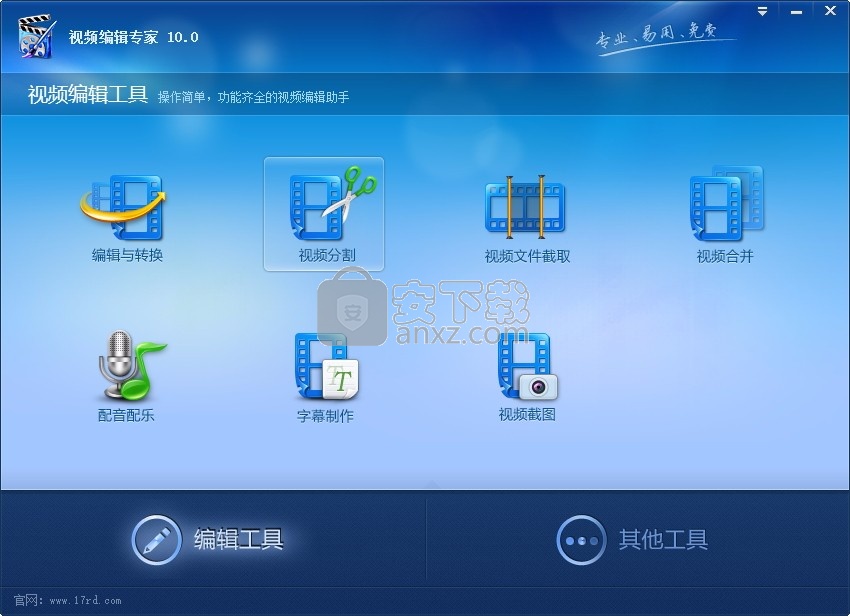
软件功能
1、编辑与转换:可以转换MPEG 1/2/4, AVI, ASF, SWF, DivX, Xvid, RM, RMVB, FLV, SWF, MOV, 3GP, WMV, PMP, VOB, MP3, MP2, AU, AAC, AC3, M4A, WAV, WMA, OGG, FLAC等各种音视频格式;而且支持音量调节,时间截取,视频裁剪,添加水印和字幕等功能。
2、视频分割:把一个视频文件分割成任意大小和数量的视频文件。
3、视频文件截取:从视频文件中提取出您感兴趣的部分,制作成视频文件。
4、视频合并:把多个不同或相同的音视频格式文件合并成一个音视频文件。
5、配音配乐:给视频添加背景音乐以及配音。
6、字幕制作:给视频添加字幕。
7、视频截图:从视频中截取精彩画面。
软件特色
1、制作影视光盘:把视频以高清和自动两种方式刻录在CD/DVD盘片上,以便在家用VCD/DVD/SVCD播放机播放,让家人和好友与您一起分享快乐。
2、编辑与转换:可以转换MPEG-4, AMV, AVI, ASF, SWF, DivX, Xvid, RM, RMVB, FLV, SWF, MOV, 3GP, WMV, PMP, VOB, MP3, MP2, AU, AAC, AC3, M4A, WAV, WMA, OGG, FLAC等各种音视频格式。同时支持音量调节,时间截取,视频裁剪,添加水印和字幕等功能。
3、视频分割:把一个视频文件分割成若干个小视频文件,支持按照时间长度、尺寸大小、平均分配手动和自动等多种方式进行分割。
4、视频文件截取:从一段视频中提取出需要收藏的部分,制作成一个视频文件。
5、视频合并:把多个不同或相同格式的视频文件合并成一个视频文件。
6、视频截图:从视频中截取精彩画面。支持bmp.jpg,png等格式
7.DVD视频提取:可以把DVD影音光盘转换为MPEG-4, ASF, AVI, DivX, XviD, FLV, WMV, RMVB等各种主流视频格式。支持DVD转换视频到Mp4,ipod,iphone,psp,Zune,Mobile phone.是世界上首款支持“ONE DVD ONE FILE”的DVD Rip软件。
8、DVD音频提取:把音乐DVD转换MP3, WAV, WMA, AAC, AU, AIF, VOC, FLAC, M4A, OGG, RA等各种主流音频格式,支持每个章节转换一首歌曲。
安装步骤
1、用户可以点击本网站提供的下载路径下载得到对应的程序安装包
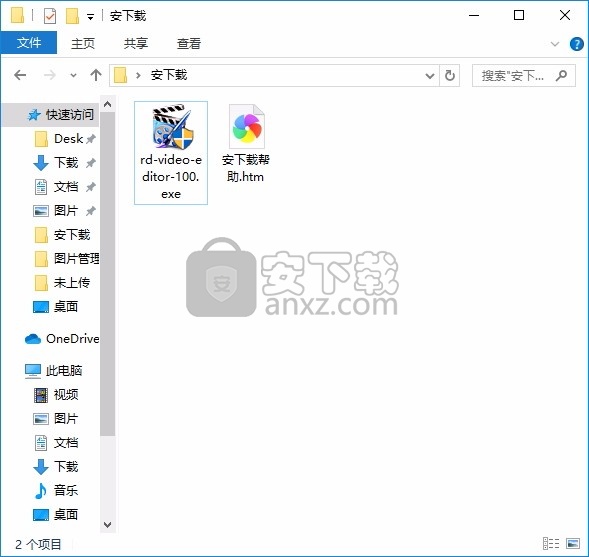
2、只需要使用解压功能将压缩包打开,双击主程序即可进行安装,弹出程序安装界面
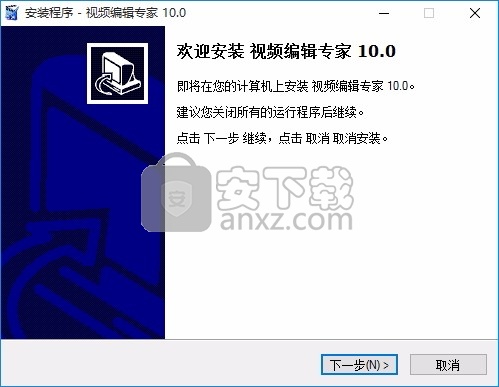
3、可以根据自己的需要点击浏览按钮将应用程序的安装路径进行更改
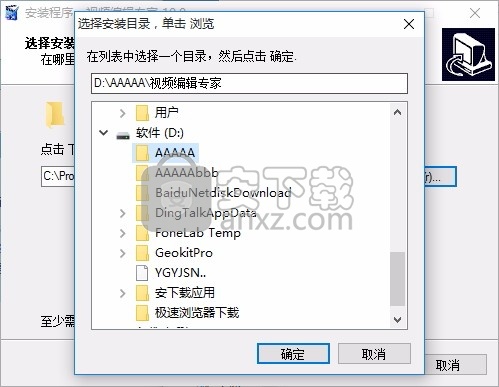
4、弹出以下界面,用户可以直接使用鼠标点击下一步按钮
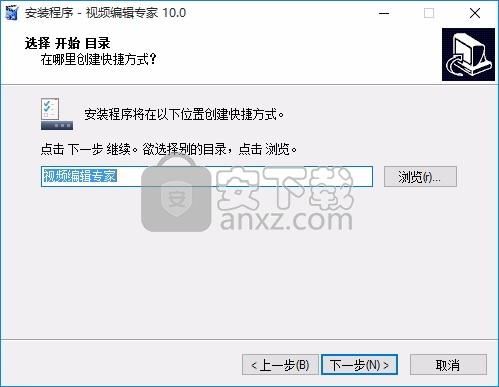
5、桌面快捷键的创建可以根据用户的需要进行创建,也可以不创建
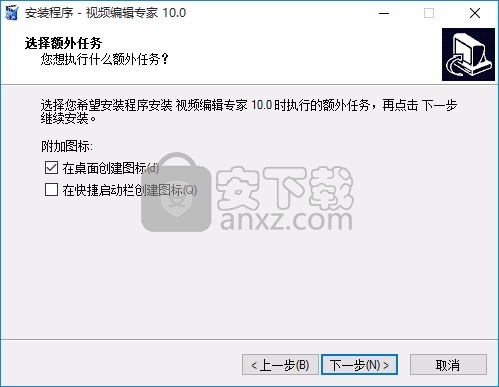
6、现在准备安装主程序,点击安装按钮开始安装
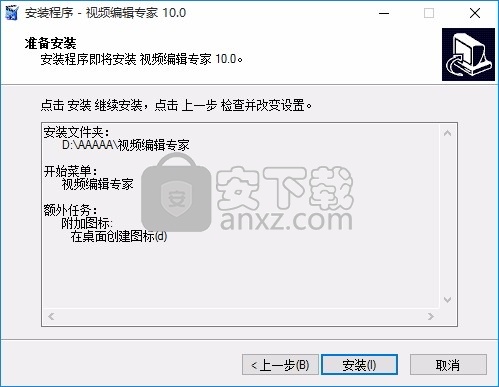
7、弹出应用程序安装进度条加载界面,只需要等待加载完成即可
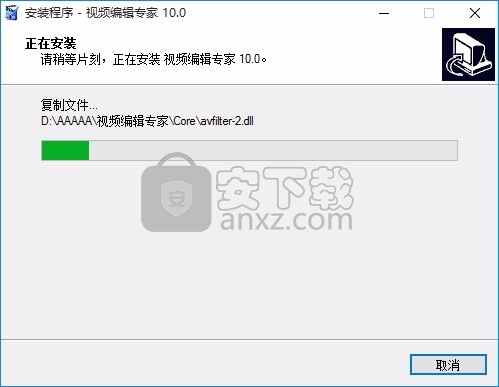
8、根据提示点击安装,弹出程序安装完成界面,点击完成按钮即可
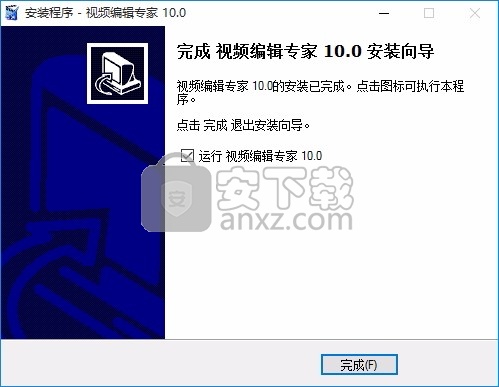
官方教程
转换适合自己播放器播放的高质量视频
很简单,只要用视频分割和视频转换就可以了。
我们以转换到手机中的mp4格式为例,我们要查看自己手机支持的视频播放参数。然后在设置输出视频格式的时候使参数和手机支持的视频参数一致,就可以了。
具体做法是,找一段可以在手机里放的mp4格式的视频(自己手机拍的视频也行),打开光盘刻录大师。
来看步骤》首先.我们要利用视频分割功能查看自己播放器支持的视频参数。
点击视频文件截取,添加手机支持的mp4格式的视频(要先看mp4视频的参数,这样转换出来的视频就能在你手机里完美播放啦),就可以看到相关的视频属性信息了。记住它们,待会要用到。
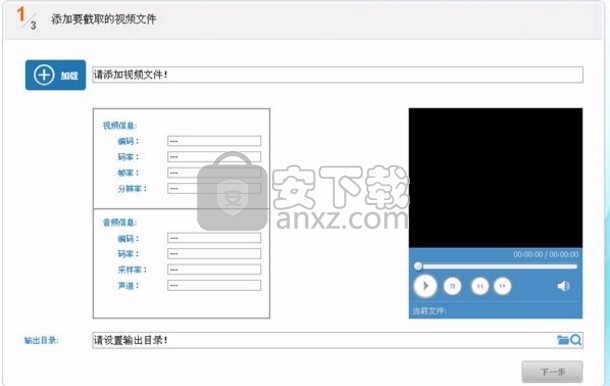
图1 获取手机支持的视频参数
假设我们获取的参数为
视频
编码器:mpeg4
分辨率:320x240
码率:512 kbps
帧率:15 Fps
音频
编码器:mpeg4aac
声 道: 2(stereo)
码率: 32 kbps
采样率:44100 HZ
点击【视频工具】下的【编辑与转换】,选择“常见的视频格式” --- “MP4”,点击下一步。
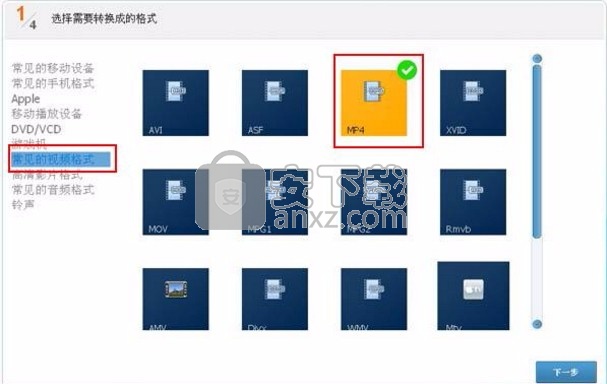
添加要转换的文件,继续下一步。
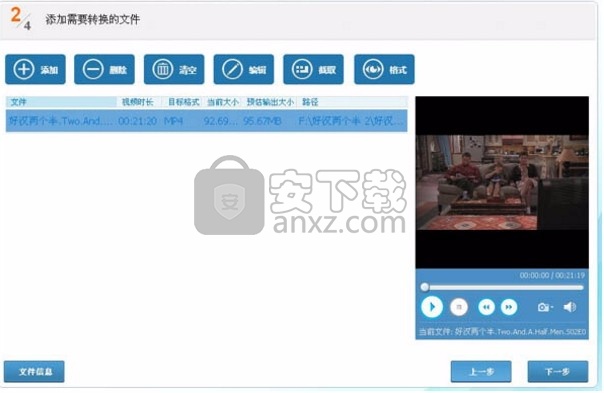
进入到输出设置页面,手动输入一开始查到的视频参数(图1)。设置好之后,点下一步,就完成转换了。
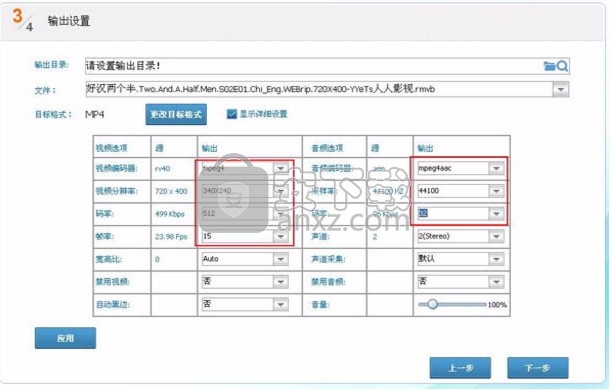
使用说明
选择和分组对象
要使用菜单编辑或删除对象,必须首先选择它们。 为此,只需单击要选择的对象。 对象将更改颜色以显示它们已被选中。
按下Shift键时,将选择多个对象。 您可以打开一个将鼠标置于对象上方的矩形,然后按住鼠标按钮并通过鼠标左键拖动来标记矩形内的所有对象(“弹性带选择”)。
任何对象都可以与其他对象组合在一起组成一个组,以避免对象被无意间移开。 合并后,单击组中的一个对象将选择整个组。 要对对象进行分组或取消分组,请使用工具栏中的按钮或“编辑”菜单中的相应命令。
移动物件
按住鼠标按钮可通过拖放将所选对象移动到任何轨道和位置。 建议将属于同一对象的对象放在相邻轨道上,并为音频和视频对象创建单独的轨道。 因此,应将彼此重叠的视频通常放置在同一轨道上。
如果按下Shift键,则可以将对象从一个轨道移动到另一轨道,而无需更改时间位置。
切割物体
可以分割所有对象。每个对象部分然后成为一个独立的对象:
选择要剪切的对象。
将播放标记放置在影片要剪切的位置。
单击“剪切”按钮或在“编辑”>“分割场景”菜单中选择“剪切”选项。
注意:如果在未选择的情况下应用了命令“分割场景”和“删除开始/结束”,则会剪切播放标记位置上的所有对象。
提示:您可以在印刷手册的“快速入门”一章中找到有关如何从视频资料中删除不可用场景的详细分步说明。
有三种连接拆分对象的选项:
单击下部工具栏中的撤消按钮。这仅在应用split命令后才能直接起作用。
为了在以后的阶段中重新加入这些拆分的对象,只需突出显示各个部分,然后选择命令“组”即可将所选对象合并为一组。
卸下后部物体,并向前移动前部物体,并用右下角的手柄将其放回原始长度。
物件重复
对象可以很容易地复制。按住“ Ctrl”键的同时,单击要复制的对象。这将生成一个副本,您可以立即将其拖动到所需位置或单独剪切。
对象句柄
可以使用其下边缘“对象手柄”来调整所有对象的大小。将鼠标移到对象的下角之一上,直到鼠标指针变为双箭头。将鼠标移到对象的下角之一上,直到鼠标指针变为拉伸符号。
5个“句柄”:长度,褪色,透明度(体积)
可以使用对象左上角和右上角的手柄淡入或淡出对象。可以通过重叠淡入和淡出的对象的位置来创建不同对象之间的淡入淡出。淡入淡出的长度可以使用手柄进行调节。
使用位于对象顶部中央的透明度/音量手柄,调整视频和位图对象的透明度,或音频和图像对象的音量。
如果您完全向下调整视频对象的中间手柄,则该对象将变为透明。如果第二个对象位于其上方的轨道上,则其下方将出现黑色,从而降低亮度。
有关操作两个修剪编辑器的一般建议
播放功能:修剪窗口包含其自己的播放功能,这些功能允许对象单独播放或相对于布置播放。
右播放按钮正常播放该编曲。由于处理器可能工作过度,因此重放有时会显得不稳定。那些处理器不能足够快地计算出的帧被忽略了。
中间的播放按钮播放“逐帧”排列,这意味着不会遗漏任何帧。因此,根据处理器负载,播放可能会较慢,但仍会很流畅。
左播放按钮在播放前渲染素材,即先计算当前设置,然后导出。此方法可确保播放更流畅。
使用快进和快退功能,您可以在时间轴中更改范围开始。这样可以完全控制两个视频之间的过渡。
增量:单击两个修剪编辑器中的箭头按钮,将对象中的手柄或材质精确移动一帧。使用Ctrl键,可以将帧速率逐渐提高到每次单击鼠标5帧。
单个对象的微调
在修剪窗口的中央可以找到所选对象及其手柄的示意图。
淡入/淡出:这些按钮可调整对象的上淡出手柄。
对象内容:在这里您可以移动要播放的视频素材而无需更改对象长度。
位置:在轨道上移动对象。
第一帧/结束淡入:在对象的第一帧和过渡结束之间切换左监视器。
开始淡出/最后一帧:在过渡的开始和对象的最后一帧之间切换右监视器。
左/右箭头按钮:在这里您可以调整下对象手柄。
下一个对象/剪切:在项目窗口中,右下方的按钮跳到下一个/上一个对象和/或剪切。这些按钮可以轻松移动和修剪布置中的对象,而无需离开修剪器。
切修剪器
可以在修整窗口的中心找到所选过渡及其手柄的示意图。
左箭头按钮:这些按钮可在调整第二个对象的同时移动第一个对象的最后一帧。过渡的长度保持不变。与修剪器打开时的开始状态相比,显示屏显示相对变化。
位置:移动第二个对象。过渡的长度已更改。这对应于在项目窗口中移动对象。
对象内容:将影片移动到第二个对象下方。对象的长度和对象本身不会更改。
Crossfade:更改两个对象之间的过渡长度。对象保持相等的长度。长度可以通过数字输入。
中间箭头按钮:转移现有的过渡。两个对象均保持在其位置,但是过渡的中心点移动。
过渡:显示过渡的类型。鼠标单击打开一个弹出窗口,您可以从中选择一个过渡。
右箭头按钮:移动第二个对象的第一帧。第一个对象和过渡保持不变。仅第二个对象的长度发生变化。
开始淡出/最后一帧:在过渡的开始和对象的最后一帧之间切换左监视器。
第一帧/结束淡入在后续对象的第一帧和过渡结束之间切换右监视器。
下一个剪切下一个对象:下方和右侧的按钮跳至下一个/上一个对象和/或项目窗口中的剪切。这些按钮可以轻松移动和修剪排列中的切口,而不必离开修剪器。
从视频中提取声音
带有声音素材的视频在项目窗口中以两个对象(音频对象和视频对象)的形式出现在两条轨道上。这两个对象自动形成一个组。
要彼此分开编辑视频和音频材料,可以使用项目窗口中“编辑”菜单或按钮中的取消组合功能来分离对象。现在,您可以替换音频或视频轨道,或分别处理每个文件。使用“导出项目”功能重新合并/重新组合曲目。
单独保存对象
排列程序中的单个对象或对象组可以作为单独的文件单独保存在项目文件夹中。例如,切出您需要转换的预告片,叮当声等,然后将它们保存到其他项目中以作为重用。
拍摄文件(* .tk2)包含对多媒体文件或特殊对象(视频,声音,视觉效果等)的引用,包括对象可能具有的所有其他属性(开始和结束时间,淡入淡出和效果,包括效果曲线)。
存盘
如果要一次性保存多个对象,请按照下列步骤操作:
在编排器中选择对象并将其分组。
在对象或组的“编辑”菜单或上下文菜单中选择选项“将对象另存为水果”。
快捷键:Shift + K
重命名汇票(请参见下文)。
使用拖放来保存汇整
在媒体池中,打开将保存录音的文件夹(例如“我的媒体>录音”)。
如果要一次性保存多个对象,请在排列器中选择相应的对象并将其分组。
单击所选内容,然后在按住鼠标按钮的同时将其拖到“媒体池”中。
MAGIX Movie Edit Pro创建一个汇整文件(* .TK2),该文件以编曲器中的对象命名。对象已从排列器中删除。
重命名汇票。
重命名
从媒体池中选择汇整。
现在打开上下文菜单。
选择选项“重命名”。
键盘快捷键:Alt + R
输入新名称。执行此操作时,请确保以“ .TK2”结尾的文件保持完整,否则MAGIX Movie Edit Pro不会将该文件识别为Take。
按Enter确认输入。
通过将一个对象拖到另一个对象上,可以在项目窗口中创建一个简单的过渡。溶解将自动创建。在此标准过渡期间,两个对象的亮度都会增加,即第一个剪辑淡出,而第二个剪辑淡入。溶解的持续时间在项目窗口中用白色交叉线显示。您可以通过将第二个对象的上手柄向左或向右拖动来调整溶解的长度。
要选择其他淡入淡出,请单击选定对象时显示的过渡符号。
转换菜单打开。过渡图标将改变,具体取决于您的选择。
从媒体库过渡
要打开过渡文件夹,请单击“过渡”按钮。
单击可预览过渡。
只需将所需的过渡拖到两个过渡对象之间的边界上即可。仅当将鼠标指针放在场景变化上时,它才会从锁定符号变为对象符号,即。 e。您可以将过渡放置在该位置。后面的对象将移到前面,以适应过渡的持续时间。
过渡的长度由您决定。如果缩短过渡时间,则意味着可以加快效果。
可以在媒体池中甚至更精确地调整某些过渡(例如,边缘平滑的强度或左右镜像的强度)。在所选对象开始处适用于过渡的设置始终显示在“媒体池”中。
所谓的Alpha过渡(在子文件夹“ Iris”,“ Objects”,“ Random”等中)实际上是预先制作的黑白视频,与alpha抠像效果结合起来用作过渡。
其他过渡使用声音效果,并且在效果过渡下可以使用各种模糊效果(仅在Plus和Premium版本中)。尝试不同的转换,以了解可以在项目中使用的功能。
提示:谨慎使用过渡!在剧院或电视上观看电影时,请仔细看。您会注意到,通常使用硬切,而使用过渡的频率较低。如果将过渡效果添加到场景的每次更改中,视频将显得不专业且过于华丽。
导出自己的过渡
Alpha键扩展了MAGIX Movie Edit Pro中使用的过渡效果的范围,可产生黑白电影过渡或选定的颜色淡入和淡出。您可以通过将其导出为过渡(文件->导出电影->导出为过渡)来从任何视频材料(也可以是彩色)创建这样的视频。
然后,已加载的电影以mxv格式导出为黑白视频,并存储在过渡目录中。之后,它将在“媒体池”和过渡菜单中可用。
3D过渡
3D效果为在两个视频之间创建过渡提供了激动人心的机会。您可以在媒体库的“过渡”>“ 3D”下找到3D效果。
可以使用以下转换设置:
抗锯齿:通常会在3D对象的边界处产生不良的阶跃效果。抗锯齿可以减少这种影响,但还需要更多的计算机功能。该设置全局适用于所有3D渐变,在3D渐变期间打开抗锯齿效果是所有其他3D渐变也会受到此设置的影响。
水平/垂直镜像:使用这些选项可以影响淡入淡出中3D对象的路径。 “水平”反映了对象在水平方向(即沿X轴)的运动。 “垂直”反映了对象在垂直方向(即沿Y轴)的运动。
3D系列
3D系列是3D过渡的进一步发展,其中按主题对过渡进行了分类。 例如,您可以让照片弹出并在布告栏上消失,也可以使其看起来像是将照片悬挂在画廊的墙上。
您可以使用以下选项打开照片或场景过渡的3D序列:
在媒体池中,单击“过渡”>“空间过渡”>“ 3D序列”。 选择所需的3D系列并将其拖到3D系列应开始的第一个场景或图像过渡上。
您可以在对话框中选择应使用3D系列替换多少后续转换。
人气软件
-

pr2021中文 1618 MB
/简体中文 -

HD Video Repair Utility(mp4视频文件修复器) 36.7 MB
/简体中文 -

camtasia studio 2020中文 524 MB
/简体中文 -

adobe premiere pro 2021中文 1618 MB
/简体中文 -

vmix pro 22中文(电脑视频混合软件) 270.0 MB
/简体中文 -

BeeCut(蜜蜂剪辑) 83.6 MB
/简体中文 -

Sayatoo卡拉字幕精灵 35.10 MB
/简体中文 -

vsdc video editor(视频编辑专家) 99.5 MB
/简体中文 -

newblue插件 1229 MB
/简体中文 -

JavPlayerTrial(视频去马赛克软件) 41.1 MB
/简体中文


 斗鱼直播伴侣 6.3.10.0.529
斗鱼直播伴侣 6.3.10.0.529  达芬奇调色(DaVinci Resolve Studio) v2.29.15.43
达芬奇调色(DaVinci Resolve Studio) v2.29.15.43  360快剪辑软件 v1.3.1.3033
360快剪辑软件 v1.3.1.3033 






