
Autodesk Vehicle Tracking 2017
附带安装教程及注册机- 软件大小:217.88 MB
- 更新日期:2020-04-29 12:00
- 软件语言:简体中文
- 软件类别:3D/CAD软件
- 软件授权:免费版
- 软件官网:待审核
- 适用平台:WinXP, Win7, Win8, Win10, WinAll
- 软件厂商:

软件介绍 人气软件 下载地址
vehicle tracking 2017中文是一款集成了娱乐、制造、工程、建筑、民用基础设施的3D设计软件,在新版本中,用户可以在没有人行横道的情况下横穿拆分岛,属性ETW构造窗格已添加到属性和标准对话框,这些窗格中的计算可以表示为长度/半径或圆弧的比率;外部ETW构造窗格已添加到属性和标准对话框,这些窗格中的计算可以表示为长度/半径或圆弧的比率;增强功能:喇叭口车道锥度的长度现在定义为宽度的比率,四个参数(冠状线起始偏移,接近和离开,入口处的冠状线偏移和出口处的冠状线偏移)已从机械臂进近窗格移至新的部分,其中包括机械臂:级别和坡度窗格中的冠状线和横交;可以根据所选的定义道路路线和进近臂的中心线定义偏移量;用户可以控制外部ETW/Curb线计算的点,而无需考虑根据从道路中心到ICD处高度的线性高程转换的交叉坡度来计算;需要的用户可以下载体验
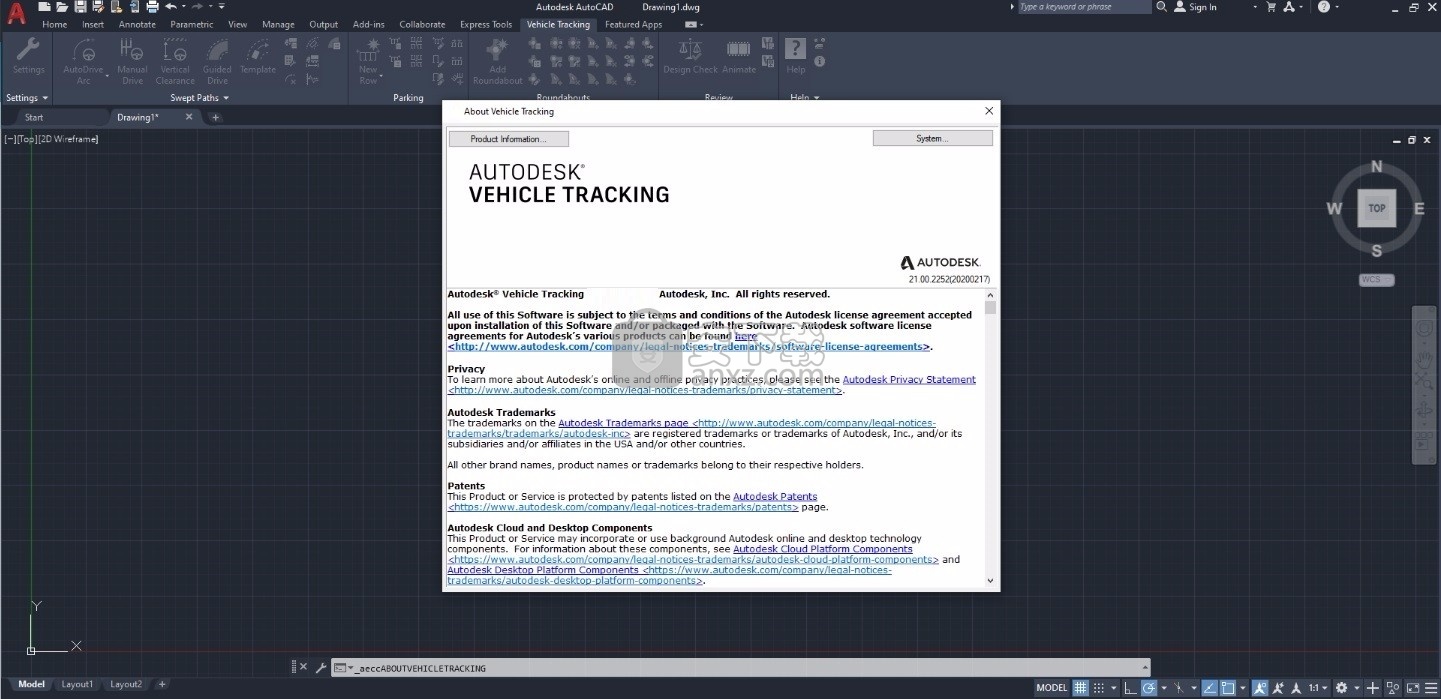
新版功能
1、道路
从道路提取实体的过程已得到增强。提供了新选项,用于在道路区域、桩号范围或闭合多边形区域选择道路区域。在同一图形中创建为道路或道路参照时,创建的实体现在会包含道路的动态链接,从而在道路更新时一并更新。“向导”中现在包含“特性数据”页,可用于将特性数据与实体自动关联(例如道路名称、区域名称和代码名称)。有关详细信息,请参见提取道路实体。
除了路线和纵断面,现在还可以将要素线用作道路基准线。“创建道路”时和“添加基准线”时可以选择“要素线”。 可以使用的要素线可通过要素线创建工具来创建。道路要素线无法直接使用,但在要素线是从道路提取时可以使用。
现在提供一个选项,用于控制道路要素线是否能与基准线交叉。 例如,在某些情况下(如具有分车道的道路),道路设计可能需要穿过中心线,这可能要求相应要素线也穿过中心线。
道路切线与角点相交时,并且道路由固定宽度创建,道路的内外角点会自动清理。
2、数据快捷方式
现在可为道路创建数据快捷方式,以便将其参照到其他图形。为道路创建数据快捷方式时,也会为组成道路基准线的路线和纵断面创建快捷方式。当道路基准线由要素线组成时,不会为这些要素线单独创建快捷方式。
在包含数据快捷方式参照的图形中,现在可以保存参照曲面的几何图形。如果选择保存图形中的参照曲面,则包含参照的图形会变大,但打开速度也会更快,除非源曲面发生更改。
软件特色
速度规划和设计过程
使用实时操作分析在较短的时间内优化项目绩效。
使用易于使用的实时模拟和拖放工具加快初步设计阶段。
通过创建可以保存的车辆路径,最小化返工,并在以后的过程中参考,以帮助维持最新的动画。
更快速地评估替代品的3D模型,以优化设计
快速轻松地探索替代设计解决方案,生成多个布局选项,自动适应Civil 3D中的动态3D模型。
评估安全和标准合规性,并帮助满足停车布局,垃圾和紧急车辆通道以及装载舱通道的许可要求。
使用3D建议的表面模型轻松分析垂直间隙,垂直坡度和车辆通道的横向坡度。
安装步骤
1、用户可以点击本网站提供的下载路径下载得到对应的程序安装包
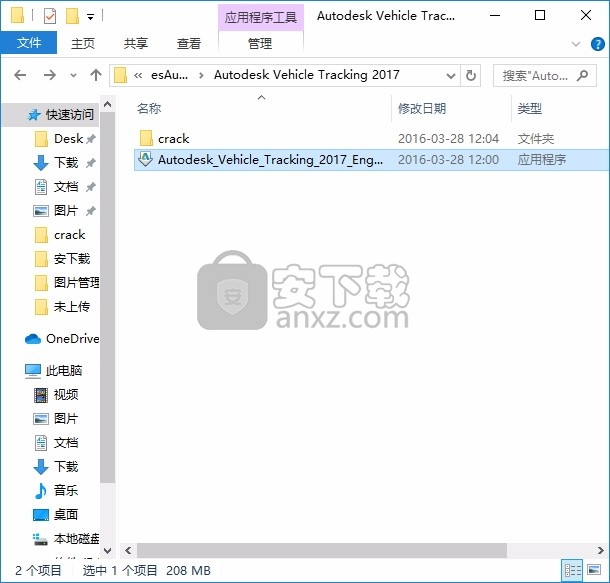
2、只需要使用解压功能将压缩包打开,双击主程序即可进行安装,选择文件解压路径,然后进行解压
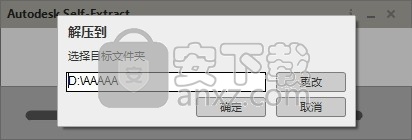
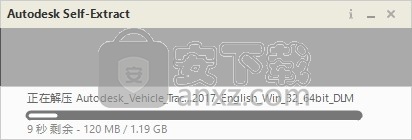
3、弹出以下界面,用户可以直接使用鼠标点击安装按钮进行程序安装
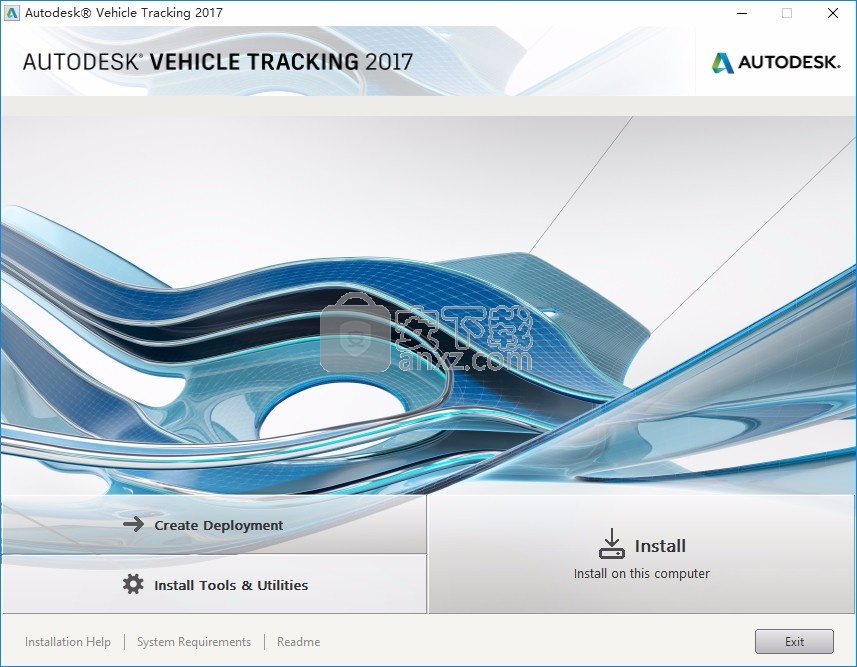
4、同意上述协议条款,然后继续安装应用程序,点击同意按钮即可
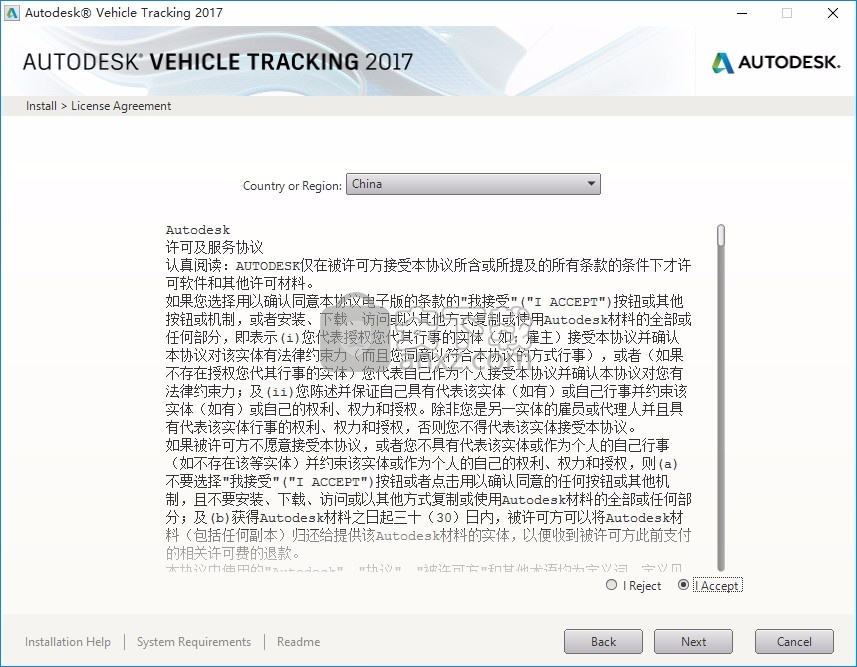
5、可以根据自己的需要点击浏览按钮将应用程序的安装路径进行更改
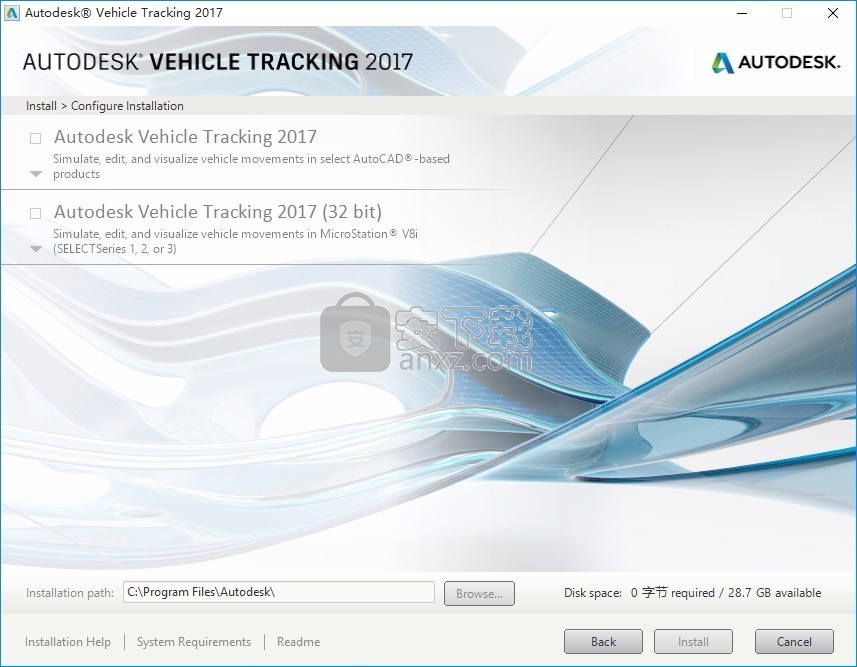
6、在之前需要把电脑中的网络断开,这样可以避免失败
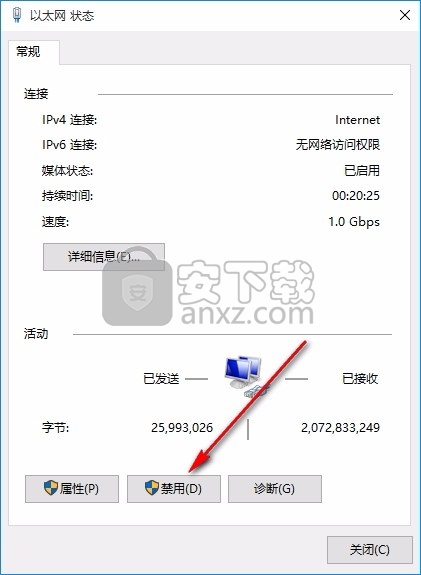
7、然后运行Autodesk Vehicle Tracking 2018,在弹出的界面中,点击“enter a serial number”;
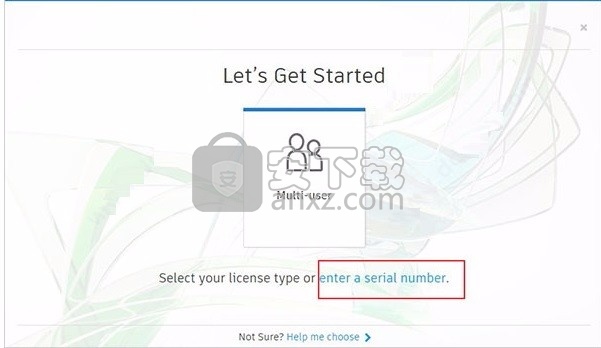
8、此程序有30天的试用期,但是现在需要点击激活按钮
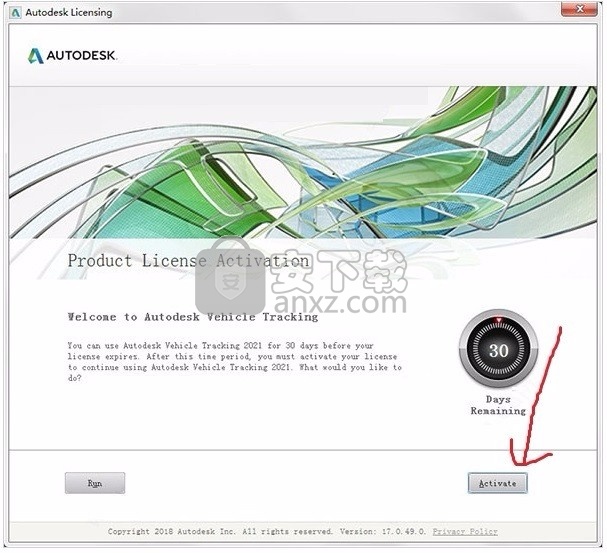
9、输入序列号【666-69696969】
输入序列号【666-69696969】
666-69696969, 667-98989898, 400-45454545 066-66666666
密匙:955J1
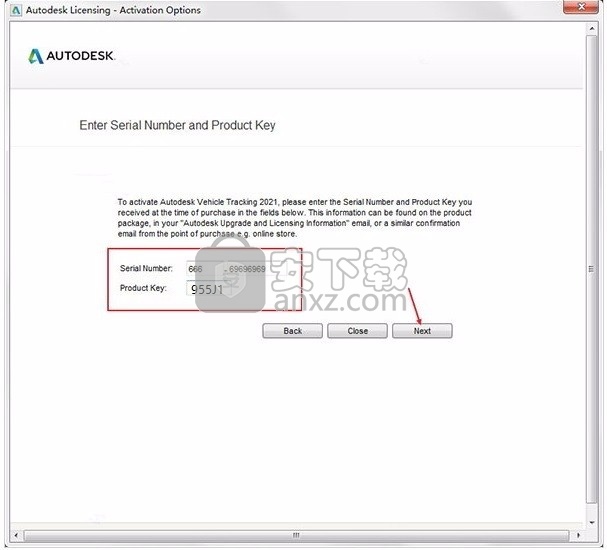
10、然后再弹出的界面中选择第二项“request an activation code......”;
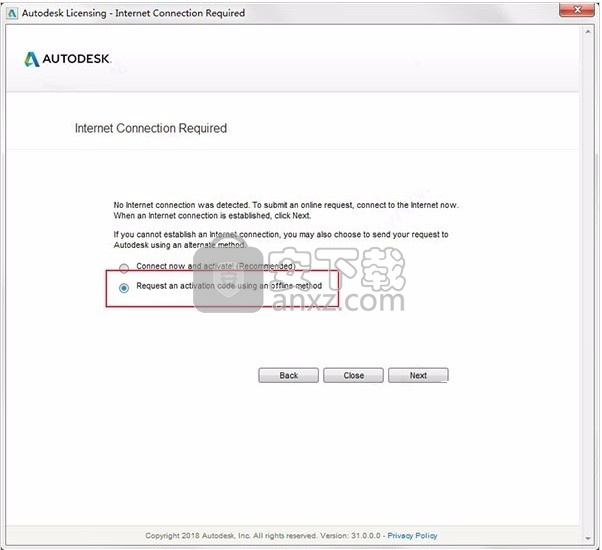
11、复制申请号,点击close关闭;重开软件,重复上面的步骤,当此时会多处“i have an...”,进行勾选
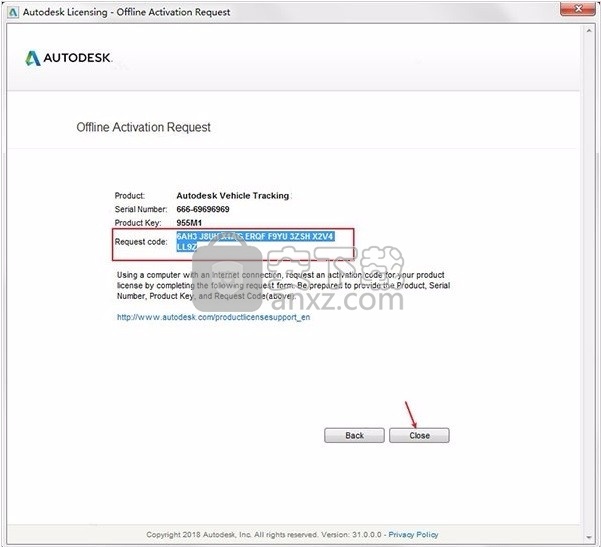
12、打开crack文件夹中的注册机“xf-adesk20_v2.exe”,首先一定要先点击patch,弹出“successfully patched”才能进行下一步
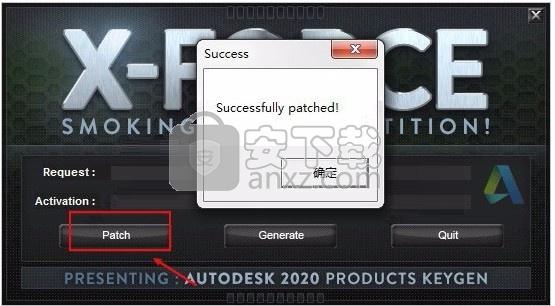
13、然后将软件中的request code中的内容复制到注册机中,点击generate将会出现activation激活码,复制到软件中,点击“next”;
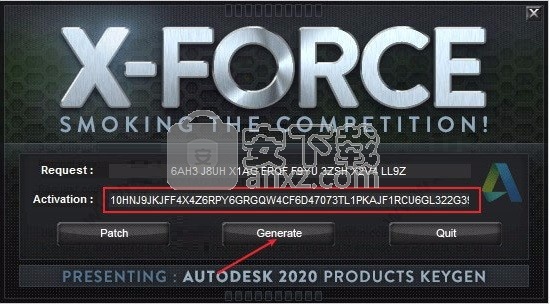
14、在命令行中输入"VEHICLETRACKING"命令,将激活码复制到软件注册框中,点击next即可
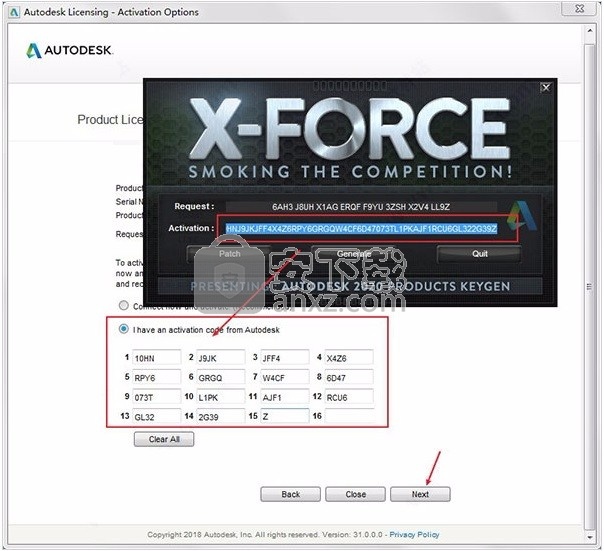
15、完成以上操作步骤就可以将应用程序完成,此时该程序已经
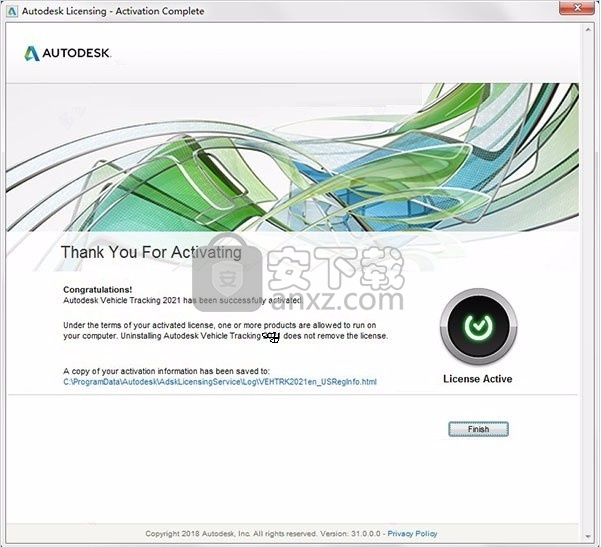
使用说明
对于不经常使用Autodesk Vehicle Tracking的用户,我们创建了“ 入门”对话框。默认情况下,当您首次从桌面图标运行该程序时,将显示该内容。
可能最重要的设置是“ 绘图比例”。输入您的首选比例或单击“ 图纸设置”按钮以配置其他图纸设置。
该驾驶公约是根据你的区域设置设置。如果错误,可以更改它。
在优选的编辑单位控制在其中显示数据的单位。如果您还希望查看或更改报告单位,请单击“ 图纸设置”按钮。
当您精通车辆跟踪时,您可能希望通过选择“将来在启动时不显示此对话框”来禁用“入门”对话框。您始终可以通过从“ 车辆跟踪”菜单中选择“ 入门”再次显示它。
工程图设置:路径:报告:隔开
该子报告适用于各种报告类型,包括车身,底盘,负载等。每种报告类型对其“ 间隔”子报告可以有不同的设置。
选择“ 显示均匀间隔的轮廓”以启用此元素后,可以从可用功能中进行选择。
“使用简单的身体轮廓”仅在离散且隔开的“ 身体轮廓”报告中可用。它使用车辆的“车身轮廓(计划)”轮廓类型中定义的轮廓,而不是“车身详细信息(计划)”中定义的轮廓。
“ 标签文本”显示选项仅在“注释”报告中可用。将标签文本字段留空以显示车辆名称;文本-路径号-将自动出现在编辑框中。
轮廓的名义间距会将轮廓放置在指定距离之后最接近的存储位置。建议使用此设置来获得最高的精度,因为“ 精确间隔插入轮廓”会在插补车辆方向时引入误差。
Show Driver / Pilot显示一个代表驾驶员位置的图标。注意,驾驶员的位置可以在车辆细节中调整。
如果使用分层约定,则不能使用层选择。否则,您可以从现有图层中选择或为报告指定一个新图层。
线型和颜色控件提供了多种选择。如果您想要的颜色不是列出的255,请选择“ 自定义”,然后单击色样以从色表中进行选择。
仅AutoCAD
笔编号与AutoCAD的笔编号系统(在更高版本中为颜色索引)直接相关。如果您选择的自定义颜色与定义的笔颜色不对应,它将被视为TrueColor。
对于“ 线宽”,默认值为0.0毫米,并强制使用最细的线。较宽的线围绕中心线对称地绘制。
注意: 线宽的变化仅在打印输出或打印预览中可见。
填充为实体轮廓提供坚实的填充。
轨迹
该子报告适用于各种报告类型,包括车体,底盘,负载等。每种报告类型可以为其基因座子报告设置不同的设置。
选择“ 显示轨迹/轨迹”以启用此元素后,可以从可用功能中进行选择。
仅 “ 身体关键点”仅在“ 身体轮廓”报告中可用。此选项将仅跟踪主体的前越角以及每侧的切入点。
仅在“ 底盘”报告中显示“显示最外面的轮胎痕迹”。此选项将显示最外侧轮胎的内表面的路径;如果车辆有双轮,则仅跟踪外侧的一个。
如果使用分层约定,则不能使用层选择。否则,您可以从现有图层中选择或为报告指定一个新图层。
线型和颜色控件提供了多种选择。如果您想要的颜色不是列出的255,请选择“ 自定义”,然后单击色样以从色表中进行选择。
仅AutoCAD
笔编号与AutoCAD的笔编号系统(在更高版本中为颜色索引)直接相关。如果您选择的自定义颜色与定义的笔颜色不对应,它将被视为TrueColor。
对于“ 线宽”,默认值为0.0毫米,并强制使用最细的线。较宽的线围绕中心线对称地绘制。
注意: 线宽的变化仅在打印输出或打印预览中可见。
信封
这些子报告适用于各种报告类型,包括车体,底盘,载荷等。每种报告类型对其Envelope,Offset Envelope 1和Offset Envelope 2子报告可以有不同的设置。
选择“ 显示封套”以显示车辆运动的封套或偏移封套后,您可以从可用功能中进行选择。
仅对于偏移信封,您可以指定“ 从实际信封偏移”距离以显示静态信封周围的空隙或安全信封。
封闭信封在正面和背面连接左右边界。
图案填充信封使用与信封本身相同类型的阴影线填充信封。
剖面线间距默认为适合车辆尺寸的值;大型飞机(例如飞机)的间距比小型车辆(例如汽车)的间距大。
可以设置图案填充颜色因子,以更改图案填充颜色和信封颜色之间的关系。值100表示信封颜色的100%,即与信封颜色相同。默认情况下,如果信封颜色为鲜绿色,则阴影线为深绿色。
可以设置“ 阴影线角度”以调整阴影线的外观,并使覆盖的阴影线区域可见。
反向交叉阴影线在与向前部分相反的方向上为路径的反向部分填充信封。
如果使用分层约定,则不能使用层选择。否则,您可以从现有图层中选择或为报告指定一个新图层。
线型和颜色控件提供了多种选择。如果您想要的颜色不是列出的255,请选择“ 自定义”,然后单击色样以从色表中进行选择。
仅AutoCAD
笔编号与AutoCAD的笔编号系统(在更高版本中为颜色索引)直接相关。如果您选择的自定义颜色与定义的笔颜色不对应,它将被视为TrueColor。
对于“ 线宽”,默认值为0.0毫米,并强制使用最细的线。较宽的线围绕中心线对称地绘制。
注意: 线宽的变化仅在打印输出或打印预览中可见。
填充为信封提供了坚实的填充。
可见性
该报告测试目标车辆与目标车辆相同的可见性。
使用“ 视线”选项卡来配置从目标车辆到目标车辆的线,如下所示:
前桥中心或驾驶员车辆中的视点。
视线目标物体在目标车辆上的位置,无论是车身的中心还是车辆的前角。
该偏移距离侧可以被添加到所述目标点(一个或多个)的任一侧。
视线距离可以是固定视线距离,也可以是基于车速的停止距离。如果选择“ 固定视线距离”,则可以指定前进和后退距离。如果选择“ 基于车速的停车距离”,则必须指定驾驶员的反应时间和减速率。
使用“ 离散”和/或“ 分隔”选项卡指定沿路径显示视线的位置,以及视线属性,例如“ 颜色”和“ 线型”。
安全区
安全区是由多边形形成的区域,该多边形的侧面与机头,机身,机翼的前缘,翼尖和机尾偏离。
使用“ 安全区”选项卡可以指定距飞机各部分的偏移距离。
使用“ 离散”和/或“ 分隔”选项卡指定沿路径显示安全区域的位置,以及安全区域属性,例如“ 颜色”和“ 线型”。
轮廓
可以通过两种方式设置图表的位置:通过指定的X和Y值从路径起点偏移,或显式设置。要选择一个明确的位置,请单击“ 选择”按钮,放置报表,然后单击鼠标左键进行确认。
如果要查看车辆的平面图,而不是高程,请选择显示车辆的平面图。
如果需要带注释的图,请选择“ 显示尺寸和车辆详细信息”,然后以图形单位设置“ 尺寸字体高度”和“ 车辆详细信息字体高度”。您可以通过将高度设置为零来隐藏尺寸或车辆详细信息。
对于Attributes,如果您使用分层约定,则不能使用Layer选择。否则,您可以从现有图层中选择或为报告指定一个新图层。
线型和颜色控件提供了多种选择。如果您想要的颜色不是列出的255,请选择“ 自定义”,然后单击色样以从色表中进行选择。
仅AutoCAD
笔编号与AutoCAD的笔编号系统(在更高版本中为颜色索引)直接相关。如果您选择的自定义颜色与定义的笔颜色不对应,它将被视为TrueColor。
对于“ 线宽”,默认值为0.0毫米,并强制使用最细的线。较宽的线围绕中心线对称地绘制。
图形
您可以相对于路径的起点或显式地放置图形。如果选择“ 从路径起点偏移”,请指定偏移X和Y值。如果要设置明确的位置,请执行以下操作:
清除“ 从路径起点偏移”复选框。
选择选择。
放置图形并单击鼠标左键确认。
您还可以显式设置高度和宽度,或者使这些值与图形的其余部分成比例。要设置显式值,请选择Height和/或Width。要缩放图形,请选择Y-Scale和/或X-Scale。在每种情况下,您都需要输入合适的高度和宽度值。
通过显式的最小值和最大值来控制注释“ 文本高度 ”,或选择“ 缩放字体大小”。
选择要在图形中显示的其他功能:
显示网格线显示常规的背景网格。如有必要,请调整每个方向的间距。单击线条按钮以更改线条颜色,类型或其他属性。
“显示轴”显示轴,并提供选项以带圆圈显示“原点”并更改线属性。
“显示边界框”将图形包围在一个框中。Show Leader Line绘制一条将边界框连接到路径的线。请注意,连接线的位置是自动的,不能手动控制。单击线路按钮以更改任何线路属性。
Show Steering绘制转向角图。显示最大角度画一条线,表示最大转向角。单击线路按钮以更改任何线路属性。
显示辅助转向可绘制任何手动控制的辅助转向轴的角度图。显示最大角度画一条线,表示最大辅助转向角。单击线路按钮以更改任何线路属性。
Show Linked Steering绘制任何链接的转向轴的角度图。单击线路按钮以更改任何线路属性。
Show Articulation绘制了一个关节角度图。Show Max Articulation显示一条或多条代表最大关节角度的线。单击线路按钮以更改任何线路属性。
“显示截面线 ”在每次模型更改(例如速度或转向限制)变化时在图形上绘制垂直线。显示速度表示沿图底部的速度和方向。单击线路按钮以更改任何线路属性。
“显示离散的身体位置 ”会在路径上放置了离散的身体轮廓的任何地方绘制垂直线。Show Leader Line在每个离散放置的身体轮廓处绘制将路径连接到图形的线。单击线路按钮以更改任何线路属性。
标签峰为图形添加注释,以显示每个方向上每个最大值的角度。显示最大角度百分比还显示此角度,以最大百分比表示。单击线路按钮以更改任何线路属性。
动画
默认情况下, Autodesk Vehicle Tracking会自动设置3D视角。如果您希望手动设置视角,请清除“ 自动设置3D视点”复选框。如果需要,还可以将垂直视角从建议的30度值更改 。其他方便的选项可用: 仅在未设置时创建视点,并 在关闭动画对话框时恢复为2D视图。
在 3D外观部分中,您可以通过选择透视模式来显示更逼真的3D视图 。当您设置了驾驶员视点时,此功能特别有效。
使用“ 图像样式”菜单选择用于显示3D车辆形状的首选选项,例如“ 线框”或“ 逼真渲染”。
3D呈现块会使动画变得生涩,因此有一个选项可以控制何时使用它们(如果有)。在3D演示块菜单上选择一个选项 。
动画期间隐藏所有图层用于在播放3D动画时隐藏2D扫掠路径。
如果您希望车辆在暂停和设计速度变化时减速并实际加速,则使用“ 启用加速和减速”。提供了额外的控制来应用此功能 在启动路径, 在结束路径,并 在暂停。您也可以选择为一个选项, 加速和 减速率,或指定自己的数值。
人气软件
-

理正勘察CAD 8.5pb2 153.65 MB
/简体中文 -

浩辰CAD 2020(GstarCAD2020) 32/64位 227.88 MB
/简体中文 -

CAXA CAD 2020 885.0 MB
/简体中文 -

天正建筑完整图库 103 MB
/简体中文 -

Bentley Acute3D Viewer 32.0 MB
/英文 -

草图大师2020中文 215.88 MB
/简体中文 -

vray for 3dmax 2018(vray渲染器 3.6) 318.19 MB
/简体中文 -

cnckad 32位/64位 2181 MB
/简体中文 -

Mastercam X9中文 1485 MB
/简体中文 -

BodyPaint 3D R18中文 6861 MB
/简体中文


 lumion11.0中文(建筑渲染软件) 11.0
lumion11.0中文(建筑渲染软件) 11.0  广联达CAD快速看图 6.0.0.93
广联达CAD快速看图 6.0.0.93  Blockbench(3D模型设计) v4.7.4
Blockbench(3D模型设计) v4.7.4  DATAKIT crossmanager 2018.2中文 32位/64位 附破解教程
DATAKIT crossmanager 2018.2中文 32位/64位 附破解教程  DesignCAD 3D Max(3D建模和2D制图软件) v24.0 免费版
DesignCAD 3D Max(3D建模和2D制图软件) v24.0 免费版  simlab composer 7 v7.1.0 附安装程序
simlab composer 7 v7.1.0 附安装程序  houdini13 v13.0.198.21 64 位最新版
houdini13 v13.0.198.21 64 位最新版 















