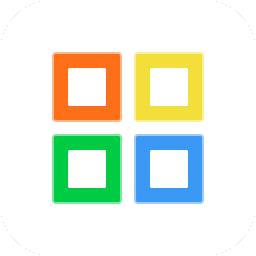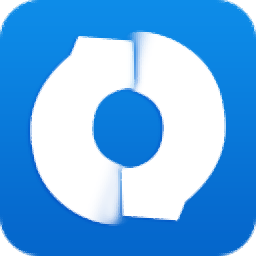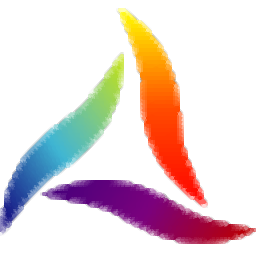Imposition Wizard(PDF排版工具)
v3.0.5 官方版- 软件大小:23.7 MB
- 更新日期:2020-04-29 16:53
- 软件语言:简体中文
- 软件类别:文件转换
- 软件授权:免费版
- 软件官网:待审核
- 适用平台:WinXP, Win7, Win8, Win10, WinAll
- 软件厂商:

软件介绍 人气软件 下载地址
Imposition Wizard是一款简单易用的PDF排版工具,软件旨在帮助对PDF文件进行排版,从而方便用户进行打印。该程序安装为独立程序运行,也可以将其安装为Adobe Acrobat插件,在功能上,其提供了多种版面效果,您可以根据需要来调整页面缩放、页面间隙、图纸面板、双面打印等各项排版参数,并支持将排版保存为预设,以便于之后进行使用,总的来说,Imposition Wizard为用户带来一套全面的PDF排版解决方案,而且直观的界面可以让任何类型的用户轻松使用。
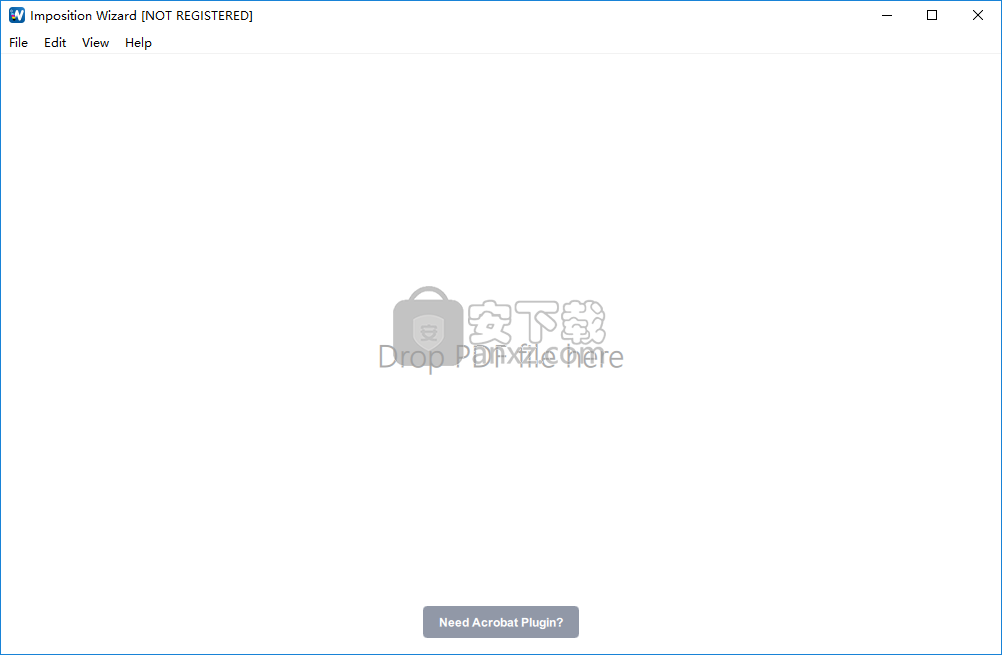
软件功能
排版是印刷前的关键阶段,如果手头有一个可靠的软件实用程序来帮助您,则可以有效提升工作效率。Imposition Wizard就是专为而打造的工具,您可以作为独立程序,也可以将它用作Adobe Acrobat插件,以便您快速进行排版。
借助对所有标准排版的支持,包括分步和重复,n-up,裁切纸叠和小册子方案,考虑到其页面随机播放功能,该软件实用程序在重新排序时应提供多种选择。
除此之外,该工具还允许您处理复杂的间隙,裁切标记,颜色空间和颜色条。此外,还提供对自定义图形和文本的支持。
得指出的是,Imposition Wizard的主要重点是简单性,其提供易于使用的配置界面,并使您能够专注于正在执行的任务。
不管采用哪种方法进行排版操作,都可以实时检查更改,以便您可以知道打印文档的外观。
软件特色
实时所见即所得预览
OS X和Windows支持
N-Up拼版版式
削减堆栈布局
分步重复布局
2合和4合小册子
测量单位支持
Adobe Acrobat PDF引擎
多种色彩空间支持
彩条支持
自定义图形支持
自定义文字支持
安装方法
1、双击安装程序进入Imposition Wizard许可协议界面,点击【I agree】同意并进入下一步的安装。
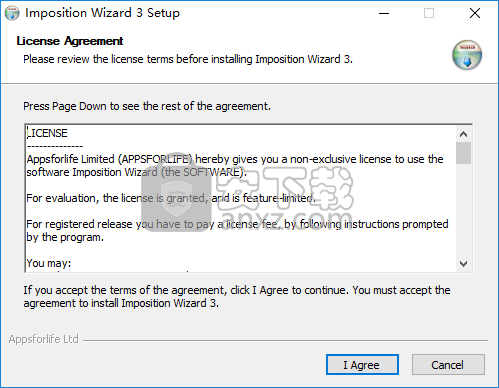
2、选择安装位置,用户可以选择默认的C:\Program Files\Appsforlife\Imposition Wizard 3,也可以自定义,然后点击【install】按钮。
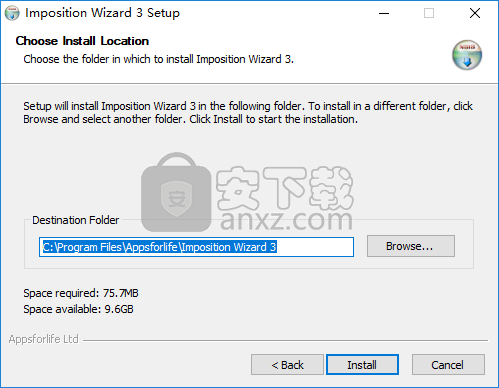
3、弹出Imposition Wizard安装成功的提示,单击【finish】结束。
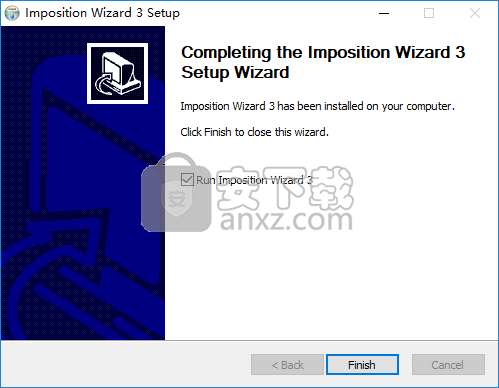
使用说明
用户界面
有两种方法可以Imposition Wizard 3:作为独立应用程序或Adobe Acrobat插件。在两种情况下,您最终都具有相同的用户界面,但是初始步骤不同。我们将从此开始,然后继续到用户界面本身。独立模式这是运行应用程序的最简单方法。在Mac上,您只需单击“ 应用程序”文件夹中的图标,在Windows上,使用“ 开始”菜单运行它。您将看到欢迎屏幕:
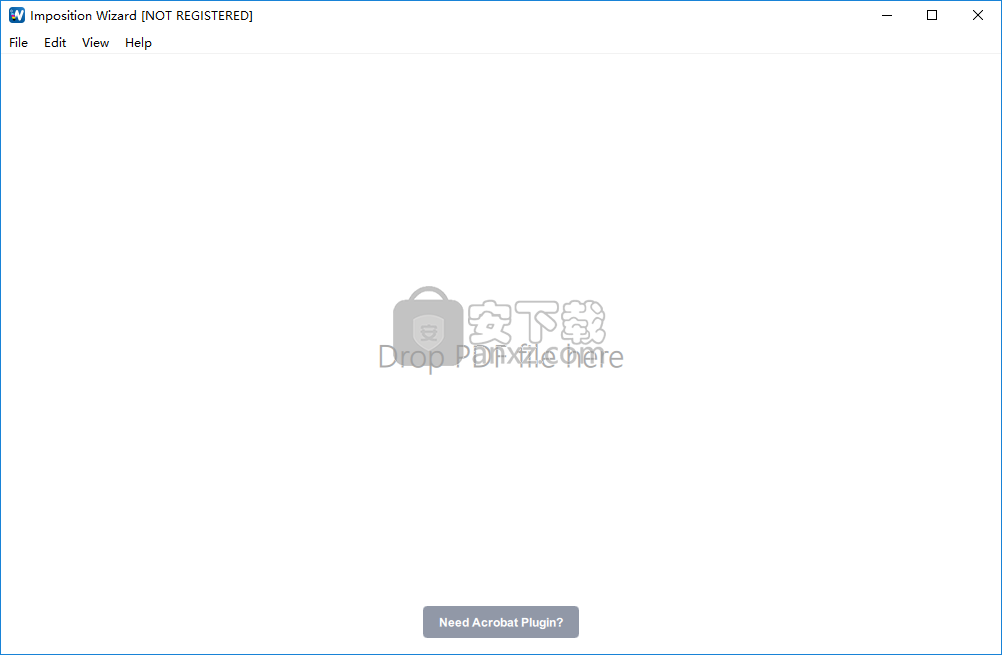
现在,您需要将PDF文件拖放到“Imposition Wizard 3”窗口中,或使用文件→打开PDF…菜单项来手动加载PDF文件。完成后,您可以跳到下面的“ 主窗口”部分。Acrobat插件模式在此模式下,从Adobe Acrobat启动拼版向导。运行Acrobat并在其中加载PDF文件。然后单击“ 拼版v3”菜单项,然后选择“ 拼版…”。您将看到“拼版向导”正在启动并加载您在Acrobat中拥有的文档,然后最终出现软件的主窗口。主视窗拼版向导的主窗口如下所示:
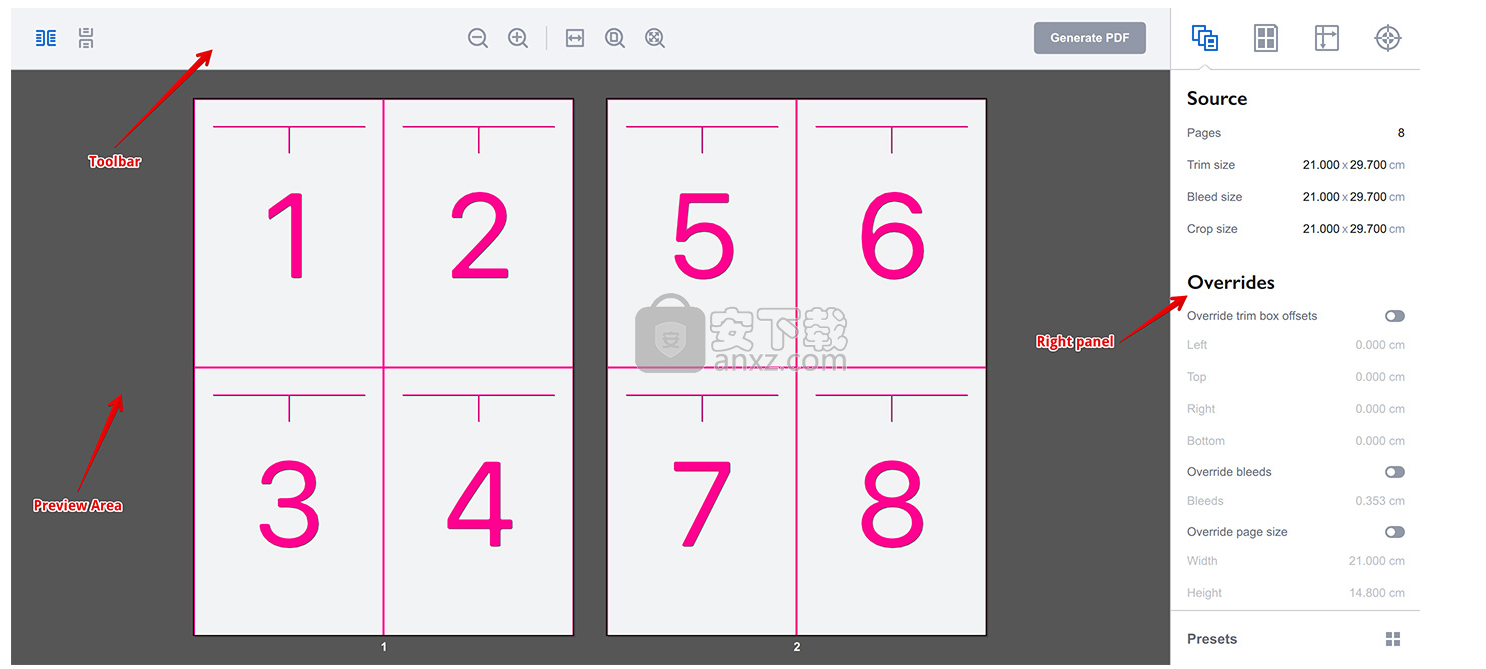
独立模式和插件模式的用户界面都相同,唯一的区别是,当生成输出PDF文件时,独立版本会要求提供PDF文件名,而插件版本会在Acrobat中创建新文档。窗口的主要部分是预览区域-在这里您可以看到带有配置的布局的输出文档。顶部有一个工具栏,右边有参数面板。工具列工具栏包含3个控件块:
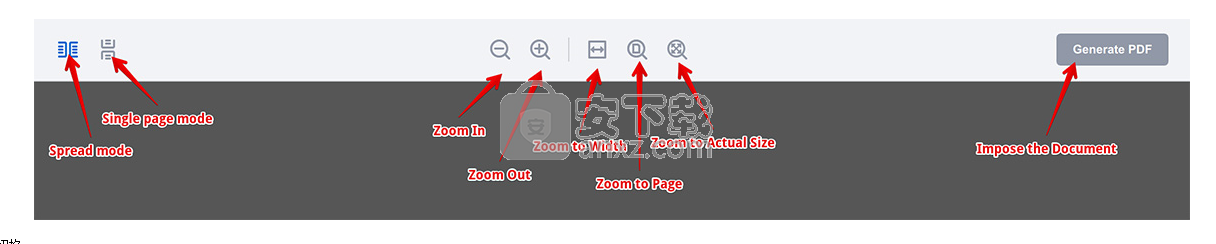
从左到右:一页/两页 -在单页和跨页视图之间切换;
缩放 —中间的按钮控制预览区域的缩放;
生成PDF —使您可以生成已配置布局的输出PDF。
右面板右侧的面板有4个选项卡,您可以在其中配置拼版版式。它还在底部具有“ 预设”按钮,可用于保存和加载此类布局:
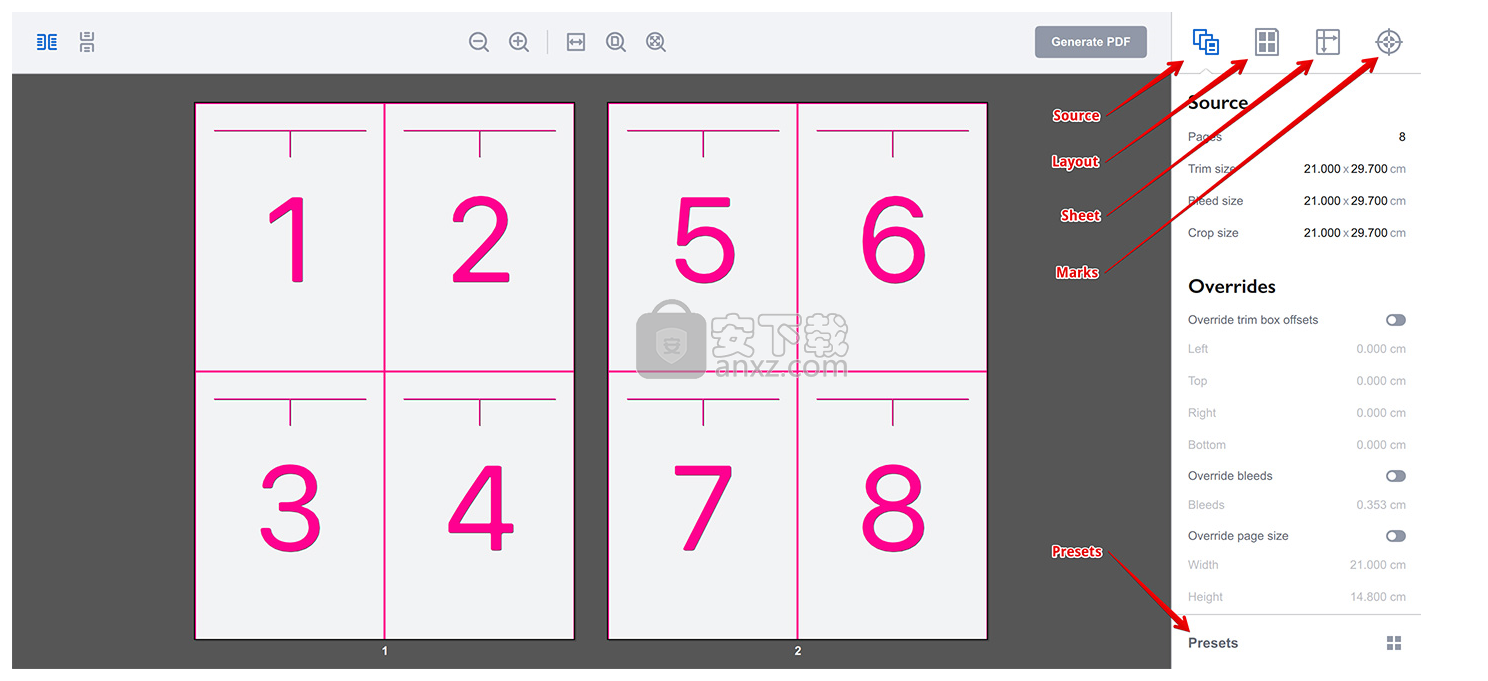
从左到右,选项卡是:来源 -可让您自定义来源页面比例;
版面 -您可以选择拼版版面并配置其参数;
工作表 -您可以在此处配置输出工作表参数;
标记 -控制裁切标记,颜色条,自定义文本等。
配置网格大小
让我们看一个简单的4层布局:
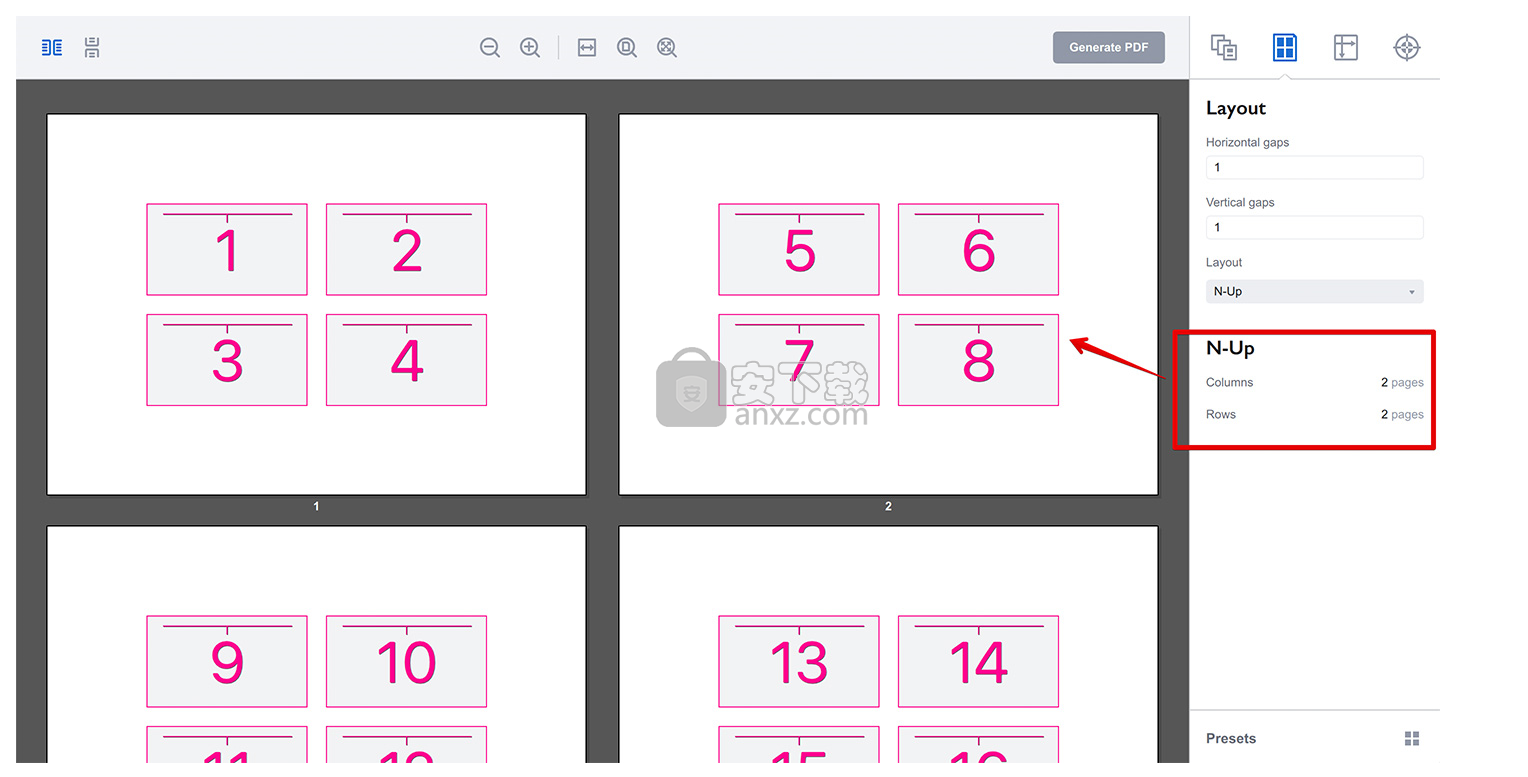
您会看到在右面板底部配置了网格。它有2行2列。我们可以通过添加额外的一行使其达到6–Up:
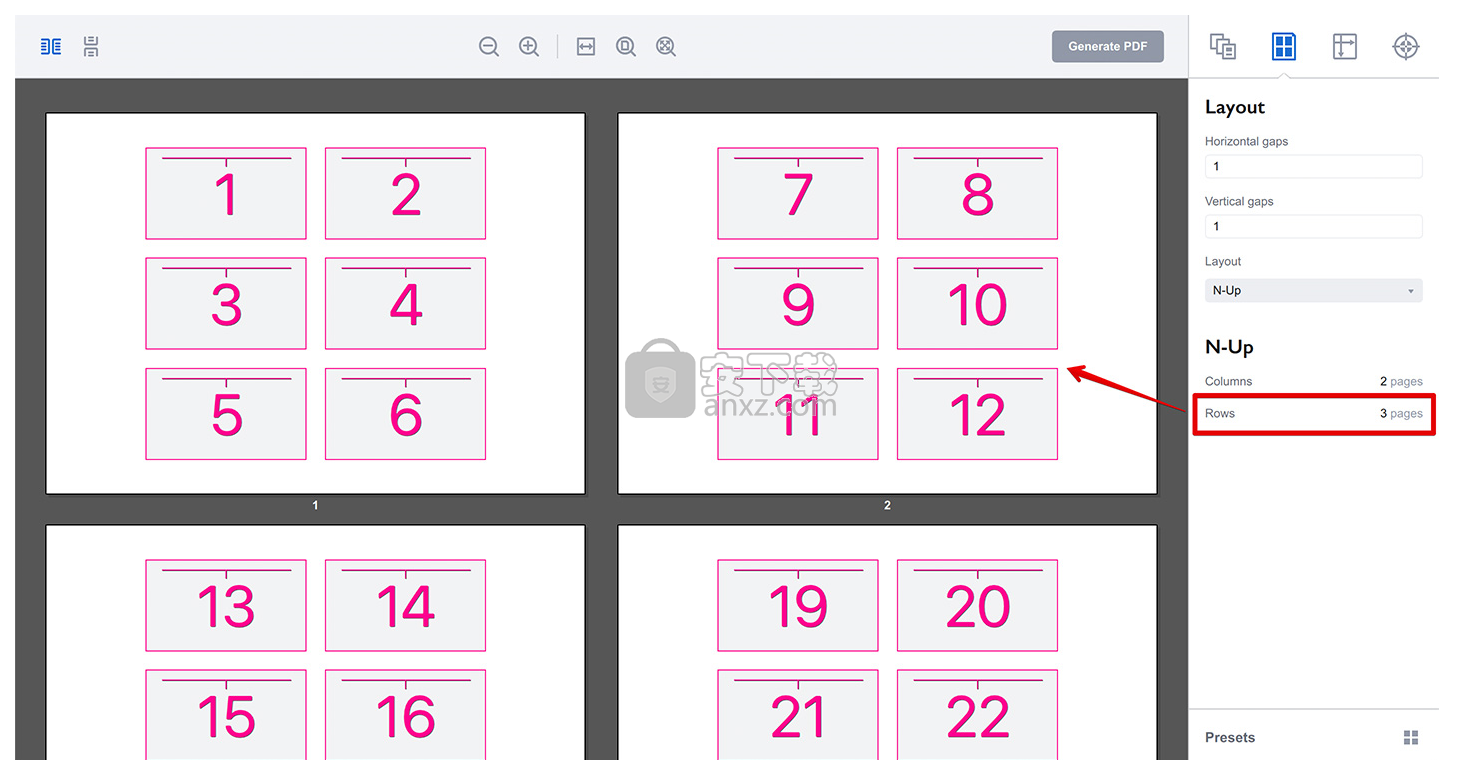
除小册子一册外,所有拼版版面均可让您控制网格。为了方便起见,小册子布局控制网格本身。对于其余布局,您可以自己控制网格。页面空白您可以通过在右侧面板上定义页面间距来配置网格的行和列之间的距离。输入单个值可在列或行之间设置规则的垂直或水平间距。您可以在此处阅读有关复杂差距的更多信息。定位网格您会看到网格在图纸上居中。您可以在右侧的“工作表”选项卡上更改此设置。那里有一个内容放置部分,用于控制网格位置:
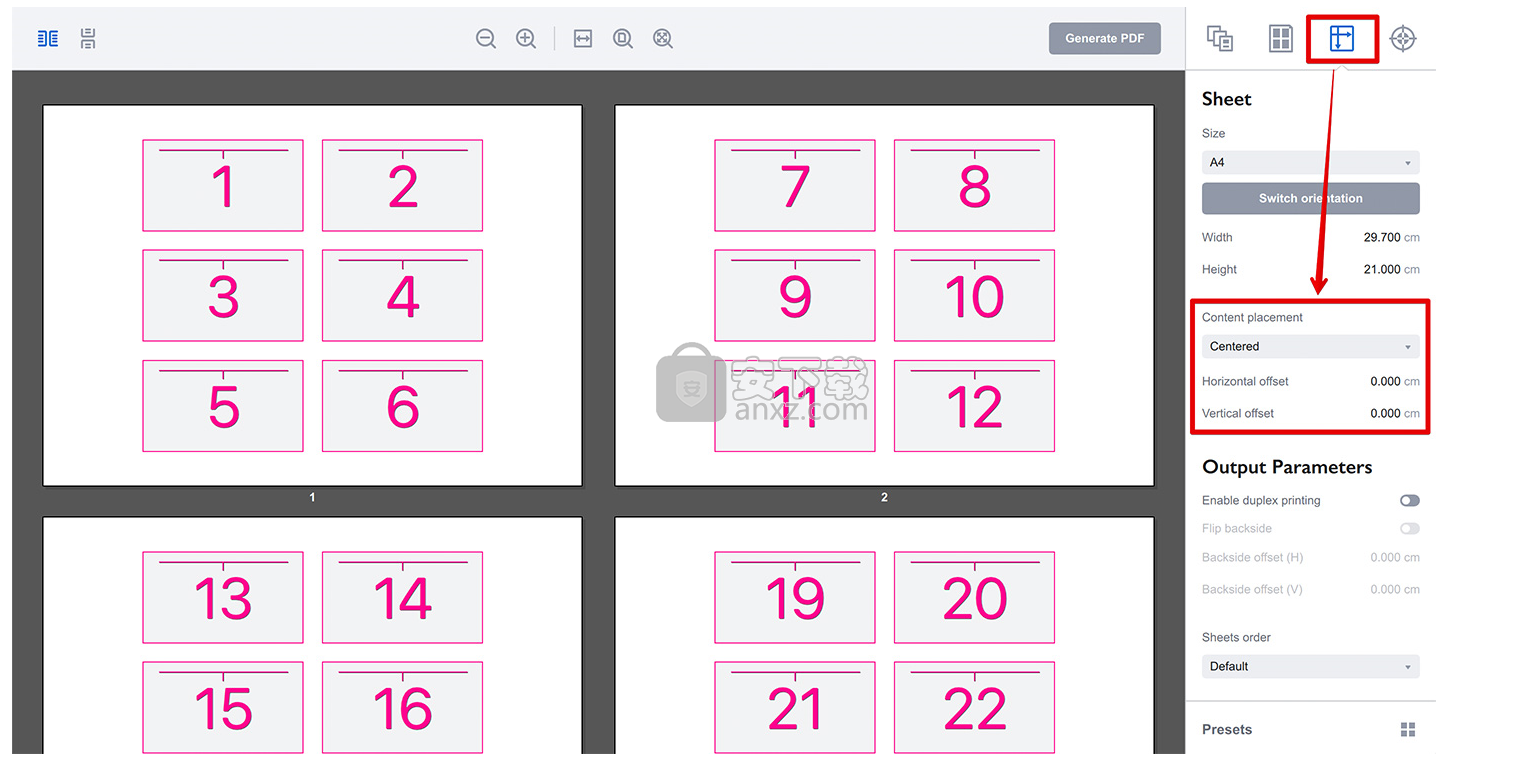
您可以调整的参数是:内容放置 -您可以在手动,居中和最小模式之间进行选择;
水平/垂直偏移 -允许您在手动和居中模式下左右移动网格。
填充 —在最小化模式下可用,以在拼版向导尝试最小化输出图纸尺寸时在网格周围添加一些空气。
让我们将内容放置参数设置为“手动”,然后看看会发生什么:
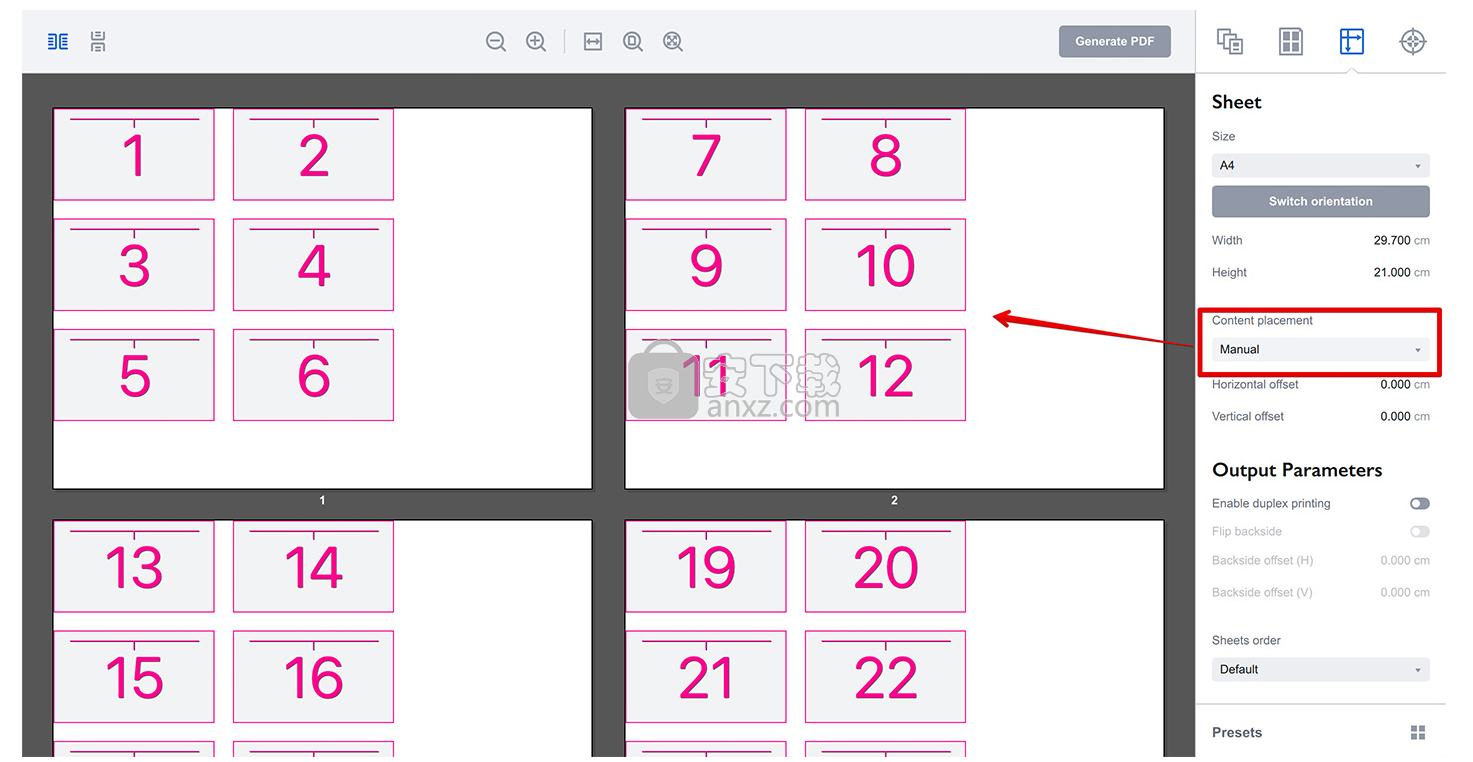
网格转到工作表的左上角。因为双面打印处于非活动状态,所以它同时适用于偶数和奇数页。现在,我们可以通过编辑偏移将网格移向图纸中心:
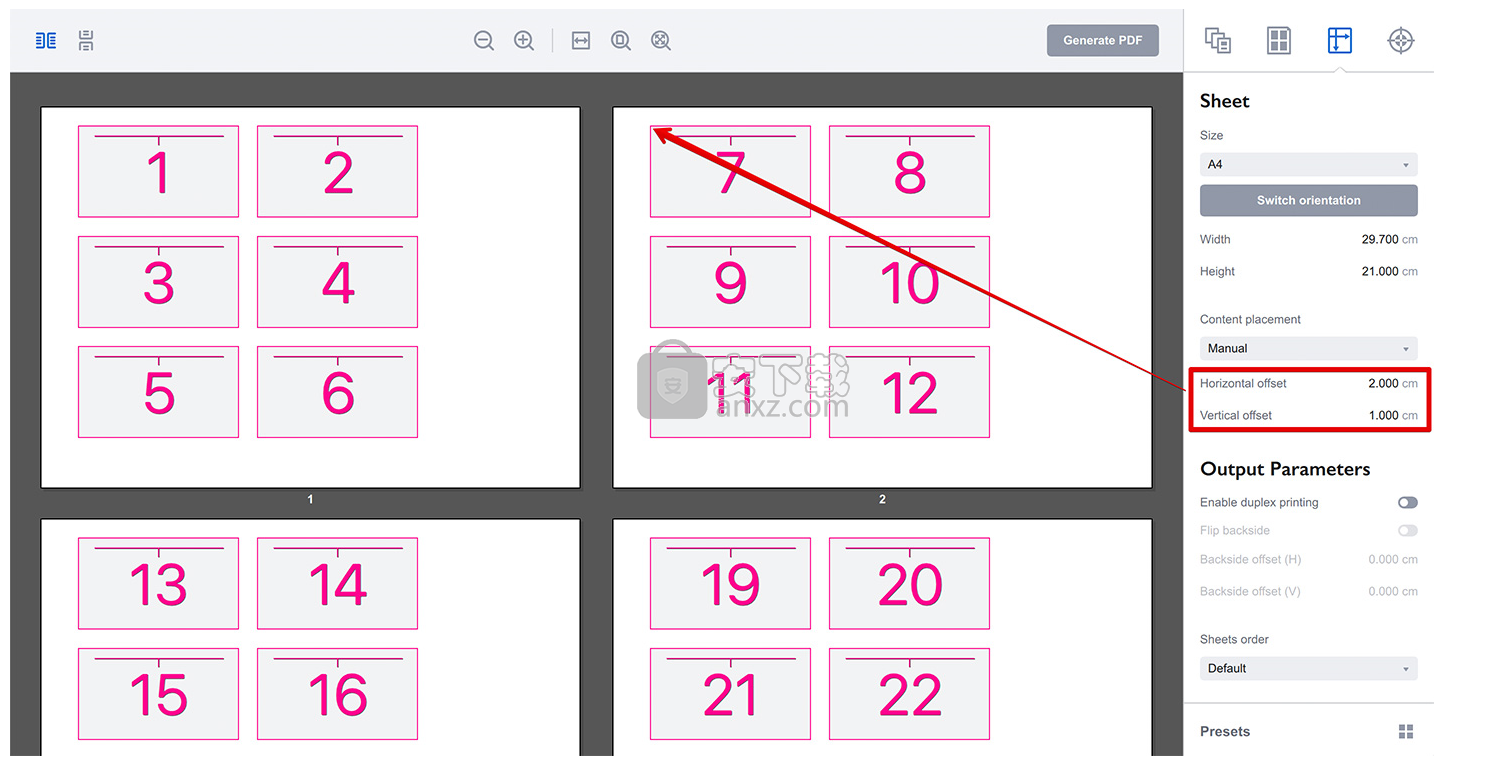
在这里,我们将偏移量设置为2cm和1cm,并将网格从左上角移至该距离。双面打印支持现在让我们启用双面打印,并查看左上角的网格发生了什么:
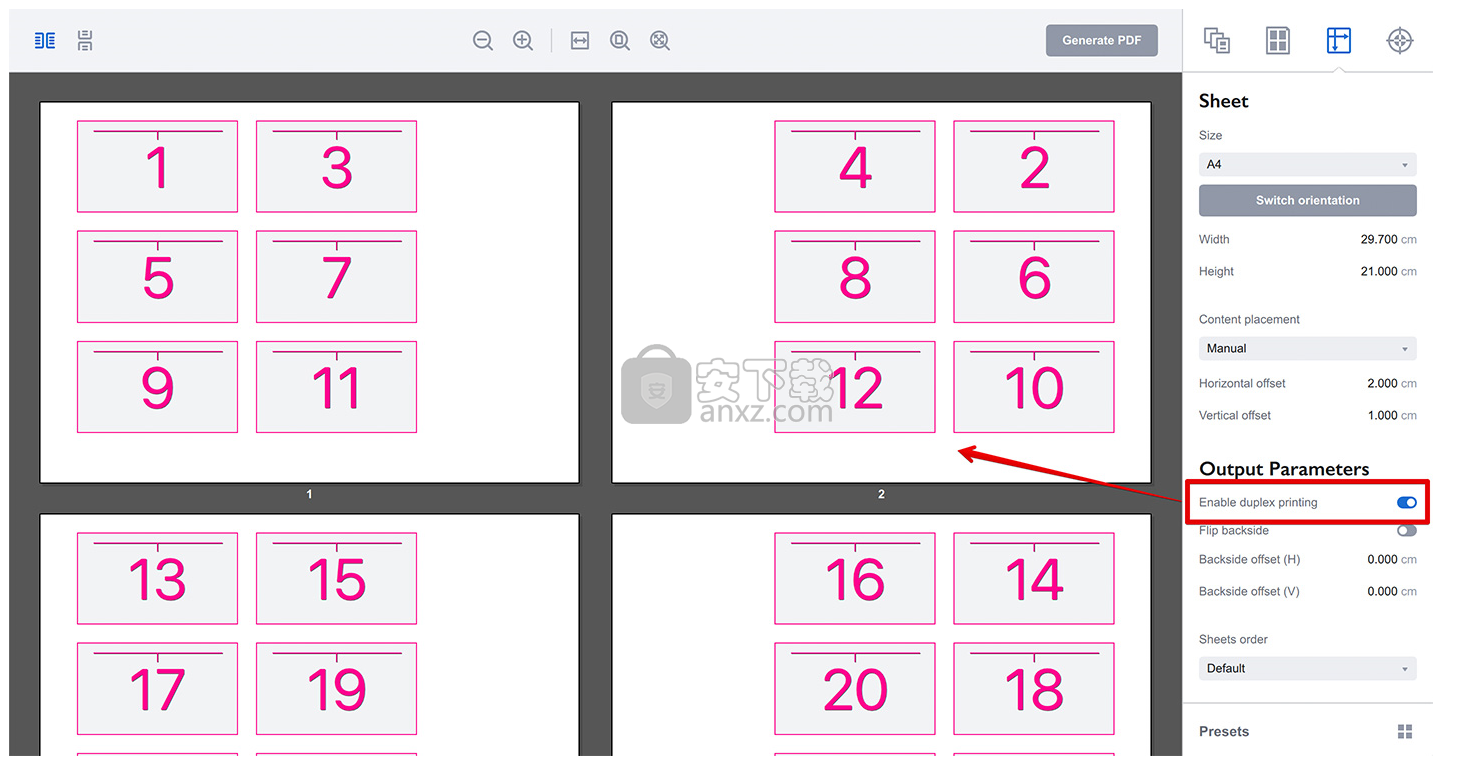
您可能会注意到发生了两件事:偶数(背面)印张上的网格移至右上角,因此背面尺寸与正面尺寸相匹配;
页码已更改,偶数(后)页面现在位于奇数(前)页面之后。
如果启用了双面打印模式,则拼版向导会自动更新页面流程,因此每隔一页就在上一页的背面。
预设值
Imposition Wizard会在退出时保存当前布局,因此,下次启动它时,将获得相同的设置。这很方便,但是您很可能需要的不仅仅是一个布局,这就是预设的用途。预设是一种拼版版面,已保存以备将来使用。您可以通过单击应用程序窗口右下角的“ 预设”按钮来查看预设:
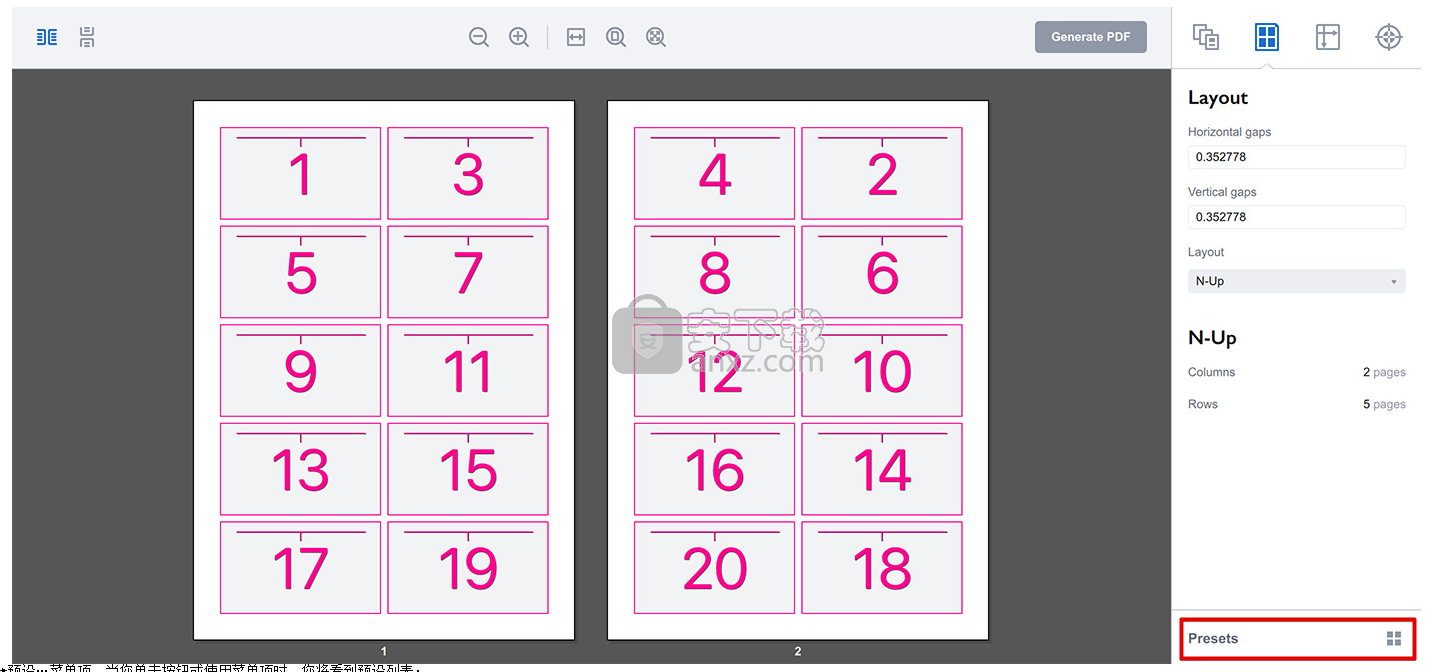
查看预设的另一种方法是使用文件→预设…菜单项。当您单击按钮或使用菜单项时,您将看到预设列表:
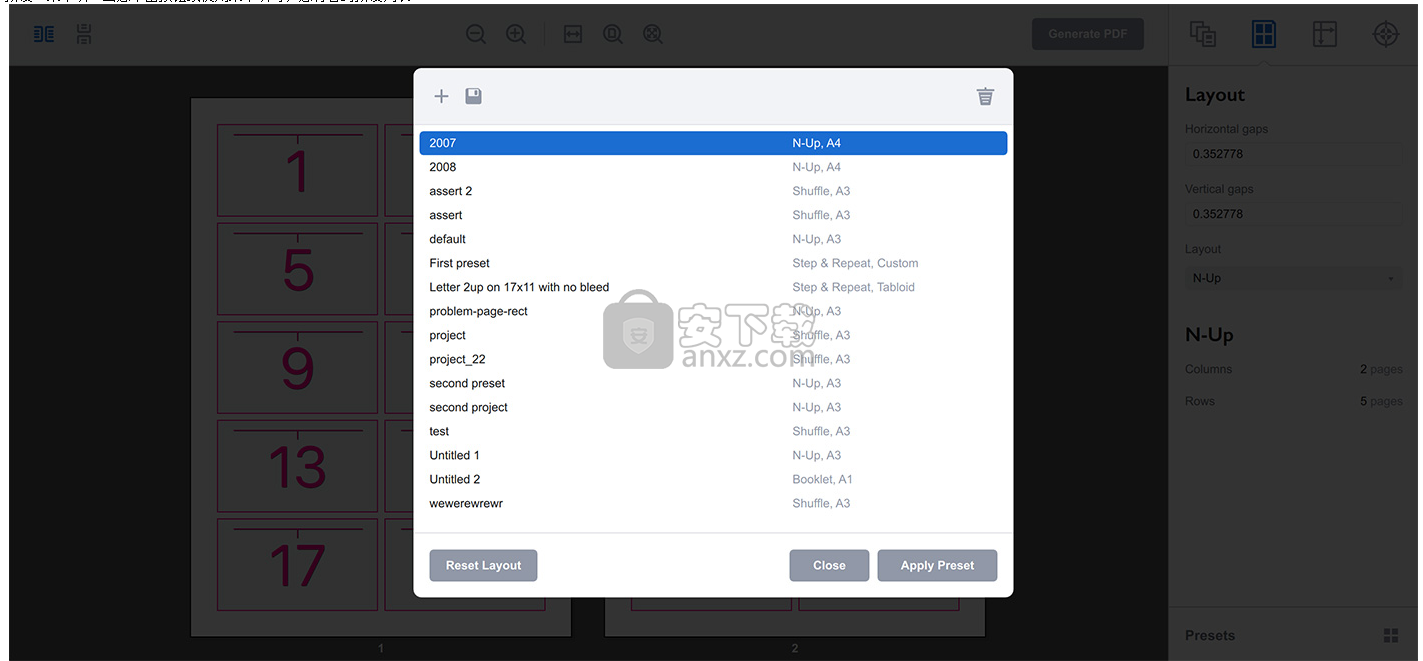
您可以在此处加载,保存,更新或删除预设,也可以将当前布局重置为默认设置。进行新的预设要将当前布局另存为预设,请打开预设列表,然后单击列表左上角的加号按钮:
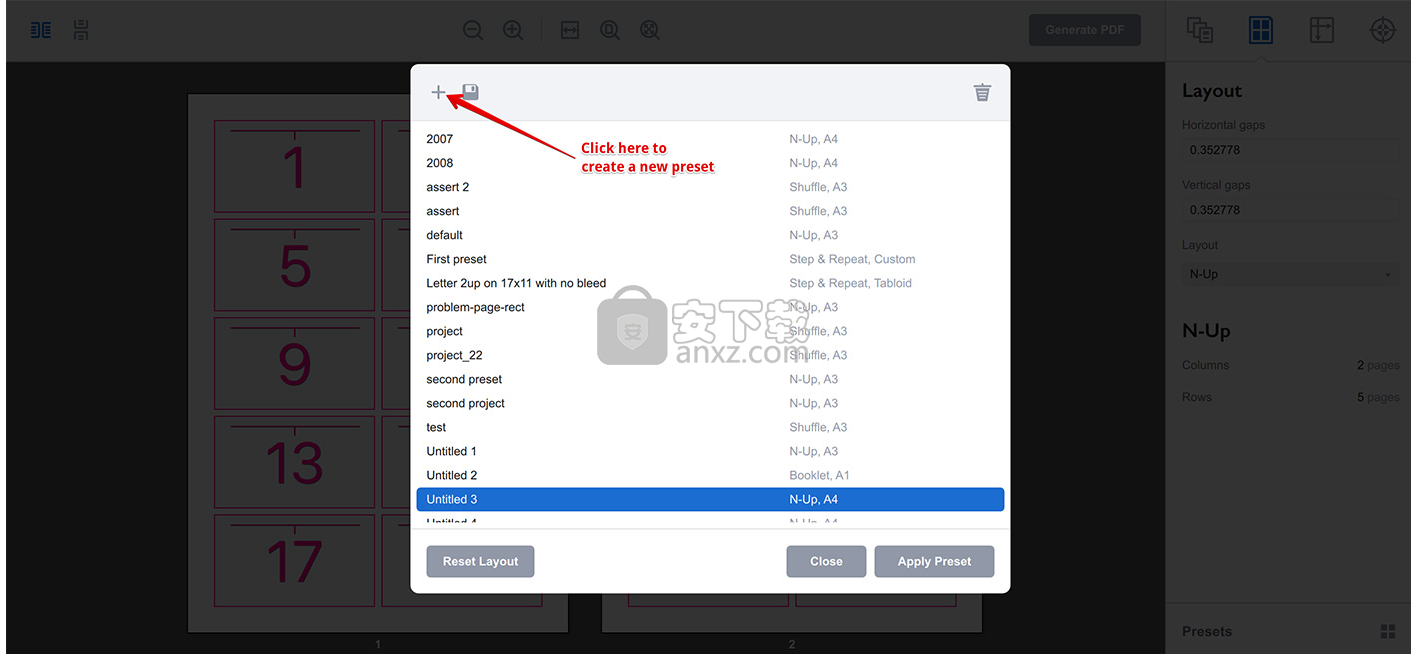
拼版向导将使用当前布局创建一个新的预设,然后命名。加载预设预设加载非常简单:打开预设列表,选择所需的预设,然后点击应用预设。或者,您可以简单地双击预设。应用预设会更改您的当前布局,并与手动更改参数完全相同,可以使用“ 编辑”→“撤消”菜单项将其回滚。请注意,预设不是项目,拼版向导不会跟踪当前处于活动状态的预设。您可以简单地手动更改一个参数,也可以手动更改一个参数,也可以使用预设进行更改。应用预设后所做的任何更改都不会影响预设本身,只会影响当前布局。更新预设要使用当前布局更新预设,您需要打开预设列表,选择预设,然后单击列表左上角的保存图标:
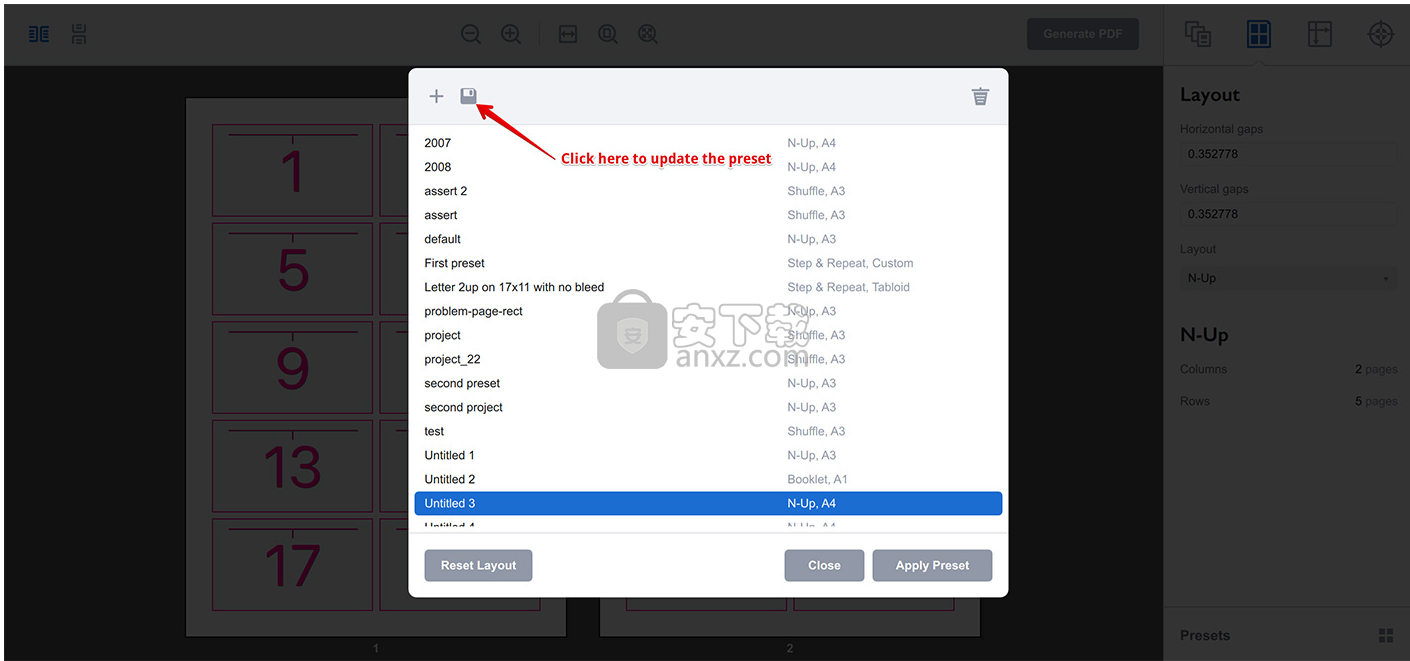
拼版向导会将当前版面保存到选定的预设中,以便您以后可以重新使用它。请注意,此操作无法撤消,旧的预设参数将被新值覆盖。其他选择预设列表中的另外两个按钮可让您删除所选的预设并将布局重置为默认设置:
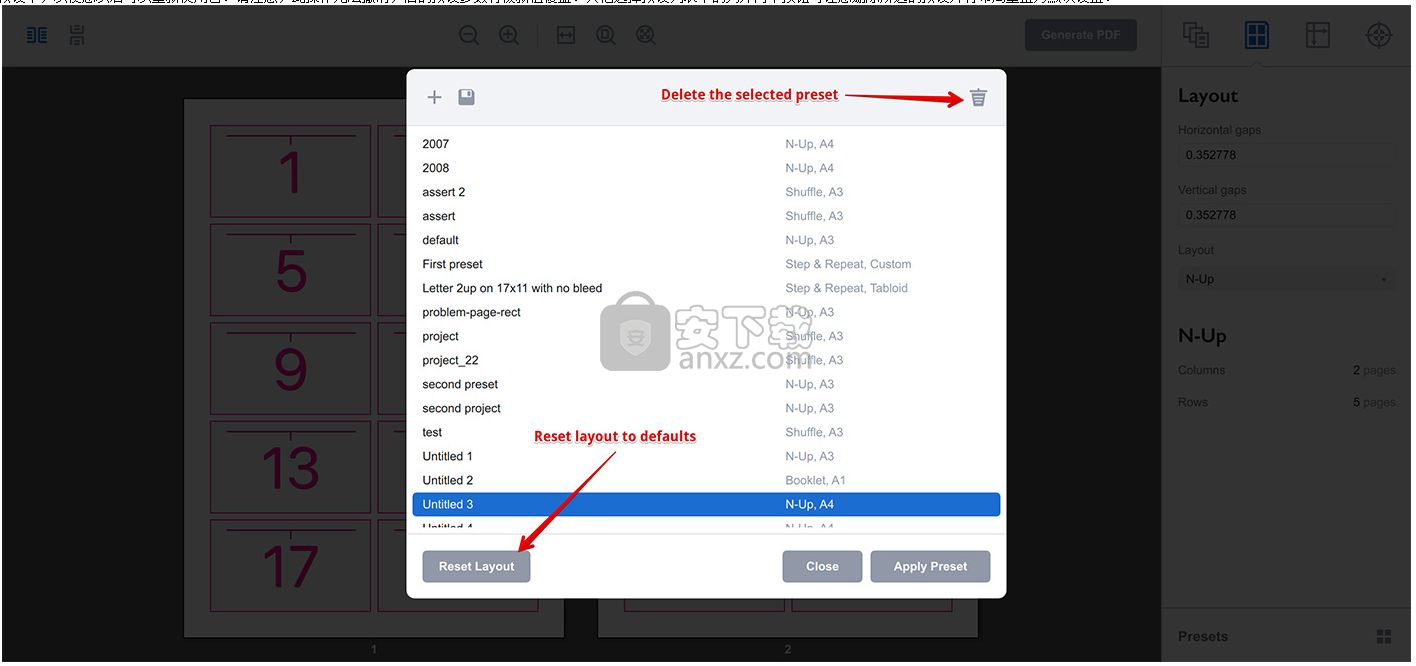
当您需要从头开始时,重置布局很有用。与加载预设完全一样,可以使用“ 编辑”→“撤消”菜单项来回滚此操作。它还不会更改您激活的最后一个预设,它只会影响当前布局。如果要更改预设,则需要使用上面显示的方法进行更新。您可以通过右键单击预设,然后从弹出菜单中选择“ 重命名”来重命名预设。在磁盘上查找预设有时,您可能想直接访问预设文件-例如将其复制到另一台计算机或进行备份。为此,请右键单击一个预设,然后在“ Finder /资源管理器”菜单项中选择“ 显示”。这将弹出一个包含所有预设的文件夹,您可以在其中以所需方式管理文件。查找预设的另一种方法是使用文件→有用文件夹→预设菜单项。Imposition Wizard将跟踪在该文件夹中所做的更改,并相应地更新预设列表。
更新日志
这是已完成操作的列表:
现在可以看到黑色的裁切痕迹;
随机播放规则字段进行垂直滚动;
角标记外观得到改善;
自定义文本对齐方式得到改善;
预设选择器可以更好地监视预设的更改;
拼版预览得到改善;
在预览中添加了图纸编号;
现在,单页/双页预览模式存储在两次运行之间;
输出PDF名称启发式改进。
在此处或此处进行了一些其他小的修复。
人气软件
-
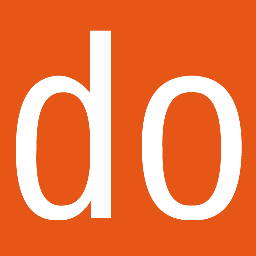
PDFdo PDF Converter(PDFdo PDF转换器) 46.5 MB
/简体中文 -

vCard(vcf)文件生成器 4.24 MB
/简体中文 -

lid converter pdf(PDF转换器) 115.0 MB
/简体中文 -
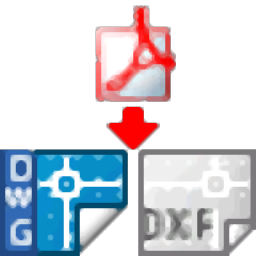
Any PDF to DWG Converter(pdf转dwg格式转换器) 3.99 MB
/简体中文 -

PDF Image Extraction Wizard(pdf提取图片工具) 5.0 MB
/简体中文 -
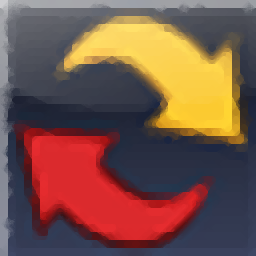
Spin 3D Mesh Converter(3d模型格式转换器) 0.32 MB
/简体中文 -

天若OCR文字识别工具 13.5 MB
/简体中文 -
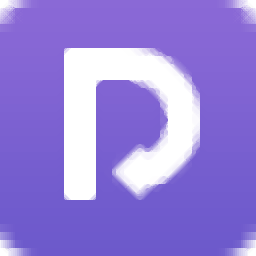
金山PDF转WORD转换器(WPS PDF to Word) 41.3 MB
/简体中文 -
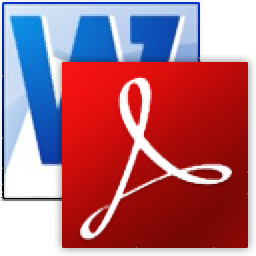
FoxPDF Word to PDF Converter(Word转PDF工具) 13.9 MB
/简体中文 -
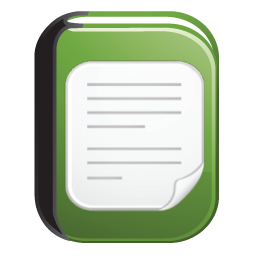
Audio Reader XL(文字转语音软件) 73.7 MB
/简体中文


 我速PDF转换器 2.3.1.0
我速PDF转换器 2.3.1.0  金舟PDF转换器 6.7.7.0
金舟PDF转换器 6.7.7.0 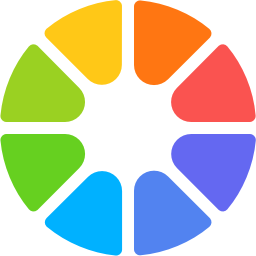 极速玩转 v1.0.2.37
极速玩转 v1.0.2.37 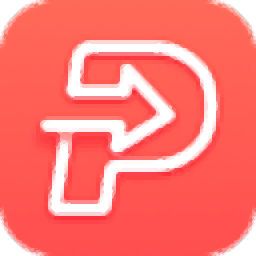 嗨格式PDF转换器 v3.6.200.529
嗨格式PDF转换器 v3.6.200.529 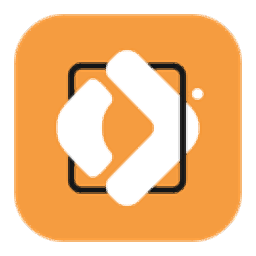 PDFChef2021(PDF编辑器) v21.0.0 中文
PDFChef2021(PDF编辑器) v21.0.0 中文  Batch HXS to DOC Converter(HXS转Word转换器) v2020.12.502.2474 破解
Batch HXS to DOC Converter(HXS转Word转换器) v2020.12.502.2474 破解 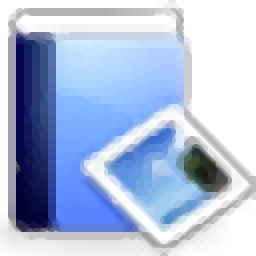 无敌PDF转JPG工具 v2.2
无敌PDF转JPG工具 v2.2