
Aomei Partition Assistant(分区助手)
v8.8 官方版- 软件大小:23.2 MB
- 更新日期:2020-05-08 12:01
- 软件语言:简体中文
- 软件类别:系统其它
- 软件授权:免费版
- 软件官网:待审核
- 适用平台:WinXP, Win7, Win8, Win10, WinAll
- 软件厂商:

软件介绍 人气软件 下载地址
OMEI Partition Assistant是一款简单的分区助手,旨在帮助您管理硬盘驱动器中的空间。该程序为您提供了多个用于更改分区参数的向导和工具。将磁盘空间划分为分区的方式对于优化计算机的性能至关重要,这就是为什么在初次安装硬盘驱动器时应仔细计划磁盘使用情况的原因。不幸的是,无论您计划和计算多少,磁盘使用情况都可能随时间变化,从而迫使您更改分区的大小以适应更多程序或数据。但是,当磁盘包含重要数据时更改分区是一项更困难的任务。Aomei分区助手旨在为您提供更改硬盘配置所需的基本工具。因此,您可以使用该程序更改分区大小,标记甚至格式化分区。此外,您可以通过分割分区,将其与另一个分区合并或添加未分配的空间来更改分区的大小。当您需要将内容传输到另一个硬盘驱动器时,分区复制工具可以创建一个逐个扇区的副本。除了分区管理工具之外,该应用程序还包括几个向导,通过这些向导,您可以将操作系统迁移到SSD或缩小现有分区,以扩展需要更多空间的分区。如果需要配置多台计算机,则可以使用Aomei Partition Assistant创建可引导磁盘,该磁盘可在所有计算机上使用,而不必在每台计算机上都安装程序。当您要更改磁盘配置时,只需要指定所需的操作并应用更改即可。该程序在执行动作之前显示动作列表和时间估计。
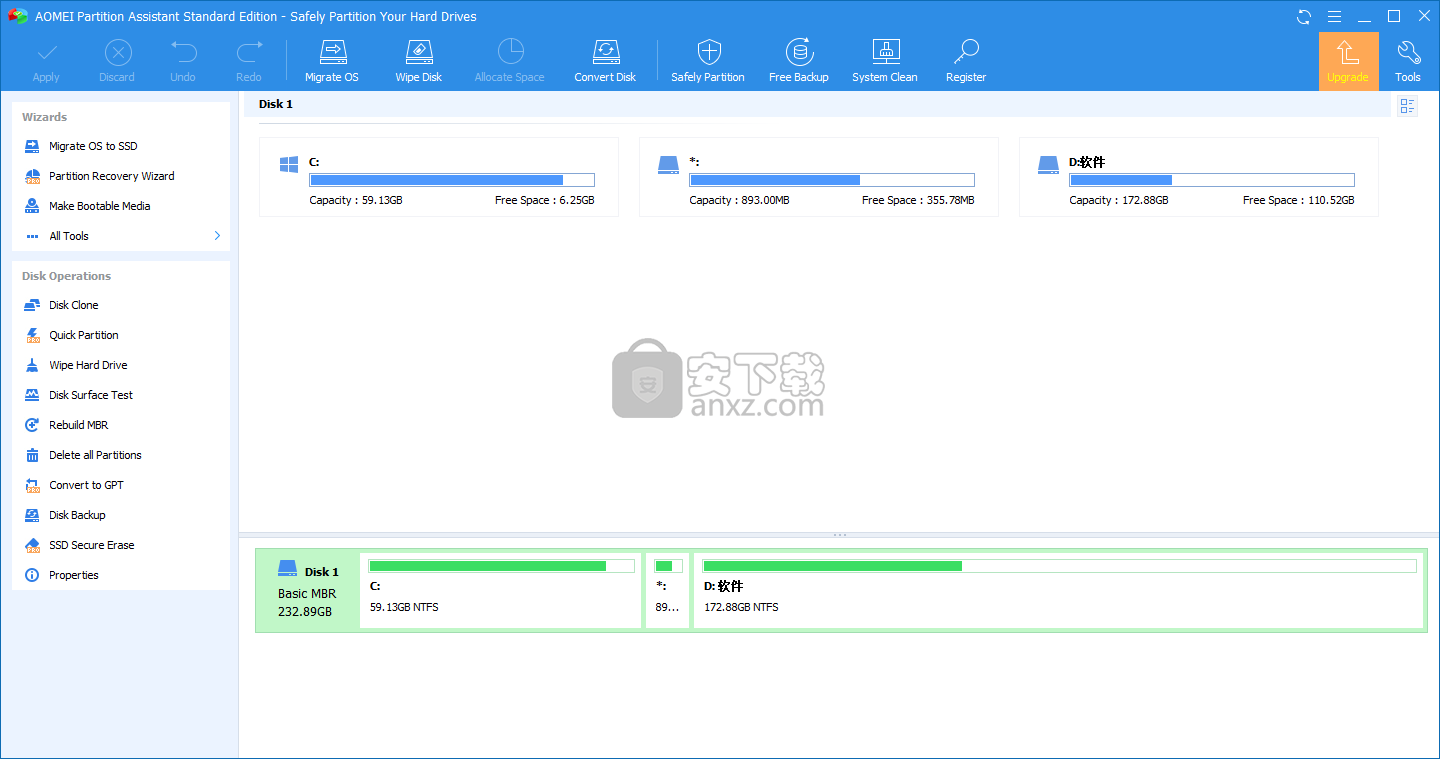
软件功能
调整大小/移动分区:更改分区大小而不会丢失数据
扩展分区向导:无需重新启动计算机即可扩展NTFS分区
分配可用空间:将可用空间从一个分区重新分配给另一个分区
合并分区:将两个相邻分区合并为一个
拆分分区:将一个大分区拆分为两个小分区
创建分区:创建一个新分区以存储各种数据
删除分区:删除不必要和无用的分区
格式化分区:清空分区上的所有数据
系统迁移:将系统迁移到固态驱动器(从OS迁移到SSD)
复制磁盘:将磁盘从一个克隆到另一个
复制分区:将分区克隆到其他位置
从动态磁盘转换为基本磁盘:将动态磁盘转换为基本磁盘而不会丢失数据
MBR和GPT转换:在MBR磁盘和GPT磁盘之间进行转换而不会丢失数据
NTFS和FAT32转换:将NTFS转换为FAT32分区而不会丢失数据,反之亦然
主逻辑转换:在主分区和逻辑分区之间安全地转换
创建可启动光盘:无需安装AIK / WAIK,即可创建Windows PE可启动媒体
Windows To Go Creator:将Windows 8安装到外部磁盘或可移动闪存驱动器
分区对齐
分区恢复
擦拭磁盘/分区
更改驱动器号
隐藏/取消隐藏分区
坏扇区检查
分区检查
作为活动分区
重建MBR
初始化磁盘
更改序列号
更改分区类型ID
软件特色
适用于所有类型用户的分区管理器
这种工具之一就是AOMEI Partition Assistant,它旨在使每个人都可以轻松完成各种任务。友好的界面在您打开应用程序后立即向您打招呼,它具有所有功能的整洁组织,可从专用菜单或通过主窗口的左窗格使用。
可以借助该程序执行的各种作业包括具有单独分区的活动以及整个硬盘。因此,您将能够复制或擦除整个硬盘驱动器,并进行表面测试以确保HDD正常运行。
创建,合并或扩展分区并运行HDD表面测试
该应用程序的亮点来自于事实,它具有允许您安全删除SSD硬盘的功能。不用说,这样做可以将SSD重置为出厂设置,并确保您享受固态驱动器的最高性能。
如果您有太多的分区并希望合并它们,则可以使用AOMEI Partition Assistant,例如将MBR磁盘转换为基于GPT的磁盘或重建可能损坏的MBR(主引导记录) 。
就分区管理任务而言,应用程序可以处理从调整大小到对齐这些段的几乎所有事情。更准确地说,可以移动,分割或合并分区,更改可用空间分配以及创建,删除或格式化现有分区。
功能丰富且直观的分区管理器
分区助手中有许多专用的向导,您可以按照开发人员提供的说明使用它们来执行操作系统迁移,分区恢复,带有Windows安装文件的可启动CD或USB驱动器。
总体而言,AOMEI Partition Assistant似乎为分区管理工作带来了所有正确的工具。它可以在我们测试中的最新Windows版本上顺利运行,并且对计算机性能的影响最小。
安装方法
1、下载并解压软件,双击安装程序进入如下的语言选择界面,选择默认的English语言,点击【OK】。
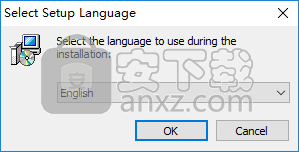
2、随即进入弹出如下的界面,点击【skip】按钮。
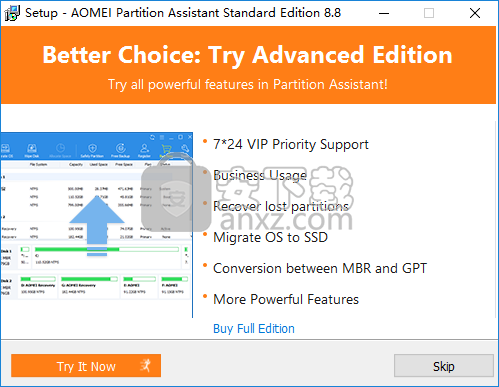
3、进入AOMEI Partition Assistant安装向导界面,单击【next】进入下一步的安装。
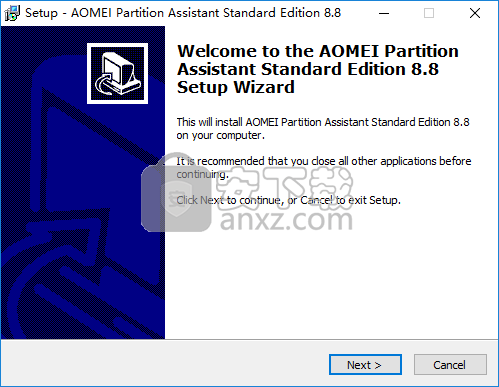
4、阅读最终用户许可协议,勾选【I accept the agreement】的选项,然后进入下一步的安装。
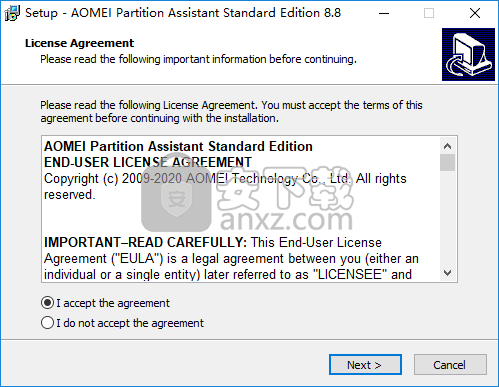
5、阅读软件重要信息,直接点击【next】。
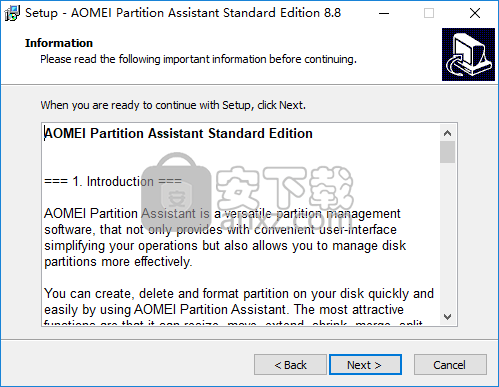
6、选择安装位置,可以选择默认的C:\Program Files (x86)\AOMEI Partition Assistant。
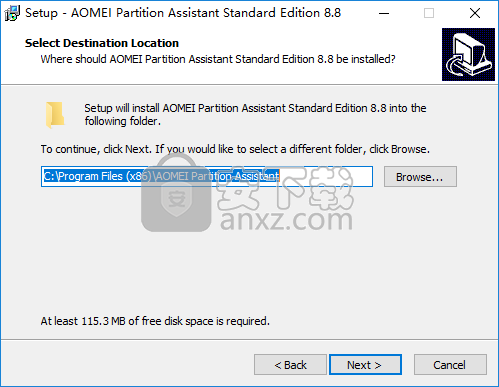
7、选择开始菜单文件夹,用户可以选择默认的AOMEI Partition Assistant Standard Edition 8.8。
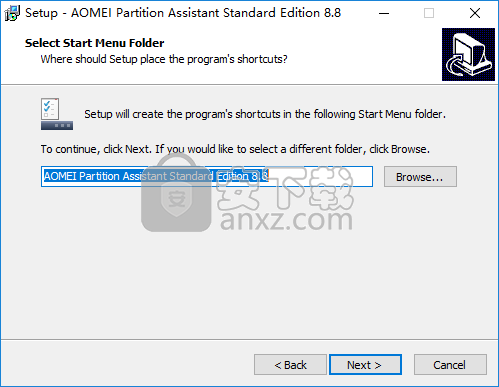
8、选择附加任务,勾选Create a desktop icon创建桌面快捷图标的选项。
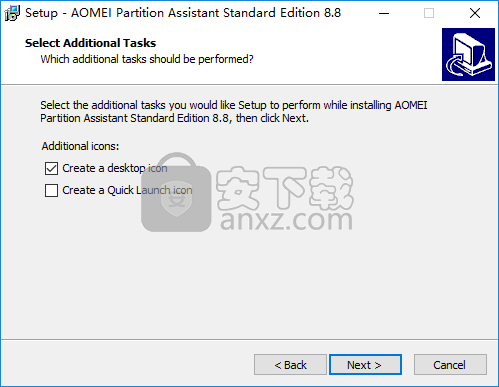
9、准备安装,点击【install】开始进行安装。
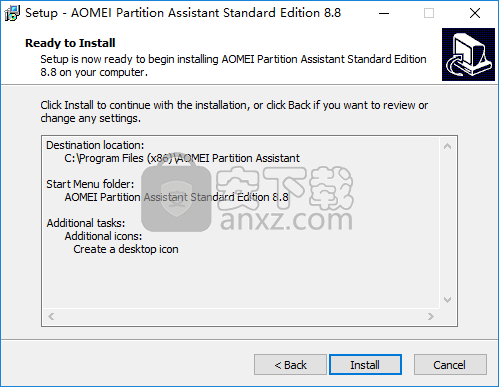
10、弹出如下的AOMEI Partition Assistant安装成功的提示,单击【finish】完成安装。
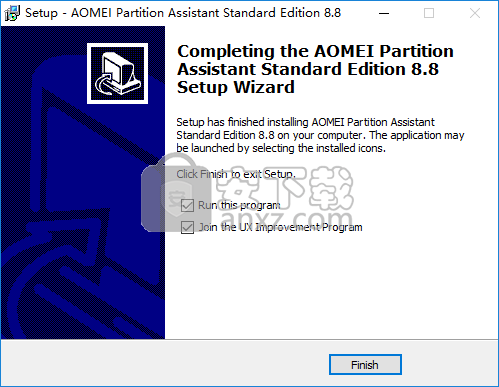
11、运行AOMEI Partition Assistant即可直接进行使用。
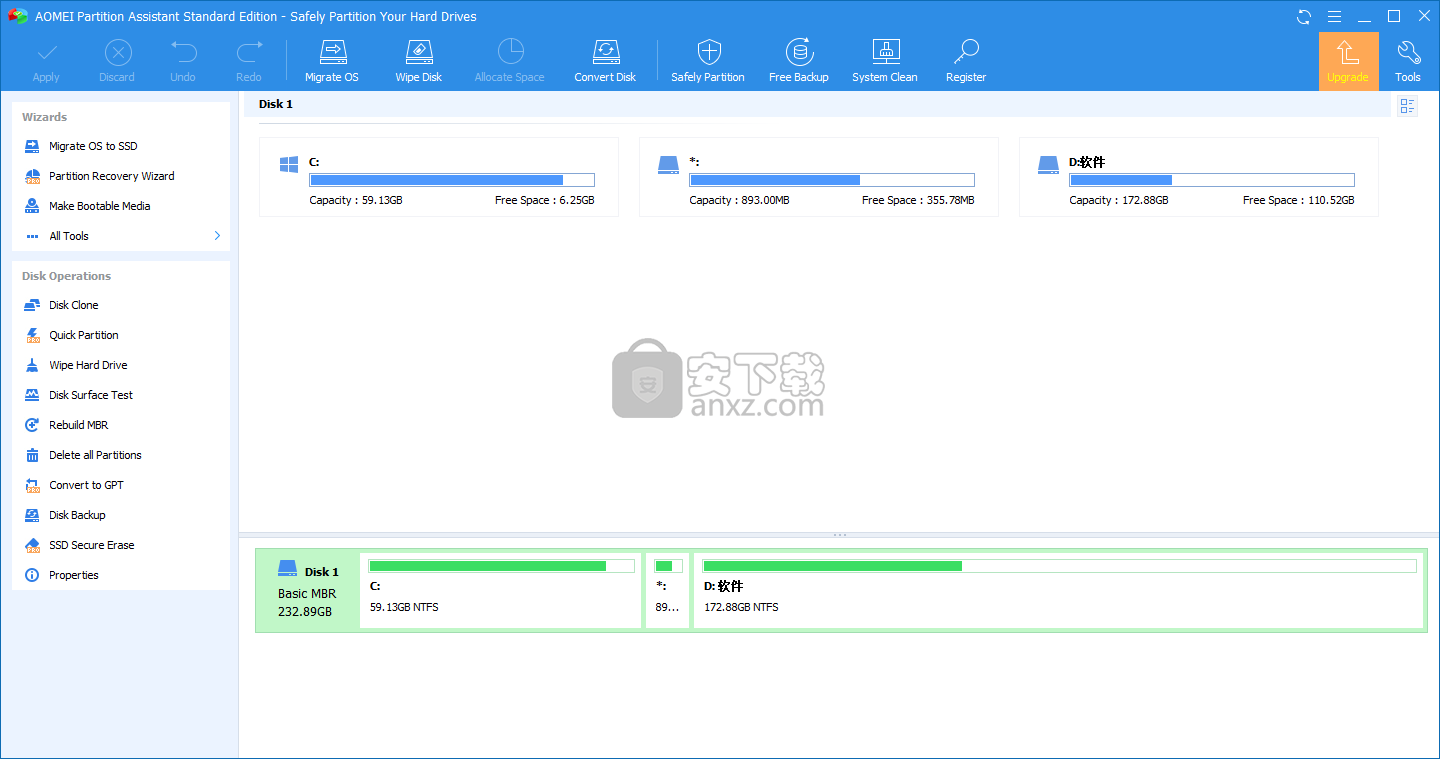
使用说明
更改驱动器号
Windows分配驱动器号(C:D:,…),以便访问驱动器上的文件或文件夹。
更改分配给分区的字母
选择需要更改驱动器号的分区,然后单击快捷菜单中的高级->更改驱动器号选项以调用相关对话框。
通过单击下拉列表指定要分配给分区的新驱动器号。 如果您选择的新字母为None,则分区字母将被删除。
通过单击确定,这将添加一个挂起的操作,新的驱动器号将显示在主窗口中。
注意
直接更改分区号可能会影响某些快捷方式或应用程序不可用。
隐藏和取消隐藏分区
您可以使用Partition Assistant轻松隐藏或取消隐藏分区。 隐藏分区后,驱动器号将被删除; 这意味着您无法通过“我的电脑”-“资源管理器”访问分区上的数据。
隐藏或取消隐藏分区
选择要隐藏的分区,然后在快捷菜单中单击高级->隐藏/取消隐藏分区选项以调用相关对话框。
通过单击“确定”,这将添加一个挂起的操作,并且更改将显示在主窗口中。
注意
系统中的隐藏分区无法使用。 如果要再次使用它,则应取消隐藏此分区。 此外,隐藏后,由于Windows不允许,您无法分配驱动器号。 Unhide会将驱动器号重新分配给分区以供使用。
设置活动分区
通常,磁盘始终仅具有活动分区。 Windows操作系统需要从活动分区启动,因此非常重要。如果磁盘上有几个主分区,则必须指定一个作为启动分区。为此,您可以将分区设置为活动状态,然后使该分区能够启动操作系统。此外,一个磁盘只能有一个活动分区。
设置活动分区:
选择要激活的主分区,然后在快捷菜单中单击高级->设置活动分区选项以打开相关对话框。
通过单击“确定”,这将添加一个挂起的操作,并且更改将显示在主窗口中。
注意:
在激活分区之前,必须确保该分区已格式化并包含操作系统,或者在Boot文件夹下包含boot.ini文件或BCD文件。否则您的电脑将无法从该分区启动!
将分区设置为活动分区将导致另一个主分区更改为非活动分区。
将分区转换为NTFS
此功能会将FAT分区转换为NTFS分区。 为此,您可以提高分区性能。
文件系统转换步骤
选择要转换为NTFS的FAT12,FAT16或FAT32分区,然后在右侧菜单->高级->转换中单击转换分区选项。
通过单击确定,然后立即单击系统->应用->继续执行转换。
注意
如果使用分区助手转换失败,请在命令行提示符下使用Windows内置的命令convert.exe将FAT转换为NTFS。
转换主/逻辑分区
如果磁盘上有四个主分区,则将无法创建其他新分区。 在这里,您必须将其中之一转换为逻辑分区。 分区助手支持在逻辑分区和主分区之间进行转换。
当所选分区是逻辑分区时,右键单击它,然后选择菜单选项“高级->转换为主”,以将其转换为主分区。 (注意:如果所选分区是主分区,请右键单击并选择“高级->转换为逻辑”。)
在弹出窗口中,单击“确定”以确认转换。
单击工具栏上的“应用”以提交转换操作。
注意:
系统分区或引导分区无法从主分区转换为逻辑分区。
擦除数据
擦除数据可以完全擦除数据,并确保任何数据恢复解决方案都无法恢复数据。 此功能可以防止意外删除已删除的数据。
1.在主控制台的磁盘映射中,选择要擦除数据的未分配空间;
2.右键单击未分配空间,选择“擦除数据”;
3.在弹出窗口中,输入适当的值。 该值表示您要擦除此未分配空间的次数。 单击确定继续;
4.单击工具栏上的“应用”按钮以执行此操作。
注意
您可以指定从1到100擦拭的次数。
更新日志
已解决的问题:Windows To Go Creator加载Windows安装文件后显示异常。
已解决的问题:在PreOS模式下执行OS迁移时,目标系统无法引导。
针对德语界面的优化文本显示。
菜单栏上添加了ConvertDisk功能:单击以在MBR和GPT样式之间转换所选磁盘,而不会丢失数据。
已解决的问题:该程序在注册过程中崩溃。
已解决的问题:在GPT USB闪存驱动器上创建的WinPE无法启动。
人气软件
-
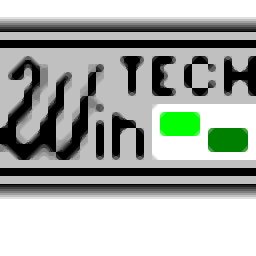
ModScan(ModScan调试工具)32位和64位 4.37 MB
/简体中文 -

华硕Armoury Crate系统控制软件 1.31 MB
/简体中文 -

logviewer pro(日志文件分析工具) 0.64 MB
/简体中文 -

非华为电脑PCManager管理器 84.0 MB
/简体中文 -

Kingston Format Utility(金士顿u盘修复工具) 7.25 MB
/简体中文 -

key Product Key Explorer(密钥查看器) 7.27 MB
/简体中文 -

Windows 10 数字永久激活工具 2.80 MB
/简体中文 -

MSI Dragon Center(龙盾控制中心) 156.0 MB
/简体中文 -

virtual audio cable(虚拟声卡) 1.57 MB
/简体中文 -

Macs Fan Control(电脑风扇控制软件) 8.54 MB
/简体中文


 2345软件管家 7.9.0.4592
2345软件管家 7.9.0.4592  360安全卫士 v13.0.0.2175
360安全卫士 v13.0.0.2175 






