
Pinnacle Studio Ultimate 20(品尼高视频处理)
附带安装教程- 软件大小:2652 MB
- 更新日期:2020-05-15 10:29
- 软件语言:简体中文
- 软件类别:视频处理
- 软件授权:免费版
- 软件官网:待审核
- 适用平台:WinXP, Win7, Win8, Win10, WinAll
- 软件厂商:

软件介绍 人气软件 下载地址
Pinnacle Studio Ultimate 20是一款用户们非常喜欢的视频处理工具,新版本提供了新视频遮罩,视频蒙版是Ultimate独有的革命性工具,从基本修复(如面部模糊和主题增强)到专业级编辑(如删除不需要的对象,创建主题克隆,模糊面部以及自定义创意过渡或效果)都可以使用;新的蒙版创建功能还使您能够发挥创意并使用文本蒙版创建专业级别的标题;通过文字显示相关素材,为您的下一个项目增添深度和兴趣;提供新的精简编辑,新版本着重于通过简化的编辑工具提高界面的可用性,从而最大程度地提高工作流程的效率;利用新的复制/粘贴功能,可以轻松地跨片段复制复杂的自定义设置,从而节省了宝贵的编辑时间;通过新的剪辑嵌套来减少时间线上的混乱情况,使用户可以轻松浏览项目的各个部分,这些功能以及改进的关键帧控件使您可以自定义过渡效果和创意效果,直到最后一个细节;增强的颜色分级,通过增强的颜色分级控件选择,进一步进行颜色调整,新的LUT配置文件使您可以轻松地将高级电影色彩效果应用于您的项目;从预设列表中选择,或使用对剪辑进行的手动更改存储自己的内容,以备后用;仅在Ultimate中,才可以使用新的Selective Vectorscope查看,识别和更改剪辑的颜色配置文件,保持肤色自然,吸引对象注意力,提高项目凝聚力等等;新版本为用户的视频编辑工具包提供了更多强大的新功能和导出选项,探索无限的创作可能性,使用增强的工具像专业人士一样进行编辑,然后自由地,在线或以DVD共享您的视频项目;需要的用户可以下载体验
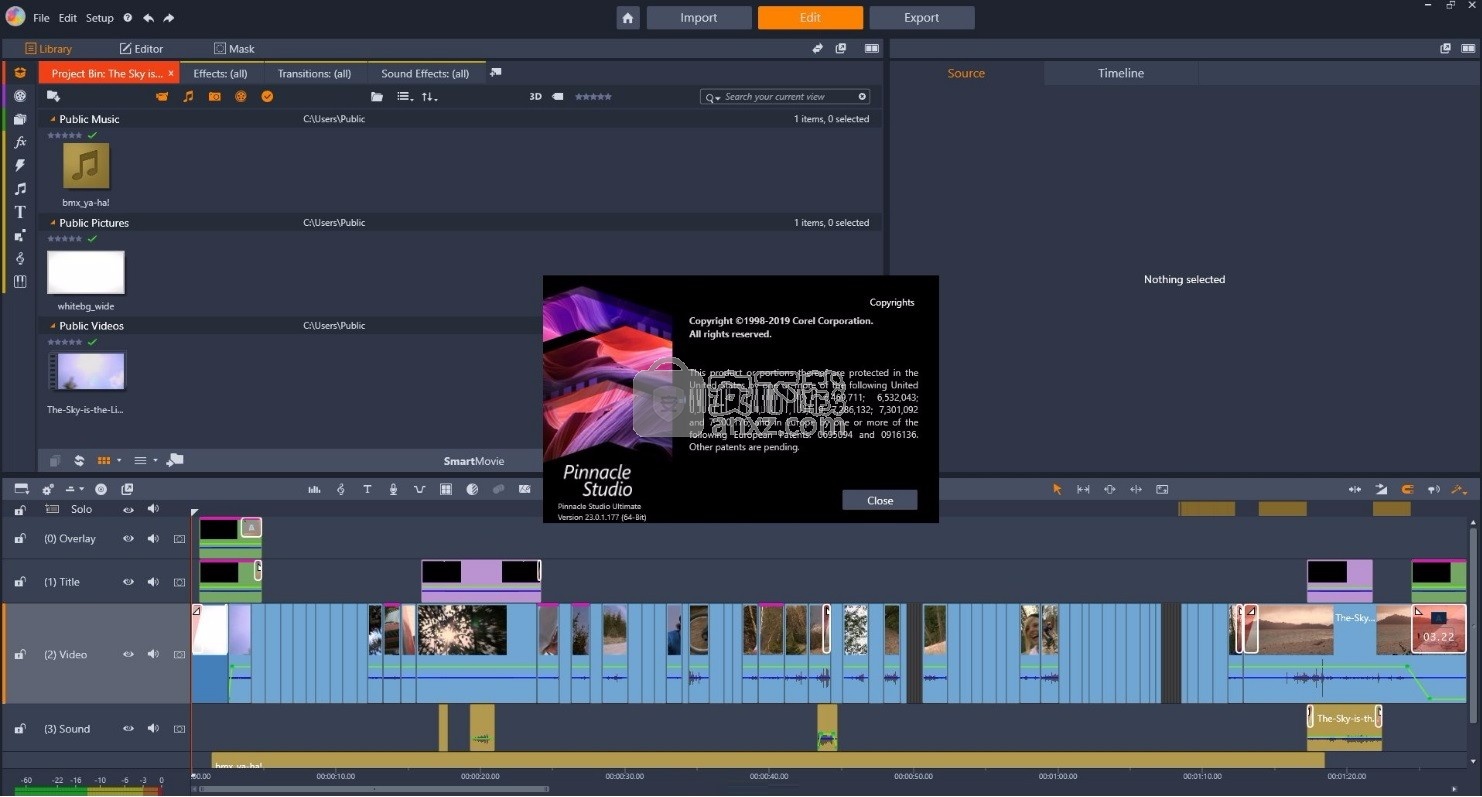
新版功能
1、多摄像机视频编辑
从相机镜头的工作创造更多的动态视频。多摄像机编辑让你屏幕上的画面,切换角度,剪切和删除,并添加过渡。自动对齐剪辑音频同步或使用标记,日期/时间或手动同步。即使使用多摄像机结果创造画面效果图片。
2、新的格式支持
最新的格式支持HEVC(H.265)新步伐进出口*英特尔第六代或某些显卡,它提供了一个更高的压缩率,更好的质量和更小的文件大小。
3、品尼高MyDVD
体验新的和更简单的方式来刻录AVCHD光盘。100+主题模板添加菜单获得一个时尚的外观,子菜单和章节,你的视频。把你的视频在多媒体光盘项目专业质量图像丰富的菜单和音乐。
4、现场屏幕捕获
记录直接从您的屏幕捕获系统的音频和麦克风的声音,然后把你的捕获文件的主时间轴使用他们在电影、演讲和培训视频。快照视图捕获在Windows 8/10让你的行动记录的Windows应用程序。
软件特色
强大而精确
品尼高(Pinnacle Studio)的增强,直观的时间线已完全加载了强大的,支持口径的功能。
享受视频蒙版,颜色分级,MultiCam编辑以及专业视频编辑软件中常见的更多工具,而费用仅为一小部分。
使用高级关键帧控制,您可以微调下一个视频作品的每个细节。
使用Pinnacle Studio Ultimate获得您渴望的总精度和控制力。
创意和可定制
品尼高Studio Ultimate配备了专业口径工具和先进的艺术效果,可释放您的创造潜能。
使用新的视频蒙版可增强或删除素材中的对象,或者使用“颜色分级”将制作的作品转换为风格化的电影
通过艺术效果为您的项目定下基调,将白天变成黑夜,消除瑕疵,稳定视频等等。
Pinnacle Studio的直观功能带来无限的创意可能性。
安装步骤
1、用户可以点击本网站提供的下载路径下载得到对应的程序安装包Pinnacle Studio 20分为32位和64位版本,大家根据自己的系统来下载合适版本,然后断开计算机的网络连接(禁用本地连接或者拔掉网线)
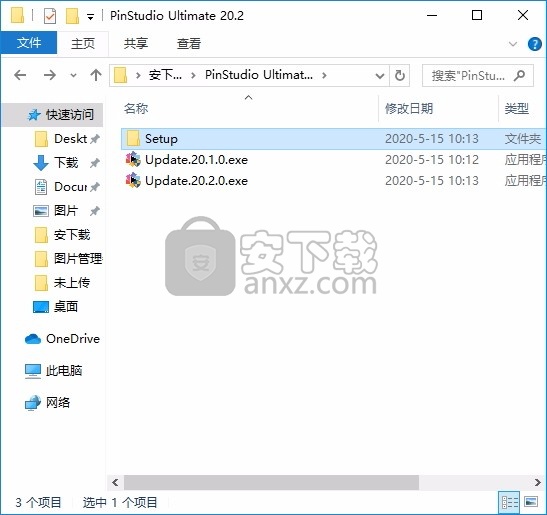

2、解压安装包,打开后进入“Studio”目录,运行“PinnacleStudio.msi”开始安装,将序列号“JBUBV-ABBAA-BFHFF-FEAAC-RUZCB”复制入内,然后点击Reqister Later。(切记不要直接运行“Pinnacle-Studio_20 Installer.exe”安装,会序列号错误)
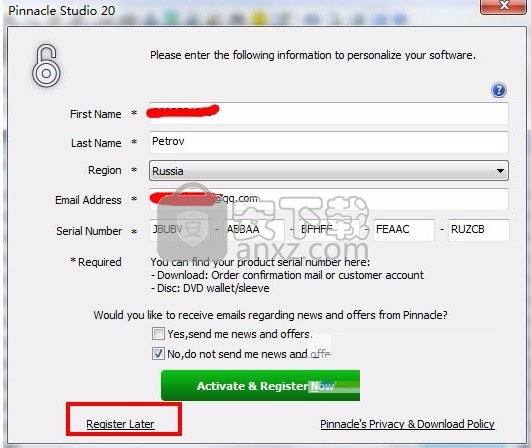
3、选择“Register later”,然后继续根据提供进行程序安装
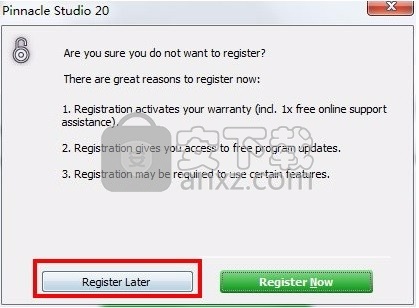
4、同意上述协议条款,然后继续安装应用程序,点击同意按钮即可
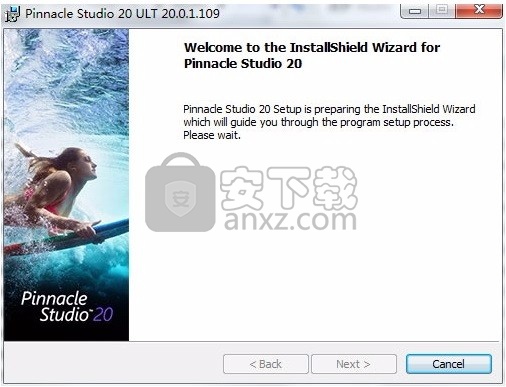
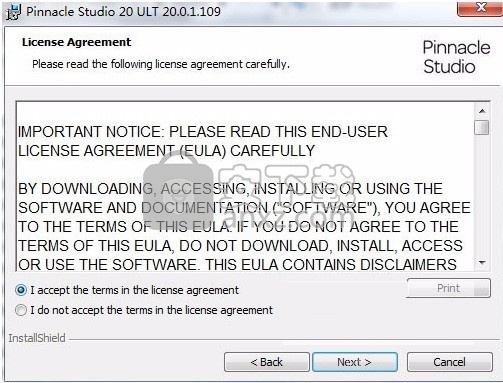
5、可以根据自己的需要点击浏览按钮将应用程序的安装路径进行更改
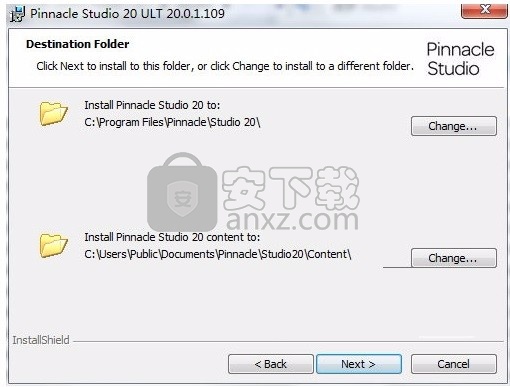
6、弹出以下界面,用户可以直接使用鼠标点击下一步按钮,可以根据您的需要不同的组件进行安装
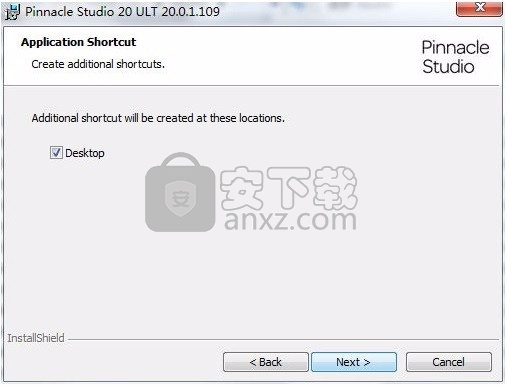
7、桌面快捷键的创建可以根据用户的需要进行创建,也可以不创建
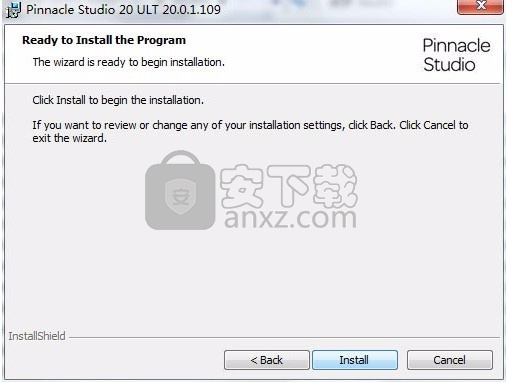
8、根据提示点击安装,弹出程序安装完成界面,点击完成按钮即可
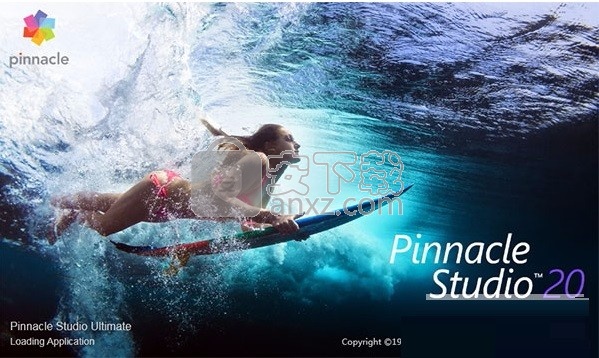
使用说明
视频蒙版的用途
您可以使用Pinnacle Studio20Ultimate中的新遮罩工具在视频中创建两种类型的视频遮罩。
面板遮罩使您可以将图形,图像,视频或其他资源覆盖在原始剪辑上方,并以3D方式操纵该资源的运动,旋转和位置。当将新内容叠加到镜子,计算机屏幕或其他3D对象上或创建独特的画中画效果时,面板遮罩特别有用。面板蒙版通常是相对于要蒙版的剪辑中素材的相对位置创建的,但不会直接对其产生影响。
形状遮罩可让您操纵素材并将创意滤镜和功能应用于素材。形状蒙版在增强画面效果,创建独特标题或实现专业级编辑(如克隆,隐藏,对象等)时特别有用。形状遮罩通常旨在瞄准并直接更改要遮罩的剪辑。
总之,如果要以直接改变现有剪辑的方式来操纵剪辑,请应用形状遮罩。如果要创建一个涉及图形或其他资产的蒙版,以将其放置在原始素材上,而不直接更改要蒙版的剪辑,请应用面板蒙版。
如何添加形状遮罩
选择要遮罩的片段,然后单击“遮罩”以打开遮罩创建窗口。单击“创建蒙版”,然后单击“创建形状”以开始使用。
使用您选择的蒙版工具,在素材上方的预览窗口中标记出蒙版。随意分组和重命名您创建的形状,以改善蒙版中任何独特形状的组织。蒙版的大小,位置,旋转和运动都是关键帧,可实现完全编辑的精度。
注意:您可能要先设置蒙版的起点和终点,然后继续在这些点之间添加关键帧,直到它们之间的蒙版自动移动适合您的蒙版目标为止。
创建蒙版后,通过在蒙版创建对话框顶部选择“功能”以将其应用功能以打开蒙版的“功能”选项。在这里,您既可以操作通过“蒙版属性”下拉菜单蒙版的区域,也可以通过“蒙版属性”下拉菜单对未蒙版的区域进行操作。
在第一个下拉菜单中的“功能”和“过滤器”之间进行选择将控制可在相邻下拉菜单中选择的预设选项。在“功能”下是最常见的视频遮罩调整,包括颜色校正,不透明度设置,缩放选项等。如果您要根据颜色,光线和其他属性从蒙版中滤除/去除遮罩或遮罩,请选择“滤镜”。选择“滤镜”选项列表而不是“功能”选项列表的最常见情况是在应用基于绿屏或色度键的效果时。
您在蒙版创建此阶段中应用的创意编辑也可以完全设置关键帧,因此您可以编辑更改的每个细节,以匹配项目的创意。
如何添加面板遮罩
选择要遮罩的片段,然后单击“遮罩”以打开遮罩创建窗口。单击“创建蒙版”,然后单击“创建面板”以开始使用。
使用您选择的遮罩工具,标记出要在素材上方添加资产的框架。随意分组和重命名您创建的形状以改善组织。蒙版的大小,位置,旋转和运动都是关键帧,可实现完全编辑的精度。
注意:您可能要先设置蒙版的起点和终点,然后继续在这些点之间添加关键帧,直到它们之间的蒙版自动移动适合您的蒙版目标为止。
创建蒙版面板/框架后,通过在蒙版创建对话框顶部选择“资产”以打开浏览选项来添加要显示在其中的资产。在这里,您可以使用顶部的提示浏览Project Bins,Video和Photo资源。选择要显示在创建的面板中的资产,然后单击“应用”将其添加到项目中。接下来,通过调整其在预览窗格中的位置,大小和旋转来操纵您添加的媒体,直到对与面板的相对位置感到满意为止。就像面板本身一样,媒体的大小,位置,旋转和运动都是关键帧,可提高总体编辑精度。
如果需要,可以通过从顶部菜单中选择“ 3D”并调整媒体的旋转,倾斜,旋转和3D位置,并在需要的地方添加关键帧来增加面板的深度。在任何时候单击顶部菜单中的“蒙版”即可预览已完成的面板蒙版。
概述Pinnacle Studio 20 Ultimate中引入的新的360°视频编辑功能。轻松导入使用360°摄像机拍摄的视频并在时间轴上进行处理。在视频中添加标题或特定地标,并轻松修剪起点和终点。在360°视频播放器上导出和播放,并从各个角度欣赏视频。或将360视频转换为标准视频以在大屏幕上共享,使用关键帧控制您要显示的路径/视图。
使您了解Pinnacle Studio 20 Plus和Ultimate中引入的“跟踪透明度”功能。了解如何通过调整视频剪辑的不透明度来增加对视频轨道的影响,以便您可以在叠加效果中同时看到多个剪辑。您可以直接在时间轴内轻松控制每个轨道的透明度。
展示如何使用带有蒙版对象的运动跟踪功能,该功能使您可以轻松跟踪屏幕上的移动对象并将蒙版添加到元素。使用此功能,您可以使背景灰度和对象着色,或者应用模糊或马赛克模糊来模糊车牌,徽标或使面部模糊。使用运动跟踪,您还可以将它们连接到文本和图形等元素,或应用它们。
如何拍电影
Corel很荣幸能为新芽和专业电影摄制者提供Pinnacle Studio作为完整的视频编辑和后期制作平台。将您的镜头剪辑成一部无缝电影,添加效果和转场,图形,标题等等。在下面的指南中了解如何使用Pinnacle Studio制作电影。
安装Pinnacle Studio
要在您的PC上安装Pinnacle Studio视频编辑软件,请下载并运行上面的安装文件。继续按照屏幕上的说明完成设置过程。2.启动电影项目
任何电影制作会话的第一步都是启动或打开电影项目。
要启动新作品,请执行以下操作:从主菜单中选择“ 文件”>“新建”>“电影 ”。在添加第一个剪辑之前,请确保时间线视频格式适合该项目。
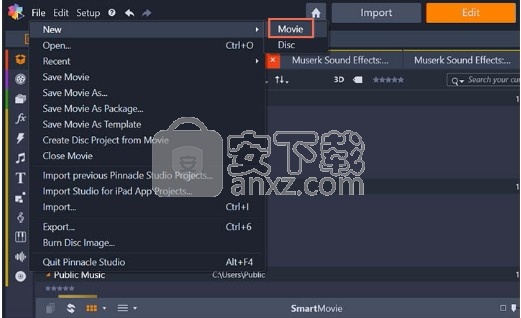
3.将剪辑添加到时间线
大多数类型的图书馆资产都可以作为独立的剪辑显示在时间线上。类型包括视频和音频剪辑,照片,图形,ScoreFitter歌曲,模板和标题。您甚至可以将其他电影项目添加为容器剪辑,就像在项目中的视频剪辑一样工作。但是,光盘项目不能作为容器剪辑添加到时间线中,因为它们需要时间线剪辑所没有的功能-用户交互性。
注意:拖放是向项目添加材料的最常见且通常是最方便的方法。单击“库”面板中的任何资产,然后将其拖动到时间轴上的任意位置。
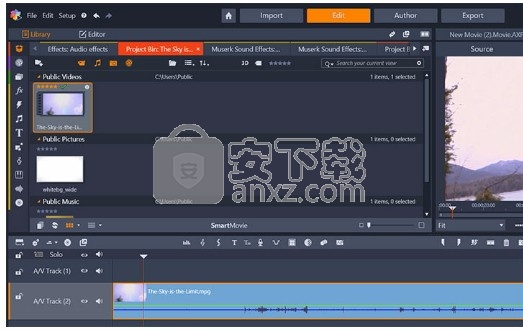
4.编辑视频一旦您的资产在时间线上,您就可以查看和剪辑视频剪辑,将媒体放置在所需的位置等等。要打开修剪点,请将时间线洗涤器放置在要修剪的切口附近,然后单击“修剪”模式按钮。再次单击以关闭修剪模式。
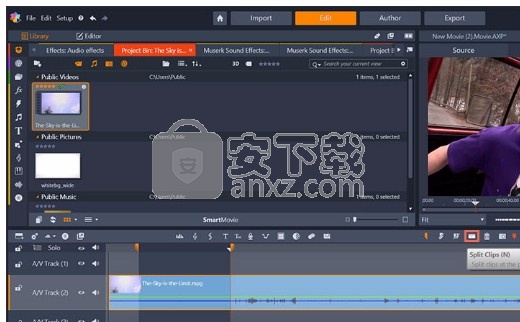
5.添加标题
单击创建标题按钮以打开标题编辑器。在“ 文本设置”下添加文本。从那里调整字体,字体大小和样式。您还可以更改外观设置,背景设置和立体设置。
另外,您可以切换到“ 动作”以修改文本对齐方式和流程。
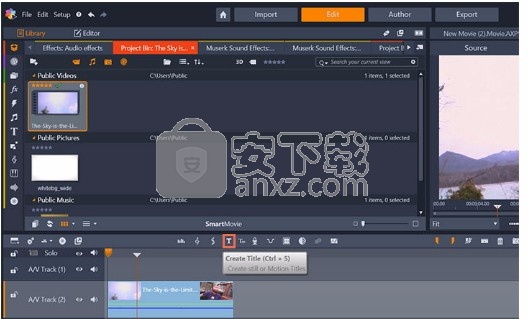
6.添加效果通过单击“ 效果”按钮,可以从多种效果中进行选择。只需从类别中选择一种效果,它将应用于时间轴的媒体上。
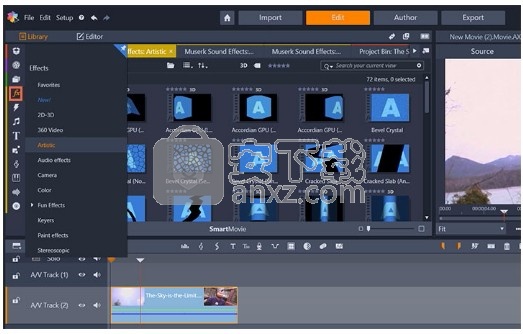
7.添加过渡转到编辑器>过渡输入或编辑器>过渡输出以访问过渡。找到所需的一个后,将其拖到时间线剪辑的另一端。
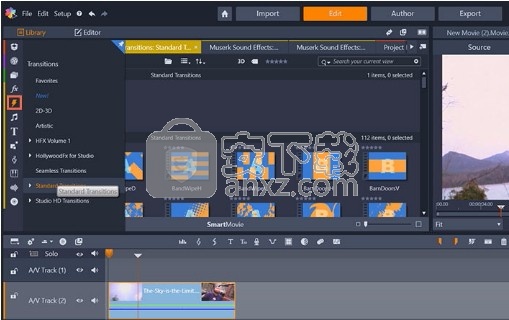
8.添加音乐单击创建歌曲(Ctrl + 7)按钮以打开ScoreFitter。在ScoreFitter中,从提供的列表中选择类别,歌曲和版本。在“名称”字段中输入剪辑的名称,并根据需要使用“ 持续时间”计数器调整其持续时间。做出选择后,单击添加到电影按钮。
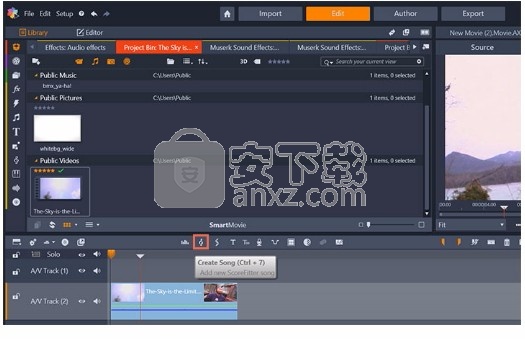
9.完成并导出当你完成编辑你的项目中,打开出口商按出口在屏幕顶部的标签。只需单击几下,您就可以告诉出口商以最适合您的要求的格式输出电影或资产所需的一切。
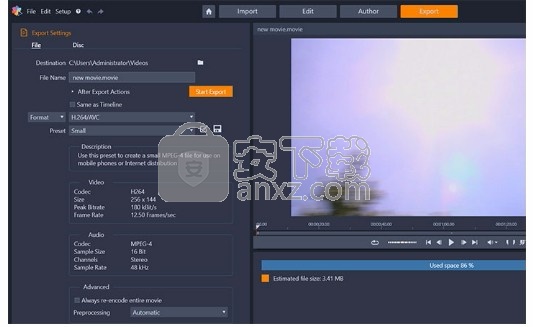
如何拍电影
无论您是制作公司电影来宣传您的新业务,是在节日中分享短片,还是只是为了娱乐而制作视频,Pinnacle Studio都可以为电影摄制者提供完成电影所需的工具。剪辑过程是电影的栩栩如生的所在,Pinnacle Studio可以帮助实现这一目标。从以下有关如何制作电影的指南开始。
2.启动电影项目
任何电影制作环节的第一步都是启动或打开电影项目。
要启动新作品,请执行以下操作:从主菜单中选择“ 文件”>“新建”>“电影 ”。在添加第一个剪辑之前,请确保时间线视频格式适合该项目。
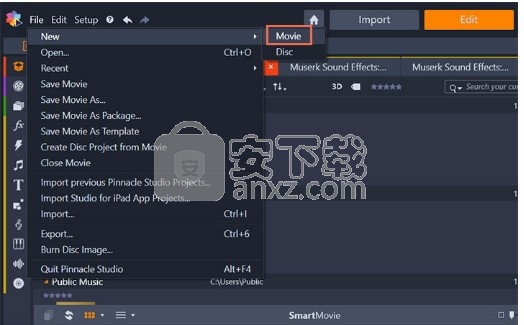
3.将剪辑添加到时间线
大多数类型的图书馆资产都可以作为独立的剪辑显示在时间线上。类型包括视频和音频剪辑,照片,图形,ScoreFitter歌曲,模板和标题。您甚至可以将其他电影项目添加为容器剪辑,就像在项目中的视频剪辑一样工作。但是,光盘项目不能作为容器剪辑添加到时间线中,因为它们需要时间线剪辑所没有的功能-用户交互性。
注意:拖放是向项目添加材料的最常见且通常是最方便的方法。单击“库”面板中的任何资产,然后将其拖动到时间轴上的任意位置。
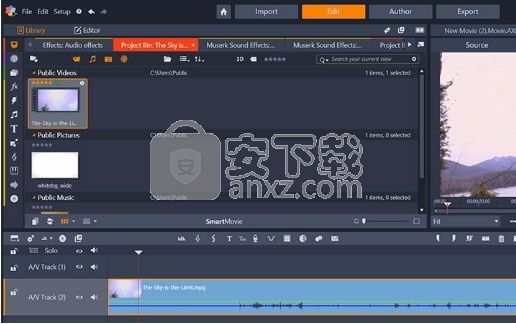
4.编辑视频一旦您的资产在时间线上,您就可以查看和剪辑视频剪辑,将媒体放置在所需的位置等等。要打开修剪点,请将时间线洗涤器放置在要修剪的切口附近,然后单击“修剪”模式按钮。再次单击以关闭修剪模式。
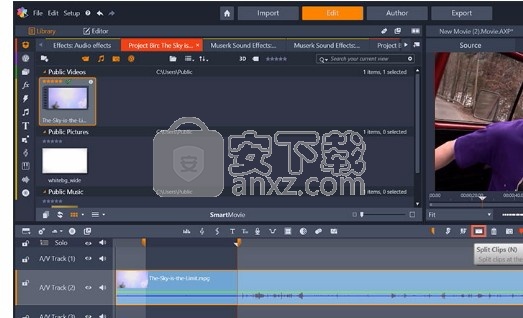
5.添加标题
单击创建标题按钮以打开标题编辑器。在“ 文本设置”下添加文本。从那里调整字体,字体大小和样式。您还可以更改外观设置,背景设置和立体设置。
另外,您可以切换到“ 动作”以修改文本对齐方式和流程。
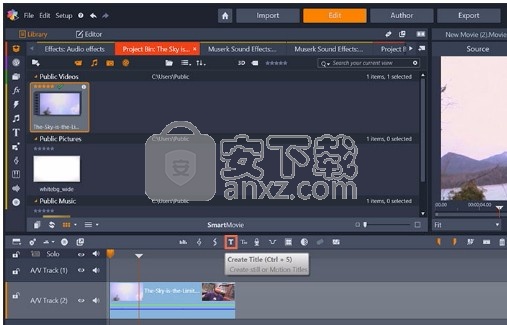
6.添加效果通过单击“ 效果”按钮,可以从多种效果中进行选择。只需从类别中选择一种效果,它将应用于时间轴的媒体上。
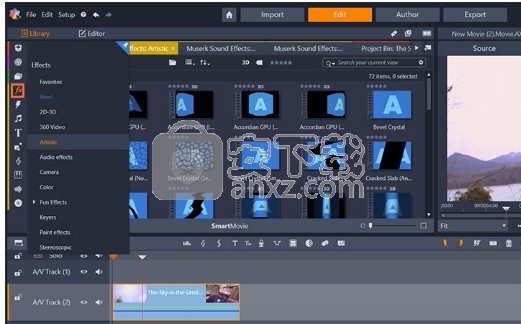
7.添加过渡转到编辑器>过渡输入或编辑器>过渡输出以访问过渡。找到所需的一个后,将其拖到时间线剪辑的另一端。
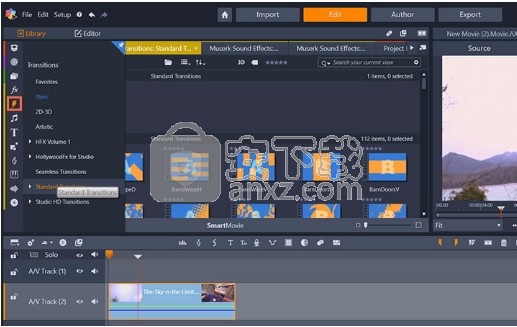
8.添加音乐单击创建歌曲(Ctrl + 7)按钮以打开ScoreFitter。在ScoreFitter中,从提供的列表中选择类别,歌曲和版本。在“名称”字段中输入剪辑的名称,并根据需要使用“ 持续时间”计数器调整其持续时间。做出选择后,单击添加到电影按钮。
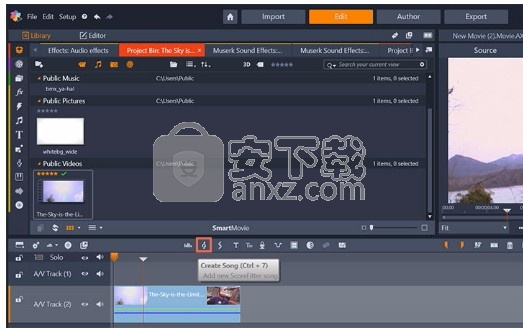
9.完成并导出当你完成编辑你的项目中,打开出口商按出口在屏幕顶部的标签。只需单击几下,您就可以告诉出口商以最适合您的要求的格式输出电影或资产所需的一切。
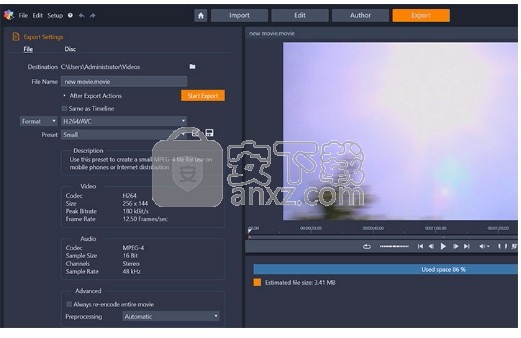
人气软件
-

pr2021中文 1618 MB
/简体中文 -

HD Video Repair Utility(mp4视频文件修复器) 36.7 MB
/简体中文 -

camtasia studio 2020中文 524 MB
/简体中文 -

adobe premiere pro 2021中文 1618 MB
/简体中文 -

vmix pro 22中文(电脑视频混合软件) 270.0 MB
/简体中文 -

BeeCut(蜜蜂剪辑) 83.6 MB
/简体中文 -

Sayatoo卡拉字幕精灵 35.10 MB
/简体中文 -

vsdc video editor(视频编辑专家) 99.5 MB
/简体中文 -

newblue插件 1229 MB
/简体中文 -

JavPlayerTrial(视频去马赛克软件) 41.1 MB
/简体中文


 斗鱼直播伴侣 6.3.10.0.529
斗鱼直播伴侣 6.3.10.0.529  达芬奇调色(DaVinci Resolve Studio) v2.29.15.43
达芬奇调色(DaVinci Resolve Studio) v2.29.15.43  360快剪辑软件 v1.3.1.3033
360快剪辑软件 v1.3.1.3033 






