
Tipard Video Enhancer(视频增强工具)
v9.2.28- 软件大小:39.55 MB
- 更新日期:2020-05-22 10:30
- 软件语言:简体中文
- 软件类别:视频处理
- 软件授权:免费版
- 软件官网:待审核
- 适用平台:WinXP, Win7, Win8, Win10, WinAll
- 软件厂商:

软件介绍 人气软件 下载地址
Tipard Video Enhancer是一款非常实用且功能完善的视频文件增强工具,此工具为用户提供了强大的Rotate/3D/ Crop/Effect/Enhance/Watermark编辑功能,可自动改善视频质量;除了提高视频质量外,还可以使用此工具将通过Clip功能剪辑的视频和片段合并为一个视频,并将视频转换为MP4/MOV/AVI/MKV/WMV等;此外,您还可以隐藏这些内容常见格式的视频到4K和HD等超分辨率视频;很多用户都非常喜欢拍摄视频,尤其是在拍摄好看的场景时,如果拍摄时一直出现抖动,那么拍摄出来的效果就会大幅度下降,此时,该工具就可以为您提供帮助,它可以使拍摄的视频效果变好;需要的用户可以下载体验
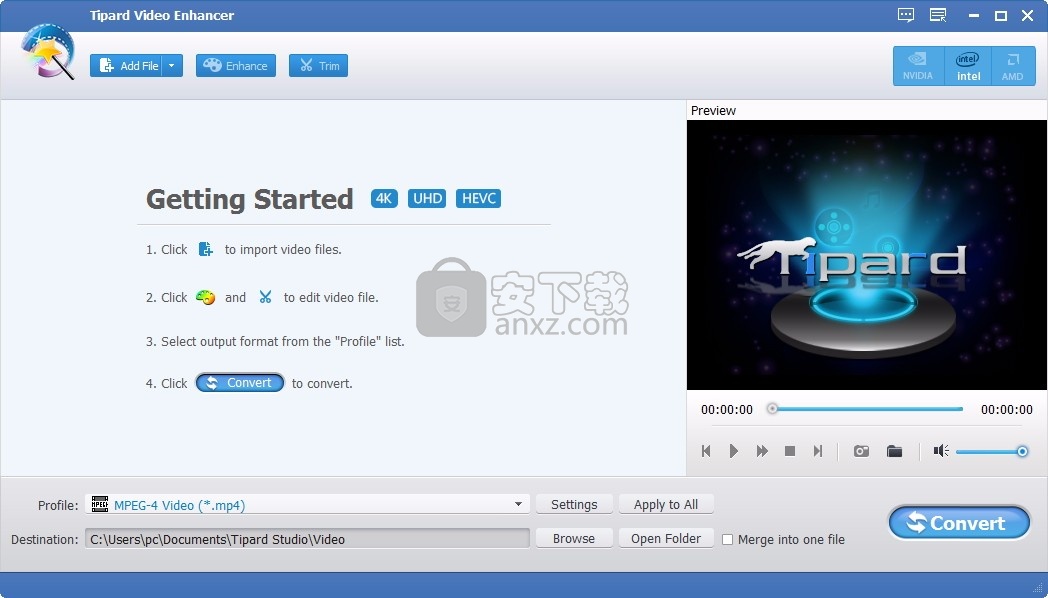
软件功能
一切都是为了提高视频质量
增强视频的色彩平衡和分辨率,甚至消除视频抖动
使用3D /裁剪/效果/水印功能编辑视频
以合适的角度旋转视频
在准确的时间范围内将视频剪辑为片段
将视频转换为4K UHD视频和1080p HD视频
使用旋转,3D,裁剪,效果,增强,水印和剪辑功能编辑视频文件
通过亮度,对比度,饱和度,色相,去隔行和音量调整视频
将视频转换为4K,MP4,MOV,AVI,MKV ,WMV等
软件特色
一键自动将视频质量提高到更高的分辨率
Tipard Video Enhancer提供视频增强功能,以方便您进行视频增强。
借助此惊人功能,您可以将视频从较低的分辨率增强到任何较高的分辨率。
例如,您可以将480p升级到720p,720p到1080p以及1080p到4K。
通过分析相邻帧并提取细节进行增强,可提供
高级分辨率以增强视频分辨率。通过使明亮的元素变暗,使黑暗的元素变暗,提供了
优化的亮度和对比度,以最合适的色彩平衡调整视频。提供了
消除视频噪音以清除视频,您再也不必担心视频噪音,即“雪”和“点”等视频中的意外颜色。
使用多种编辑功能自定义视频
为了提高视频质量,此视频增强器软件为您提供了多种自定义视频的功能,
例如视频方向,视频帧大小,视频文本修饰等。
借助此视频质量增强器,您可以向合适的方向旋转视频,
安装步骤
1、用户可以点击本网站提供的下载路径下载得到对应的程序安装包
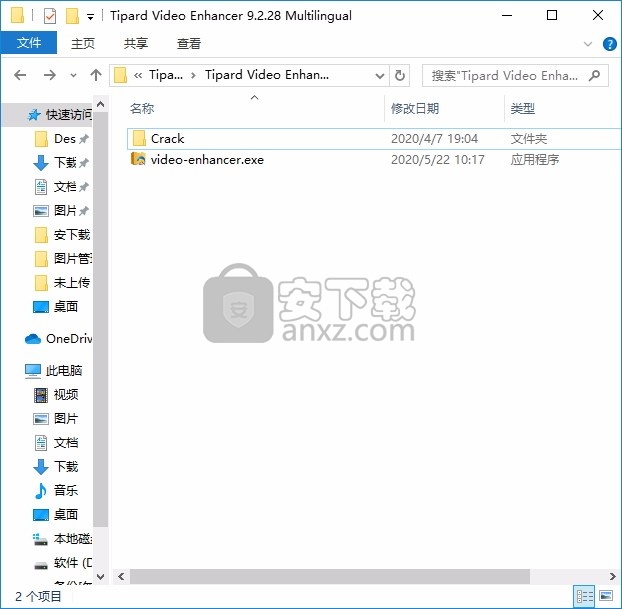
2、只需要使用解压功能将压缩包打开,双击主程序即可进行安装,弹出程序安装界面

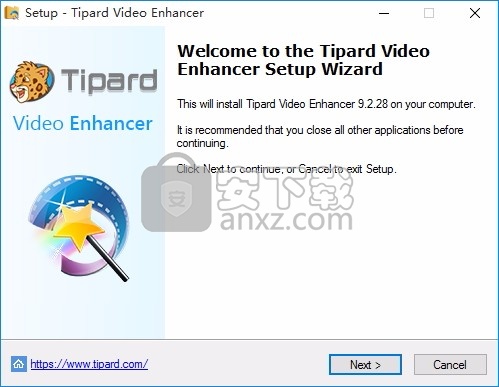
3、同意上述协议条款,然后继续安装应用程序,点击同意按钮即可
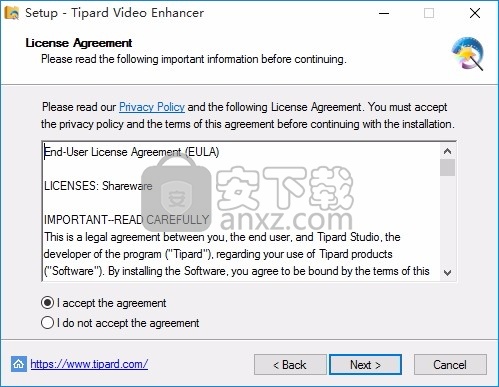
4、可以根据自己的需要点击浏览按钮将应用程序的安装路径进行更改
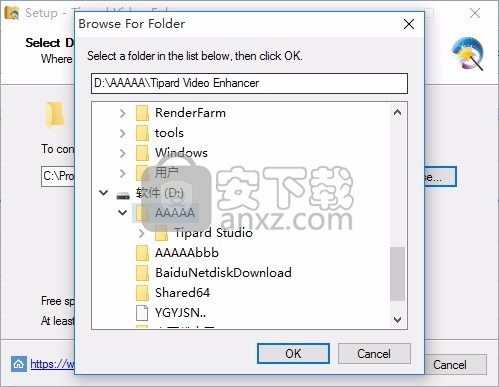
5、桌面快捷键的创建可以根据用户的需要进行创建,也可以不创建
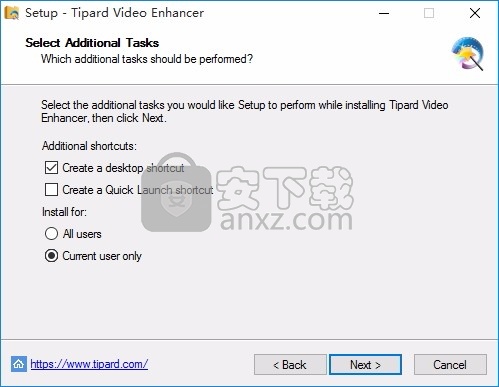
6、现在准备安装主程序,点击安装按钮开始安装
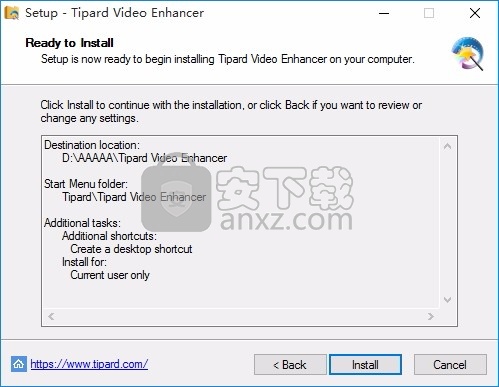
7、弹出应用程序安装进度条加载界面,只需要等待加载完成即可
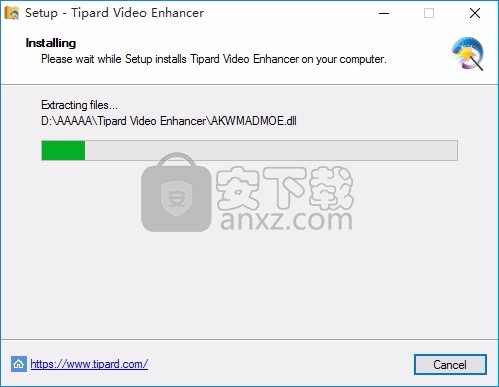
8、根据提示点击安装,弹出程序安装完成界面,点击完成按钮即可
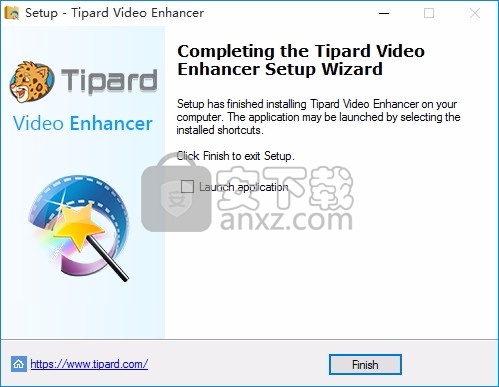
方法
1、程序安装完成后,先不要运行程序,打开安装包,然后将文件夹内的文件复制到粘贴板
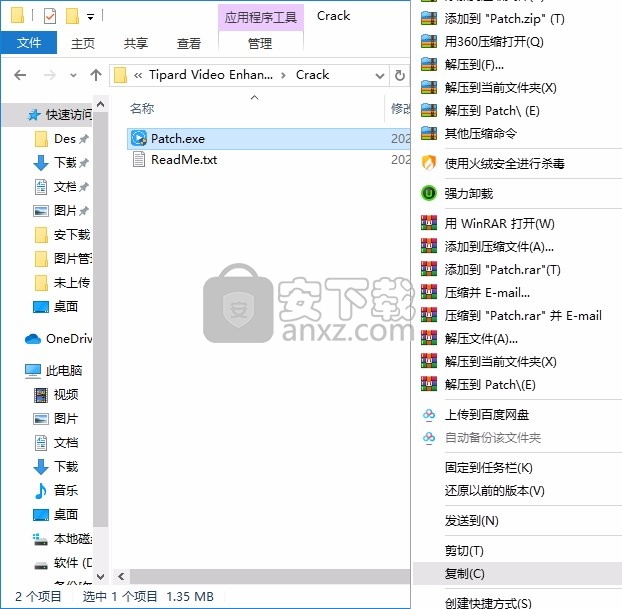
2、然后打开程序安装路径,把复制的文件粘贴到对应的程序文件夹中并运行,然后点击patch按钮即可
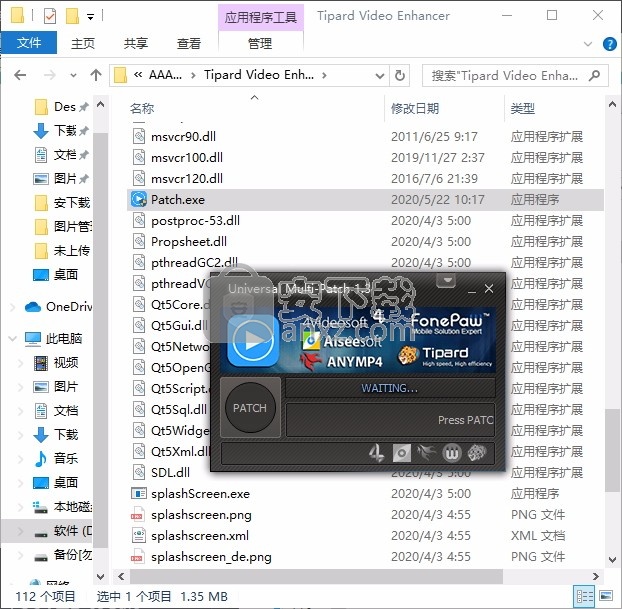
3、完成以上操作步骤后,就可以双击应用程序将其打开,此时您就可以得到对应程序
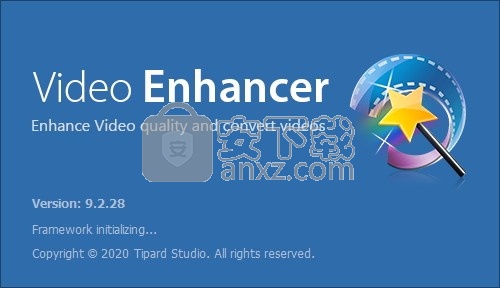
使用教程
编辑首选项
单击工具下的首选项以打开“首选项”窗口。
1.一般
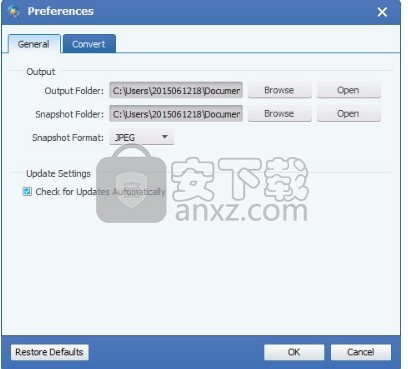
更新设置:您可以决定此应用是否自动检查程序更新。
2.转换

转换:启用NVIDIA GPU加速或AMD APP加速以更快地转换DVD和视频。
如何编辑视频
如何剪辑源文件
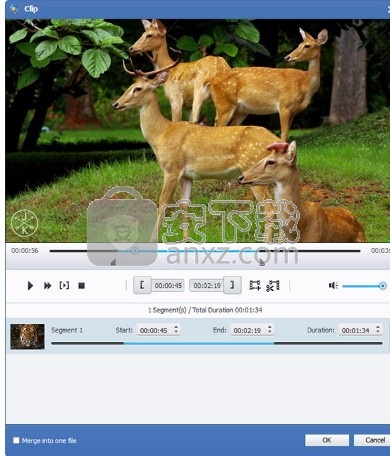
在文件列表中选择要剪切的文件,然后单击主界面上的“ 剪切”按钮进入“剪切”窗口。
单击播放按钮以播放选定的视频/音频文件。有几种设置细分的方法:
方法一:拖动起点剪刀以标记该段的开始,然后拖动终点剪刀以标记该段的结束。
方法二:在预览过程中,按“标记为”按钮标记剪辑的开始,按“标记为”按钮标记剪辑的结束。
方法三:单击向上或下载箭头或输入值以设置开始时间,结束时间和长度。
方法四:要获取更多片段,可以单击“新建剪辑”按钮以开始一个新片段。然后,您将在“修剪”窗口底部的文件列表中看到新的片段。您可以在此新细分上执行修剪操作。
方法五:勾选合并到一个文件中,您可以将多个剪辑合并为一个文件。
方法六:单击“拆分”按钮,您将获得两个部分,这些部分由条形控件分开。
提示:完成设置后,您可以单击“播放部分”按钮预览片段。
如何旋转视频
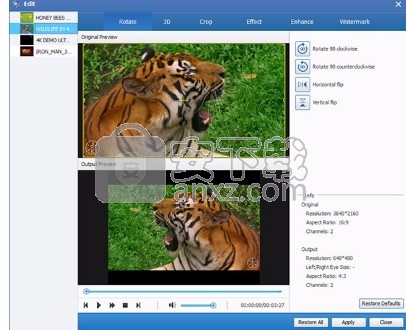
选择要旋转的文件,然后单击“编辑”。选择“旋转”列以旋转视频。
顺时针旋转90度:单击按钮,您可以在原始视频的基础上将视频翻转90度右转。
逆时针旋转90:您的视频将向左旋转90度。单击一次,视频方向将一次改变90度。
水平翻转:单击按钮,视频将水平翻转。
垂直翻转:如果单击小图标,视频将在垂直方向翻转。
如何调整3D设定
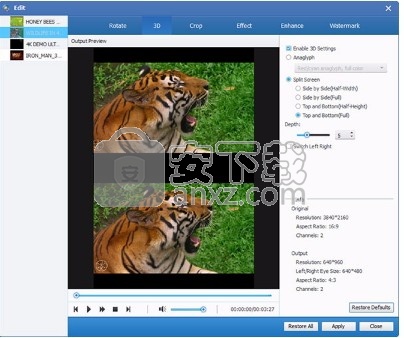
选中“启用3D设置”复选框,然后您可以根据设备选择3D设置模式-立体图和分屏。
浮雕:红色/青色浮雕,单眼;红色/青色浮雕,一半颜色;红色/青色浮雕,全彩;红色/青色浮雕,高品质Dubois;绿色/洋红色,单眼;绿色/洋红色,一半颜色;绿色/洋红色,全彩;琥珀色/蓝色,单眼;琥珀色/蓝色,一半颜色;琥珀色/蓝色,全彩色
分屏:并排(全屏),并排(半宽),顶部和底部(全屏),顶部和底部(半高)
调整3D深度:将3D深度从“ 1”调整为“ 50”
左右切换:切换左右眼的图像
提示:输出的Half 3D视频效果(并排,顶部和底部)将保持源视频的分辨率,而输出Full(并排,顶部和底部)将使原始视频的垂直或水平分辨率加倍。 。请确保输出的视频分辨率是否适合您的设备。
如何裁剪视频屏幕尺寸
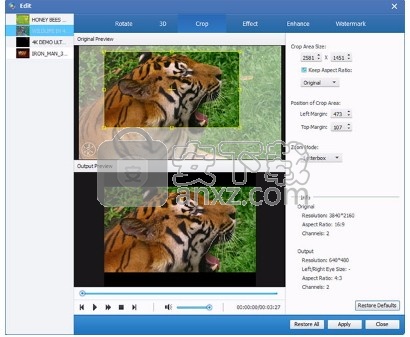
单击“ 裁剪”按钮以打开“ 编辑”窗口以自定义视频屏幕尺寸。
保持纵横比:选中保持纵横比时,可以在保持纵横比为原始,裁剪区域,16:9或4:3的条件下裁剪视频。
原始:保持宽高比作为源视频。
裁切区域:保持宽高比为裁切区域。
16:9:保持宽高比为16:9。
4:3:保持宽高比为4:3。
取消选中“保持纵横比”后,您可以按任意纵横比裁剪视频
裁剪视频
方法一:通过调整裁剪框进行裁剪。裁剪框是电影视频周围的黄线。作物框架上有八个环绕的手柄。拖动周围的手柄以调整裁剪区域。
方法二:通过设置裁剪值进行裁剪。窗口底部有四个裁切值:“左”,“上”,“右”和“下”。您可以单击向上或向下箭头,或直接输入值,然后裁剪框将相应移动。
变焦模式
信箱:将视频拉伸到所需的纵横比,并同时保持裁剪的视频纵横比。用黑色填充缺少的部分。
平移和扫描:将视频拉伸到所需的宽高比,然后剪切剩余部分。
中:上述两种方法之间的折衷,削减了剩余部分,并填补了黑面的一部分。
全屏:将视频全屏拉伸到所需的宽高比。
提示:仅当输出纵横比与源文件之一不同时,缩放模式才能生效。
操作时,可以在“输出预览”窗口中同时查看裁剪的效果。
单击“还原默认值”按钮,将裁剪的设置还原为默认值。
如何编辑视频效果
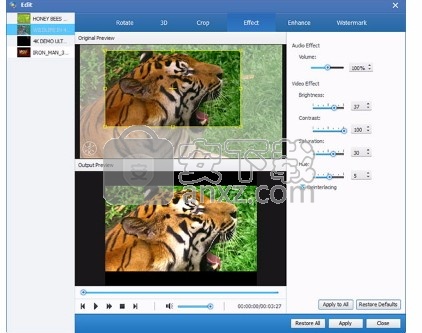
在文件列表中选择一个视频文件,然后单击工具栏上的“ 效果”按钮进入“ 编辑”窗口。
拖动滑块或输入值以设置亮度,对比度,饱和度和色相。另外,您还可以单击向上或向下箭头进行设置。完成设置后,单击“确定”。
提示:
(1)当转换隔行扫描视频格式(例如720i,1080i)时,为了获得更好的输出视频,将自动应用去隔行扫描功能,以避免在图像上产生马赛克。
(2)选中全部应用,以上所有设置良好的效果都可以应用于所有导入的文件。
(3)操作时,可以同时在“输出预览”窗口中查看调整后的效果。
单击恢复默认值按钮将效果设置恢复为默认值。
如何增强视频效果
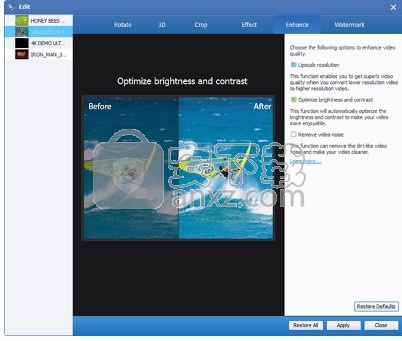
高分辨率:将低分辨率视频转换为高分辨率视频时,选中此项可获得一流的视频质量。
优化亮度和对比度:选择它可以自动优化亮度和对比度,使您的视频更有趣。
消除视频噪音:选择该选项以消除类似灰尘的视频噪音并使您的视频更清洁。
如何添加水印
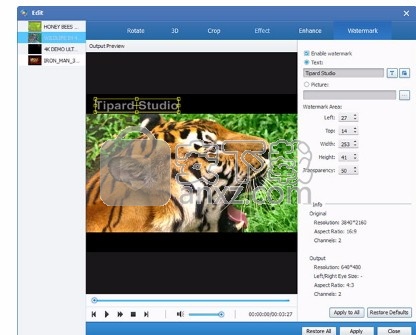
单击“ 编辑”窗口中的“ 水印”按钮,以在视频屏幕上添加文本或图像水印。
水印的类型:
文本:在文本区域中键入您尝试用作水印的文本。单击字体以打开字体窗口以编辑文本的字体。
单击颜色打开颜色窗口以选择字体颜色。
图片:选中“选择水印图片”按钮以指定要使用的图像。
调整水印的位置和大小
单击左,顶部,宽度和高度的向上或向下箭头以调整水印的位置。您也可以将水印拖动到视频屏幕的任何位置。
调整水印的透明度
单击“透明”的向上或向下箭头以调整水印的透明度。
提示:操作时,可以在“输出预览”窗口中同时查看带有水印的效果。单击“还原默认值”按钮将带水印的设置还原为默认值。
转换视频
如何转换视频
步骤1.将视频上传到视频增强软件。
单击添加文件以选择视频。
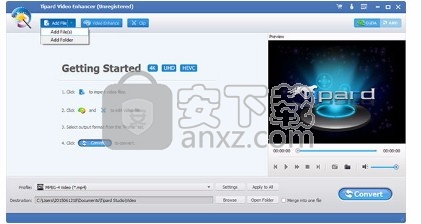
步骤2.单击界面底部的“设置”,然后在弹出窗口中选择所需的输出格式。
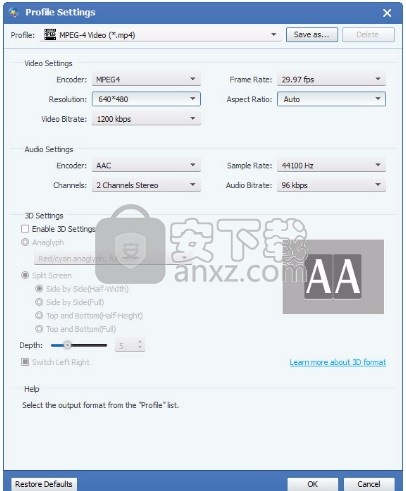
步骤3.单击“转换”按钮,将视频转换为特定的视频格式。
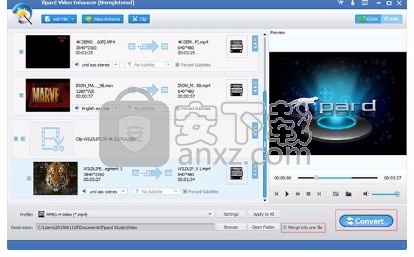
使用Tipard Video Enhancer
Tipard Video Enhancer提供了强大的功能来增强视频质量和转换视频
第1部分:如何提高视频质量
步骤1将视频上传到视频增强软件。
单击添加文件以选择视频。
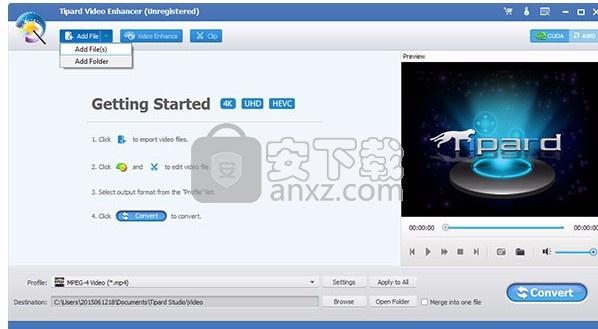
第2步单击视频增强可通过细节增强视频质量。
您可以选择90顺时针/ 90逆时针/水平翻转/垂直翻转将视频旋转到舒适的视角。

勾选启用3D设置以转换3D视频。
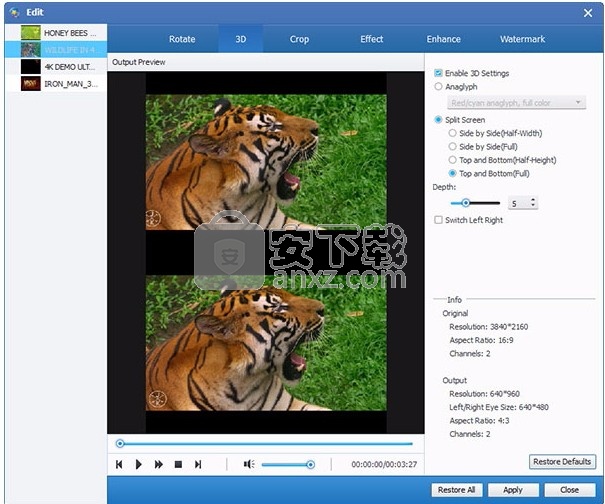
通过调整黄色框来裁剪视频,或填写数字以选择特定的裁剪区域大小,然后您将获得最合适的视觉效果。
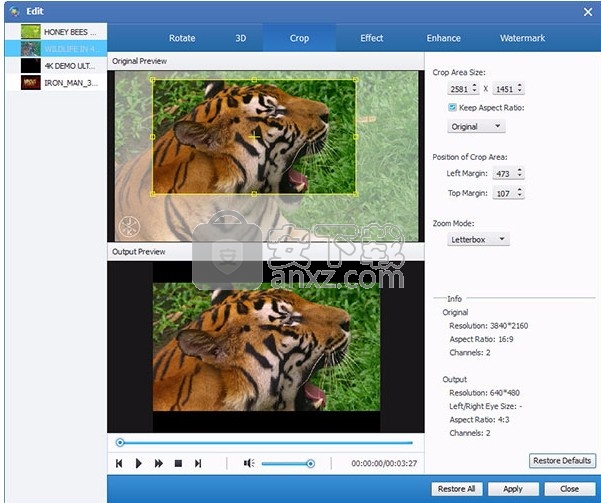
调整效果功能以提高视频质量。您可以通过滑动音量/亮度/对比度/饱和度/色相滑块来获得梦想中的视频。
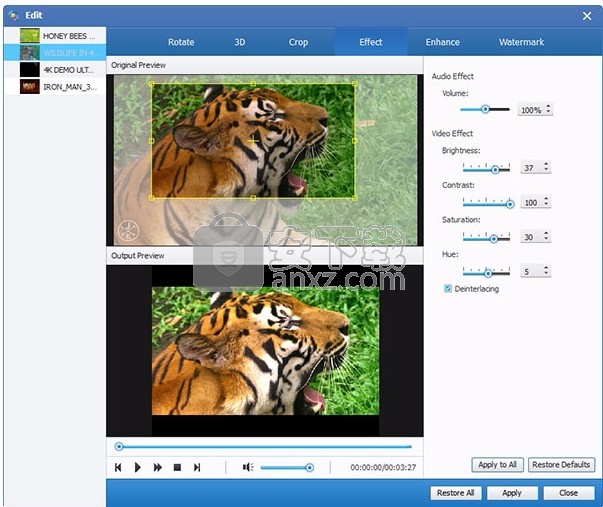
增强功能可让您自动提高视频质量。只需勾选您需要增强视频分辨率/亮度和对比度/视频噪声的选项。
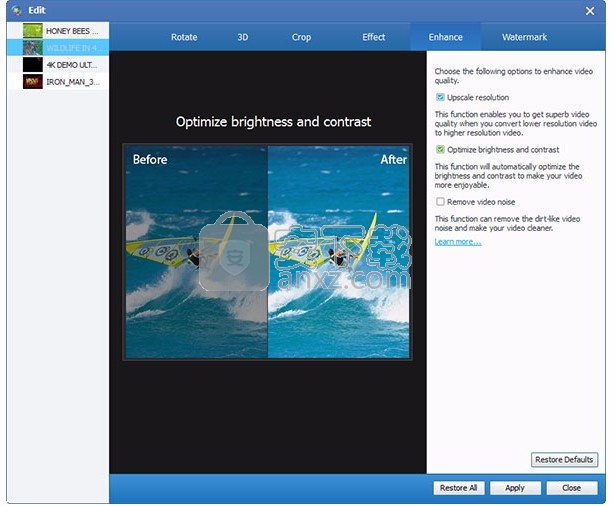
要丰富您的视频,您可以通过添加文本内容或图片为视频添加水印。
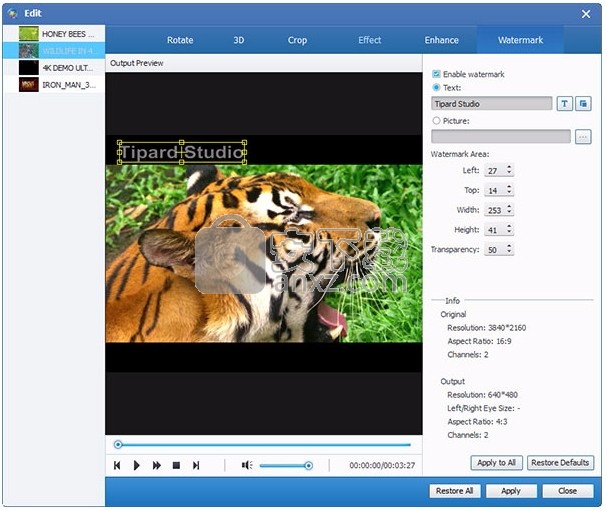
第三步剪辑视频。
选择您需要剪辑的视频,然后单击顶部栏上的“剪辑”。选择您需要的时间范围。
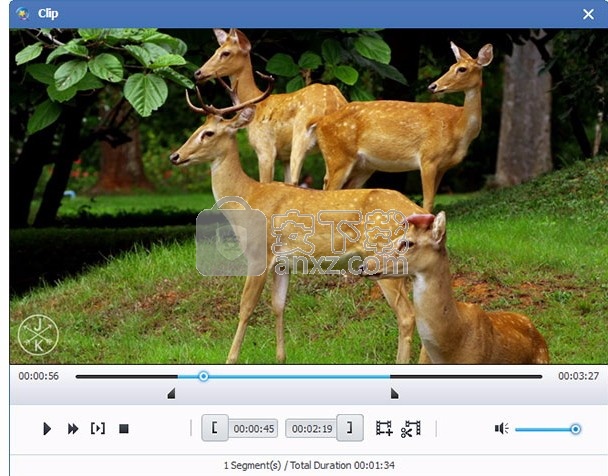
第四步转换视频。
根据需要选择输出格式和目标,然后根据需要选中“合并到一个文件”。单击转换并完成视频增强过程。
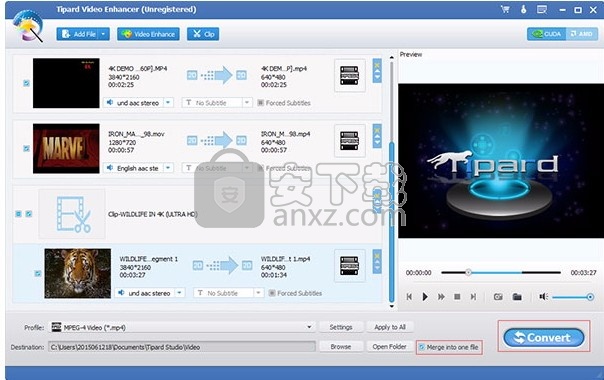
第2部分:如何转换视频
步骤1将视频上传到视频增强软件。
单击添加文件以选择视频。
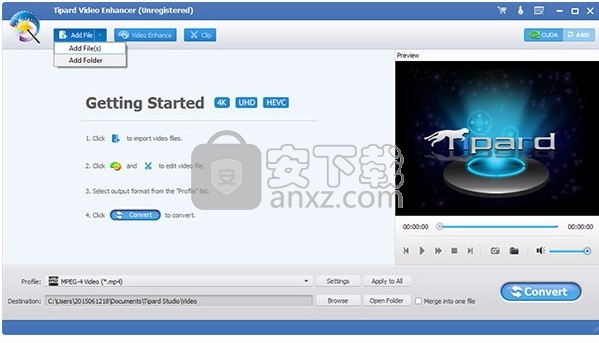
第2步选择输出格式。
单击界面底部的设置,然后在弹出窗口中选择所需的输出格式。
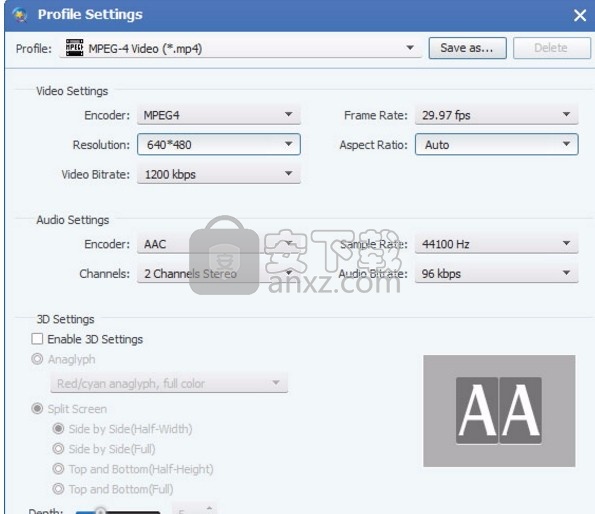
第2步转换视频。
单击转换按钮将视频转换为特定的视频格式。
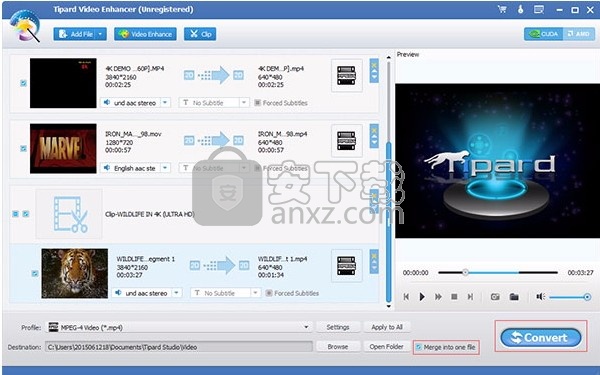
人气软件
-

pr2021中文 1618 MB
/简体中文 -

HD Video Repair Utility(mp4视频文件修复器) 36.7 MB
/简体中文 -

camtasia studio 2020中文 524 MB
/简体中文 -

adobe premiere pro 2021中文 1618 MB
/简体中文 -

vmix pro 22中文(电脑视频混合软件) 270.0 MB
/简体中文 -

BeeCut(蜜蜂剪辑) 83.6 MB
/简体中文 -

Sayatoo卡拉字幕精灵 35.10 MB
/简体中文 -

vsdc video editor(视频编辑专家) 99.5 MB
/简体中文 -

newblue插件 1229 MB
/简体中文 -

JavPlayerTrial(视频去马赛克软件) 41.1 MB
/简体中文


 斗鱼直播伴侣 6.3.10.0.529
斗鱼直播伴侣 6.3.10.0.529  达芬奇调色(DaVinci Resolve Studio) v2.29.15.43
达芬奇调色(DaVinci Resolve Studio) v2.29.15.43  360快剪辑软件 v1.3.1.3033
360快剪辑软件 v1.3.1.3033 






