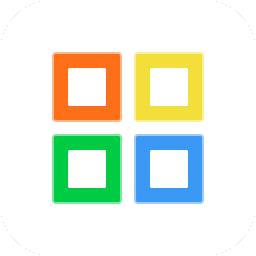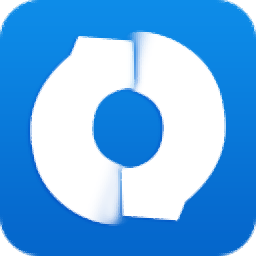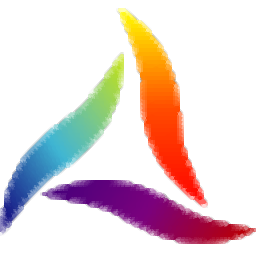ThunderSoft Flash to Video Converter(文件转换工具)
v4.0.0- 软件大小:14.85 MB
- 更新日期:2020-06-01 09:36
- 软件语言:简体中文
- 软件类别:文件转换
- 软件授权:免费版
- 软件官网:待审核
- 适用平台:WinXP, Win7, Win8, Win10, WinAll
- 软件厂商:

软件介绍 人气软件 下载地址
ThunderSoft Flash to Video Converter是一款非常好用的视频文件转换工具,它主要支持将Flash文件转换成对应的视频文件,同样可以根据用户平时的工作以及使用喜欢进行选择;随着系统的不断更新,此工具现在内置的功能模块 以及特性都有大幅提升,它不仅可以转换swf文件,还可以轻松地对视频/音频文件进行简单的编辑,此外,通过使用其内置的高清媒体播放器,它可以播放几乎所有类型的视频/音频文件,目前,最新版本已添加了更多实用功能;用户还可以在命令行下运行转换,经过非常简单的配置,带有完整源代码的演示使您自己的软件支持swf到视频的转换;需要的用户可以下载体验
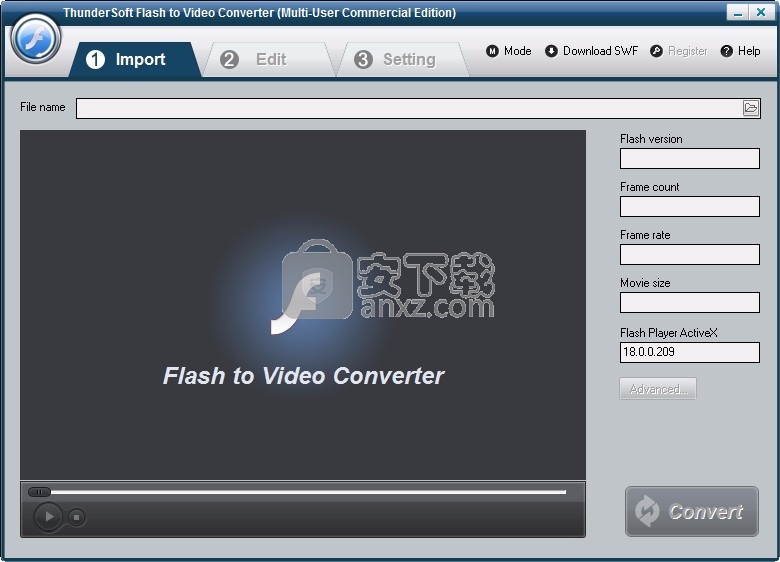
软件功能
将SWF转换为视频格式AVI,MPEG,MOV,MKV,WMV,FLV,MP4
将SWF转换为HTML5视频,支持所有主要的浏览器,并且可以在iPad,iPhone上查看。
将SWF转换为GIF动画格式
支持图像徽标或水印
允许批量转换
允许从互联网下载swf文件
允许裁剪Flash电影作为输出
用于输出格式的配置文件设置以设置视频和音频参数
支持自动转换和用户交互转换过程
音频捕获技术100%保持原始音效
准确的音频和视频同步
支持命令行转换
软件特色
ThunderSoft Flash到视频转换器是用于Flash SWF到视频转换的专业Flash转换器。
它有助于将Adobe Flash(.swf文件)转换为HTML5视频
支持AVI,FLV,MP4,MPEG,MOV,MKV,WMV,GIF和其他具有丰富编辑功能的其他流行格式,
例如裁剪,添加水印。
系统还为开发人员或高级用户提供命令行转换。
将SWF转换为GIF动画格式
支持自动转换和用户交互转换过程
支持转换进度回拨
带有完整源代码的演示
INI配置文件,易于配置输出设置
安装步骤
1、用户可以点击本网站提供的下载路径下载得到对应的程序安装包
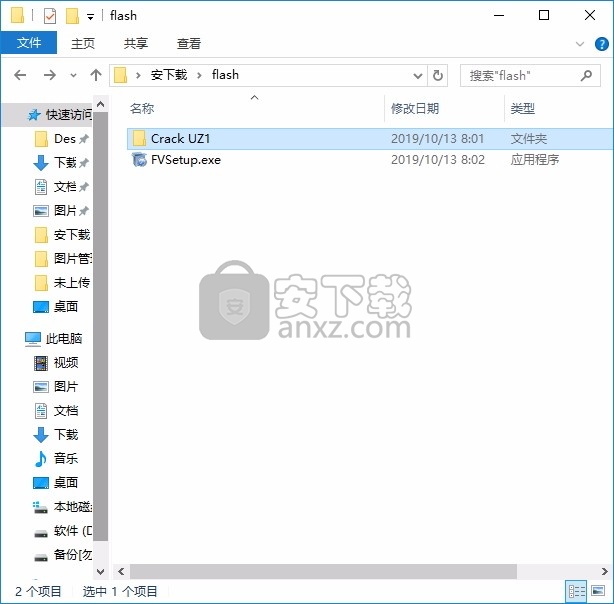
2、只需要使用解压功能将压缩包打开,双击主程序即可进行安装,弹出程序安装界面
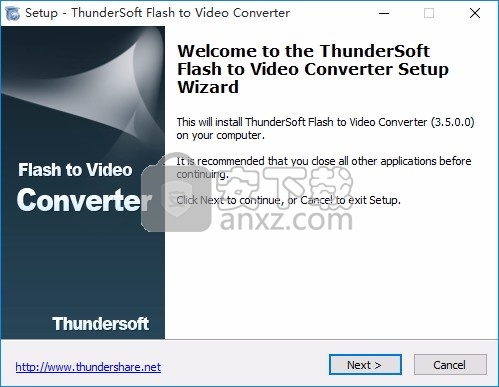
3、同意上述协议条款,然后继续安装应用程序,点击同意按钮即可
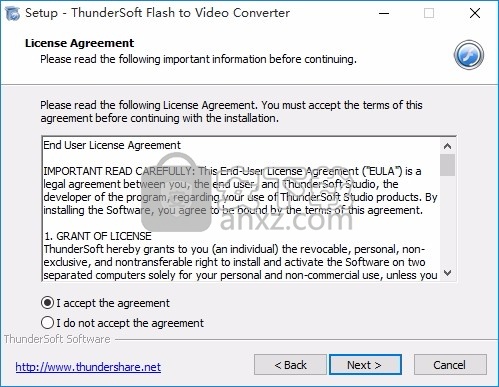
4、可以根据自己的需要点击浏览按钮将应用程序的安装路径进行更改
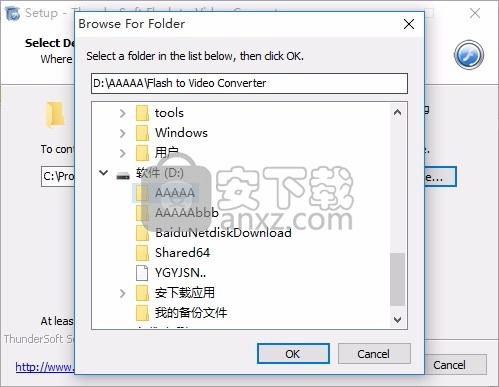
5、弹出以下界面,用户可以直接使用鼠标点击下一步按钮
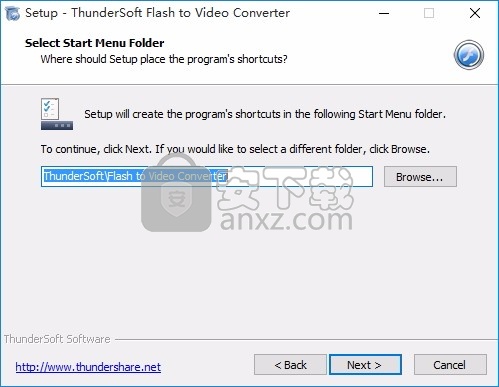
6、桌面快捷键的创建可以根据用户的需要进行创建,也可以不创建
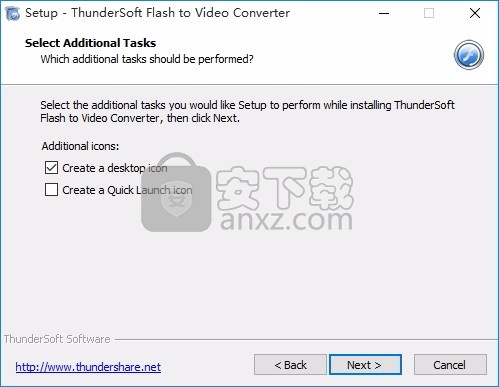
7、现在准备安装主程序,点击安装按钮开始安装
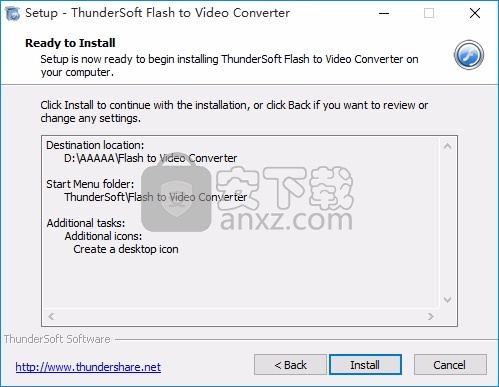
8、弹出应用程序安装进度条加载界面,只需要等待加载完成即可
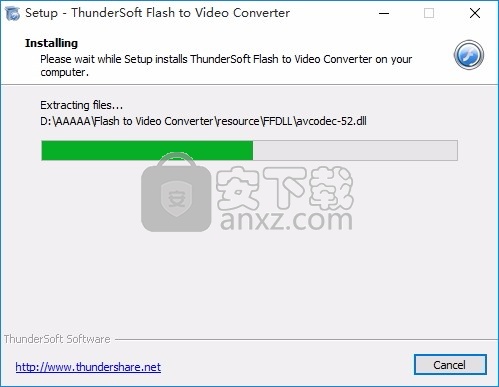
9、根据提示点击安装,弹出程序安装完成界面,点击完成按钮即可
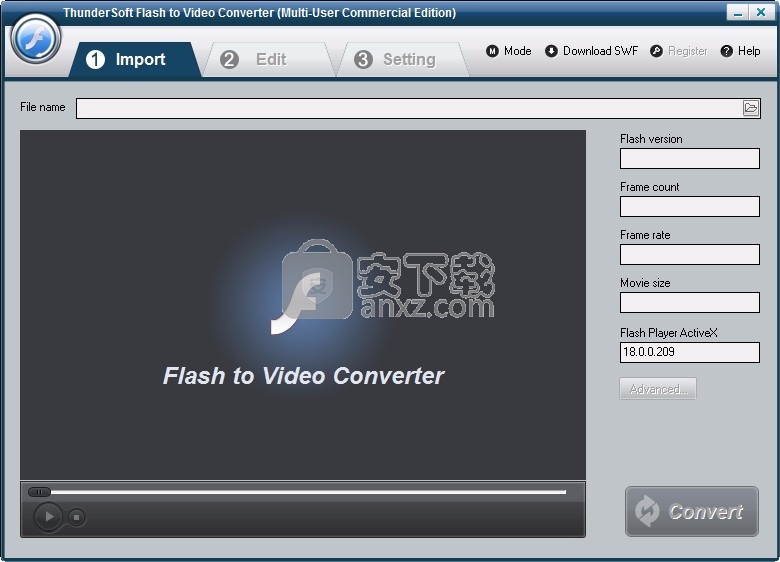
方法
1、程序安装完成后,直接运行程序,打开安装包,弹出对应的注册码输入界面

2、然后打开安装包,打开激活码文本,然后就可以直接复制激活码进行激活,如图
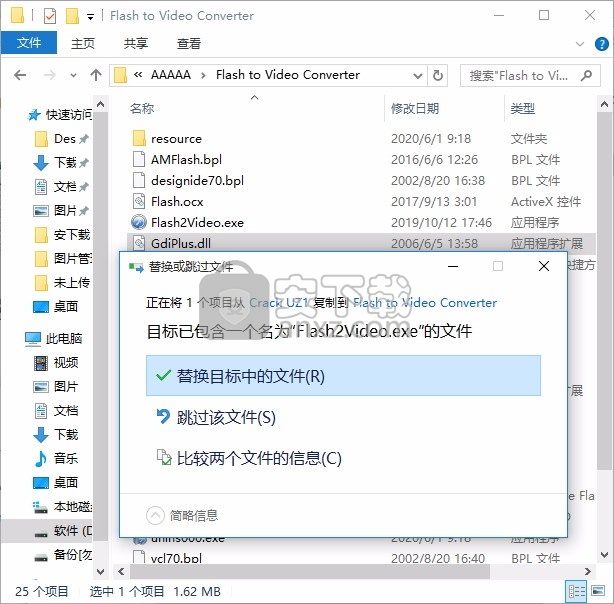
3、完成以上操作步骤后,就可以双击应用程序将其打开,此时您就可以得到对应程序
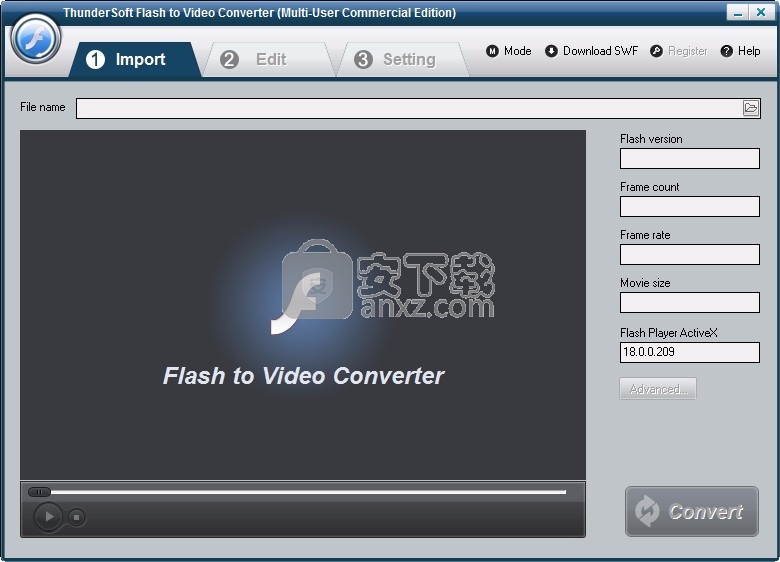
使用说明
设置配置
启动Flash to Video Converter之后,您将看到其友好的界面,该界面显然显示了主要功能。
开始转换之前,建议配置默认设置。您可以单击“设置”图标来配置特定的设置,包括首选项,语言和注册等。
偏好
您可以更改默认设置以满足您自己的需求。例如,您可以自由选择文件夹来查找转换的文件,屏幕截图,下载的文件和记录的文件。检查首选项选项以了解更多详细信息。
检查更新
如果有新版本的Video Converter Studio,您可以通过单击主菜单中的“设置”>“检查更新”来手动检查更新,该程序将弹出一个通知窗口,要求您进行更新。
视频/音频转换
现在,您可以按照以下步骤将视频/音频文件转换为其他格式。
将文件添加到程序中
添加文件–单击工具栏上的“添加文件”按钮,然后在随后打开的对话框中选择所需的视频/音频文件,或者可以将文件直接拖到界面中。
您也可以通过单击右键并选择添加文件,然后在打开的对话框中选择所需的文件来添加文件。加载的文件将显示在文件列表中。
删除文件–如果选择错误,可以单击“已删除选定的文件”以删除选定的文件,也可以单击“清除任务列表”来清除列表。将视频和音频添加到程序中后,所有文件都将在列表中。
如果要将多个文件合并为一个文件,可以选中“合并为一个文件”。
注意事项:
选择一个文件,然后右键单击“源媒体信息”以查看已加载文件的详细信息。
选择一个文件,然后右键单击它>“打开文件位置”以检查添加文件的具体位置。
单击“音频轨道工具栏”以选择一个音频轨道。或者,您可以从硬盘添加其他音轨。
如果还有更多选择,请单击“字幕工具栏”以选择外部字幕。
选择输出格式
单击以打开“配置文件”下拉列表,然后从分类的配置文件列表中选择所需的配置文件。它可以将文件转换为MP4,MKV,AVI和WMV等视频格式,以及MP3,WMA,M4A等音频格式。而且,它还增加了适用于您的设备的选择,例如iPhone系列,三星系列,HTC,黑莓,索尼和许多其他设备。
如果您对原始配置文件参数设置不满意,可以单击“设置”按钮,然后在“预设编辑器”窗口中进行调整。
选择输出文件夹
单击“输出”栏中的下拉按钮,然后在打开的对话框中选择用于保存输出文件的目标文件夹,然后单击确定按钮以返回主窗口。
开始转换
完成上述设置后,在文件列表中检查转换所需的文件,然后单击“转换”以开始视频转换。您可以从主窗口底部的进度条检查进度。
注意事项:
在转换过程中,随时可以单击“停止”按钮以根据需要停止转换。转换长视频可能会花费很多时间。
选中“转换后关闭”,计算机将在完成转换后自动关闭。
视频/音频编辑
该程序为您提供了一个全面的视频效果编辑工具,您可以使用该工具修剪视频,裁剪视频屏幕尺寸以及从源视频/音频文件中选择所需的片段。
同时,您还可以根据需要添加水印,并在文件中插入字幕,从而可以在使用时体验更多功能。
PS:记住,当您在“编辑”窗口中单击“确定”并返回到“转换”部分时,需要选择一种文件格式,然后按右下角的“转换”按钮以保存更改。
选择一个视频
选择一个视频,单击“编辑”按钮,然后进入“视频编辑”窗口以设计您的视频/音频文件。
修剪视频文件
您可以通过单击“添加修剪标记”按钮来修剪视频,并通过拖动滑块或单击向上或向下按钮以秒为单位调整时间来设置开始和结束时间。
打开“首选项”以选择“保留所选部分”或“删除所选部分”。您可以单击“播放”按钮预览更改,或单击“重置”按钮取消更改。
裁剪视频屏幕尺寸
将鼠标指针移到裁剪框上的四个蓝色实线之一上,然后拖动裁剪框以裁剪视频。设置大小和位置都是一样的。您可以选择向左旋转90度或向右旋转90度;您也可以水平或垂直翻转原始文件。
接下来,只需设置纵横比即可根据自己的需要调整屏幕尺寸,原始分辨率或裁切尺寸,即16:9或4:3。“同步”可用于同步视频和音频。
通过拖放来调整修剪区域:拖动中央和周围的手柄以调整修剪区域。您可以用鼠标左键将裁剪区域拖动到所需的位置。
编辑视频图像
您可以通过拖动滑块来调整视频的“速度”,“音量”,“亮度”,“对比度”和“饱和度”。
添加水印
这是新增功能。从现在开始,您可以自由添加水印,包括图像和文本。单击“…”,您可以从硬盘添加图像。单击“ T”输入单词,数字,符号等。如果添加多个水印,请使用“︿”和“﹀”更改水印在视频中显示的顺序。水印的大小,位置和透明度可以根据需要进行调整。
字幕设定
您可以单击“…”按钮添加外部字幕。导入字幕文件后,您可以根据需要设置这些选项,例如“字体”,“大小”,“效果”,“颜色”,“位置”和“字幕编码”。或者,您可以单击“搜索字幕”按钮从网站中查找相应的字幕文件。最新版本添加了“样式”供您选择,以使字幕在视频中显得更加独特。通过拖动它们各自的滑块来调整“透明度”和“位置”。如果需要进行详细的调整,请单击“顶部”,“中间”或“底部”按钮。
分屏
最近发布的版本4.7.0更新了该软件中的新分屏功能。现在,您可以轻松创建分屏视频。它具有18种分屏样式。您可以将多个视频放在一个屏幕上,设置纵横比,修改音频,只需单击几下即可添加背景音乐。
在“分屏”选项卡下,那里有三个部分。左上方是播放器窗口,您可以在其中播放和预览制作的视频。左下方是添加视频的地方。窗口数将随您选择的分屏样式而变化。右侧部分具有四个选项卡:“样式”,“音频”,“音乐”和“导出”。
一世添加视频:在“样式”标签下选择要使用的样式。下拉“长宽比”,然后从中选择16:9、4:3或1:1。您将看到播放器窗口随宽高比的变化而变化。
ii单击“ +”按钮将视频放在相应的窗口中。右键单击视频,然后选择“替换”以将视频替换为另一视频;选择“删除”以从软件删除当前视频。
iii单击“音频”选项卡,移动滑块以调节音量。选中“淡入和淡出”选项以应用音频效果。iv单击“音乐”>“ +添加音乐”为该视频添加外部背景音乐。
v选择大小480P,720P或1080P以保存视频。MV制作器
该转换程序还带有MV Maker,可以帮助您用视频素材和照片制作出精彩的视频。制作MV之前,请先检查功能的布局。
左上方是播放器窗口,在其中可以播放和预览保存的MV。
左下方是添加图片的地方。添加图片后,所有图片都会显示在此部分中。
右侧部分包括3个功能选项卡:主题,音乐和导出。
单击“ +添加文件”按钮或“ +”按钮,然后选择图片/录像到程序中。或者,您也可以将它们拖放到相应的部分。这些文件将立即显示。之后,您可以使用鼠标来调整顺序。移至界面右侧的“主题”选项卡,单击要使用的样式上的“下载”图标。完全下载后,选择它,它将自动应用于MV。然后,您可以在播放器上预览MV。如果您不喜欢默认音乐,请移至“音乐”选项卡,单击“ +添加音乐”以添加另一首您喜欢的音乐,如果要使用音频效果来选中“淡入和淡出”选项音乐。对MV满意后,转到“导出”标签,选择质量“ 480P”,
注意:您上传的视频片段上显示了两个图标。点击剪刀图标,可以裁剪掉多余的部分;单击扬声器图标,您可以使视频静音。
媒体播放器
Converter具有内置的播放器,可方便您在编辑后播放文件并检查效果。
单击“播放”或“停止”按钮播放文件,您可以自由调节音量。您可以单击“放大镜图像”以最大化媒体播放器窗口并分别调整音量,字幕和全屏。
温馨提示:
拍摄快照-该程序支持在预览期间随时拍摄快照,以存储您喜欢的视频图像。请在文件列表中选择一个视频文件,然后在预览窗口中单击“播放”按钮以播放该视频文件。
当它播放到您喜欢的图像时,单击“拍摄屏幕快照”按钮以将当前图像存储在快照文件夹中。您可以单击“打开文件夹”打开快照文件夹。
操作方法与故障排除和常见问题解答
在联系我们的技术支持之前,请参考下面列出的常见问题来解决您的问题。
问:如何禁用音频或在输出文件中添加其他音频?
答:您只需要单击“音频轨道”按钮,然后选择“无音频”将其禁用,或选择“添加音频…”以添加其他音频流。
问:如何获得更高的视频质量?
答:输出视频质量取决于许多因素,例如源文件质量,输出格式,分辨率,比特率,帧率等。
如果您不介意,请尝试更改其他格式,或者将分辨率,比特率和帧率的值设置得更大一些。
注意事项:
如果参数较大,则转换视频会花费更长的时间。因此,获得更高的质量会或多或少地减慢转换速度。
第1步-导入swf文件。
在“导入”页面上,单击浏览器按钮以添加swf文件。
您可以获取有关此文件的闪存信息,并在转换之前对其进行预览。

第2步-编辑Flash影片(可选)
在“编辑”页面上,您可以裁剪Flash电影并将水印,徽标,版权图像添加到创建的视频上,以将其标记为您自己的视频。如果您不想编辑视频,只需将其跳过到“设置”页面即可。
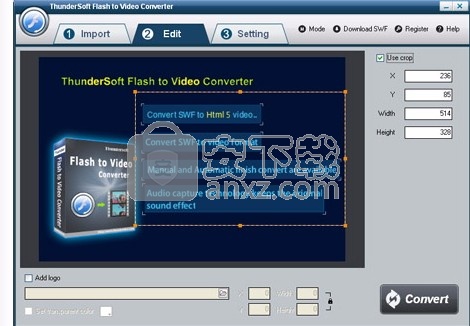
第3步-设置输出格式和目标位置
在“设置”页面上,从“视频格式”的下拉列表中选择所需的正确输出格式。然后选择转换后的视频文件的目标文件夹,即可设置帧频,音频通道,比特率等。
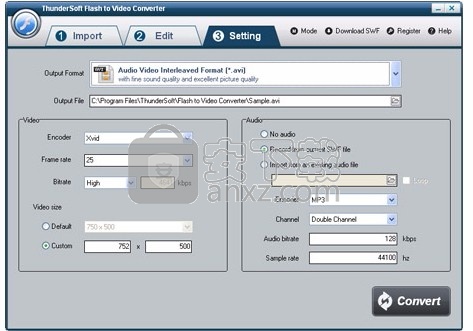
第4步-开始转换
完成所有设置后,单击“转换”按钮,“捕获”窗口将显示如下,选择一种模式:自动或手动。
手动模式对于交互式SWF文件很有用,否则可以选择自动模式。
单击“播放和捕获”按钮开始。在转换过程中,可以将程序最小化到系统托盘。
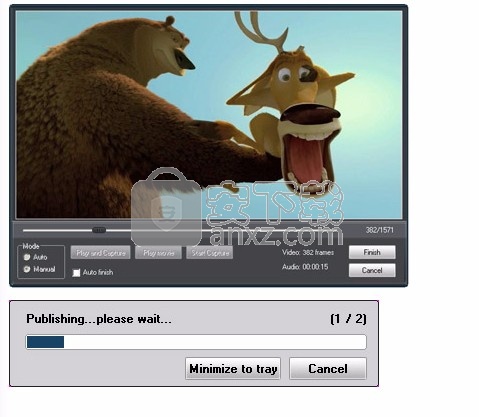
提示:从互联网下载swf文件的有用功能。
这也是从互联网下载swf文件的有用工具。
只需复制并粘贴URL,然后单击开始下载,此工具将检测到该网页,并下载其中包含的所有swf文件。
下载后,只需单击“转换SWF”即可将swf文件转换为视频格式。
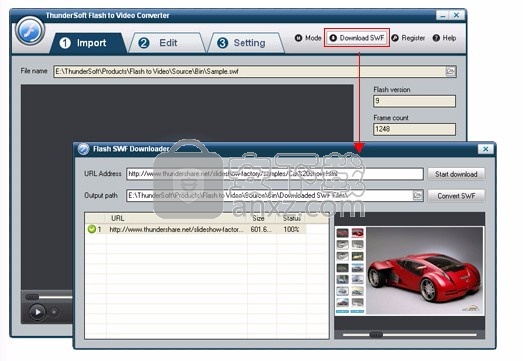
它取决于您要转换的文件,批处理模式不支持交互式Flash电影(Flash游戏,带有启动按钮的Flash等)。
如果您的Flash电影包含这些特征,请选择单一模式。
如果您的Flash电影在批处理模式下无法正确转换,则也可以尝试单模式并从“手动”转换开始。
批处理模式现在不支持这些功能。添加徽标/水印。
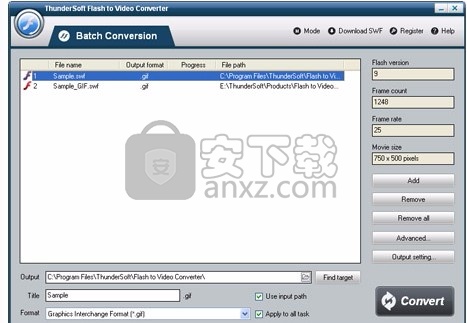
人气软件
-
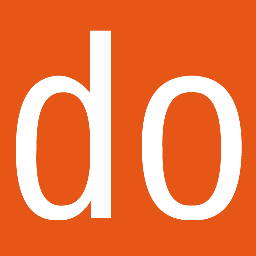
PDFdo PDF Converter(PDFdo PDF转换器) 46.5 MB
/简体中文 -

vCard(vcf)文件生成器 4.24 MB
/简体中文 -

lid converter pdf(PDF转换器) 115.0 MB
/简体中文 -
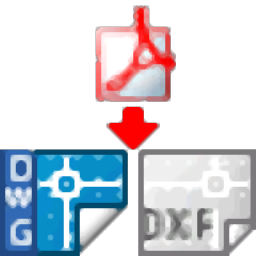
Any PDF to DWG Converter(pdf转dwg格式转换器) 3.99 MB
/简体中文 -

PDF Image Extraction Wizard(pdf提取图片工具) 5.0 MB
/简体中文 -
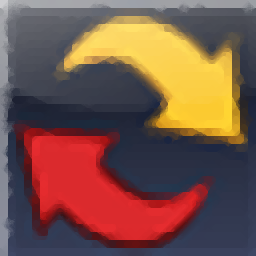
Spin 3D Mesh Converter(3d模型格式转换器) 0.32 MB
/简体中文 -

天若OCR文字识别工具 13.5 MB
/简体中文 -
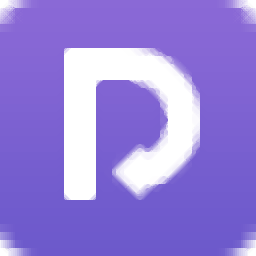
金山PDF转WORD转换器(WPS PDF to Word) 41.3 MB
/简体中文 -
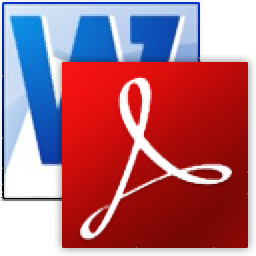
FoxPDF Word to PDF Converter(Word转PDF工具) 13.9 MB
/简体中文 -
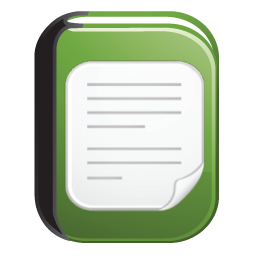
Audio Reader XL(文字转语音软件) 73.7 MB
/简体中文


 我速PDF转换器 2.3.1.0
我速PDF转换器 2.3.1.0  金舟PDF转换器 6.7.7.0
金舟PDF转换器 6.7.7.0 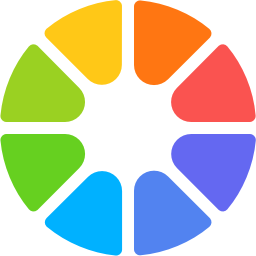 极速玩转 v1.0.2.37
极速玩转 v1.0.2.37 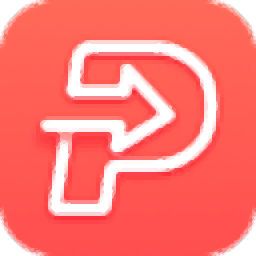 嗨格式PDF转换器 v3.6.200.529
嗨格式PDF转换器 v3.6.200.529 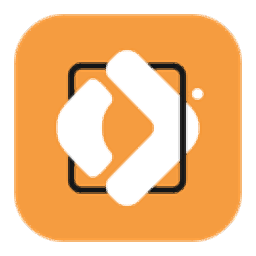 PDFChef2021(PDF编辑器) v21.0.0 中文
PDFChef2021(PDF编辑器) v21.0.0 中文  Batch HXS to DOC Converter(HXS转Word转换器) v2020.12.502.2474 破解
Batch HXS to DOC Converter(HXS转Word转换器) v2020.12.502.2474 破解 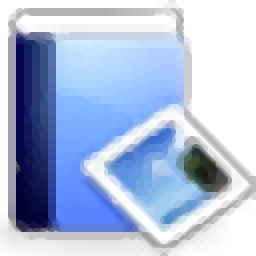 无敌PDF转JPG工具 v2.2
无敌PDF转JPG工具 v2.2