
Import PST to Office 365(文件传输与管理工具)
v19.11 免费版- 软件大小:20.36 MB
- 更新日期:2020-06-02 09:52
- 软件语言:简体中文
- 软件类别:文件管理
- 软件授权:免费版
- 软件官网:待审核
- 适用平台:WinXP, Win7, Win8, Win10, WinAll
- 软件厂商:

软件介绍 人气软件 下载地址
Import PST to Office 365是一款好用的文件传输与管理工具,支持将PST文件导入到多个邮箱,只需一次便可将PST文件迁移到多个邮箱,而用户只需要使用一个帐户全局管理员凭据,它还允许手动或使用CSV将PST文件映射到不同的邮箱;支持CSV文件的高效映射,Office 365管理员可以借助CSV文件自动执行映射过程,只需下载一个空白CSV文件,输入所需的详细信息,然后上载它;CSV文件的使用减少了手动选择邮箱所需的时间和精力;支持将OST文件传输到Exchange Server,OST文件是Exchange服务器上可用的Outlook邮箱的脱机副本,导入PST工具经过编程,可以使用凭据将OST文件有效地安全地导入到本地和托管Exchange Server中;支持将PST导入到Exchange Server,该程序支持将PST文件迁移到Exchange Server,它同时支持本地Exchange和托管Exchange,并且可以将PST文件导入到任何版本的Exchange Server;需要的用户可以下载体验
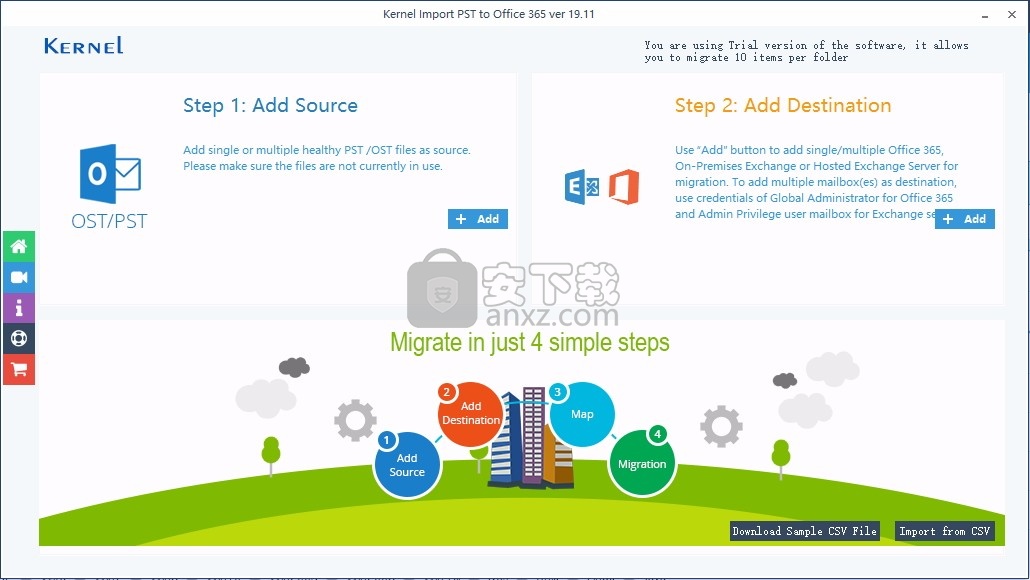
软件功能
将PST文件导入Office 365主邮箱
将PST文件导入Office 365存档和共享邮箱
将PST数据导入到Office 365组
将PST项目导入Office 365公用文件夹
通过模拟将PST或OST文件批量迁移到Office 365帐户
导入PST文件项,例如:电子邮件,联系人,日历,任务,附件等
通过智能数据过滤器选项提供选择性迁移:日期,项目类型等
将多个PST文件映射到Exchange / Office 365邮箱(手动和使用CSV)
执行增量导入–跳过以前迁移的项目
迁移不需要Outlook安装
支持Microsoft Planner和Office 365组
若要备份Office 365邮箱,请尝试内核Office 365备份和还原
使用您的多因素身份验证帐户的应用程序密码登录
软件特色
将PST文件导入到主邮箱
该软件可以一次性将单个或多个PST文件导入单个或多个邮箱。
迁移到单个用户帐户不需要管理特权,而迁移到多个用户帐户则只需要全局管理帐户凭据。
将PST文件导入到存档邮箱
该工具允许用户和管理员将PST文件导入Office 365帐户的存档邮箱。
您可以在“迁移类型选择窗口”下选择目标作为存档邮箱,而不是邮箱。
它将创建一个新文件夹,并将所有数据导入该文件夹中。
将PST文件导入公用文件夹
该软件界面有助于将Outlook PST文件导入Office 365帐户的公用文件夹。
用户可以选择“公用文件夹”作为Office 365或Exchange Server的目标。
此外,用户还可以将PST文件导入到共享邮箱。
导入电子邮件以及附件
该工具可以正常工作,以导入带有相应附件的PST文件的电子邮件。
它支持将Outlook邮箱完全迁移到Office 365帐户,例如电子邮件,联系人,日历,任务等。
您可以使用该工具执行PST到Office 365迁移。
跳过以前导入的项目
如果您已经导入了PST文件,并且现在想导入具有其他数据的相同PST文件,则可以选择跳过先前导入的PST文件项目
因此,目的地中不会有重复的项目。
进阶筛选选项
该工具有助于在导入Office 365邮箱之前过滤PST数据。
通过其过滤和选择选项,用户可以选择特定的日期范围/项目类型,并删除或排除已删除的项目和空白文件夹。
此外,您可以选择将整个层次结构迁移到单个文件夹,并通过源PST文件名来命名该文件夹。导入后保存日志报告
PST导入后,您可以将报告保存为CSV格式以分析整个过程。
该报告指定成功迁移的文件夹数量,其类型和错误
安装步骤
1、用户可以点击本网站提供的下载路径下载得到对应的程序安装包
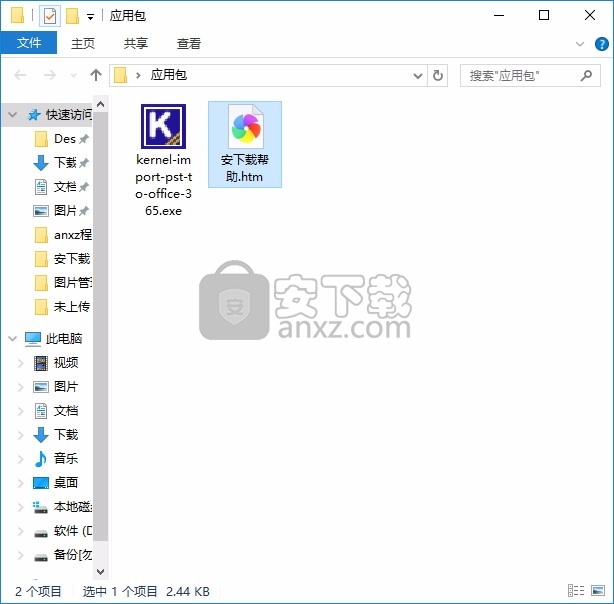
2、只需要使用解压功能将压缩包打开,双击主程序即可进行安装,弹出程序安装界面
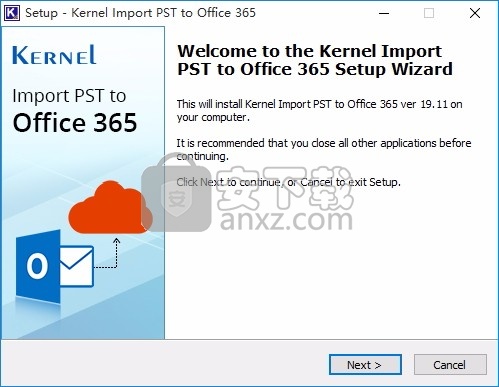
3、同意上述协议条款,然后继续安装应用程序,点击同意按钮即可
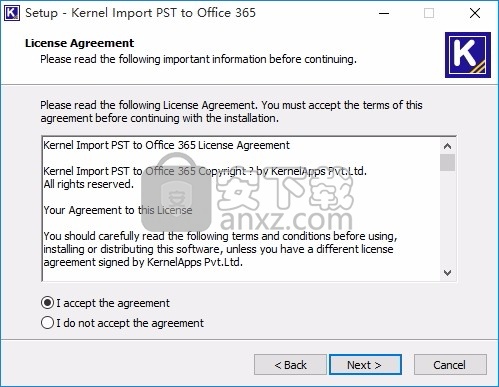
4、可以根据自己的需要点击浏览按钮将应用程序的安装路径进行更改
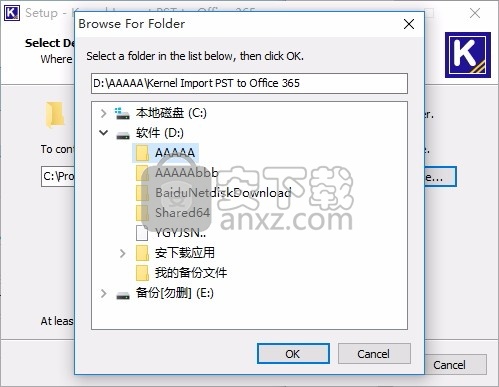
5、弹出以下界面,用户可以直接使用鼠标点击下一步按钮
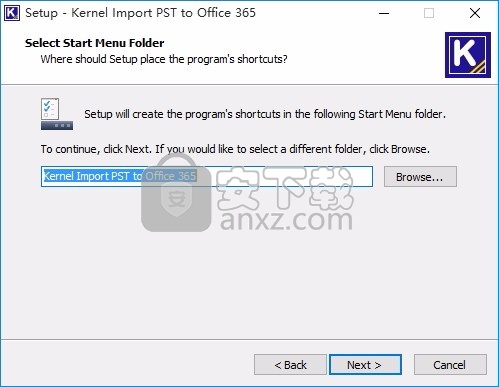
6、桌面快捷键的创建可以根据用户的需要进行创建,也可以不创建
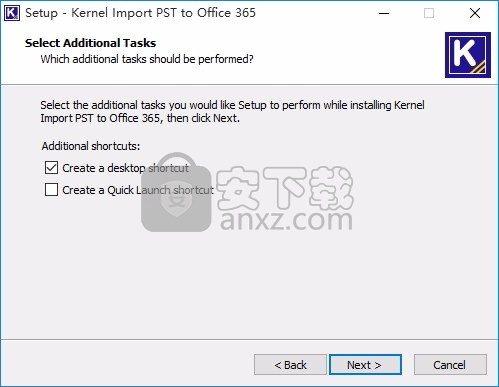
7、现在准备安装主程序,点击安装按钮开始安装
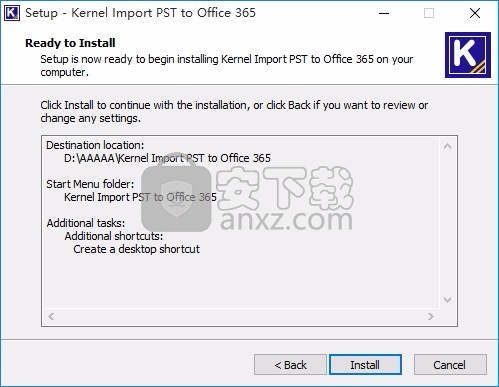
8、弹出应用程序安装进度条加载界面,只需要等待加载完成即可
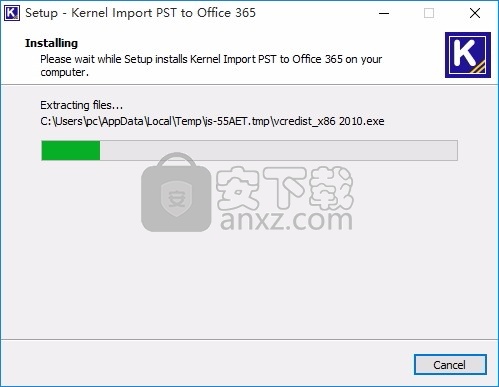
9、根据提示点击安装,弹出程序安装完成界面,点击完成按钮即可
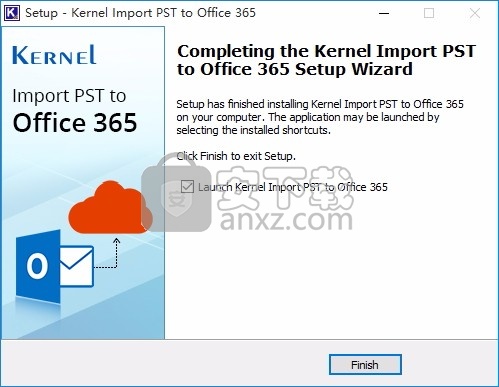
使用说明
当您要将PST文件导入Office 365,Exchange(本地和托管)时,将内核导入PST到Office 365是最好的解决方案。该工具允许您将PST文件同时导入到单个/多个Exchange或Office 365邮箱。
内核将PST导入Office 365工具对于Office 365 / Exchange最终用户和管理员很有用,因为它支持迁移到目标的单个或多个邮箱。
将PST文件导入单个Office 365 / Exchange邮箱
任何Office 365 / Exchange用户都可以使用此选项将PST或OST文件导入他的邮箱。
启动内核导入PST到Office 365工具。单击添加源部分中的添加按钮。
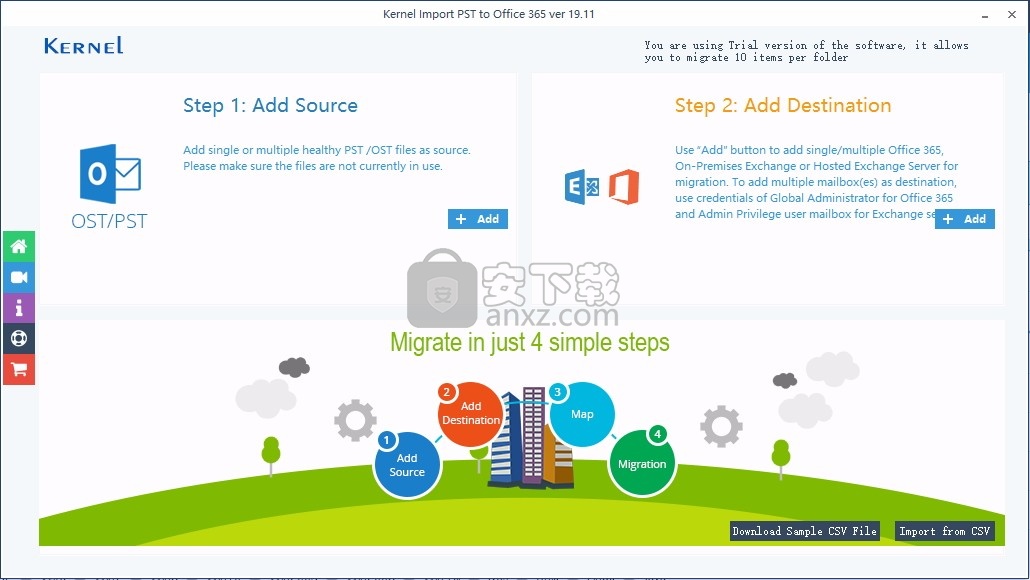
浏览并选择所需的PST或OST文件。所选文件将添加到软件的“ 源PST / OST文件”部分下。
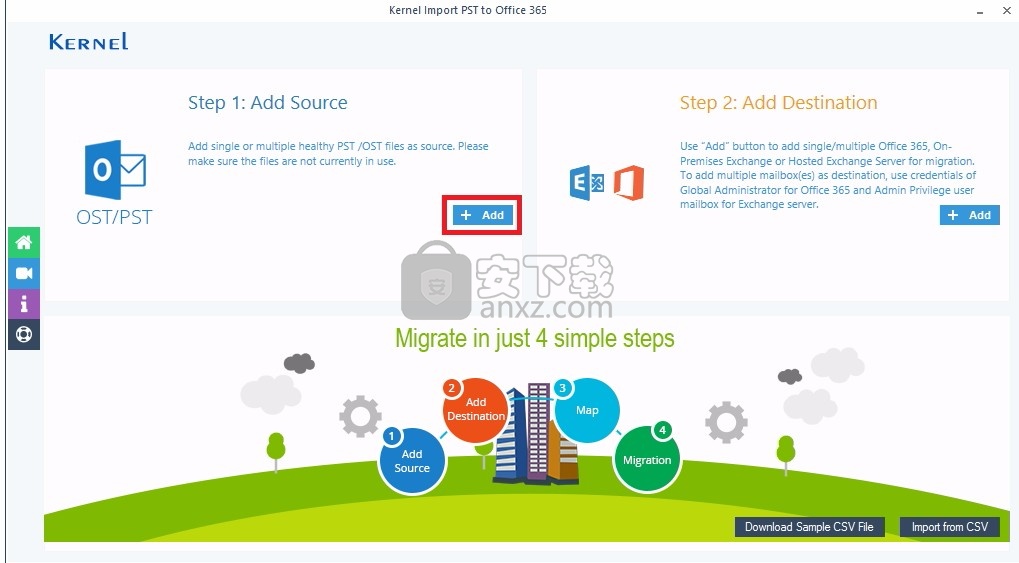
现在,单击添加按钮中添加目标部分。
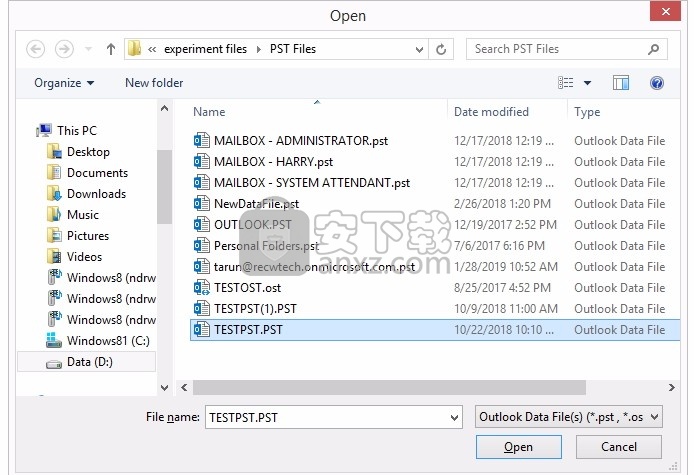
它将打开Office 365 / Exchange登录窗口。在这里,您有三个目的地选项:
对于将Office 365作为目标,输入Office 365邮箱登录ID(UPN)和密码。
对于作为目标的托管Exchange,请输入托管Exchange代理服务器名称,邮箱登录ID(UPN)和密码。
对于本地Exchange Server作为目标,请输入Exchange Server名称,邮箱登录ID(UPN)和密码。
现在,选择“ 单个/存档邮箱”,然后单击“ 添加”。
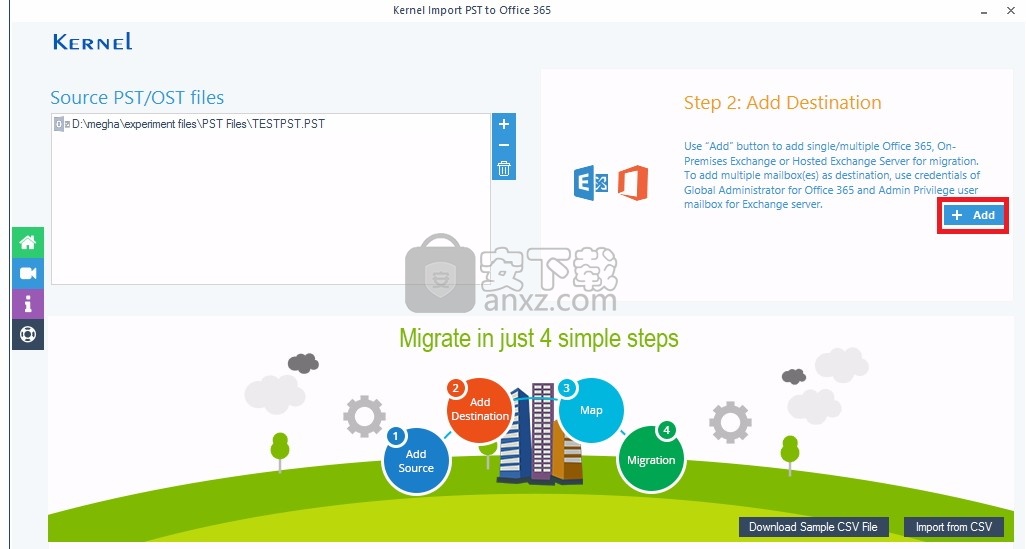
注意:如果您的电子邮件地址与Active Directory中的邮箱登录ID(UPN)不同,则还需要输入该电子邮件地址。
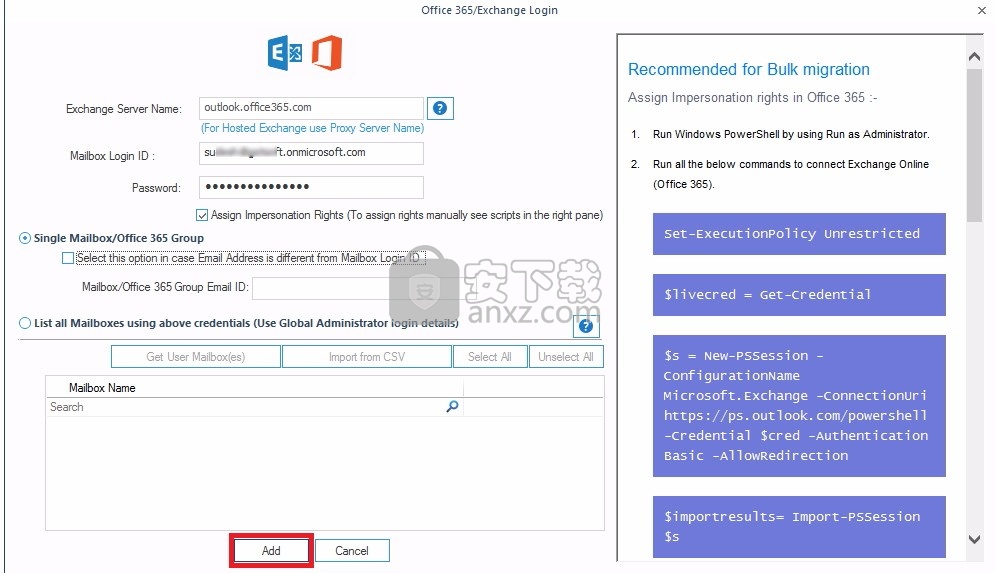
注意:在这里,我们将显示向Office 365的迁移。所有迁移的过程均相同。
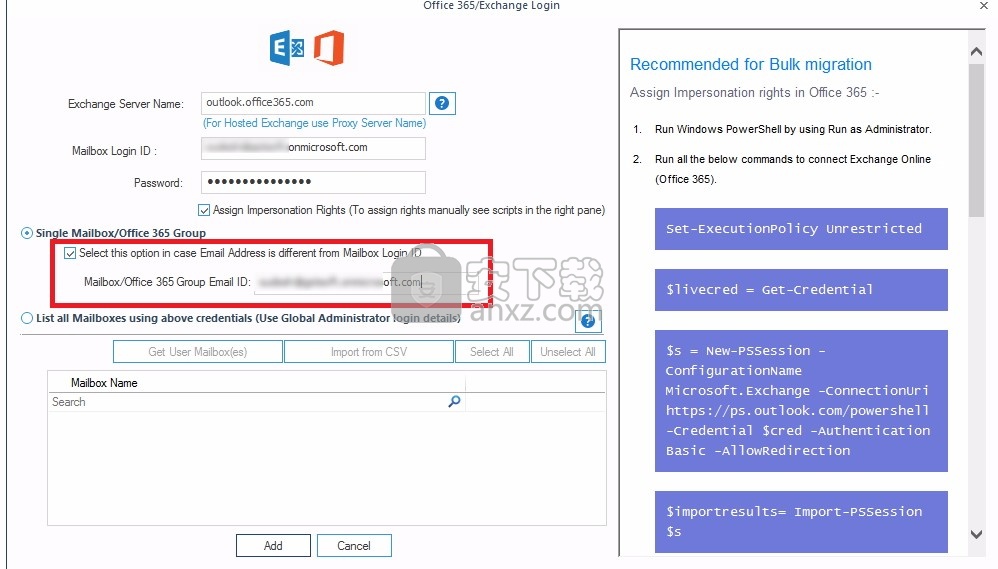
添加了源(PST / OST文件)和目标(Exchange / Office 365)。
要将PST / OST文件映射到Exchange / Office 365邮箱,请在“邮箱”部分下(在“源和目标的映射”下)选择所需的邮箱。然后单击选项设置过滤器和迁移。
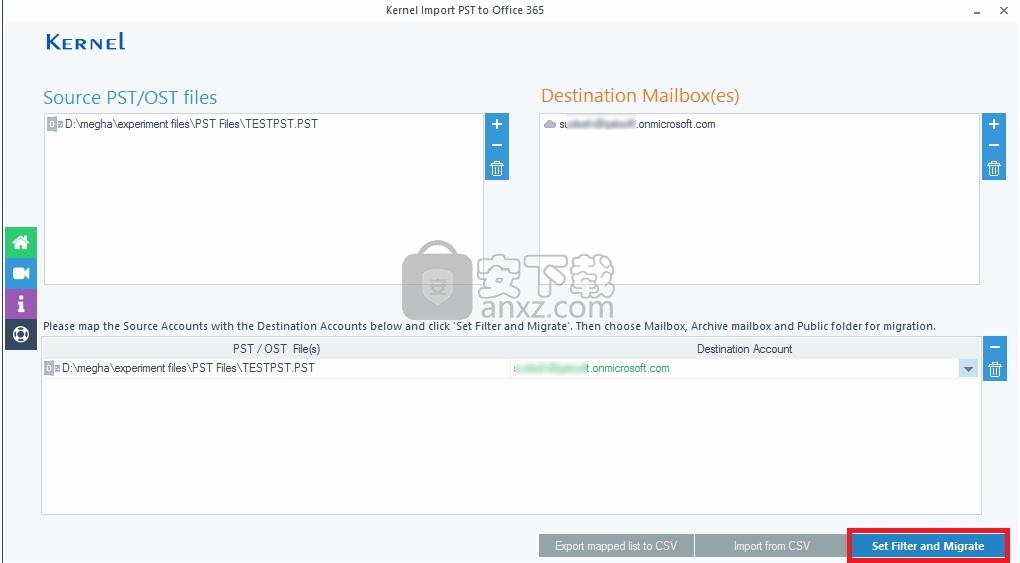
注意:现在,您可以使用“ 添加”,“删除所选的 ”或“ 删除所有”按钮添加或删除PST文件,Office 365邮箱或映射的Office 365邮箱。
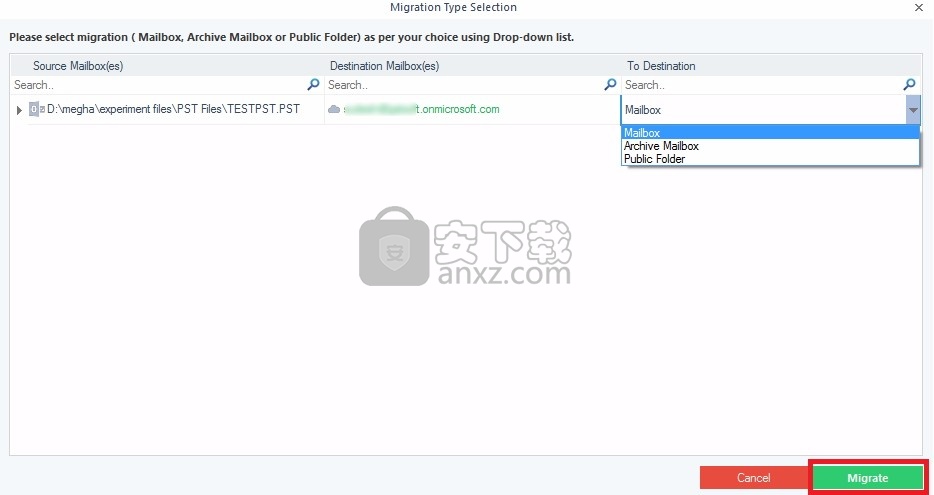
在“ 迁移类型选择”对话框中,选择所需的目标选项“ 邮箱”,“存档邮箱”或“公用文件夹”,然后选择“ 迁移”。
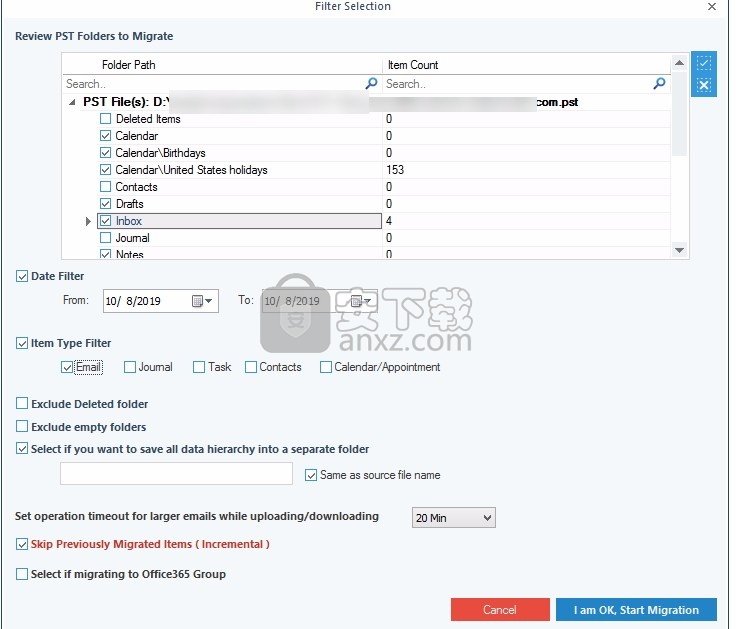
注意:只有在为邮箱启用了存档后,“ 存档邮箱”选项才会出现。
注2:该公用文件夹邮箱是否具有访问公用文件夹的权限选项才会出现。
在“ 过滤器选择”窗口中,根据需要选择过滤选项:
查看要迁移的PST文件夹 –选择要迁移的文件夹。
日期过滤器 –提供日期范围以过滤项目。
物料类型过滤器 –选择要迁移的物料类型。
排除已删除文件夹 –选择以从迁移中排除已删除邮件文件夹
排除空文件夹 –从迁移中排除空文件夹。
选择是否要保存 –提供文件夹名称(将具有层次结构的数据保存在邮箱文件夹中)
与源文件名相同 –如果要将添加的PST文件保存在与PST文件同名的文件夹中,请选中此复选框。
设置操作超时 –选择迁移的上限时间(如果超过此时间限制,迁移将被拒绝)。
跳过以前迁移的项目 –选中此框以排除已导入的数据。
选择是否迁移到Office 365组 –如果要将PST 移到Office 365组,请选中此复选框。
最后单击“ 我确定,开始迁移”。
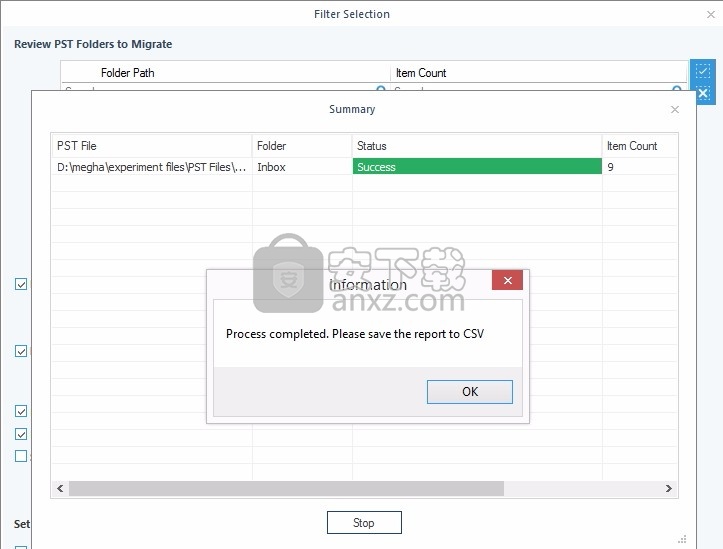
迁移过程完成后,将显示“ 过程完成”窗口。单击确定以完成该过程。
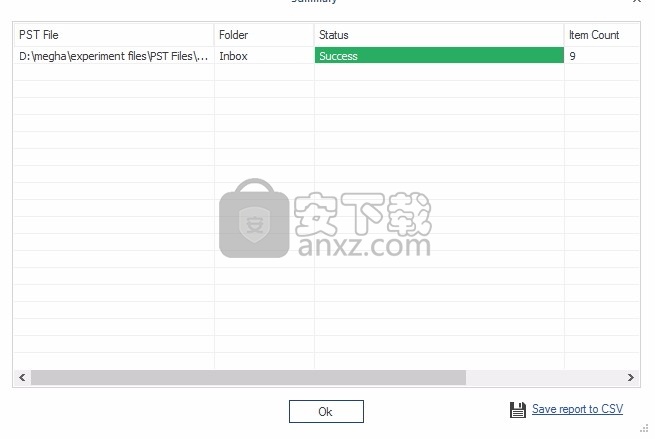
注意:要保存迁移报告,请选择将报告保存到CSV。
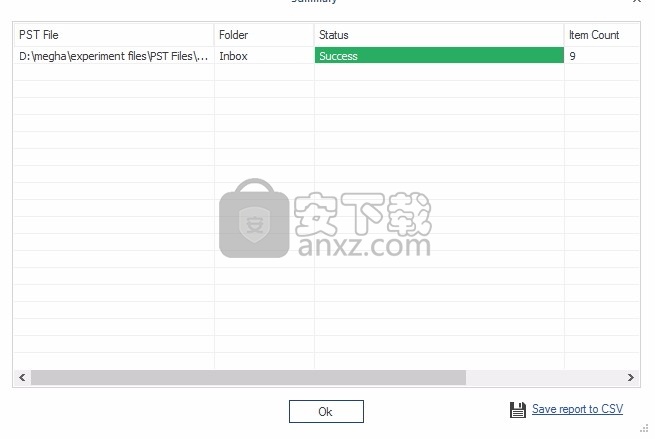
使用此软件将Outlook PST文件导入Office 365
以下步骤将快速帮助您将PST迁移到Office 365邮箱帐户:
运行内核导入PST到Office 365工具。
单击“源”窗格中的“添加”按钮,然后选择OST / PST文件作为“源”。
单击“目标”窗格中的“添加”按钮,然后键入Office 365凭据。
选择“单个/存档邮箱”,然后将源映射到目标。
在邮箱,存档邮箱和公用文件夹中选择。
应用所需的过滤器以迁移选择性的PST数据项
单击“我确定”,开始迁移,完成后保存日志报告。
对具有管理员权限的PST文件进行批量迁移,重复相同的过程。
我只想将联系方式移到Office365。
是的,您当然可以选择迁移联系人信息。在“过滤器选择”窗口中,有一个名为“项目类型”过滤器的功能。
只需选中“联系人”选项,然后取消选中所有其他选项即可。
可以将多个PST导入到多个office365帐户
是的,该软件使您可以将多个PST文件导入到不同的和多个Office 365邮箱帐户。
要执行此任务,您可以简单地选择多个PST文件作为源,并可以在目标位置使用用户或管理员帐户添加多个Office 365帐户,以导入到主邮箱,存档邮箱和公用文件夹。
此外,您可以同时添加不同Office 365域的用户帐户。
有3个不同的许可证。
如果您购买的是供个人使用的软件,则适合您使用家庭用户许可。该软件最多可以安装在两台计算机上,以导入您的个人Outlook PST文件。
如果您要为组织购买软件,则企业许可证是最佳选择。该软件可以安装在一个位置的组织内的多台计算机上。
如果您要购买用于向用户提供服务的软件,则强烈建议您使用技术员许可证。该软件可以安装在不同位置的任意数量的计算机上。
我的Outlook帐户中有一些空文件夹。他们还会在Office 365中
我试图将Exchange邮箱添加为目标,但是该工具显示错误HTTP状态401:如果当用户名主体名称(UPN)与电子邮件地址不同时,您可能会收到这样的错误。
要解决该错误,您需要输入UPN和电子邮件地址。选择从迁移中排除空文件夹。只需选中“筛选器选择”窗口中的“排除空文件夹”选项。
可以将特定的邮箱从PST文件导入Office 365
是的,您可以借助软件中的过滤选项从PST文件导入特定的邮箱,文件夹或项目。
人气软件
-

PDF去水印工具(PDF Watermark Remover) 9.69 MB
/简体中文 -

万能文件打开器(FileViewPro) 58.1 MB
/简体中文 -

Beyond Compare 3中文 33.48 MB
/简体中文 -

目录文件清单生成工具 Excel清单 绿色版 5.00 MB
/简体中文 -

空文件夹清理工具(EmptyFolderNuker) 0.16 MB
/简体中文 -

LDAP Admin(LDAP管理工具) 1.84 MB
/简体中文 -

ePDF 5.35 MB
/简体中文 -

picture manager 2013单独安装包 19.65 MB
/简体中文 -

project reader中文版 8.96 MB
/简体中文 -

笔记本wifi万能钥匙电脑版 10.46 MB
/简体中文


 华为云空间 v15.3.0.300
华为云空间 v15.3.0.300  联想Filez 9.4.3.0
联想Filez 9.4.3.0  文件管理器 XYplorer v24.70.0000
文件管理器 XYplorer v24.70.0000  FreeFileSync v12.2 绿色
FreeFileSync v12.2 绿色  UltraCompare Pro 18中文 32/64位 附注册机
UltraCompare Pro 18中文 32/64位 附注册机  Deltawalker(文件比对工具) v2.3.2 免费版
Deltawalker(文件比对工具) v2.3.2 免费版 












