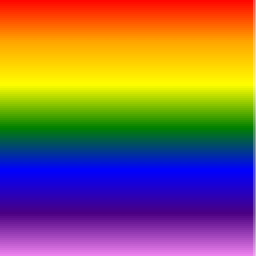
Classic Color Panel(win10系统窗口颜色更改工具)
v1.4.0.38 官方版- 软件大小:0.05 MB
- 更新日期:2020-06-03 14:04
- 软件语言:简体中文
- 软件类别:系统其它
- 软件授权:免费版
- 软件官网:待审核
- 适用平台:WinXP, Win7, Win8, Win10, WinAll
- 软件厂商:

软件介绍 人气软件 下载地址
Classic Color Panel也称作经典色彩面板,该程序旨在帮助用户更改系统上各元素的颜色显示,例如信息文字、菜单文字、信息背景、渐变活动标题、非梯度标题、菜单栏、菜单高亮、滚动条、窗框、活动边界等等,其具备了简单直观的操作界面,选择要修改的选项,然后配置喜欢的颜色即可,其内置了多种基本颜色,您也可以自定义配色,值得一提的是,第一次运行时,Classic Color Panel运行您备份与保存原始配色方案,以便在需要时进行恢复,有需要的朋友赶紧下载吧!
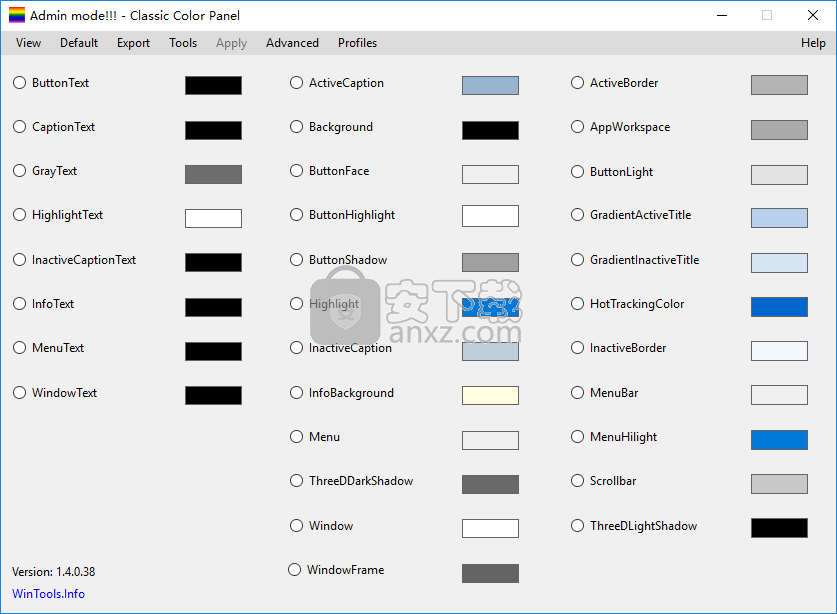
软件功能
Classic Color Panel是一个实用程序软件,用于更改Windows系统级显示的颜色设置。之所以提出这个主意,是因为微软强烈限制了Windows 10选项,这些选项允许更改图像元素(窗口,按钮,控件等)的颜色。
Classic Color Panel的功能基于以下事实:从兼容性的角度来看,较新的Windows版本包括其前身的设置。用户无法在设置级别访问它们。出于兼容性原因,操作系统和某些程序也可以管理它们。“经典颜色面板”是具有清晰界面的选项,用于用户不可用的颜色设置。
不幸的是,Classic Color Panel的设置并不总是会对实际显示的图像元素产生影响。结果取决于特定的Windows版本及其设置。应用程序也使用不同的显示技术,这就是它们的显示可能与系统设置不同的原因。
在“ Windows经典”主题下,经典色彩面板在Win7上确实表现良好。在Windows 10上选择其他桌面主题时,并非所有设置都已生效。但是,通过经典色板的正确设置,每个人都可以增强他们使用的操作系统的显示。Classic Color Panel与Advanced System Font Changer结合使用可以显着改善用户体验。
当第一次开始,经典的颜色面板提供了一个备份选项。强烈建议创建此备份。在程序的第一列中,可以更改文本元素的颜色。在第二列中,还有其他颜色设置。根据菜单中的选择,可以显示或隐藏第三列。在此处显示仅在Windows 7上有效的选项。
设置元素后,可以使用“应用”按钮来应用它们。Classic Color Panel提供“ 注销”选项。“默认”按钮将加载程序定义的默认值。导出保存适用的设置。
Classic Color Panel可在Windows 7/8/10操作系统上运行,无需安装,可以免费使用。
软件特色
更改各种Windows元素的颜色
无需安装,这意味着Classic Color Panel是便携式的。您可以解压缩下载的软件包,然后双击.exe即可进入主窗口。还可以将工具复制到USB闪存驱动器,从而无需设置即可在任何设备上轻松启动它。
在启动时,该工具可以创建当前颜色配置的备份。这对于以后将设置恢复为其原始值非常实用。但是,该工具在界面中还具有一个按钮,用于将所有内容恢复为默认值。
为每个系统级显示对象选择一种新颜色
就GUI而言,Classic Color Panel使事情简单明了,列出了所有可自定义的Windows对象的描述。它能够影响按钮,活动和非活动标题,突出显示,信息,菜单,窗口以及标题和灰色文本中显示的文本。
还可以对背景,按钮面,高光和阴影,活动和非活动标题,高光,信息背景,菜单,阴影,窗口和窗框进行颜色更改。如果扩展此窗口,则还可以更改活动和非活动边框,应用程序工作区,渐变活动和非活动标题,热跟踪,菜单栏和突出显示以及滚动条的颜色。
Windows对象易于使用的色彩调节器
设置新颜色是一项任务,通过从色谱图中为每个对象挑选一些东西来进行总结。除了将配置重置为默认设置之外,您还可以将当前的颜色布局保存到.reg文件中,以便稍后可以通过简单地双击.reg来相应地调整注册表设置来应用它。该界面有两个主题:黑暗和明亮。
考虑到所有方面,Classic Color Panel为有兴趣调整各种系统级对象的颜色的用户提供了一种简单的解决方案,特别是如果其操作受到Microsoft的限制。
使用方法
1、运行Classic Color Panel,进入如下所示的软件主界面。
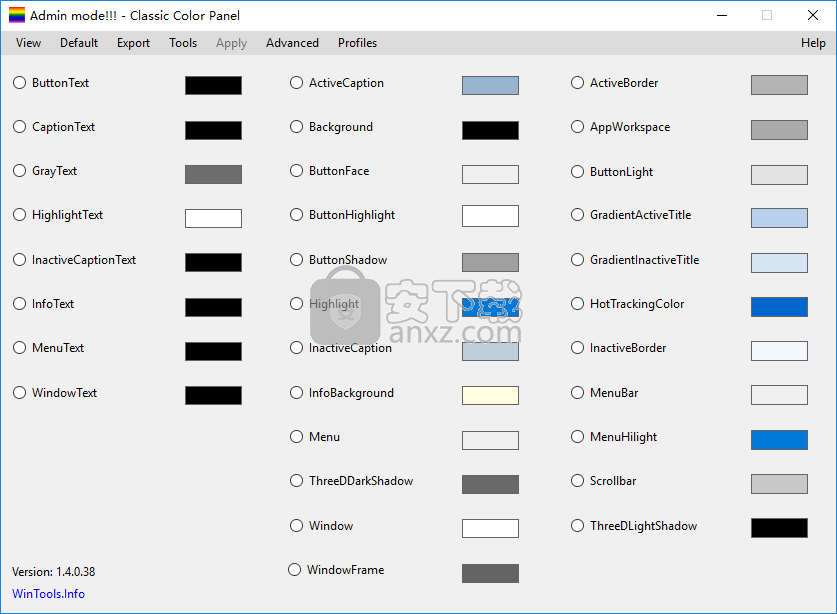
2、根据需要选择要更改的类型,支持信息文字、菜单文字、信息背景、渐变活动标题、非梯度标题、菜单栏、菜单高亮、滚动条、窗框、活动边界...。
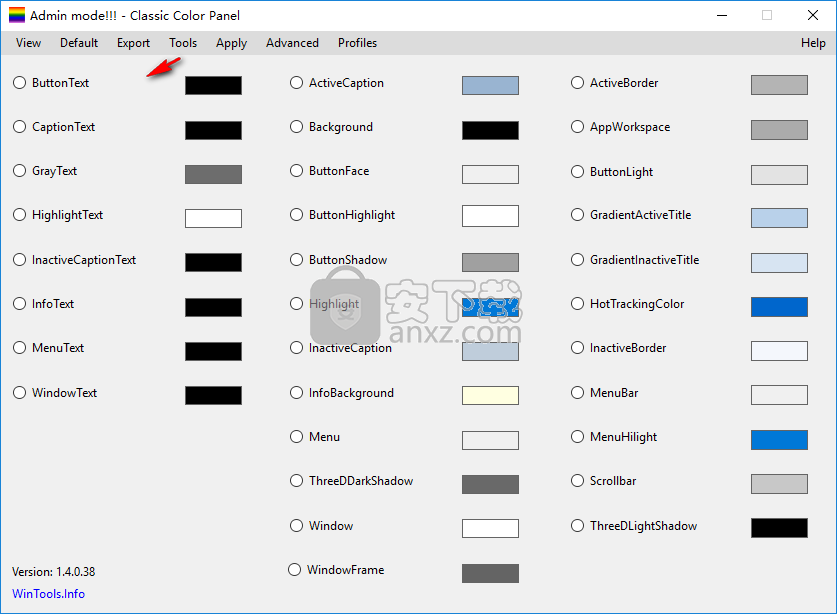
3、选择后设置对应的颜色,可以选择基本颜色,也可以自定义配置颜色。
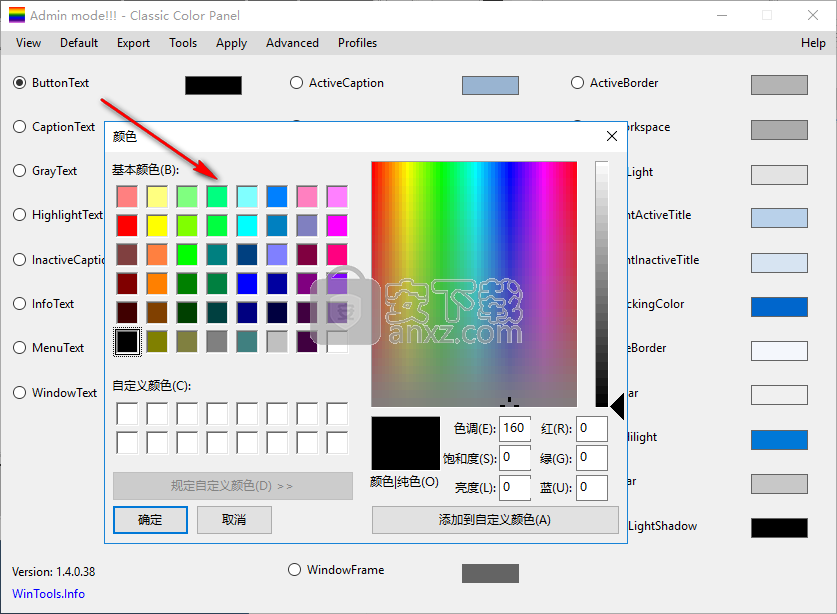
4、点击【apply】按钮即可进行应用。
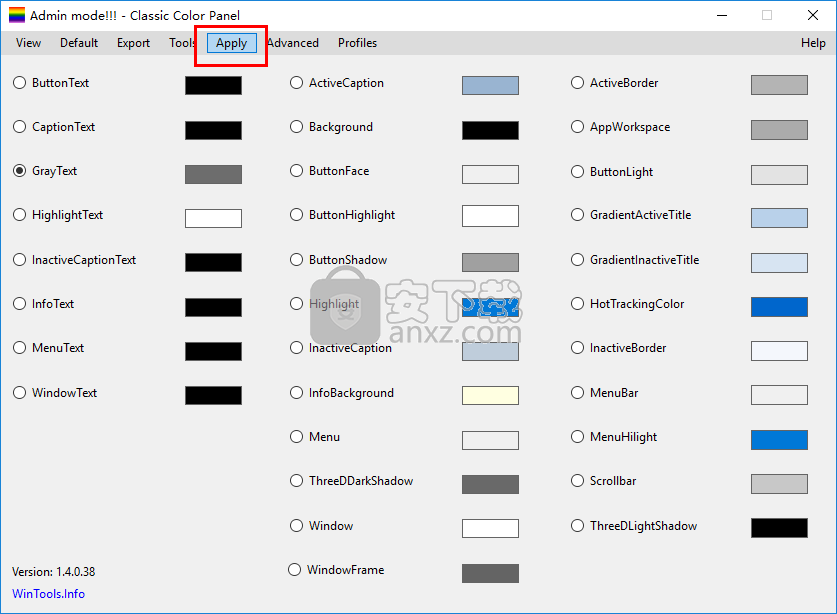
5、点击【export】按钮即可导出配色方案,便于下一次一键导入与应用。
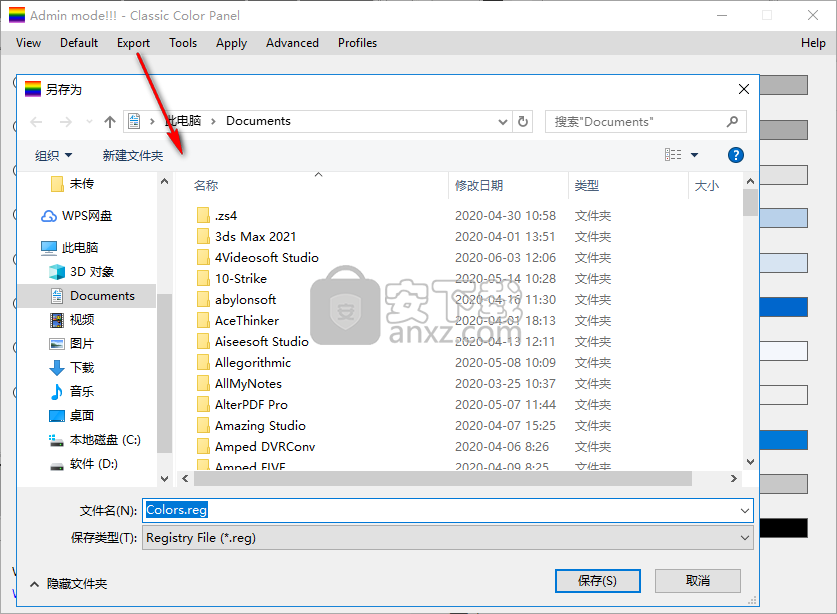
6、在工具菜单下提供了Win10所有设置、Windows 10 ISO下载工具、Windows键查看器、高级系统字体转换器等多种功能。
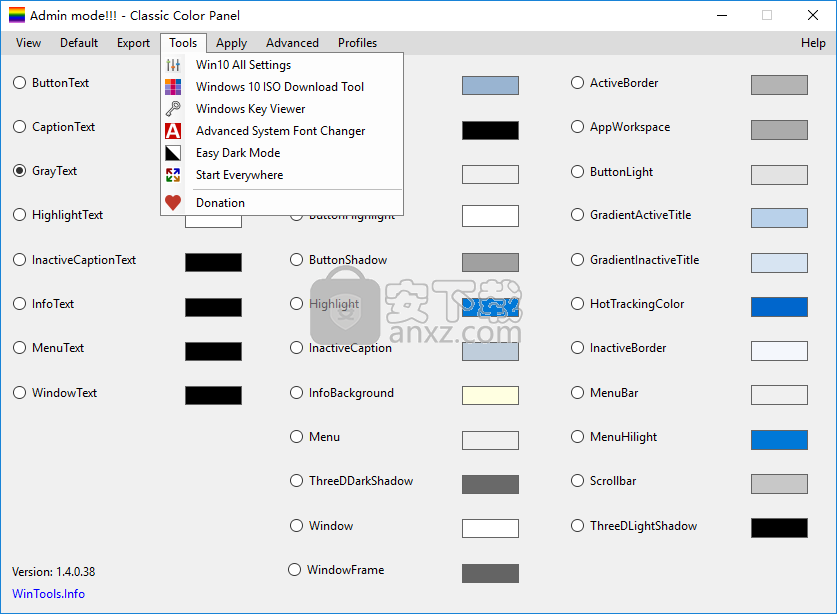
更新日志
添加:高级功能
添加:个人资料
添加:全面的深色/浅色主题支持
添加:更好的字体样式
添加:显示注册表名称
人气软件
-
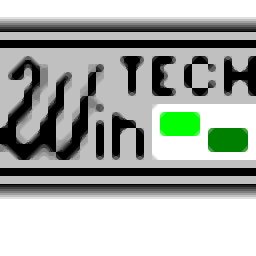
ModScan(ModScan调试工具)32位和64位 4.37 MB
/简体中文 -

华硕Armoury Crate系统控制软件 1.31 MB
/简体中文 -

logviewer pro(日志文件分析工具) 0.64 MB
/简体中文 -

非华为电脑PCManager管理器 84.0 MB
/简体中文 -

Kingston Format Utility(金士顿u盘修复工具) 7.25 MB
/简体中文 -

key Product Key Explorer(密钥查看器) 7.27 MB
/简体中文 -

Windows 10 数字永久激活工具 2.80 MB
/简体中文 -

MSI Dragon Center(龙盾控制中心) 156.0 MB
/简体中文 -

virtual audio cable(虚拟声卡) 1.57 MB
/简体中文 -

Macs Fan Control(电脑风扇控制软件) 8.54 MB
/简体中文


 2345软件管家 7.9.0.4592
2345软件管家 7.9.0.4592  360安全卫士 v13.0.0.2175
360安全卫士 v13.0.0.2175 






