
Office标签页 Office Tab Enterprise
v14.0 中文企业版注册版- 软件大小:19.3 MB
- 更新日期:2019-07-16 14:50
- 软件语言:简体中文
- 软件类别:办公专区
- 软件授权:修改版
- 软件官网:待审核
- 适用平台:Win All
- 软件厂商:

软件介绍 人气软件 下载地址
Office Tab,轻松实现Office标签页效果!Office Tab 是一款Microsoft Office 的扩展插件,支持Office 2003、2007、2013实现多窗口标签式浏览,还支持自定义标签外观、标签显示位置、标签关闭方式、随意拖拽标签位置等,提高您使用 Microsoft Office 办公的效率!Office Tab Enterprise 企业版则支持Access、Publisher、Project、Visio。
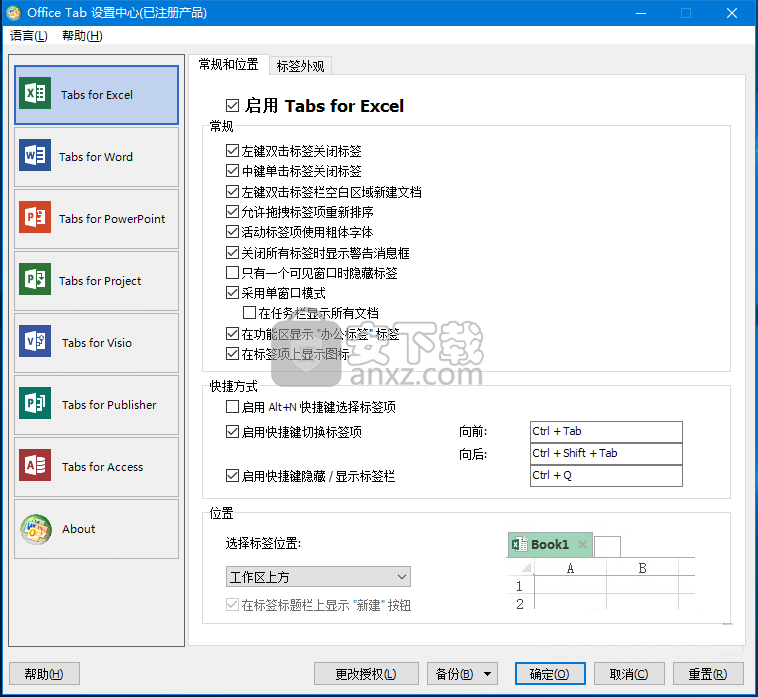
软件特点
可调节文档标签栏显示位置,可以显示在工作区的上、下、左或者右方,可以自定义标签栏的颜色;
WordTab和ExcelTab提供了标签锁定功能,PowerPointTab不支持,锁定后的文档不能保存和关闭;
一键存储全部文档
存储全部文档,关闭全部文档,关闭其他文档 -- 尽在轻轻一键!如果您已打开多个文档,您无需逐一保存或关闭;在右键选单点击“存储全部”即可存储全部文档。如果您要关闭所有打开的文档,只需选择“关闭全部”即可。
容易使用
有了标签栏窗口界面,您可以在一个视窗中打开多个标签文档。每一个文档在视窗中以一个标签的形式出现,一键即可进入。微软Office (Word、Excel、PowerPoint、Project 与Visio) 该项新功能提高您的工作效率。
管理标签
您可以使用滑鼠,轻松拖动或切换标签。您可以按下Alt + N (“N” 代表标签号"1, 2, 3…")激活标签。
高性能
Office Tab 基于标准微软 Office 插件技术开发,绝不影响 Office 程序性能,并且只占用极小空间。
轻松重命名文档
如果您要重命名文档,您无需打开“存储为”对话框 - 仅在标签右侧选单中点击“重命名…”并输入新文档名 – 一切就这么简单!如果您要将文档存储至另一文档夹,只需在右侧选单中选择“存储为”。
文档全名
如果文档名过长, Windows 仅显示文档名的一小部份。而在Office Tab 标签上,无论文档名多长,标签都可以完整显示文档名。
方便快捷的右键菜单
右击标签或标签列,进入标签或标签列右键菜单。 Office 选单还结合了微软 Office 常用指令项,让您迅速使用这些操作选项。
可自定义标签栏外观
您可以自定义标签及标签列颜色。标签共有 11 种风格可供选择。您可以根据喜好,自定义字型及每个标签的名字(应用自定义,您需要重启微软 Office 程序)。
软件特色
1、大量的捷径
支持大量内置以及用户定义的快捷方式来处理选项卡,隐藏/显示选项卡栏,在选项卡之间切换,并选择特定选项卡,个性化快捷方式易于分配。
2、显示/隐藏标签栏
您可以将Tab Bar放置在工作区的顶部,底部,右侧或左侧,当只有一个标签时,您甚至可以隐藏标签栏,您还可以使用可自定义的快捷键(默认快捷键为“Win + Q”)显示或隐藏Tab Bar。
3、打开文档
上下文菜单包含以下选项:“打开”、“在新窗口中打开”和“打开文件夹”。打开现有文件或文件夹很容易,并打开多个选项卡窗口。
4、一体化设置中心
Office Tab有一个强大的设置中心,您可以在其中配置所有Office Tab设置。您可以使用“选项卡中心”来操作所有设置,如单独启用/禁用选项卡,使用快捷键(或不使用),在顶部,底部,左侧或右侧位置显示选项卡,选择“选项卡样式”,然后自定义标签颜色。
5、创建新文档
您可以通过双击选项卡栏的空白处的左侧按钮快速创建新文档,或者选择在上下文菜单中使用“新建”命令项。
6、保存文件
上下文菜单中的“保存”和“全部保存”命令可用于只需单击即可保存所有文档。Office Tab在文件名中标记带有星号(*)的已修改文档或工作簿,以指示其修改状态。
7、关闭文件
上下文菜单还包含以下选项:“关闭”、“全部关闭”和“关闭其他”,为用户提供关闭打开的文档的灵活性。双击选项卡上的左侧按钮或单击鼠标中键将快速关闭打开的文档。
8、自定义选项卡长度
标签长度可以设置为自动,自适应或固定(默认长度为“自动”)。自动显示尽可能多的文件名。自适应显示文件名,具体取决于选项卡上的可用空间。使用固定的标签长度,所有标签的长度都相同。
软件亮点
1、一键保存全部
Office Tab的一个主要优点是您可以通过整合您的操作来节省时间!例如,如果您打开了多个文件,则不必单独保存并关闭它们; 只需从上下文菜单中单击“全部保存”,并保存所有文件。想关闭所有打开的文件?只需选择“全部关闭”,所有文件将被关闭。
2、管理组中的文档详细信息
在Office Tab中,您可以将保存的Microsoft Office文件添加到组中。您可以快速打开一组文档或一组Excel文件等。使用此收藏夹组功能,您可以轻松地将以下操作应用于Microsoft Office应用程序中的一组文档。
3、轻松重命名文件
您不必打开“另存为”对话框来重命名文件。只需在选项卡上的上下文菜单中单击“重命名”,然后输入新文件名即可。如果要将文件保存在另一个文件夹中,请从上下文菜单中选择“另存为”。
4、显示完整文件名
如果文件名长,通常Windows任务栏只显示一小部分,这通常是一个问题。但是,安装了Office Tab后,您可以在Tab Bar上看到整个文件名,无论多长时间。
5、移动标签
标签可以通过拖动轻松移动。您可以使用鼠标在标签之间切换,也可以通过按Alt + N(“N”作为标签顺序“1,2,3”)激活选项卡。
6、自定义选项卡外观
标签和标签栏的颜色是可自定义的。有11种风格供您选择。在每个样式中,可以更改字体样式和每个选项卡的名称以满足您的偏好(要应用这些更改,则需要关闭并重新启动Microsoft Office)。
人气软件
-

microsoft office2021中文 3052 MB
/简体中文 -

microsoft project 2019中文 3584 MB
/简体中文 -

acrobat pro dc 2021 867 MB
/简体中文 -

福昕高级PDF编辑器 480 MB
/简体中文 -

Mindjet MindManager 2020激活码 0 MB
/简体中文 -

foxit pdf editor(福昕pdf编辑器) 4.6 MB
/简体中文 -

office tab14.0 56.1 MB
/简体中文 -

Tableau Desktop Professional Edition(专业数据分析软件) 431.0 MB
/简体中文 -

福昕pdf编辑器10.0 686 MB
/简体中文 -

XMind ZEN(思维导图软件) 131.0 MB
/简体中文


 钉钉电脑版 7.6.15
钉钉电脑版 7.6.15  华为welink电脑版 7.44.5.541
华为welink电脑版 7.44.5.541  网络编辑超级工具箱 1.0.3.0
网络编辑超级工具箱 1.0.3.0 









