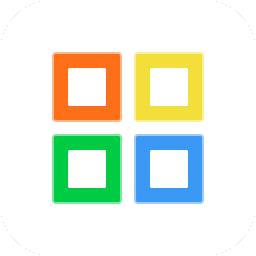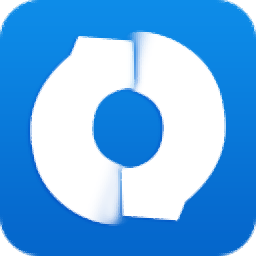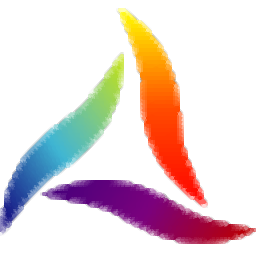Videozilla Video Converter(全能视频转换器)
v3.8 官方版- 软件大小:27.0 MB
- 更新日期:2020-06-06 15:36
- 软件语言:简体中文
- 软件类别:文件转换
- 软件授权:免费版
- 软件官网:待审核
- 适用平台:WinXP, Win7, Win8, Win10, WinAll
- 软件厂商:

软件介绍 人气软件 下载地址
DEOzilla是一款功能强大的视频转换器,您可以使用它在各种视频格式之间进行相互转换,包括AVI,MPG,ASF,WMV,MOV...。安装后,您可以在选择视频文件并打开其上下文菜单后访问该工具的功能,允许批量处理。指定输出格式后,软件将自动重命名新视频并将其放置在与原始文件相同的位置。此外,您可以转到“设置”区域以更改输出位置,并使VIDEOzilla提示覆盖现有文件,在完成转换后播放声音并在转换后删除原始文件,等等。最重要的是,当涉及到帧率,采样频率率,通道,比特率等时,您可以为每种输出格式配置音频和视频参数。
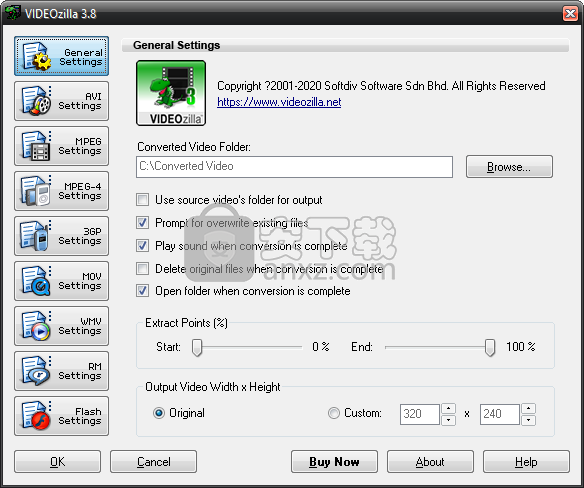
软件功能
转换器
在几乎任何格式之间转换视频:AVI(DivX,XviD,MS MPEG-4,未压缩,Cinepak等),MPEG(MPEG-1和MPEG-2,VCD和SVCD,PAL和NTSC),MPEG-4(iPhone ,iPad,MP4,移动设备,平板电脑,M4V),H.263,H.264、3GP,3G2,WMV,ASF,QuickTime(MOV,QT),FLV,F4V,SWF,实时视频(RM,RMVB),DAT ,Matroska(MKV),WEBM,高清视频(AVCHD,蓝光,MPEG-2 HD,MTS,M2T,M2TS,TS),DVD(VOB),OGG媒体(OGM,OGV)。
FLV视频转换器
将FLV视频(例如You Tube视频)文件转换为Videozilla支持的视频/音频格式。
iPhone / iPad / MP4 /手机/平板电脑视频转换器
为您的iPhone,iPad,移动设备,平板电脑或任何其他MP4设备转换视频文件。
3GP视频转换器
转换视频文件为您的移动设备。
视频到音频转换器
将视频中的音频流另存为音频MP3或WAV。F
lash视频转换器
将视频文件转换为Flash 8(SWF,FLV),Flash MX(SWF,FLV),Flash 3-6或Flash Vector SWF。
软件特色
命令行功能
通过命令行在流行的视频格式之间进行转换。
右键单击转换
转换视频文件的最简单方法。只需右键单击Windows资源管理器上的任何视频文件,然后在显示的上下文菜单上单击“转换”。
视频播放器
支持播放所有流行的视频格式。还支持FLV视频播放。
自定义开始/结束时间
灵活的选项,可自定义视频转换的开始和结束时间。
调整视频分辨率和质量
根据您的要求调整转换后的视频分辨率和质量。
支持流行的和常用的编解码器
支持流行的和常用的编解码器,而无需安装第三方编解码器。
安装方法
1、下载并解压安装包,双击安装程序进入VIDEOzilla安装向导,单击【next】。
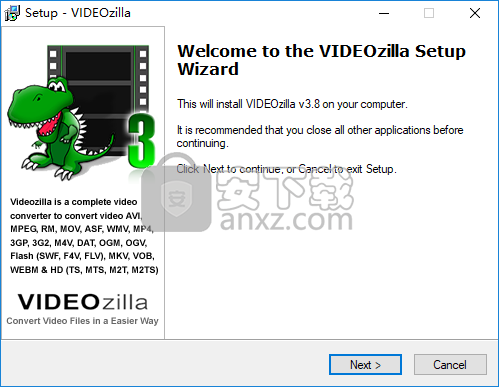
2、选定目标位置,用户可以选择默认的C:\Program Files (x86)\VIDEOzilla。
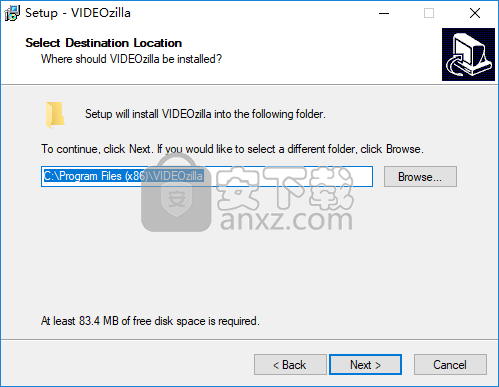
3、选择开始菜单文件夹,这里选择默认的“(Default)”即可。
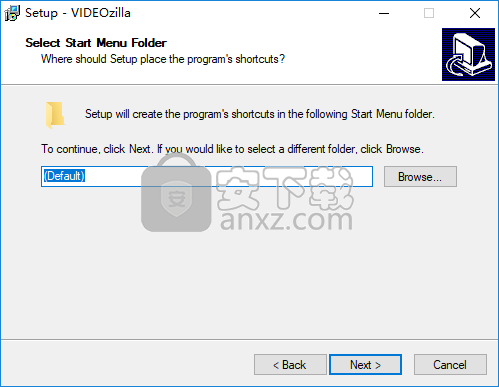
4、安装准备就绪,点击【install】按钮即可开始执行安装操作。
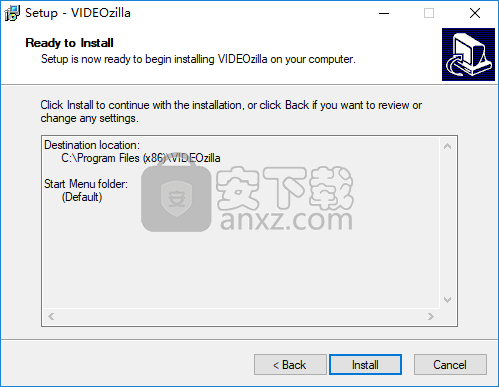
5、弹出VIDEOzilla安装成功的提示,点击【finish】结束安装。
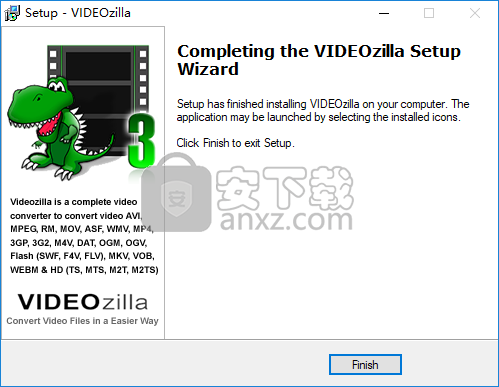
使用说明
转换FLV视频
Flash FLV视频是用于网络视频交付的最常用视频格式之一。像Youtube和Vimeo这样的视频流媒体网站也使用Flash FLV视频格式。尽管Flash FLV在网络上很常见,但要在本地PC上播放FLV视频,将需要安装其他编解码器,而且许多移动设备也无法识别这种格式。为了克服这个问题,我们需要将FLV视频转换为其他更通用的格式,例如MP4,AVI,WMV,MOV,MP3,MPG等。
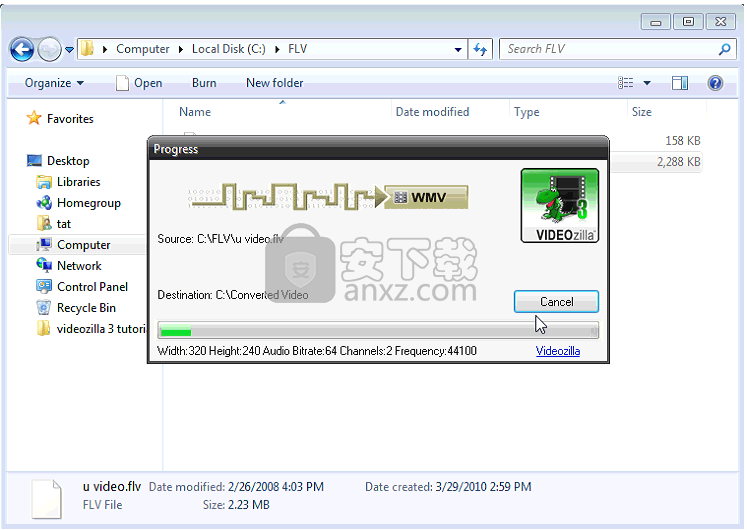
转换为AVI视频
AVI视频格式也称为“ 音频视频交错”,是Microsoft引入的一种多媒体容器格式。多媒体容器格式仅表示AVI文件类型不是一种压缩技术,而是用于保存由其他压缩技术编码的音频和视频数据。未压缩的原始AVI视频通常会导致文件很大,您可以克服这一问题通过在Videozilla Video Converter 的AVI设置下设置音频和视频压缩方法来解决此问题。
通过Videozilla Video Converter,您可以将 MP4、3GP,WAV,MOV,M4V,WMV等视频文件无缝转换为avi视频格式。
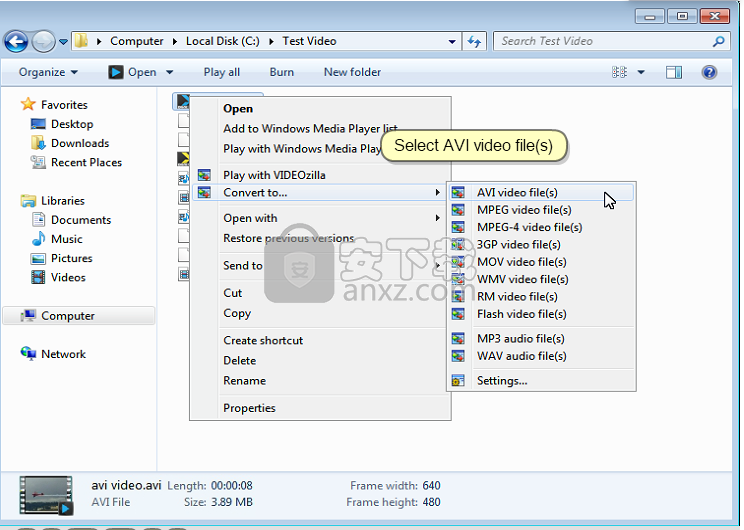
软件配置
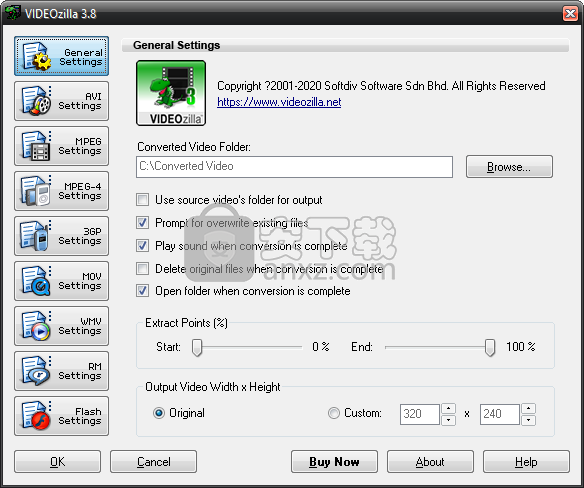
更改输出位置
1.默认情况下,所有转换后的视频文件将存储在“ C:\ Converted Video”文件夹中。要更改输出目录:
2.双击Videozilla.exe
3.将出现“如何使用Videozilla”对话框。
4.单击选项按钮。
5.将加载“选项”对话框表单。
6.单击浏览...以更改转换后的视频目录。
7.选择新目录后,单击确定按钮。
更改输出宽度和高度
1.默认情况下,转换后的视频文件的宽度和高度将与原始视频格式的宽度和高度相同。更改输出宽度和高度:
2.双击Videozilla.exe
3.将出现“如何使用Videozilla”对话框。
4.单击选项按钮。
5.将加载“选项”对话框表单。
6.在“输出视频宽度x高度”框架上,单击自定义单选按钮。
7.输入新的宽度和高度值。
8.设置宽度和高度后,单击确定按钮。
更改视频的起点和终点
1.默认情况下,起点将设置为0%,终点将设置为100%。更改起点和终点:
2.双击Videozilla.exe
3.将出现“如何使用Videozilla”对话框。
4.单击选项按钮。
5.将加载“选项”对话框表单。
6.在提取框上,更改起点和终点值。
7.设置起点和终点值后,单击确定按钮。
覆盖现有文件
1.转换期间,如果现有文件名与转换后的视频文件名相同,它将自动覆盖旧文件。为了防止Videozilla自动替换旧文件,请执行以下操作:
2.双击Videozilla.exe
3.将出现“如何使用Videozilla”对话框。
4.单击选项按钮。
5.将加载“选项”对话框表单。
6.选中“提示覆盖现有文件”复选框
7.选中复选框后,单击“确定”按钮
8.设置该选项后,Videozilla将执行检查,然后覆盖旧文件。如果找到旧文件,则会出现一个消息框,提示您进行确认,然后再覆盖旧文件。
9.是-覆盖当前文件
10.全部同意-覆盖所有现有文件
11.另存为-提供新的文件名
12.跳过-切勿覆盖此文件
13.跳过-切勿覆盖所有现有文件
完成后播放声音
1.默认情况下,转换过程完成后,Videozilla会播放“通知”声音。要禁用此功能:
2.双击Videozilla.exe
3.将出现“如何使用Videozilla”对话框。
4.单击选项按钮。
5.将加载“选项”对话框表单。
6.取消选中“转换完成后播放声音”复选框。
7.取消选中复选框后,单击确定按钮。
完成后删除原始文件
1.为了在完成后删除原始文件:
2.双击Videozilla.exe
3.将出现“如何使用Videozilla”对话框。
4.单击选项按钮。
5.将加载“选项”对话框表单。
6.选中“转换完成后删除原始文件”复选框
7.选中复选框后,单击“确定”按钮
完成后打开文件夹
1.转换完成后,Videozilla将自动打开转换后的视频文件夹。要禁用此功能:
2.双击Videozilla.exe
3.将出现“如何使用Videozilla”对话框。
4.单击选项按钮。
5.将加载“选项”对话框表单。
6.取消选中“转换完成后打开文件夹”复选框
7.取消选中复选框后,单击确定按钮。
使用源的视频文件夹作为输出
1.要将源的视频文件夹用作转换后的输出位置,请执行以下操作:
2.双击Videozilla.exe
3.将出现“如何使用Videozilla”对话框。
4.单击选项按钮。
5.将加载“选项”对话框表单。
6.选中“使用源的视频文件夹作为输出”复选框
7.选中复选框后,单击确定按钮。
人气软件
-
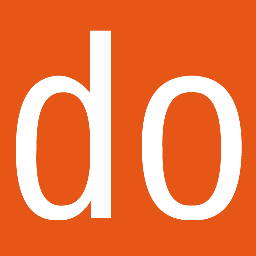
PDFdo PDF Converter(PDFdo PDF转换器) 46.5 MB
/简体中文 -

vCard(vcf)文件生成器 4.24 MB
/简体中文 -

lid converter pdf(PDF转换器) 115.0 MB
/简体中文 -
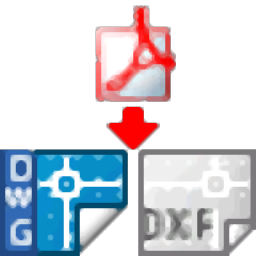
Any PDF to DWG Converter(pdf转dwg格式转换器) 3.99 MB
/简体中文 -

PDF Image Extraction Wizard(pdf提取图片工具) 5.0 MB
/简体中文 -
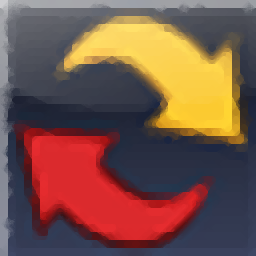
Spin 3D Mesh Converter(3d模型格式转换器) 0.32 MB
/简体中文 -

天若OCR文字识别工具 13.5 MB
/简体中文 -
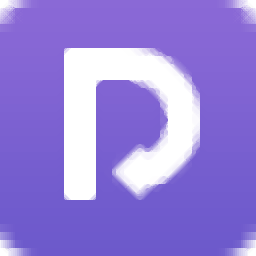
金山PDF转WORD转换器(WPS PDF to Word) 41.3 MB
/简体中文 -
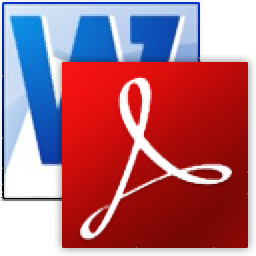
FoxPDF Word to PDF Converter(Word转PDF工具) 13.9 MB
/简体中文 -
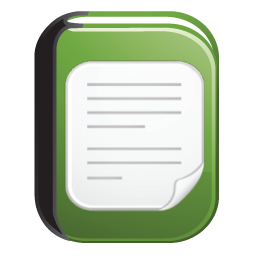
Audio Reader XL(文字转语音软件) 73.7 MB
/简体中文


 我速PDF转换器 2.3.1.0
我速PDF转换器 2.3.1.0  金舟PDF转换器 6.7.7.0
金舟PDF转换器 6.7.7.0 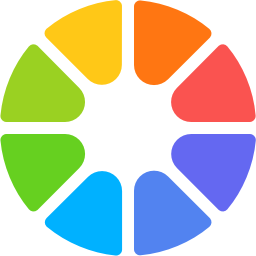 极速玩转 v1.0.2.37
极速玩转 v1.0.2.37 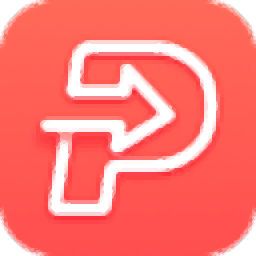 嗨格式PDF转换器 v3.6.200.529
嗨格式PDF转换器 v3.6.200.529 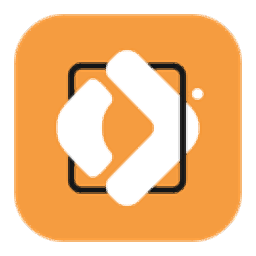 PDFChef2021(PDF编辑器) v21.0.0 中文
PDFChef2021(PDF编辑器) v21.0.0 中文  Batch HXS to DOC Converter(HXS转Word转换器) v2020.12.502.2474 破解
Batch HXS to DOC Converter(HXS转Word转换器) v2020.12.502.2474 破解 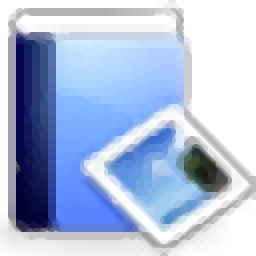 无敌PDF转JPG工具 v2.2
无敌PDF转JPG工具 v2.2