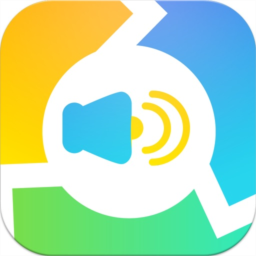
Easy M4P Converter(M4P转MP3软件)
v6.7.6 中文- 软件大小:44.98 MB
- 更新日期:2020-06-11 14:22
- 软件语言:简体中文
- 软件类别:视频转换
- 软件授权:免费版
- 软件官网:待审核
- 适用平台:WinXP, Win7, Win8, Win10, WinAll
- 软件厂商:

软件介绍 人气软件 下载地址
easy m4p converter中文是一款非常实用且功能完善的视频格式转换工具,可以同时转换多个视频格式文件,支持快速转换视频文件,转换较小尺寸视频的极快速度,转换较大的视频可能需要更长的时间,但我们保证可以快速进行转换;该程序已经被,从而使世界上任何人都可以不受网络限制地进行自己想要的工作,通过将m4p转换为其它格式,将非常容易获得用户需要的不同格式;使用它,可让您将任何媒体文件转换为其他格式或设备,直观的用户界面和功能组织良好的设计使其对于初次使用的用户甚至不识字的计算机都易于使用,当您有成千上万的文件要转换时,批处理模式也很有用;需要的用户可以下载体验
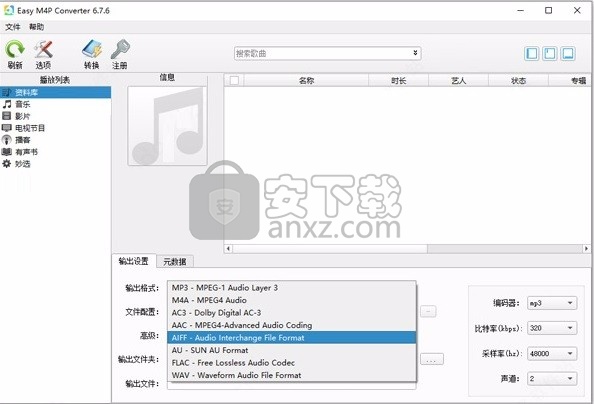
软件功能
1、转换iTunes M4V视频有多种用途:
转换后,您可以在任何设备上自由欣赏无DRM的iTunes电影/电视节目。
也可以将iTunes视频导入视频编辑软件。
2、批量M4V转换:
easy m4p converter在Windows 7或更高版本上运行得异常快。
转换速度快30倍,这是从iTunes电影中删除DRM的最快速度,比其他类似的DRM视频删除软件还快。
此外,它支持批量iTunes视频转换,您只需要添加iTunes视频并让该软件转换iTunes M4V视频,
而无需坐在计算机前。
3、保留5.1 Dolby音轨和字幕:
程序可从带有AC3音轨(5.1 Dolby)的原始iTunes电影中以1:1无损复制到MP4
所有原始字幕将很好地保留在输出文件中
软件特色
1、无损地将购买的M4P歌曲和苹果音乐曲目转换为未受保护的音频格式,
如M4A、MP3、WAV、AAC、AC3、AU、MKA、FLAC、M4R、AIFF等,可以在几十个兼容设备上播放。
2、只有合法的方法才能从M4P歌曲中删除DRM保护,所以不要担心DRM保护问题。
3、远远超过一个M4P转换器,除了转换iTunes M4P音乐,易于M4P转换器还可以作为一个有声读物转换器。
转换音频书籍,包括可听的AA/AAX和iTunes M4B。
4、从iTunes中的任何视频中提取音频轨道的能力,包括iTunes DRM M4V视频。
它可以将几乎所有的视频格式转换为具有100%个原始音频质量和ID标签的流行音频。
安装步骤
1、用户可以点击本网站提供的下载路径下载得到对应的程序安装包
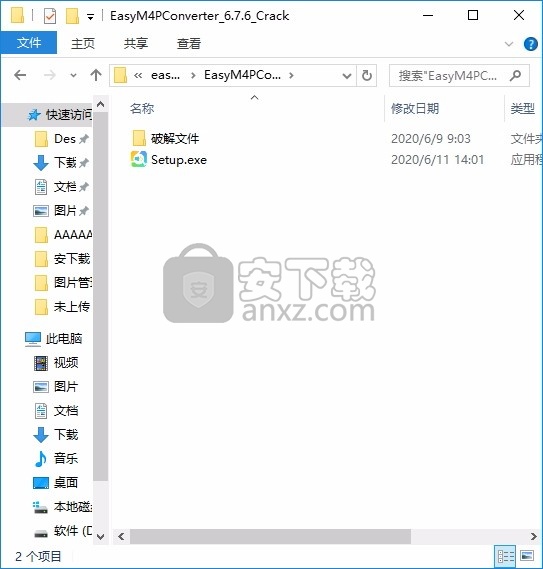
2、只需要使用解压功能将压缩包打开,双击主程序即可进行安装,弹出程序安装界面
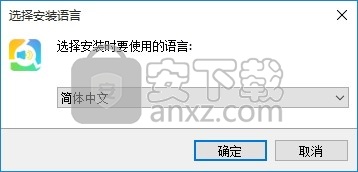
3、可以根据自己的需要点击浏览按钮将应用程序的安装路径进行更改
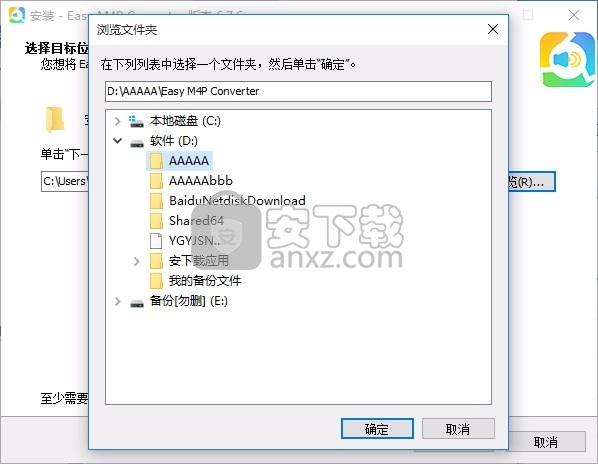
4、弹出以下界面,用户可以直接使用鼠标点击下一步按钮
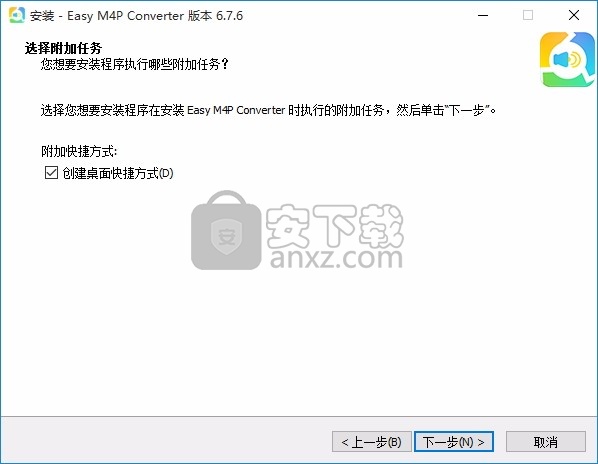
5、现在准备安装主程序,点击安装按钮开始安装
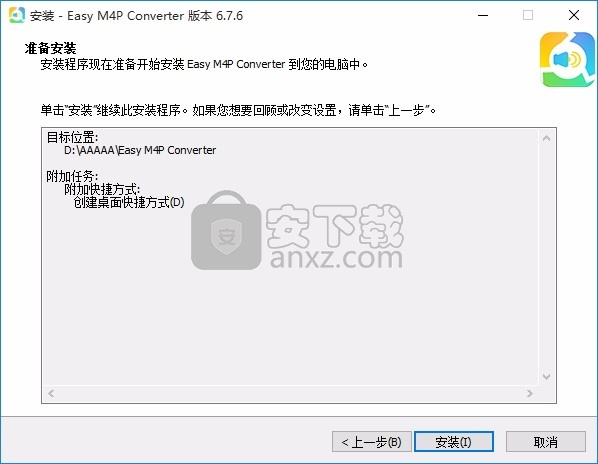
6、弹出应用程序安装进度条加载界面,只需要等待加载完成即可
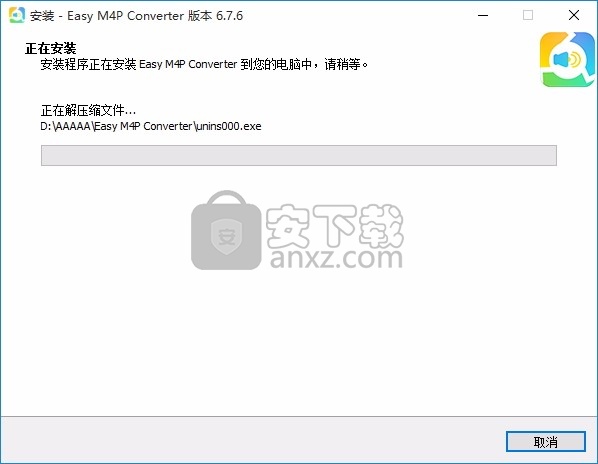
7、根据提示点击安装,弹出程序安装完成界面,点击完成按钮即可
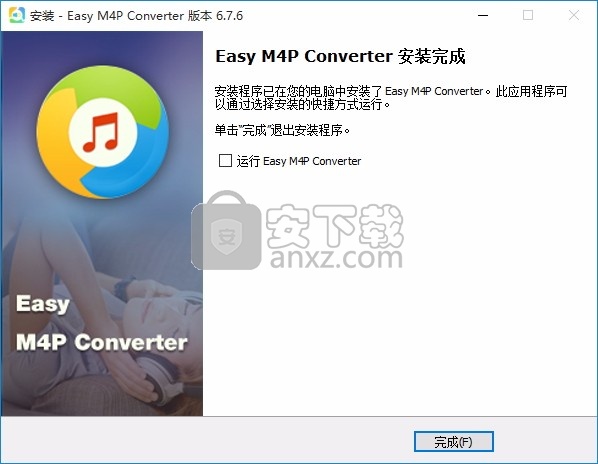
方法
1、程序安装完成后,先不要运行程序,打开安装包,然后将文件夹内的文件复制到粘贴板
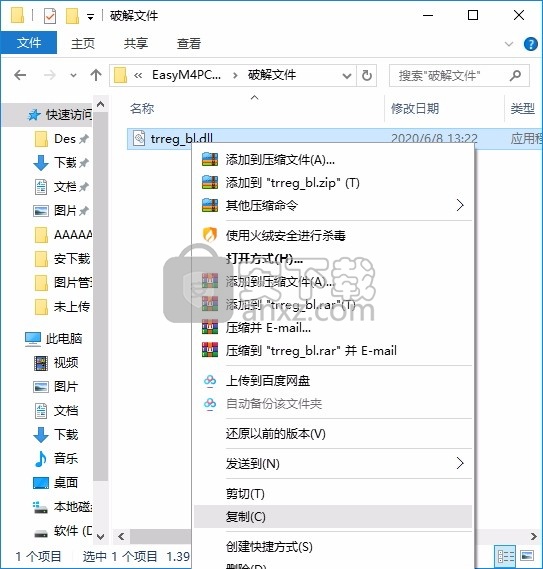
2、然后打开程序安装路径,把复制的文件粘贴到对应的程序文件夹中替换源文件
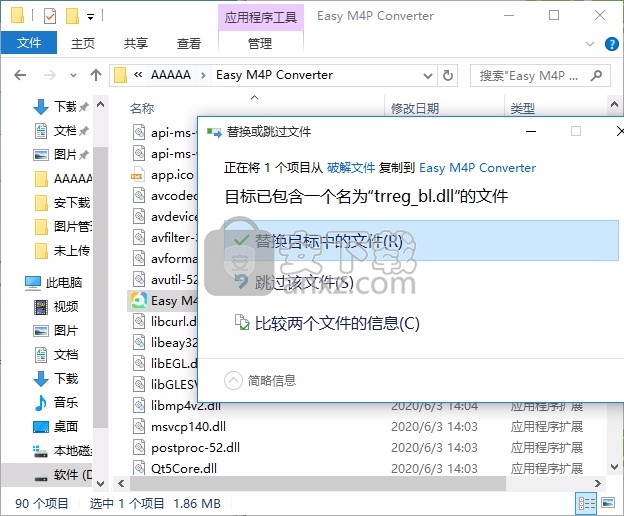
3、完成以上操作步骤后,就可以双击应用程序将其打开,此时您就可以得到对应程序
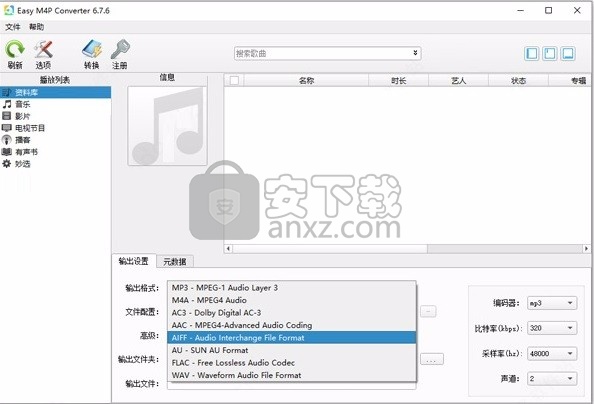
使用说明
视频/音频转换
现在,您可以按照以下步骤将视频/音频文件转换为其他格式。
将文件添加到程序中
添加文件–单击工具栏上的“添加文件”按钮,然后在随后打开的对话框中选择所需的视频/音频文件,或者可以将文件直接拖到界面中。
您也可以通过单击右键并选择添加文件,然后在打开的对话框中选择所需的文件来添加文件。加载的文件将显示在文件列表中。
删除文件–如果选择错误,可以单击“已删除选定的文件”以删除选定的文件,也可以单击“清除任务列表”来清除列表。
将视频和音频添加到程序中后,所有文件都将在列表中。如果要将多个文件合并为一个文件,可以选中“合并为一个文件”。
注意事项:
选择一个文件,然后右键单击“源媒体信息”以查看已加载文件的详细信息。
选择一个文件,然后右键单击它>“打开文件位置”以检查添加文件的具体位置。
单击“音频轨道工具栏”以选择一个音频轨道。或者,您可以从硬盘添加其他音轨。
如果还有更多选择,请单击“字幕工具栏”以选择外部字幕。
选择输出格式
单击以打开“配置文件”下拉列表,然后从分类的配置文件列表中选择所需的配置文件。
它可以将文件转换为MP4,MKV,AVI和WMV等视频格式,以及MP3,WMA,M4A等音频格式。
而且,它还增加了适用于您的设备的选择,例如iPhone系列,三星系列,HTC,黑莓,索尼和许多其他设备。
如果您对原始配置文件参数设置不满意,可以单击“设置”按钮,然后在“预设编辑器”窗口中进行调整。
选择输出文件夹
单击“输出”栏中的下拉按钮,然后在打开的对话框中选择用于保存输出文件的目标文件夹,然后单击确定按钮以返回主窗口。
开始转换
完成上述设置后,在文件列表中检查转换所需的文件,然后单击“转换”以开始视频转换。您可以从主窗口底部的进度条检查进度。
注意事项:
在转换过程中,随时可以单击“停止”按钮以根据需要停止转换。转换长视频可能会花费很多时间。
选中“转换后关闭”,计算机将在完成转换后自动关闭。
视频/音频编辑
该程序为您提供了一个全面的视频效果编辑工具,您可以使用该工具修剪视频,裁剪视频屏幕尺寸以及从源视频/音频文件中选择所需的片段。
同时,您还可以根据需要添加水印,并在文件中插入字幕,从而可以在使用时体验更多功能。
PS:记住,当您在“编辑”窗口中单击“确定”并返回到“转换”部分时,需要选择一种文件格式,然后按右下角的“转换”按钮以保存更改。
选择一个视频
选择一个视频,单击“编辑”按钮,然后进入“视频编辑”窗口以设计您的视频/音频文件。
修剪视频文件
您可以通过单击“添加修剪标记”按钮来修剪视频,并通过拖动滑块或单击向上或向下按钮以秒为单位调整时间来设置开始和结束时间。
打开“首选项”以选择“保留所选部分”或“删除所选部分”。您可以单击“播放”按钮预览更改,或单击“重置”按钮取消更改。
裁剪视频屏幕尺寸
将鼠标指针移到裁剪框上的四个蓝色实线之一上,然后拖动裁剪框以裁剪视频。
设置大小和位置都是一样的。您可以选择向左旋转90度或向右旋转90度;您也可以水平或垂直翻转原始文件。
接下来,只需设置纵横比即可根据自己的需要调整屏幕尺寸,原始分辨率或裁切尺寸,即16:9或4:3。“同步”可用于同步视频和音频。
通过拖放来调整修剪区域:拖动中央和周围的手柄以调整修剪区域。您可以用鼠标左键将裁剪区域拖动到所需的位置。
编辑视频图像
您可以通过拖动滑块来调整视频的“速度”,“音量”,“亮度”,“对比度”和“饱和度”。
添加水印
这是新增功能。从现在开始,您可以自由添加水印,包括图像和文本。单击“…”,您可以从硬盘添加图像。单击“ T”输入单词,数字,符号等。如果添加多个水印,请使用“︿”和“﹀”更改水印在视频中显示的顺序。水印的大小,位置和透明度可以根据需要进行调整。
字幕设定
您可以单击“…”按钮添加外部字幕。导入字幕文件后,您可以根据需要设置这些选项,例如“字体”,“大小”,“效果”,“颜色”,“位置”和“字幕编码”。
或者,您可以单击“搜索字幕”按钮从网站中查找相应的字幕文件。
最新版本添加了“样式”供您选择,以使字幕在视频中显得更加独特。通过拖动它们各自的滑块来调整“透明度”和“位置”。如果需要进行详细的调整,请单击“顶部”,“中间”或“底部”按钮。
分屏
最近发布的版本4.7.0更新了该软件中的新分屏功能。现在,您可以轻松创建分屏视频。它具有18种分屏样式。您可以将多个视频放在一个屏幕上,设置纵横比,修改音频,只需单击几下即可添加背景音乐。
在“分屏”选项卡下,那里有三个部分。左上方是播放器窗口,您可以在其中播放和预览制作的视频。左下方是添加视频的地方。窗口数将随您选择的分屏样式而变化。右侧部分具有四个选项卡:“样式”,“音频”,“音乐”和“导出”。
一世添加视频:在“样式”标签下选择要使用的样式。下拉“长宽比”,然后从中选择16:9、4:3或1:1。您将看到播放器窗口随宽高比的变化而变化。
ii单击“ +”按钮将视频放在相应的窗口中。右键单击视频,然后选择“替换”以将视频替换为另一视频;选择“删除”以从软件删除当前视频。
iii单击“音频”选项卡,移动滑块以调节音量。选中“淡入和淡出”选项以应用音频效果。iv单击“音乐”>“ +添加音乐”为该视频添加外部背景音乐。
v选择大小480P,720P或1080P以保存视频。MV制作器
该转换程序还带有MV Maker,可以帮助您用视频素材和照片制作出精彩的视频。制作MV之前,请先检查功能的布局。
左上方是播放器窗口,在其中可以播放和预览保存的MV。
左下方是添加图片的地方。添加图片后,所有图片都会显示在此部分中。
右侧部分包括3个功能选项卡:主题,音乐和导出。
单击“ +添加文件”按钮或“ +”按钮,然后选择图片/录像到程序中。
或者,您也可以将它们拖放到相应的部分。这些文件将立即显示。
之后,您可以使用鼠标来调整顺序。移至界面右侧的“主题”选项卡,单击要使用的样式上的“下载”图标。
完全下载后,选择它,它将自动应用于MV。然后,您可以在播放器上预览MV。如果您不喜欢默认音乐,请移至“音乐”选项卡,
单击“ +添加音乐”以添加另一首您喜欢的音乐,如果要使用音频效果来选中“淡入和淡出”选项音乐。对MV满意后,转到“导出”标签,选择质量“ 480P”,
注意:您上传的视频片段上显示了两个图标。点击剪刀图标,可以裁剪掉多余的部分;单击扬声器图标,您可以使视频静音。
媒体播放器
easy m4p converter具有内置的播放器,可方便您在编辑后播放文件并检查效果。
单击“播放”或“停止”按钮播放文件,您可以自由调节音量。您可以单击“放大镜图像”以最大化媒体播放器窗口并分别调整音量,字幕和全屏。
温馨提示:
拍摄快照-该程序支持在预览期间随时拍摄快照,以存储您喜欢的视频图像。请在文件列表中选择一个视频文件,然后在预览窗口中单击“播放”按钮以播放该视频文件。
当它播放到您喜欢的图像时,单击“拍摄屏幕快照”按钮以将当前图像存储在快照文件夹中。您可以单击“打开文件夹”打开快照文件夹。
人气软件
-
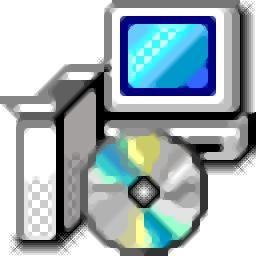
kux2mp4(kux转mp4工具) 11.0 MB
/简体中文 -

Video to Picture(视频转图片软件) 14.8 MB
/简体中文 -

腾讯视频转换器(qlv格式转换软件) 33.4 MB
/简体中文 -
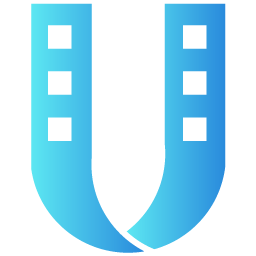
VideoSolo Video Converter Ultimate(万能视频转换器) 35.9 MB
/简体中文 -
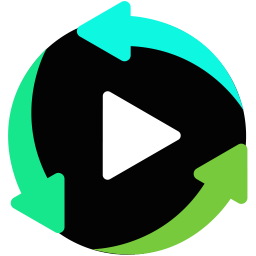
iSkysoft iMedia Converter Deluxe 125.0 MB
/简体中文 -

Aiseesoft 4K Converter(4K视频转换器) 38.4 MB
/多国语言 -

Free HD Converter(MTS格式转换器) 5.08 MB
/简体中文 -

iPixSoft SWF to GIF Converter(swf转gif软件) 5.28 MB
/英文 -
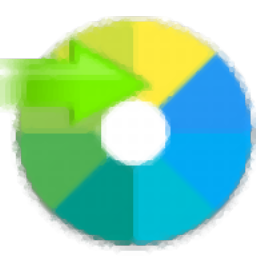
佳佳蓝光高清格式转换器 5.75 MB
/简体中文 -

Bluefox FLV to MP3 Converter(flv转mp3转换器) 11.6 MB
/简体中文


 flash幻灯片制作软件(Xilisoft Photo to Flash) v1.0.1.0224 中文
flash幻灯片制作软件(Xilisoft Photo to Flash) v1.0.1.0224 中文  EV视频转换器 v2.0.7
EV视频转换器 v2.0.7  迅捷视频转换器 v1.7.9
迅捷视频转换器 v1.7.9  Movie To GIF(视频转GIF软件) v3.2.0.0
Movie To GIF(视频转GIF软件) v3.2.0.0  Zealot All Video Converter 2.4 汉化
Zealot All Video Converter 2.4 汉化  Tipard DVD Ripper(DVD光盘翻录工具) v9.2.18
Tipard DVD Ripper(DVD光盘翻录工具) v9.2.18 







