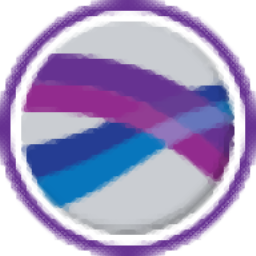
Golden Software Surfer 13(三维立体图绘制工具)
v13.5.583- 软件大小:148.68 MB
- 更新日期:2020-06-13 15:49
- 软件语言:简体中文
- 软件类别:3D/CAD软件
- 软件授权:免费版
- 软件官网:待审核
- 适用平台:WinXP, Win7, Win8, Win10, WinAll
- 软件厂商:

软件介绍 人气软件 下载地址
Golden Software Surfer 13是一款三维图绘制工具,可轻松制作基面图、数据点位图、分类数据图等等;新版更新了地图数据排除过滤器,仅显示您感兴趣的邮政地图点,而无需编辑源数据文件;可以根据数字条件从过帐或分类过帐图层中删除点;根据X值标准,Y值标准或数据文件另一列中的数字标准排除点,用户可以使用与通过网格数据或工作表在数据排除过滤器中相同的方式使用逻辑语句;支持通过拖动外部边界框来精确缩放地图,现在支持随时拖动侧面来调整地图大小,Surfer会保留缩放比例,并会更新任何比例尺以匹配新尺寸;新的地图比例将被计算并显示在属性窗口中,因此您可以根据需要获得准确的比例;需要的用户可以下载体验
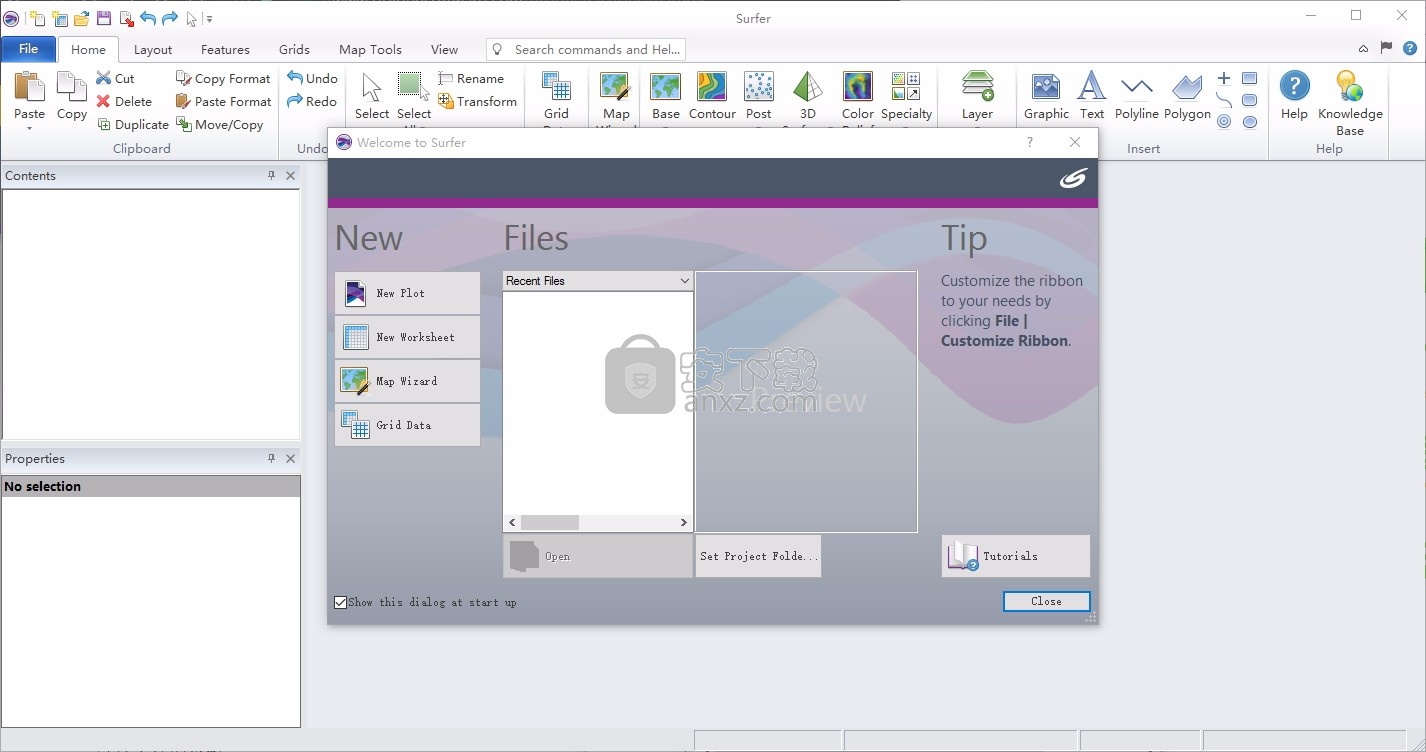
新版功能
新增了许多地理处理的功能,用来处理你的矢量数据,例如研究区、从源多边形创建新的多边形、缓冲区多边形等等。
新增的矢量编辑工具包括:
创建交叉点:在所有选定的多段线或多边形相交处生成对应的点。
在交叉处折断多段线:在与其他形状相交的地方折断选中的多段线。
多边形差分:创建一个不含交叠区域的新的多边形。
多边形交集:创建一个只包含交叠区域的新的多边形。
多边形并集:从选定的多个多边形创建一个新的多边形。
缓冲区:用指定的距离在对象内或围绕对象创建一个新的多边形。
软件特色
新增保存为 Surfer 11、12、13 格式的选项。
为地图添加空白 Base 层。
为 ColorMap 对象指定一个预设。
能取得网格的统计数据(等了多少年,尼玛!)。
可设置 LabelFormat 对象为日期/时间格式。
可为 ClassedPostMap 对象载入 CLS 文件。
为 PostMap 对象增加了编辑和创建多个标注集、设置符号颜色列、设置上色方法、设置符号上色属性等选项。
打开某些网格文件时可设置导入选项。
编辑组合或 Base 层,可以添加、移动、删除对象。
新增 AddLayer 命令,可以给已有的地图新增图层。
安装步骤
1、用户可以点击本网站提供的下载路径下载得到对应的程序安装包
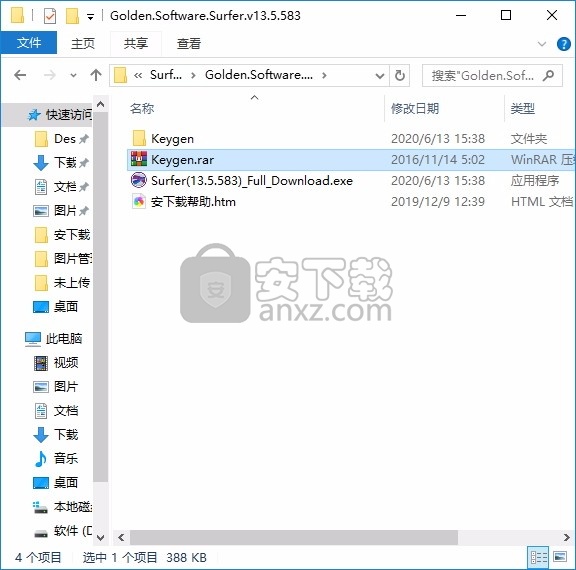
2、只需要使用解压功能将压缩包打开,双击主程序即可进行安装,弹出程序安装界面
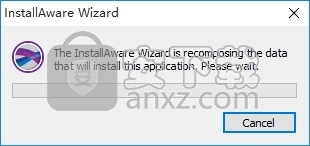
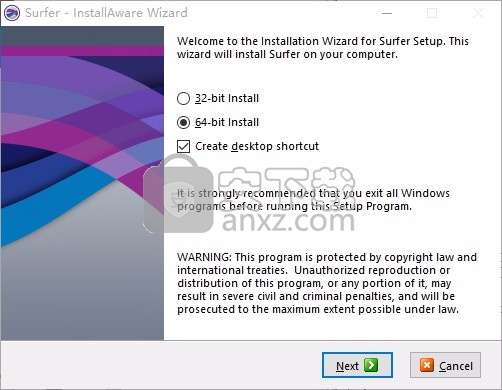
3、同意上述协议条款,然后继续安装应用程序,点击同意按钮即可
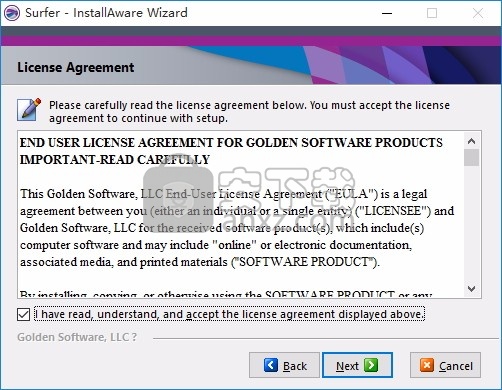
4、可以根据自己的需要点击浏览按钮将应用程序的安装路径进行更改
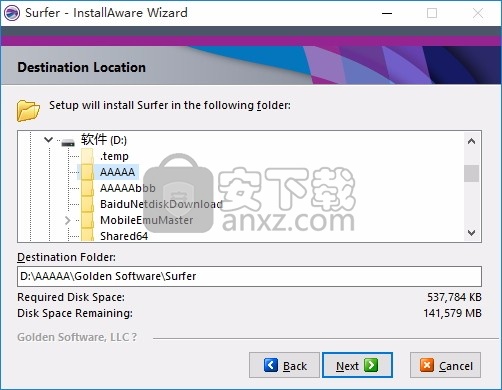
5、弹出以下界面,用户可以直接使用鼠标点击下一步按钮
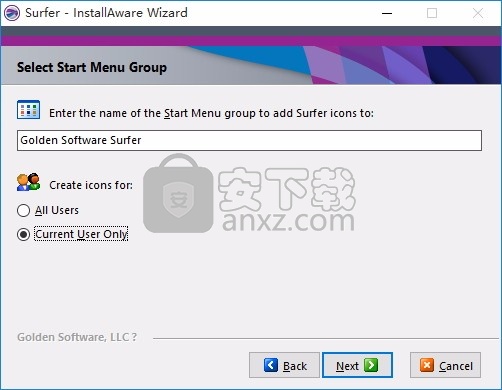
6、现在准备安装主程序,点击安装按钮开始安装
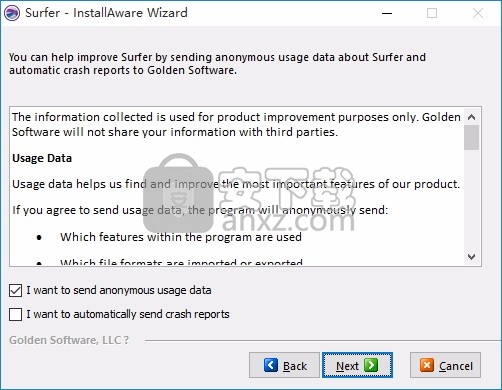
7、弹出应用程序安装进度条加载界面,只需要等待加载完成即可
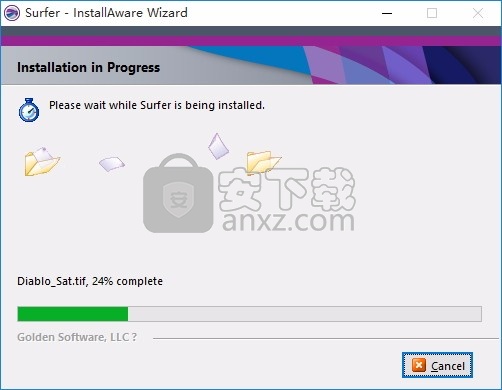
8、根据提示点击安装,弹出程序安装完成界面,点击完成按钮即可
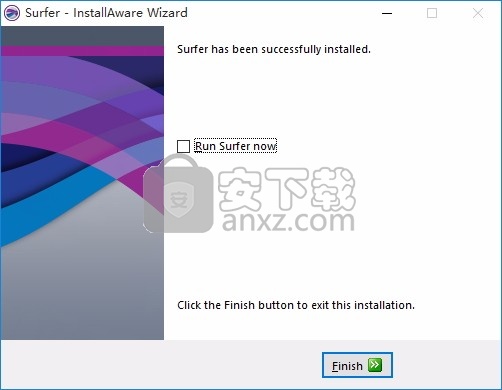
方法
1、双击Surfer13桌面快捷方式,弹出注册窗口,先暂时不要去管它
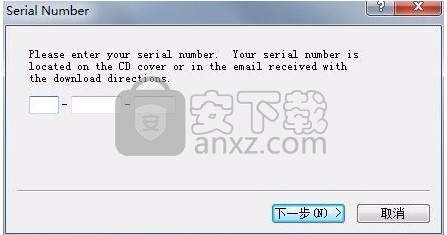
2、回到安装包,并点击“Surfer13Keygen.exe”打开注册机,点击“Generate Serial Number”生成序列号,并鼠标右键点击复制
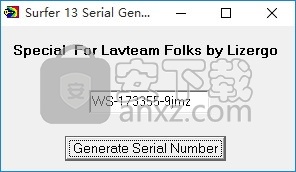
3、将其复制到刚才弹出的注册窗口中,点击下一步即可
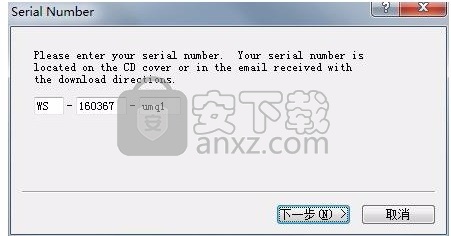
4、勾选“Register nowr”并点击完成
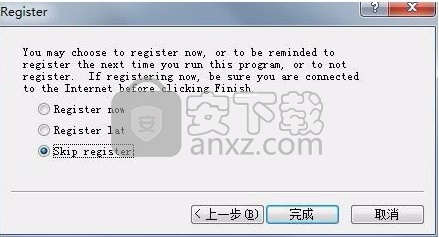
5、完成以上操作步骤后,就可以双击应用程序将其打开,此时您就可以得到对应程序
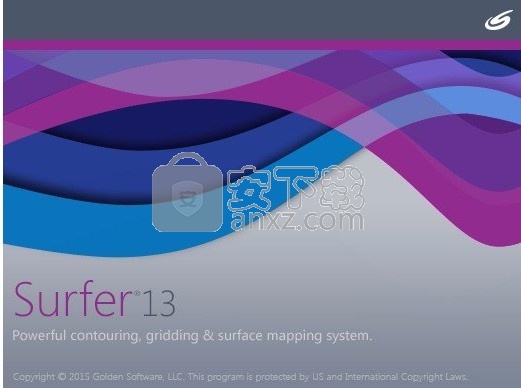
使用说明
常规页面-点云
在常规页面包含在点云特性3D视图窗口。在3D视图“ 内容” 窗口的“ 矢量数据”组中选择一个点云,以修改点云属性。点云中的点数受“ 选项” 对话框“ 渲染”页面中的3D视图最大点数限制。
在“ 常规属性”页面中设置点云点大小。
点大小
该点的大小属性设置的点云点的大小。单击并向左拖动滑块以减小“ 点大小”值,或向右拖动以增大“ 点大小”值。该点尺寸 属性设置指向一个恒定像素直径。但是,“ 点大小” 值的像素数取决于您的PC视频卡。
轴
在“ 轴”部分中设置箭头和轴平面选项。
显示箭头
选择显示箭头以在轴的末端显示箭头。
颜色
在“ 颜色”字段中选择轴颜色。从调色板中选择一种颜色,或在“ 颜色”对话框中单击以设置自定义颜色。
宽度
的宽度属性设置轴的宽度。为轴宽度选择一个介于0和1之间的值。
轴平面
所述轴平面属性旋转的轴线的视觉特征,例如蜱,标签,和标题,关于绕轴线。指定一个介于-180到180之间的值(以度为单位)。
标题
该标题部分包括轴标题的属性。
标题文字
该标题文本属性设置所显示的轴标题的文本。在标题文本字段中输入所需的标题。
标题角
的标题角度属性旋转在轴平面上的标题。将标题角度设置为0到360度之间的值。
标题偏移
的标题偏移属性设置标题和轴之间的距离。正值将标题移离地图区域,负值将标题移入地图区域。将标题偏移量设置为-1和1之间的值。
cks虫
设置在刻度的大小和间距选项蜱部分。
最小刻度和最大刻度
在“ 最小刻度” 和“ 最大刻度” 属性字段中指定刻度线和网格线显示的范围。将“ 最小刻度”和“ 最大刻度”以地图单位设置为所需值。
垂直网格线绘制到轴的最大刻度。例如,X轴的Tick max属性控制为X轴绘制哪些网格线以及为Y轴和Z轴网格线绘制网格线长度。
大音程和每个大音调
在主要间隔字段中指定刻度间隔。主要蜱主要网格线的绘制蜱分钟,然后在每一个主要的间隔之间蜱分钟和蜱最大。次要刻度线和次要网格线由每个主要属性的次要刻度线控制。
在“ 每个主要刻度的次要刻度”字段中,在主要刻度之间指定次刻度和次网格线的数量。例如,在主音调间隔为50个单位的情况下,每个主音高值的次要刻度线4会在主要刻度线之间以10、20、30和40个单位增量放置次要刻度线。
长度
在蜱长度属性设置主刻度线的长度。设置蜱长度 0和1.设置之间的值蜱长度为0,以隐藏刻度线。次刻度线长度会自动调整为主要刻度线长度的一半
刻度线宽度
“ 刻度线宽度”属性设置刻度线的宽度。将“ 刻度线宽度”设置为介于0和1之间的值。主要刻度线和次要刻度线都由“刻度线宽度”属性控制。
网格线
网格线部分包括网格线的外观属性。
显示主要网格线和显示次要网格线
选择显示主要网格线属性以在主要刻度线处显示网格线。选择显示次要网格线属性以在次要刻度线处显示网格线。清除复选框以删除网格线。
颜色
在“ 颜色”字段中选择轴颜色。从调色板中选择一种颜色,或在“ 颜色”对话框中单击以设置自定义颜色。
宽度
Width属性设置网格线的宽度。将Width属性设置为介于0和1之间的值。
显示
选择显示可在主要刻度线的末尾显示标签。
标签角度
标签角度属性设置标签在轴平面中的旋转。将标签角度设置为0到360度之间的值。
标签偏移
标签偏移量属性设置标签和主要刻度线之间的距离。将“标签偏移”设置为-1到1之间的一个值。正值会将标签从地图区域移开。负值会将标签移到地图区域。值为0会将标签放置在主要刻度线的末尾。
字体属性
在“ 字体属性”部分中设置轴标签的字体属性。请注意,标签字体的Size属性以相对单位而不是点(pt)为单位。标签增量会随着标签字体大小的变化而自动更新,以确保标签不重叠,即,随着标签字体大小的增加,绘制的标签将更少。
标签格式
在“ 标签格式”部分中设置轴标签的标签格式属性。
缩放比例
“ 缩放比例”部分包括轴限制属性和用于将缩放比例重置为默认值的选项。
自动
选择自动将轴限制,轴位置和“ 刻度”属性设置为其默认值。更改任何相关属性后,将自动清除“ 自动”属性。
最小轴和最大轴
的轴的最小和轴最大值属性控制轴长度。将最小轴和最大轴以地图单位设置为所需值。
轴位置
“ 轴位置”部分包括以下两个 属性:X轴:,X轴:,Y轴和:属性,用于指定轴位置。显示哪些属性取决于所选的轴。以地图单位指定一个值,以使选定的轴在平面中与另一个轴一起移动。例如,当选择X轴时,“ ::交叉Y轴”属性在XY平面中移动X轴,而“:”在“ 交叉Z轴”属性中的轴在XZ平面中移动。
适合窗口
点击查看| 放大| 在绘图窗口中“ 适合窗口”命令中,单击“ 网格编辑器”|“ 网格”。查看| 在网格编辑器中的“ 适合窗口”命令中,单击“ 3D视图” 查看| 在3D视图中适应窗口命令,或按键盘上的CTRL + D调整缩放比例,以便所有对象填充绘图,网格编辑器或3D视图窗口。
放大
该视图| 放大| 在命令中增加绘图窗口中图像的放大倍率。该命令滚动窗口以使兴趣点居中。在3D视图| 查看| 放大命令可增加3D视图中图像的放大率。单击以放大到3D视图窗口的中心。
放大-绘图
该视图| 放大| 在命令中增加绘图窗口中图像的放大倍率。该命令滚动窗口以使兴趣点居中。
进入放大模式
要进入放大模式,请单击“ 视图” | “ 视图”。放大| 在绘图窗口中的命令中。光标将变为a 以指示放大模式。左键单击放大图像的中心区域。
退出放大模式
按ESC键或单击其他工具命令(例如缩放,绘制或重塑形状)以结束放大模式。
用滚轮鼠标缩放
您可以使用滚轮鼠标实时缩放 并在绘图窗口或网格节点编辑器中平移。向前旋转轮子以放大,或向后旋转轮子以缩小。垂直向下按住滚轮按钮,光标将变成闭合的手。当光标为时
,拖动鼠标以平移绘图窗口。确保使用滚轮笔直单击。更改缩放比例,使光标位置保留在屏幕上。
用键盘缩放
您可以使用键盘命令来放大和缩小绘图窗口。默认命令是CTRL +等号(=)进行放大,而CTRL +连字符(-)进行缩小。
放大-3D视图
点击3D视图| 查看| 放大 命令将光标更改为放大模式。单击3D视图窗口以放大到3D视图窗口的中心。按ESC可将光标返回到轨迹球模式,或单击其他3D视图 查看命令。也可以通过调整“ 环境属性相机” 页面中的值来更改3D视图 。
您可以使用滚轮鼠标 在3D视图窗口中实时缩放。向前旋转轮子以放大,或向后旋转轮子以缩小。
缩小
该视图| 放大| 输出命令会降低绘图窗口中图像的放大率。在3D视图| 查看| 缩小 命令会减小 3D视图窗口的放大率。
缩小-绘图
该视图| 放大| 输出命令会降低绘图窗口中图像的放大率。该命令滚动窗口以使兴趣点居中。
进入缩小模式
要进入缩小模式,请选择视图| 放大| 绘图窗口中的输出命令。光标将变为指示缩小模式。左键单击放大图像的中心区域。
退出缩小模式
按ESC键或单击其他工具命令以结束缩小模式。
用滚轮鼠标缩放
您可以使用滚轮鼠标实时缩放 并在绘图窗口或网格节点编辑器中平移。向前旋转轮子以放大,或向后旋转轮子以缩小。垂直向下按住滚轮按钮,光标将变成闭合的手。当光标为时,拖动鼠标以平移绘图窗口。确保使用滚轮笔直单击。更改缩放比例,使光标位置保留在屏幕上。
用键盘缩放
您可以使用键盘命令来放大和缩小绘图窗口。默认命令是CTRL + EQUAL SIGN(=)进行放大,而CTRL + HYPHEN(-)进行缩小。
缩小-3D视图
点击3D视图| 查看| 缩小 命令可将光标更改为缩小模式。单击3D视图窗口以从3D视图窗口的中心缩小。按ESC可将光标返回到轨迹球模式,或单击其他3D视图 查看 命令。也可以通过调整“ 环境属性相机” 页面中的值来更改3D视图 。
您可以使用滚轮鼠标 在3D视图窗口中实时缩放。向前旋转轮子以放大,或向后旋转轮子以缩小。
实时变焦
按住鼠标左键并在绘图或3D视图窗口中上下拖动鼠标时,“ 实时”命令会放大和缩小。也可以通过调整“ 环境 属性相机”页面中的值来更改3D视图。
进入缩放实时模式
要进入实时缩放模式,请单击“ 视图” | “ 视图”。放大| 实时命令。光标将变为, 表示您处于缩放实时模式。按住鼠标左键,然后在窗口中向上或向下拖动以放大或缩小。
向上拖动鼠标时,屏幕将放大。向下拖动鼠标时,屏幕将缩小。
退出缩放模式
单击另一个工具或按ESC键结束缩放模式。
使用滚轮鼠标实时缩放
您可以使用滚轮鼠标在绘图窗口,3D视图窗口和网格编辑器中实时缩放。
您可以使用滚轮鼠标 在绘图窗口和网格节点编辑器中平移。向前旋转轮子以放大,或向后旋转轮子以缩小。
垂直向下按住滚轮按钮,光标将变成闭合的手。当光标为时 ,拖动鼠标以平移绘图窗口。
确保使用滚轮笔直单击。更改缩放比例,使光标位置保留在屏幕上。
“ 平移”命令可在绘图窗口,3D视图窗口或网格节点编辑器中移动您的位置,同时保留当前的放大倍数。也可以通过调整“ 环境 属性相机”页面中的值来更改3D视图。
进入平移模式
点击查看| 潘| 绘图窗口中的“平移” 命令, 3D视图| 查看| 在3D视图中平移命令,或在网格编辑器中使用鼠标滚轮平移当前视图。
要平移当前视图:
单击“ 平移” 命令。
单击当前视图的一部分。
按住鼠标左键,同时将视图拖动到新位置。
退出平移模式
单击另一个工具栏按钮或按ESC键结束平移模式。
带有滚轮鼠标的锅
您可以使用滚轮鼠标 在绘图窗口,3D视图窗口和网格编辑器中实时缩放。
您可以使用滚轮鼠标在绘图窗口,网格节点编辑器和3D视图中平移。向前旋转轮子以放大,或向后旋转轮子以缩小。
垂直向下按住滚轮按钮,光标将变成闭合的手。当光标为时 ,拖动鼠标以平移绘图窗口,网格节点窗口或3D视图。确保使用滚轮笔直单击。更改缩放比例,使光标位置保留在屏幕上。
轨迹球
该地图工具| 查看| 轨迹球 命令旋转,倾斜和更改绘图窗口中的视场。在3D视图| 查看| 轨迹球 命令可旋转和倾斜3D视图中的视图。
绘图窗口中的轨迹球
点击地图工具| 查看| 轨迹球 命令或在地图上单击鼠标右键,然后单击“ 轨迹球” 以 在绘图窗口中旋转,倾斜和更改选定地图的视场。光标将变为,表示您处于跟踪球模式。该地图工具| 查看| 轨迹球 命令类似于 在“ 属性” 窗口的地图“ 视图”选项卡中使用属性。
倾斜和旋转
在轨迹球模式下,在地图的边界框中单击鼠标左键。按住鼠标左键的同时,向上和向下拖动鼠标以更改倾斜度,向左或向右拖动鼠标以更改旋转角度。按住鼠标左键时,旋转和倾斜值显示在状态栏中。
视场
在轨迹球模式下,当您右键单击地图的边界框时,向上拖动将增加视野,并将Projection更改 为Perspective。右键单击时向下拖动将减小视野,如果将视野减小到1° ,则“ 投影” 将更改为“ 正交”。按住鼠标右键时,状态栏中会显示视场值。
退出轨迹球模式
按键盘上的ESC键退出轨迹球模式。或者,单击“ 地图工具” | “ 地图”。查看| 再次跟踪球命令或选择其他命令模式,例如select,draw或reshape。
要使用 Trackball 修改地图方向:
选择一张地图。
点击地图工具| 查看| 跟踪球命令,或在地图上单击鼠标右键,然后单击跟踪球。
左键单击地图的边界框。按住鼠标左键的同时,向上和向下拖动鼠标以更改倾斜度,向左或向右拖动鼠标以更改旋转角度。旋转和倾斜值显示在状态栏中。
在地图的边界框中单击鼠标右键。在按住鼠标右键的同时,向上拖动鼠标以增加视野并将“ 投影”更改 为“透视”。右键单击时向下拖动鼠标以减小视野,如果视野减小到1°,则将“ 投影”更改为“ 正交”。视场值显示在状态栏中。
按键盘上的ESC键结束轨迹球模式。
3D视图中的轨迹球
点击3D 视图| 查看| 轨迹球命令旋转和倾斜3D视图窗口的视场。光标将变为,表示您处于跟踪球模式。也可以通过调整“ 环境 属性相机”页面中的值来更改3D视图。
轨迹球模式是3D视图窗口的默认模式。在其他工具模式下,按ESC可返回轨迹球模式。在3D视图中的轨迹球模式下,通过单击并用鼠标中键拖动来平移视图。
倾斜和旋转
在轨迹球模式下,在3D视图窗口中单击鼠标左键。按住鼠标左键的同时,拖动鼠标以更改倾斜度和旋转度。视图的倾斜和旋转方式取决于您首先单击的位置和拖动的方向。
例如,单击3D视图窗口左侧附近并向上拖动鼠标会使地图左侧向上倾斜,右侧向下倾斜。在视图中心附近单击并向上拖动鼠标时,地图的正面向上倾斜,而地图的背面向下倾斜。
人气软件
-

理正勘察CAD 8.5pb2 153.65 MB
/简体中文 -

浩辰CAD 2020(GstarCAD2020) 32/64位 227.88 MB
/简体中文 -

CAXA CAD 2020 885.0 MB
/简体中文 -

天正建筑完整图库 103 MB
/简体中文 -

Bentley Acute3D Viewer 32.0 MB
/英文 -

草图大师2020中文 215.88 MB
/简体中文 -

vray for 3dmax 2018(vray渲染器 3.6) 318.19 MB
/简体中文 -

cnckad 32位/64位 2181 MB
/简体中文 -

Mastercam X9中文 1485 MB
/简体中文 -

BodyPaint 3D R18中文 6861 MB
/简体中文


 lumion11.0中文(建筑渲染软件) 11.0
lumion11.0中文(建筑渲染软件) 11.0  广联达CAD快速看图 6.0.0.93
广联达CAD快速看图 6.0.0.93  Blockbench(3D模型设计) v4.7.4
Blockbench(3D模型设计) v4.7.4  DATAKIT crossmanager 2018.2中文 32位/64位 附破解教程
DATAKIT crossmanager 2018.2中文 32位/64位 附破解教程  DesignCAD 3D Max(3D建模和2D制图软件) v24.0 免费版
DesignCAD 3D Max(3D建模和2D制图软件) v24.0 免费版  simlab composer 7 v7.1.0 附安装程序
simlab composer 7 v7.1.0 附安装程序  houdini13 v13.0.198.21 64 位最新版
houdini13 v13.0.198.21 64 位最新版 















