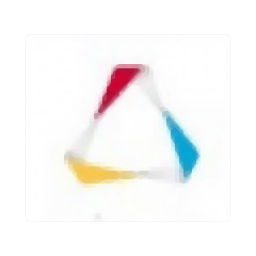
Altair HW AcuSolve 2017(流体动力学模拟计算软件)
v2017.2.2 附带安装教程- 软件大小:599.86 MB
- 更新日期:2020-06-16 10:30
- 软件语言:简体中文
- 软件类别:辅助设计
- 软件授权:免费版
- 软件官网:待审核
- 适用平台:WinXP, Win7, Win8, Win10, WinAll
- 软件厂商:

软件介绍 人气软件 下载地址
Altair HW AcuSolve 2017是一款非常强大的流体动力学(CFD)模拟计算软件,从此版本开始,用户可以访问新的多相功能,例如波边界条件和波阻尼,通过热仿真,用户现在可以在SIMPLE_BOUNDARY_CONDITION下有选择地停用热边界条件,并在此模块下利用更大范围的热边界条件设置;分析热模拟时,程序将帮助用户快速总结和了解系统中热量的流动和分布;最后,对热壁功能进行了改进,这将导致更准确地预测表面热通量,对于此更改,鼓励用户重新查看基准热结果;更新了波浪计算,海洋工业和近海能源工业受益于包括表面波传播的模拟,在此程序中,用户现在可以选择在多相模拟中定义波浪入口边界条件,通过指定方向,波高,波长和波深来定义这些中间到深水的艾里波;支持波浪阻尼计算,除了新的波入口边界条件外,还可以在出口处使用波阻尼;支持将诸如阻尼距离和阻尼系数之类的阻尼特性设置为全局参数,此功能将衰减指定阻尼区域内的所有波信号,可选地,可以在选定的出口上禁用波浪阻尼;需要的用户可以下载体验
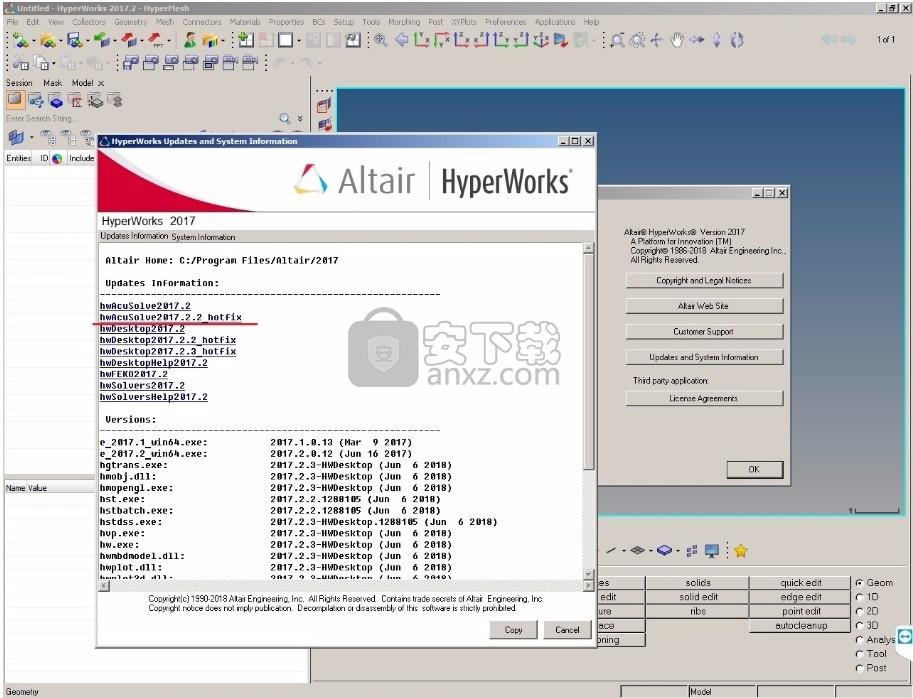
新版功能
HyperWorks包括一流的建模,线性和非线性分析,结构和系统级优化,流体和多体动力学仿真,
电磁兼容性(EMC),多物理场分析,基于模型的开发以及数据管理解决方案。
HyperWorks解算器技术包括基于有限元素的线性和非线性结构分析,设计和优化功能(OptiStruct),
基于有限元素的动态载荷下高度非线性结构分析(RADIOSS),热力和流体分析(AcuSolve),电磁场仿真(FEKO)以及多体仿真
结合设计优化技术和多物理场功能,HyperWorks使用户能够驱动产品开发过程并根据高质量结果做出可靠的决策。
2017年发布的AcuSolve产品套件为HyperWorks用户带来了CFD建模功能的重大改进。
该软件的最新版本包含一个扩展的物理套件,可以模拟过渡湍流,不混溶的多相流以及先进的移动网格功能。
除了2017年版本支持的新物理特性外,该软件还包含对现有功能的增强功能,
例如扩展的RANS湍流模型选择,增强了非共形网格界面的精度以及针对自动拆分的可用性改进节点。
软件特色
AcuSolve 2017.2.2_hotfix带来了新功能,新实用程序和性能改进。
从此版本开始,用户可以访问新的多相功能,例如波边界条件和波阻尼。
还介绍了合成流入湍流中与湍流相关的新功能以及多孔介质内湍流的抑制。
通过热仿真,用户现在可以在SIMPLE_BOUNDARY_CONDITION下有选择地停用热边界条件,
并在ELEMENT_BOUNDARY_CONDITION下利用更大范围的热边界条件设置。
分析热模拟时,AcuHeatBalance实用程序将帮助用户快速总结和了解系统中热量的流动和分布。
最后,改进了热壁功能,可以更准确地预测表面热通量。
对于此更改,鼓励用户重新查看基准热结果。
安装步骤
1、用户可以点击本网站提供的下载路径下载得到对应的程序安装包
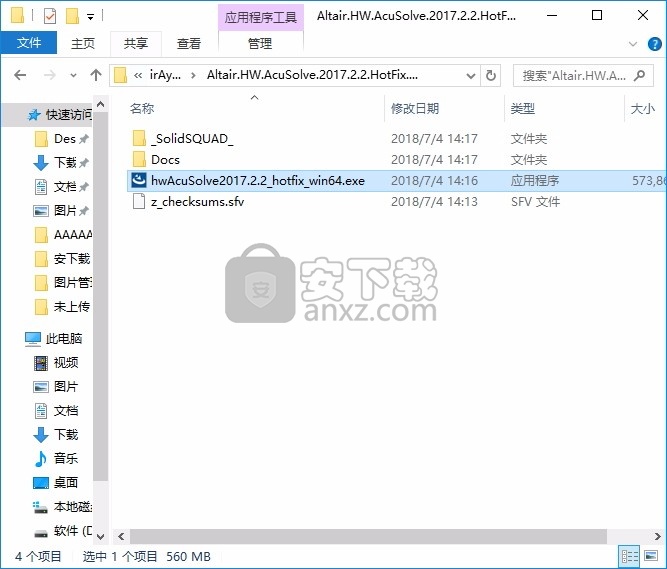
2、只需要使用解压功能将压缩包打开,双击主程序即可进行安装,弹出程序安装界面
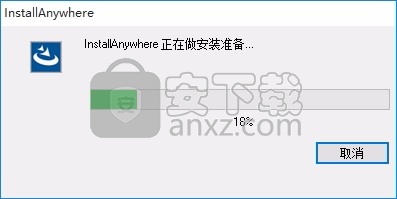
3、同意上述协议条款,然后继续安装应用程序,点击同意按钮即可
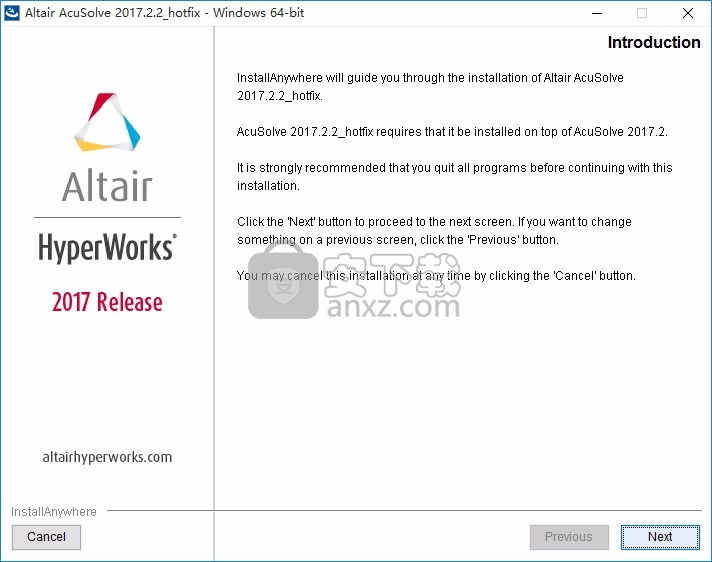
4、可以根据自己的需要点击浏览按钮将应用程序的安装路径进行更改
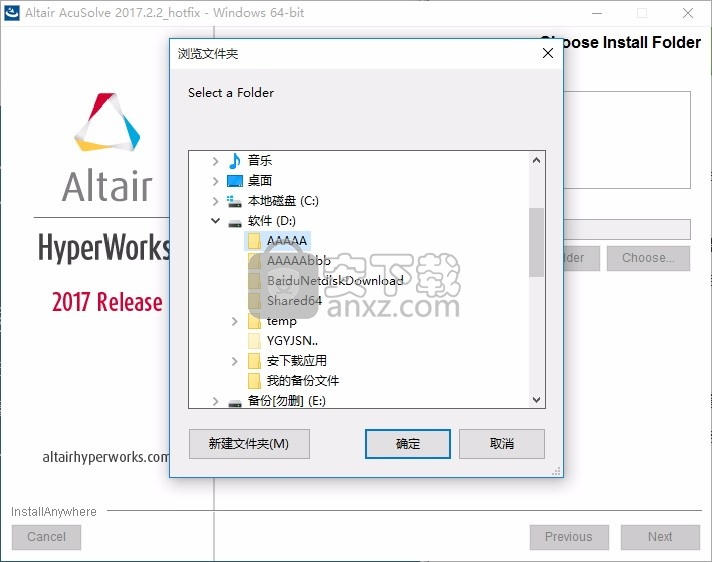
5、现在准备安装主程序,点击安装按钮开始安装
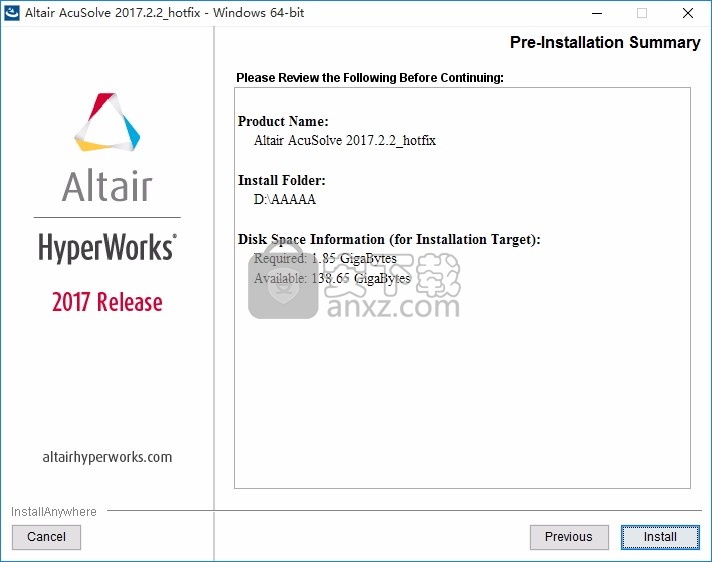
6、弹出应用程序安装进度条加载界面,只需要等待加载完成即可
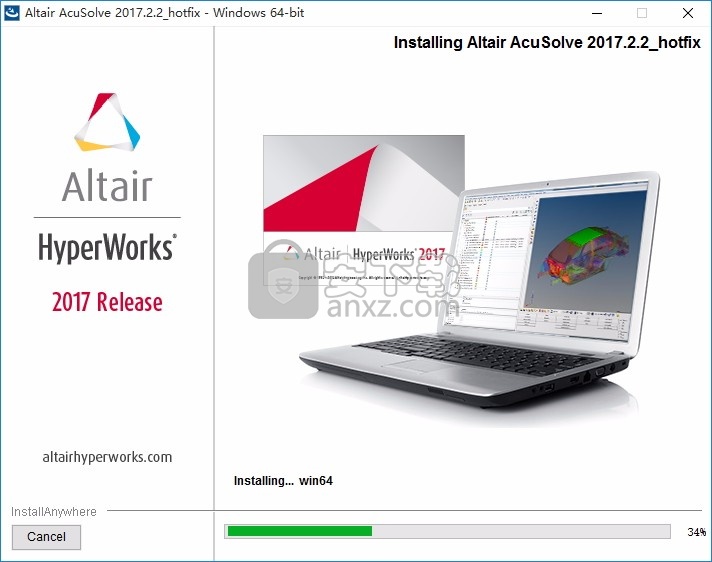
7、根据提示点击安装,弹出程序安装完成界面,点击完成按钮即可
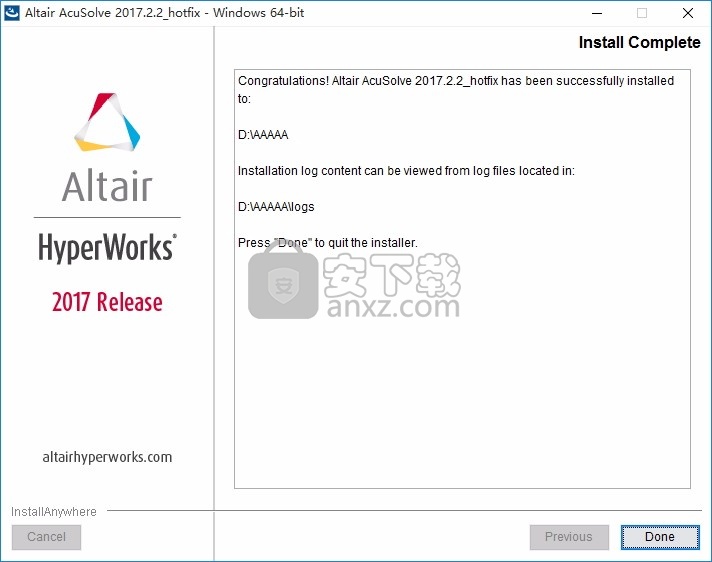
方法
1、程序安装完成后,先不要运行程序,打开安装包,然后将文件夹内的文件复制到粘贴板
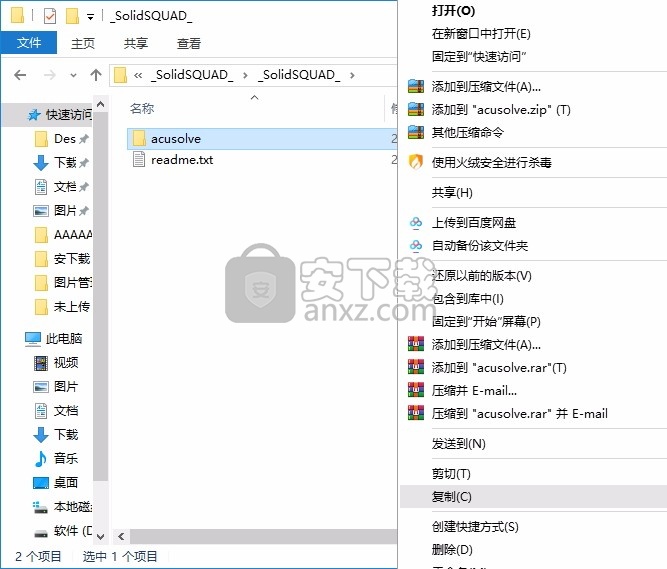
2、然后打开程序安装路径,把复制的文件粘贴到对应的程序文件夹中替换源文件
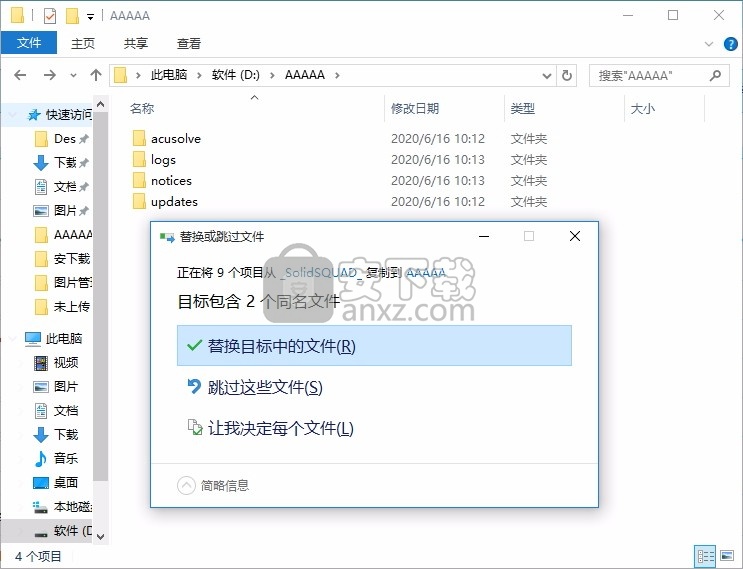
3、完成以上操作步骤后,就可以双击应用程序将其打开,此时您就可以得到对应程序
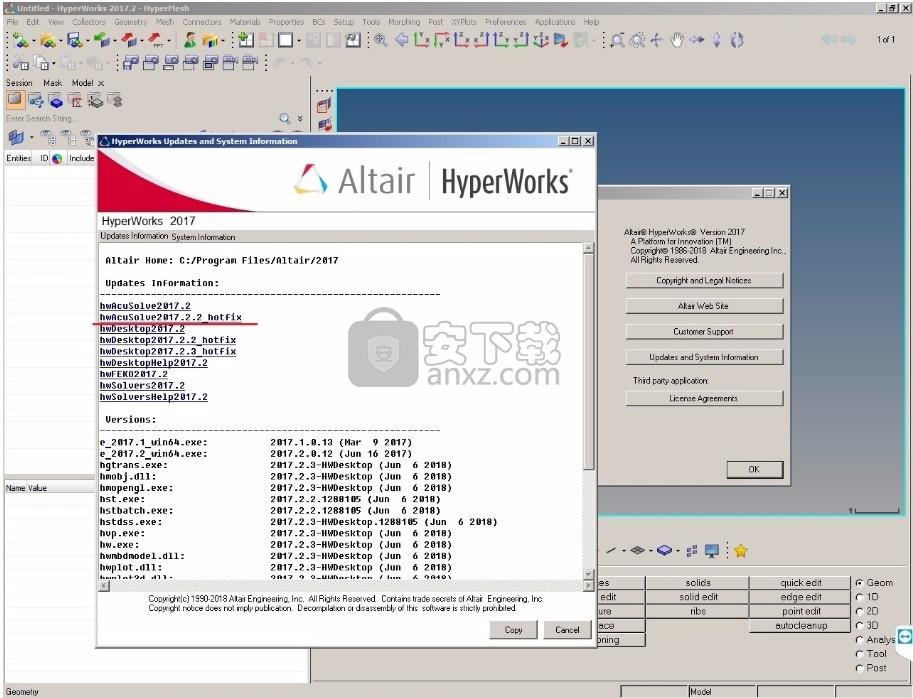
使用说明
ACU-2000:混合弯头中的湍流
求解和查看混合弯头中3D湍流模拟结果的说明。它旨在向您介绍一个简单问题的AcuSolve工具集。
为了运行本教程,您将需要访问AcuSolve 2017.2.2的许可版本。由于这是在入门教程序列中的第一个教程,有没有现成的经验AcuConsole,AcuSolve,或AcuFieldView预期。
在运行本教程之前, 请将Acu_tutorial_input.zip从 \ model_files \ tutorials \ AcuSolve复制到工作目录。从Acu_tutorial_input.zip中提取 Mixing_Elbow \ mixingElbow.x_t。
本教程的建模窗口中显示的对象的颜色与屏幕上显示的对象的颜色可能有所不同。AcuConsole中的默认配色方案是“随机”,其中颜色在创建时会随机分配给组。另外,本教程是在Windows上开发的。如果您在其他操作系统上运行本教程,则可能会注意到屏幕上显示的图像和教程中显示的图像之间存在细微差别。
启动AcuConsole
AcuConsole是用于建筑模拟和与运行他们的工作区AcuSolve。
开始AcuConsole从Windows开始菜单中点击开始> 所有程序> Altair公司的HyperWorks <版本> > AcuSolve > AcuConsole。
开始AcuConsole上的Linux通过输入 AcuConsole在具有一个终端窗口 AcuSolve配置环境。
当AcuConsole第一次打开时,数据树,细节面板,建模窗口和信息窗口是空的。下图来自部分定义的案例,用于说明工作区的各个部分。
数据树中的项目分为两个主要区域,全局和模型。全局树项目包含适用于AcuSolve模拟的与几何无关的设置,例如要建模的物理场,求解策略,材料属性和与几何无关的网格控件。数据树中的“模型”分支 包含适用于模型几何体特定部分的设置,例如边界条件,用于体积区域的材料以及适用于模型几何体特定组件的网格属性。
在本教程中,您将首先创建数据库,填充与几何无关的设置,加载几何,创建组,设置组属性,将几何组件添加到组以及为组分配网格控件和边界条件。接下来,您将生成一个网格并运行AcuSolve以收敛于稳态解决方案。最后,您将使用AcuFieldView可视化结果。
创建仿真数据库
在接下来的步骤中,您将创建一个数据库来存储AcuConsole设置,并设置用于保存AcuSolve的网格和解决方案信息的位置。
单击文件菜单,然后单击 新建以打开“ 新建数据库”对话框。
提示: 您也可以通过单击工具栏上的“ 新建数据库”对话框。
浏览到您想用作工作目录的位置。
该目录将存储与模拟相关的所有文件。该AcuConsole数据库文件(.acs)存储此目录中。创建网格和解决方案后,将在此目录中创建其他文件和目录。
创建一个名为Mixing_Elbow的新文件夹,然后打开此文件夹。
输入Mixing_Elbow作为数据库的文件名。
注意:为了使其他应用程序能够读取AcuConsole编写的文件,数据库路径和名称不应包含空格。
单击“ 保存”创建数据库。
设置常规仿真参数
在接下来的步骤中,您将设置全局应用于仿真的参数。为了简化此任务,您将在数据树管理器中使用BAS过滤器。BAS过滤器将数据树中的选项限制为 仅显示基本设置。
您为本教程定义的物理模型对应于稳态湍流。您还将提供有关AcuSolve案例的一些常规信息,例如标题和副标题。
在数据树管理器中单击BAS,以切换到数据树中的基本视图。
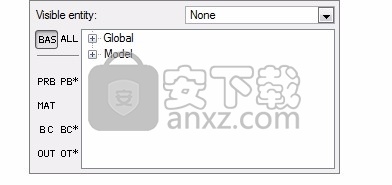
双击“ 全局 数据树”项以将其展开。
提示:您还可以通过单击项目名称旁边的来展开树项目。
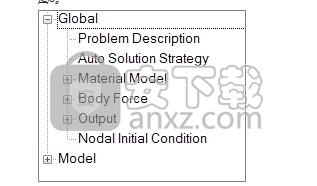
双击“ 问题描述”以打开“ 问题描述”详细信息面板。
提示:您还可以通过右键单击树项并在上下文菜单上单击“ 打开 ” 来打开面板。
输入Introductory Tutorial作为标题。
输入Mixing Elbow – Turbulent作为副标题。
接受默认的分析类型。
注意:默认情况下,AcuSolve案例作为稳态仿真运行。
将湍流方程设置为Spalart Allmaras。
单击湍流方程式下拉列表。
从列表中单击Spalart Allmaras。
Spalart Allmaras湍流模型的鲁棒性和准确性使其成为模拟稳态流动的绝佳选择。
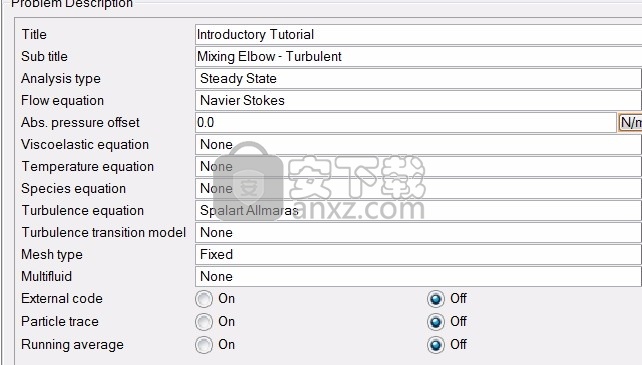
注意:可以通过拖动面板的右框架来调整详细信息面板的大小。
设置解决方案策略参数
在接下来的步骤中,您将设置参数来控制AcuSolve在解决方案过程中的行为。
双击“ 自动解决方案策略”以打开“ 自动解决方案策略”详细信息面板。
输入0.4松弛因子。
松弛因子用于改善解的收敛性。通常,介于0.2到0.4之间的值可在解决方案的平稳发展与达到收敛所需的额外计算时间之间取得良好的平衡。较高的松弛因子会导致AcuSolve花费更多的时间来达到稳态解决方案。为了实现非常复杂的应用程序的收敛,有时需要高松弛因子。
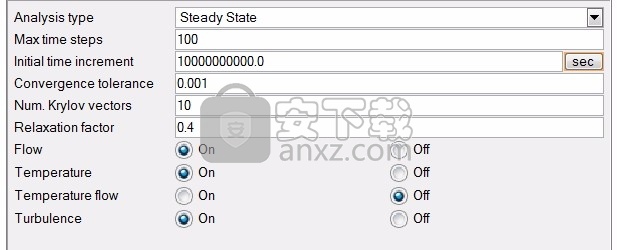
设置材料模型参数
AcuConsole具有三种预定义的材料:空气,铝和水。
在接下来的步骤中,您将验证水的预定义材料属性是否符合此问题的所需属性。
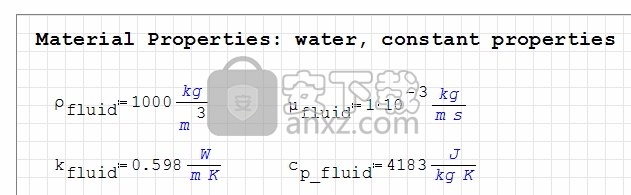
双击数据树 中的材料模型以将其展开。
在 数据树中双击“ 水”以打开“ 水 细节”面板。
水的材料类型为流体。
单击密度选项卡。确认水的密度为1000.0 kg / m 3。
单击“ 比热”选项卡。验证水的比热为4183.0 J / kg-K。
单击粘度选项卡。验证水的粘度为0.001 kg / m-sec。
单击电导率选项卡。验证水的电导率为0.598 W / mK。
保存数据库以创建设置的备份。这可以通过以下任何一种方法来实现。
点击文件菜单,然后点击 保存。
点击Ctrl + S。
注:在所做的更改AcuConsole被保存到数据库文件(.acs因为他们制造)。保存操作会将数据库复制到备份文件,如果您不想提交将来的更改,可使用该操作从已保存的状态重新加载数据库。
导入混合弯头几何
您将在本教程的下一部分中导入几何。您将需要知道mixingElbow.x_t的位置才能完成这些步骤。该文件包含了混合肘的实体模型中的Parasolid ASCII格式。
单击文件> 导入。
浏览到包含blendElbow.x_t的目录。
将文件名过滤器更改为 Parasolid文件(* .x_t * .xmt * X_T …
单击“文件名”字段右侧的下拉按钮。
在下拉列表中单击Parasolid File(* .x_t * .xmt * X_T …。
单击mixingElbow.x_t,然后单击“ 打开”以打开“ 导入几何体”对话框。
单击确定以完成几何导入。
此时,您的建模窗口应类似于图1所示。
本教程的建模窗口中显示的对象的颜色与屏幕上显示的对象的颜色可能有所不同。AcuConsole中的默认配色方案是“随机”,其中颜色在创建时会随机分配给组。另外,本教程是在Windows上开发的。如果您在其他操作系统上运行本教程,则可能会注意到屏幕上显示的图像和教程中显示的图像之间存在细微差别。
在建模窗口中操作视图
在接下来的步骤中,您将对混合弯头视图进行一些基本操作,以帮助您熟悉建模窗口中的鼠标操作。下表显示了用于旋转,平移和缩放的鼠标按钮:
行动鼠标按键
旋转剩下
移动(平移)中间
放大对
旋转视图。
在建模窗口中单击鼠标左键。
向右拖动光标并观察显示。
模型应向右旋转。
向左拖动光标以将模型向左旋转。
向上或向下拖动光标以向上或向下旋转模型。
注意:操作视图时,只会看到一半的管道。由于此几何图形围绕中平面对称,因此仅需建模一半几何图形即可,从而减少了计算时间。
通过单击视图管理器 工具栏上的还原初始视图。
图2。
平移视图。
在建模窗口中单击鼠标中键。
向右拖动光标以将模型向右移动。
向左拖动光标,将模型向左移动。
通过单击视图管理器 工具栏上的还原初始视图。
从视图放大和缩小。
在建模窗口中右键单击。
向上拖动光标以缩小视图。
向下拖动光标以放大视图
通过单击视图管理器 工具栏上的还原初始视图。
注意:您还可以通过单击“ 视图管理器” 工具栏上的窗口将模型拟合。
应用音量参数
卷组是用于存储有关卷区域的信息的容器。此信息包括应用于体积和这些设置将应用到的几何区域的求解和网格划分参数。
将几何图形导入AcuConsole时,所有卷都放置在“默认”卷容器中。
在接下来的步骤中,您将重命名默认体积组,切换显示,并将该体积的材质指定为水。
通过单击展开模型
展开“ 卷”树项。
通过单击 卷名称旁边的和来切换默认卷容器的显示。
注意:如果正在显示“表面”,则在切换显示时可能看不到任何变化,因为表面和体积可能重叠。
重命名默认卷组。
右键单击 “卷” 下的“默认 ”,然后在上下文菜单上单击“ 重命名 ”。
键入Mixing Elbow并单击回车。
设置模拟中用于流体的材料模型。
展开混合弯头树项目。
注意:默认情况下,当 指定“ 数据树”中的项目时,相应的几何元素将在建模窗口中突出显示。
双击“ 元素集”以打开“ 元素集细节”面板。
单击材料模型 下拉箭头。
单击水。
在接下来的步骤中,通过单击关闭“肘部容积”的显示以
使其处于关闭()状态很有用。
创建曲面组并应用曲面边界条件
曲面组是用于存储有关曲面的信息的容器。该信息包括与容器关联的几何表面的列表,以及诸如边界条件,表面输出和网格尺寸信息之类的属性。
在接下来的步骤中,您将定义曲面组,为问题中的每个组分配适当的属性,并将曲面添加到组中。
设置大进口的入流边界条件
在接下来的步骤中,您将为大型入口定义一个表面组,设置入口速度,并将主要入口从几何形状添加到该表面组。
创建一个新的曲面组。
右键单击“ 数据树”中的“ 曲面”。
点击新建。
将表面重命名为Large Inlet。
右键单击“ 表面”下的“ 表面1 ”,然后在上下文菜单上单击“ 重命名 ”。
输入Large Inlet。
展开树中的大入口表面。
双击简单的边界条件下,大湾,打开简单的边界条件的详细信息面板。
将类型更改为流入。
更改流入类型平均速度。
AcuSolve使用这种边界条件来近似以给定的平均速度完全展开的流。
将平均速度设置为0.4m / sec。
图6。
将几何曲面添加到“大入口”组。
在数据树中,右键单击大入口,然后单击 添加到。
“ 添加到”对话框与建模窗口一起使用, 以选择要与模型组(例如体积,曲面或边线)关联的几何项目。使用“添加到”功能时,按住Ctrl键并使用鼠标按钮可以执行缩放,平移和旋转操作。
如果需要,通过将“ 添加到”对话框拖动到侧面来显示建模窗口。
旋转模型以通过按住Ctrl键并在几何图形左侧附近单击鼠标左键并向右拖动光标来暴露大入口。
单击较大的入口面。
此时,入口应突出显示。
单击“完成”以将此几何曲面添加到“大入口曲面”组。
注意:您还可以使用鼠标中键完成将几何图形组件添加到组中的操作。
设置小进口的流入边界条件
在接下来的步骤中,您将为小入口定义一个表面组,分配适当的属性,并将小入口从几何形状添加到该表面组。
创建一个新的曲面组。
将表面重命名为Small Inlet。
展开树中的“ 小入口”表面。
双击简单的边界条件下,小进打开简单边界条件的详细信息面板。
将类型更改为流入。
更改流入类型平均速度。
将平均速度设置为1.2m / sec。
将几何曲面添加到“小入口”组。
在数据树中,右键单击“ 小进口”,然后单击“ 添加到”。
旋转模型以通过按住Ctrl键并在几何图形底部附近单击鼠标左键并向窗口顶部移动光标来暴露小入口。
注意:如果需要放大或缩小,请按Ctrl +右键单击并向下或向上拖动光标。您还可以通过单击还原初始视图。
左键单击小入口面。
此时,小入口应突出显示。
单击“完成”以将此几何曲面添加到“小入口”组。
设置大型管道的壁边界条件
在接下来的步骤中,将为管壁定义一个表面组,分配适当的属性,并将弯管壁从几何形状添加到该表面组。
创建一个新的曲面组。
将表面重命名为Large Pipe。
在树中展开大管道表面。
双击简单边界条件下长大管打开简单边界条件的详细信息面板。
默认壁设置将用于管道壁。
将几何曲面添加到该组。
右键单击大管道,然后单击添加到。
单击大入口附近的管道,弯头附近的管道和出口附近的管道,以选择组成主管壁的三个表面。
此时,应突出显示管壁。
单击“完成”将这些几何曲面添加到“大型管道”组。
设置小管道的壁边界条件
在接下来的步骤中,您将为侧管壁定义一个表面组,分配适当的属性,并将侧管壁从几何形状添加到该表面组。
创建一个新的曲面组。
将表面重命名为Small Pipe。
在树中展开“ 小管道”表面。
双击简单的边界条件下,小管,打开简单的边界条件的详细信息面板。
与大型管道一样,默认边界条件“类型”为“墙”。默认值适用于该组,不需要其他更改。
将几何曲面添加到该组。
右键单击“ 小型管道”,然后单击“ 添加到”。
单击侧面入口附近的管道。
此时,应突出显示侧管壁。
单击“完成”以将此几何图形曲面与“小管道”曲面容器关联。
设置插座的流出边界条件
在接下来的步骤中,您将为出口定义一个表面组,分配适当的属性,并将出口从几何体添加到该表面组。
创建一个新的曲面组。
将表面重命名为 Outlet。
展开树中的“ 出口”表面。
双击“出口”下的“ 简单边界条件 ”以打开“ 简单边界条件”详细信息面板。
将“类型”更改为“ 流出”。
将几何图形曲面添加到“出口曲面”容器中。
在数据树中,右键单击“ 插座”,然后单击“ 添加到”。
旋转模型以通过按住Ctrl键并在几何图形顶部附近单击鼠标左键并向窗口底部移动光标来暴露出口。
单击出口面。
此时,应突出显示插座。
单击“完成”以将此几何图形曲面与“插座”组的曲面设置相关联。
设置对称平面的对称边界条件
该几何形状关于XY中平面对称,因此可以用一半的几何形状进行建模。为了利用这一点,需要将中平面识别为对称平面。对称边界条件会强制执行约束,以使来自平面一侧的流场成为另一侧的流场的镜像。
在接下来的步骤中,您将重命名默认曲面并应用适当的设置。
将几何图形加载到AcuConsole时,所有几何图形表面都放置在默认的表面组中。在前面的步骤中,选择了要放置在创建的组中的几何曲面。此时,默认曲面组中剩下的全部就是对称平面。无需创建新容器,而是将几何中的对称表面添加到其中,然后删除默认表面容器,而是将现有容器重命名。
将默认曲面重命名为 Symmetry
在树中展开“ 对称”曲面。
双击“对称”下的“ 简单边界条件 ”以打开“ 简单边界条件”详细信息面板。
将类型更改为 Symmetry。
分配网格控件
设置全局网格划分参数
现在已经定义了模拟,需要添加参数来定义将由网格划分器创建的网格尺寸。
AcuConsole支持三种级别的网格控制,全局,区域和几何。
全局网格控件适用于整个模型,而不受模型的任何几何组成部分的约束。
区域网格控件适用于模型的定义区域,但不与特定的几何组件关联。
几何网格控件应用于特定的几何组件。这些控件可以应用于体积组,表面组或边缘组。
在接下来的步骤中,您将设置全局网格划分参数。在随后的步骤中,您将创建区域和曲面网格划分参数。
点击MSH在数据树管理器来过滤的设置数据树只显示与网格控件。
展开全局 数据树项。
双击“ 全局网格属性”以打开“ 全局网格属性”详细信息面板。
将网格尺寸类型更改为 绝对。
输入0.0106m作为“绝对网格尺寸”。
选择此绝对网格大小以确保在主管的圆周上至少有30个网格元素。
关闭“曲率优化参数”选项。
设置区域网格划分参数
除了设置整个问题的网格划分特性外,还可以将网格划分参数分配给问题中的某个区域,在该区域中您希望能够使用比全局网格更精细的网格来解析流。可以使用基本形状来创建区域网格细化,以控制该形状内的网格大小。当需要在与几何项目不对应的区域中进行细化时,可以使用这些类型的网格细化。
在接下来的步骤中,将使用区域网格控件定义围绕小管并延伸到主管中的区域的网格控件。该改进的关注区域是圆柱体,该圆柱体包围小管并延伸到主管中。
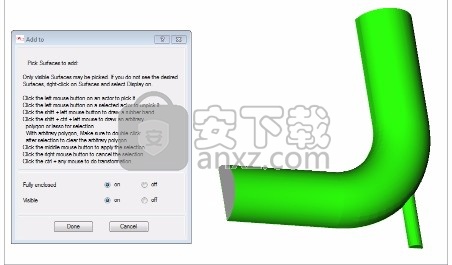
关闭卷的显示。
关闭除“对称”以外的所有曲面的显示。
通过单击视图管理器工具栏上的还原初始视图。
右键单击“ 数据树”中 “全局”分支下的“ 区域网格属性”,然后单击“ 新建”。
将区域网格属性1重命名为Small pipe refinement。
双击“ 细管细化”以打开“ 区域网格属性”详细信息面板。
将网格区域类型更改为Cylinder。
通过定义圆柱体端面的中心点来设置网格细化的位置。
单击“ 打开阵列”以打开“ 阵列编辑器” 对话框。
输入0.143X坐标1和2。
输入-0.232Y坐标1。
输入-0.025Y坐标2。
输入0.0Z坐标2。
单击确定。
图4。
输入0.0254m作为半径。
该半径用于定义比小进口大的圆柱体。
输入“ 0.0053m”作为“网格大小”。
这将导致一个区域,其中网格大小是其余管道的网格大小的一半。
注:当进行细化的区域设置网格尺寸,最好的做法是选择一个值,是全球网格尺寸由二的幂,也就是划分,1 / 2, 1 / 4,1 / 8,等等。
设置曲面组的网格划分参数
在以下步骤中,您将设置网格划分参数,以允许对本教程前面创建的曲面组的网格大小进行局部控制。具体来说,您将设置局部网格划分参数,以控制垂直于主管和支管表面的边界层元素的生长。
设置大型管道的网格划分参数
在接下来的步骤中,将设置参数来控制垂直于大管壁的网格尺寸(边界层网格控件)。
展开模型> 曲面> 大型管道树项目。
单击“曲面网格属性”旁边的复选框以启用设置并打开“ 曲面网格属性”详细信息面板。
将网格大小类型更改为 无。
此选项指示在管道壁表面上创建网格时,网格器将使用全局网格化参数。
打开边界层标志选项。
此选项使您可以定义应如何在垂直于墙的方向上处理网格。
将“解析”选项设置为“ 总层高度”。
边界层的网格元素是从表面沿法线方向生长的,从而可以有效解析防滑墙附近的陡峭梯度。可以使用许多不同的选项来指定图层。在本教程中,您将指定第一层的高度,连续层的拉伸比(增长率)以及要生成的层总数。AcuConsole将从您提供的属性中解析总层高。也就是说,总层高度将基于第一个元素的高度,增长率和在接下来的几步中提供的层数来计算。
保留“第一元素高度”的默认值0.001 m。
输入1.3增长率。
输入4“层数”。
设置小管的网格划分参数
在以下步骤中,您将设置网格划分参数,以允许局部控制小管壁附近的网格划分。
展开“ 小管道”树项。
注意:您将设置与大型管道相同的属性。
单击“曲面网格属性”旁边的复选框以启用设置并打开“ 曲面网格属性”详细信息面板。
将网格大小类型更改为 无。
打开边界层标志选项。
将“解析”选项设置为“ 总层高度”。
输入1.3增长率。
输入4“层数”。
保存数据库以创建设置的备份。
生成网格
在接下来的步骤中,您将生成在计算问题的解决方案时将使用的网格。
单击工具栏上的以打开“ 启动AcuMeshSim” 对话框。
单击确定开始网格划分。
在网格化过程中,将打开AcuTail窗口。网格化进度在此窗口中报告。网格化过程的摘要表明已生成网格。
在曲面上显示网格。
右键单击“ 数据树”中“全局”下的“ 区域网格属性”,然后单击“ 显示关闭”。
右键单击数据树中的卷,然后单击显示关闭。
在“ 数据树”中的“ 表面”上单击鼠标右键,然后单击“ 显示在”。
右键单击数据树中的表面,选择显示类型 ,然后单击实体和线。
旋转,移动或缩放视图以检查网格。
侧管上的网格的详细信息如图10所示。通过关闭除“对称”之外的所有曲面的显示,然后放大侧管与主管连接的区域,可以得到该视图。
请注意,在从全局设置确定尺寸的区域到小管道周围的区域(该设置用于更精细的网格)的过渡中,主管中的网格尺寸从左向右减小。
保存数据库以创建设置的备份。
下载地址
人气软件
-

南方cass 65.9 MB
/简体中文 -

迈迪工具集 211.0 MB
/简体中文 -

origin(函数绘图工具) 88.0 MB
/简体中文 -

OriginLab OriginPro2018中文 493.0 MB
/简体中文 -

探索者TssD2017 417.0 MB
/简体中文 -

mapgis10.3中文(数据收集与管理工具) 168.66 MB
/简体中文 -

刻绘大师绿色版 8.32 MB
/简体中文 -

SigmaPlot 119 MB
/简体中文 -

keyshot6 1024 MB
/简体中文 -

Matlab 2016b 8376 MB
/简体中文


 女娲设计器(GEditor) v3.0.0.1 绿色版
女娲设计器(GEditor) v3.0.0.1 绿色版  iMindQ(思维导图软件) v8.1.2 中文
iMindQ(思维导图软件) v8.1.2 中文  Altair Embed(嵌入式系统开发工具) v2019.01 附带安装教程
Altair Embed(嵌入式系统开发工具) v2019.01 附带安装教程  avizo 2019.1(avizo三维可视化软件) 附安装教程
avizo 2019.1(avizo三维可视化软件) 附安装教程  ChemOffice 2017 附带安装教程
ChemOffice 2017 附带安装教程  绘图助手 v1.0
绘图助手 v1.0 











