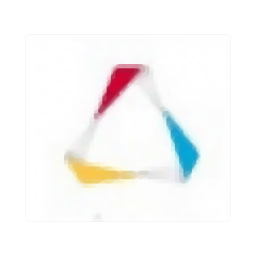
Altair HW AcuSolve 2017补丁
附带安装教程- 软件大小:24.85 MB
- 更新日期:2020-06-16 10:44
- 软件语言:简体中文
- 软件类别:辅助设计
- 软件授权:免费版
- 软件官网:待审核
- 适用平台:WinXP, Win7, Win8, Win10, WinAll
- 软件厂商:

软件介绍 人气软件 下载地址
Altair HW AcuSolve 2017补丁是一款针对Altair HyperWorks AcuSolve2017而开发补丁,可以直接将原程序激活,解除所有的功能限制;新版本更新了多孔介质的湍流抑制,多孔介质用于模拟各种包含固体材料的组分,这些材料具有用户定义的渗透率,尽管多孔介质的作用是增加整体流的阻力,但该组件对流中湍流结构的影响可能会发生变化;以前,多孔区域的定义不会影响整体流的湍流特性;借助此程序,用户现在可以更精确地对低渗透性多孔介质建模;此版本停用单板计算机的热边界条件,将热通量或热传递系数映射到CFD模拟的边界是某些工作流程的普遍需求,在指定这些空间变化值AcuSolve通过一个元件的边界条件来完成;合成湍流,扩展域使湍流可以发展或建立具有缩放比例的完全独立的周期性模拟的替代方案可能既昂贵又耗时,用户现在可以选择在流入时启用合成湍流,此版本中介绍的方法是随机傅里叶模式,当选择经典Smagorinsky(大涡模拟)或Dynamic Subgrid(动态模型)LES模型作为湍流类型时可用;该方法已经有40多年的发展历史,非常适合工业应用,并已被风能和建筑领域的计算工作广泛接受;需要的用户可以下载体验
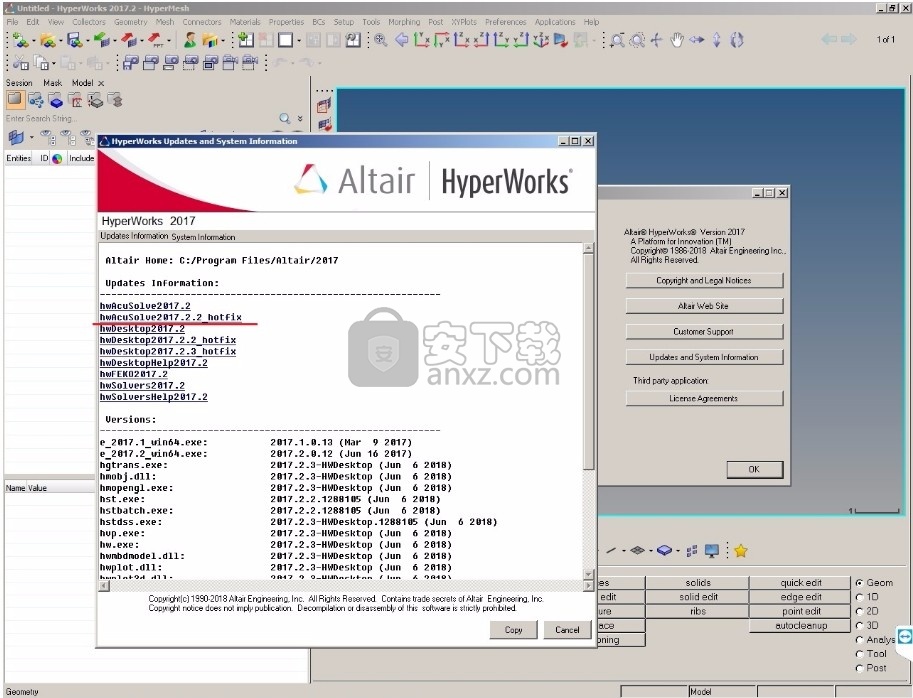
新版功能
AcuSolve v2017.2继续在Altair一流的求解器技术的基础上进行改进 。
当前版本通过允许用户在其多相仿真中纳入更多物理学来继续对多相功能进行重大改进。
现在,通过共轭传热CFD分析,用户可以非常轻松地进行热应力分析。
最后,一些许可证和文档问题已得到解决。
多相分析的进一步改进
在水平设置和旋转参考框架之间的互操作性方面进行了改进。
将旋转网格运动合并到多相分析中时,使用参考框架方法比使用滑动网格方法要便宜得多。
现在,借助AcuSolve 2017.2,用户可以根据需要选择使用参考框架或滑动网格。
刚体动力学分析现在可以与水平设置的多相配合使用,以准确预测静水载荷。
来自一个水平集的多相分析的现场数据现在可以用于通过acuProj初始化另一个分析。
AcuTherm
AcuTherm文档已更新,以提供有关计算传热系数的各种方法的每种方法如何执行以及何时使用每种方法的更多详细信息
用户提供全局参考温度。将CFD结果与HTC实验值进行比较时,此方法特别有用。
当有明确定义的自由流/大量参考温度时,也建议使用。
直接参考温度是基于y +的用户输入值acuTherm的thermal_layer_edge_yplus来计算的。
当在流向中有明确定义的自由流参考温度时,应使用此方法。
参考温度不是由用户直接指定的,而是根据y +(默认值为100)和壁的热定律计算的。
该方法对于耦合热FSI仿真特别有用,它可以改善流与固热仿真之间迭代的收敛性。
AcuOptiStruct
Altair现在提供了一个简单的过程,可以将热数据从AcuSolve 共轭传热CFD分析传输到OptiStruct,以执行热应力分析。
在完成AcuSolve模拟后执行,AcuOptiStruct会写出AcuSolve运行的固体单元网格数据以及来自固体网格湿润表面的对流传热信息
数据直接写入OptiStruct格式化既可以消除由于将结果从一个网格投影到另一个网格而造成的数据丢失,
又可以随着温度和传热系数的空间变化而增加保真度。
不需要在流体和固体区域之间进行共形啮合。
其他值得注意的变化
JMAG Manager重命名为Electromagnetics Manager。
通量分析中的铁损现在可以用于定义AcuConsole中的热负荷。用户仍然可以导入JMAG数据,因此标题已被概括。
从发行版中删除了TexLive。由于许可限制,TexLive已从发行版中删除。
对于使用我们的自动报告工具AcuReport的用户, Windows和Linux 平台均提供了下载说明。
软件特色
通过在同一墙表面上指定ELEMENT_BOUNDARY_CONDITION,用户将能够利用更大范围的热边界条件设置。
此外,通过此更改,如果EBC和SBC热边界条件都设置为非零值,则对表面的影响将累积。
如果两者均未设置,则将表面视为绝热的。
AcuHeatBalance
热分析是CFD模拟的常见组成部分,要了解部件内部区域之间或系统部件之间有时复杂的热量流动可能会带来挑战。
在v2017.2.2修补程序中引入的AcuHeatBalance将减轻与跟踪AcuSolve中的热量流动相关的痛苦模型。
通过简单地指定感兴趣的体积,AcuHeatBalance将提取执行适当热量平衡所需的所有相关信息。
此版本中包含的AcuHeatBalance将考虑流体中热量的存储和释放,所有固体界面上的热通量以及余额的汇总。
还报告了所有表面的积分温度和质量通量值。
相对于先前版本的行为变化
AcuSolve的热壁功能已更新,可以在更高的y +值下提供更高的精度。
在热壁函数和表面膜系数的计算中,材料传导率的贡献发生了变化,这将导致较低的表面热通量和可能较高的表面温度预测。
鼓励用户重新检查其基线解决方案,并相应地调整参考数据。
安装步骤
1、用户可以点击本网站提供的下载路径下载得到对应的程序安装包
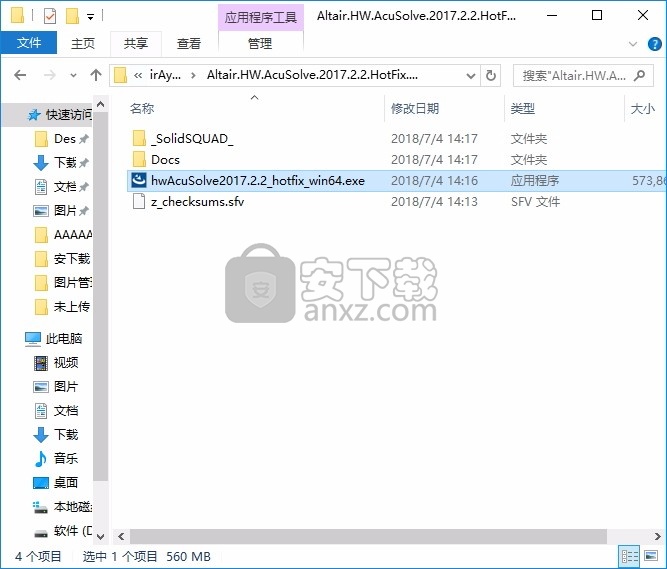
2、只需要使用解压功能将压缩包打开,双击主程序即可进行安装,弹出程序安装界面
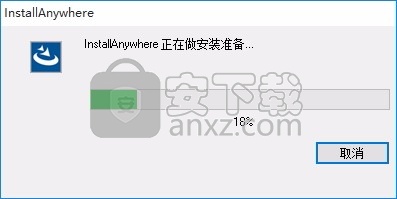
3、同意上述协议条款,然后继续安装应用程序,点击同意按钮即可
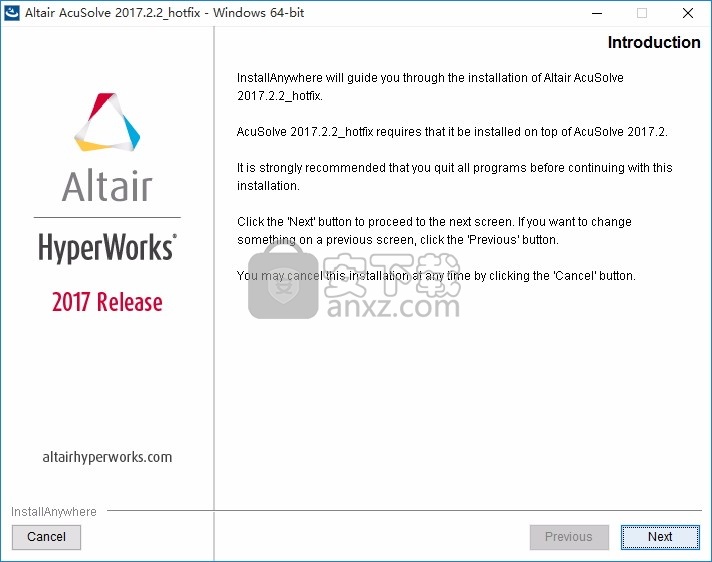
4、可以根据自己的需要点击浏览按钮将应用程序的安装路径进行更改
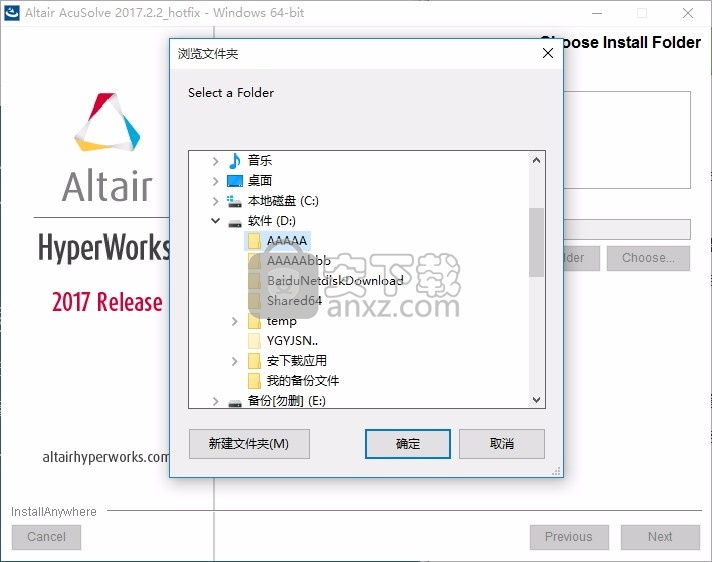
5、现在准备安装主程序,点击安装按钮开始安装
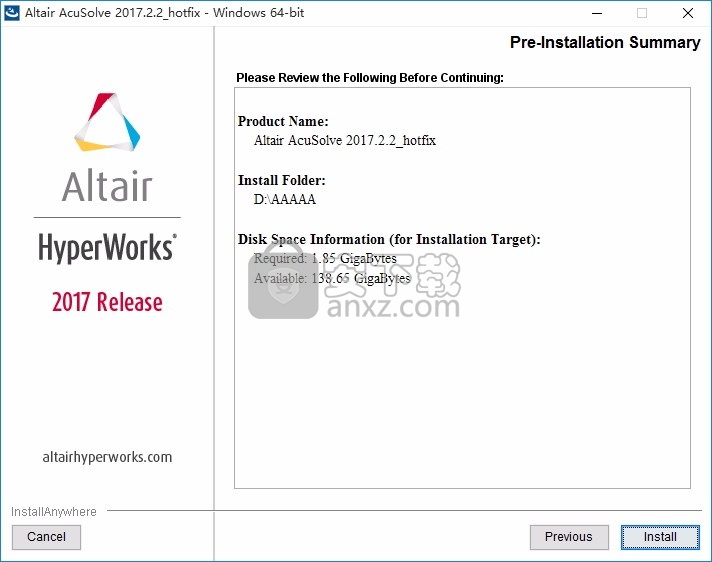
6、弹出应用程序安装进度条加载界面,只需要等待加载完成即可
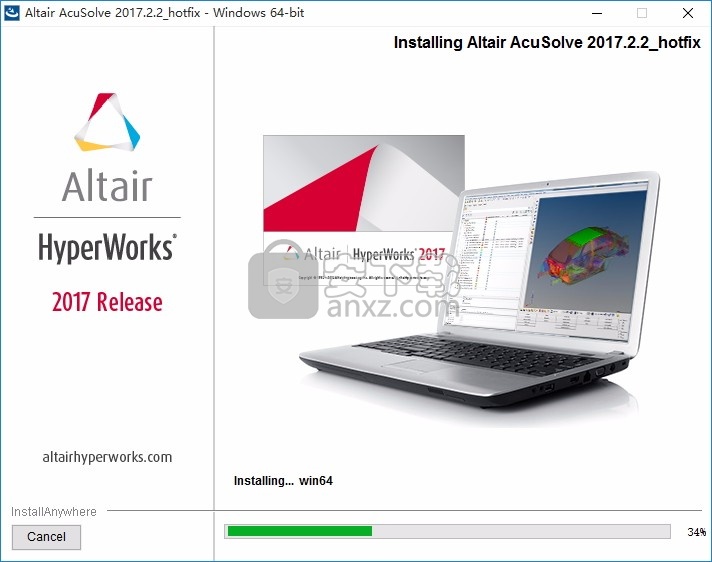
7、根据提示点击安装,弹出程序安装完成界面,点击完成按钮即可
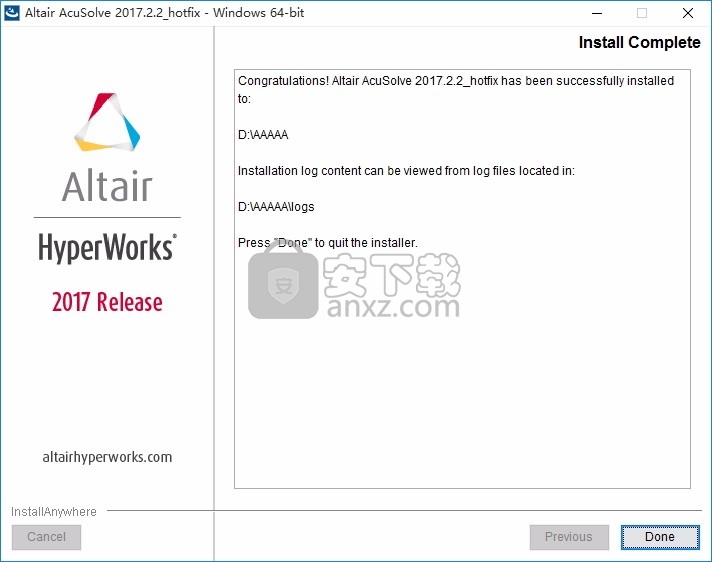
方法
1、程序安装完成后,先不要运行程序,打开安装包,然后将文件夹内的文件复制到粘贴板
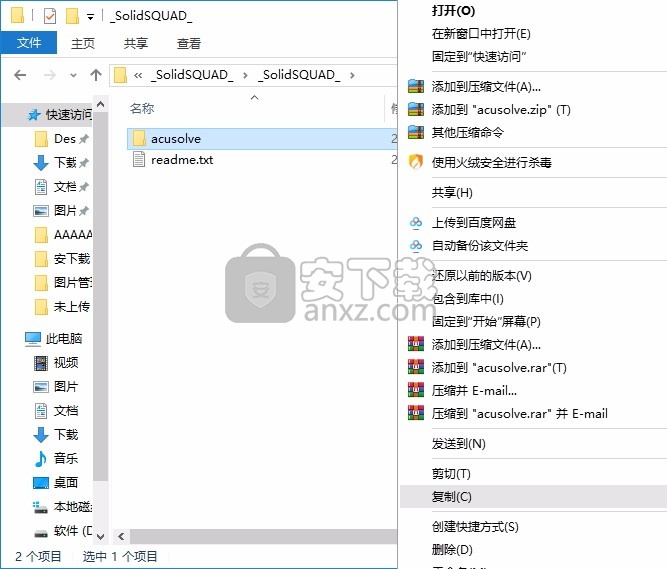
2、然后打开程序安装路径,把复制的文件粘贴到对应的程序文件夹中替换源文件
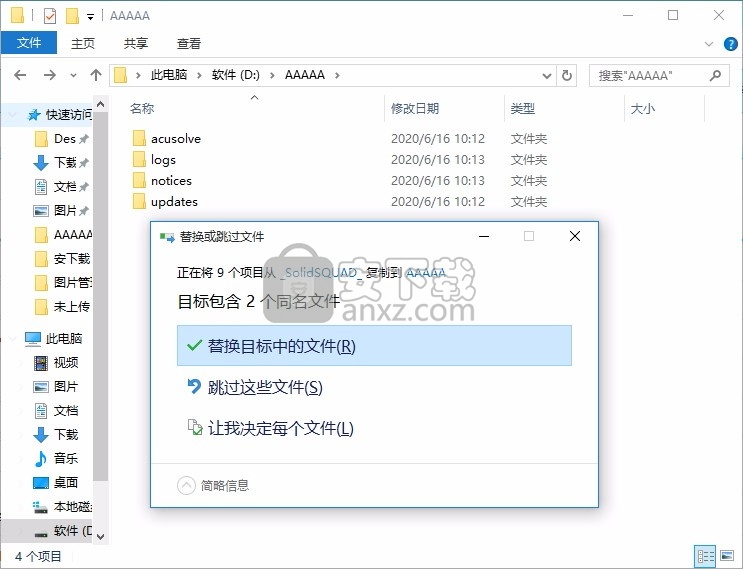
3、完成以上操作步骤后,就可以双击应用程序将其打开,此时您就可以得到对应程序
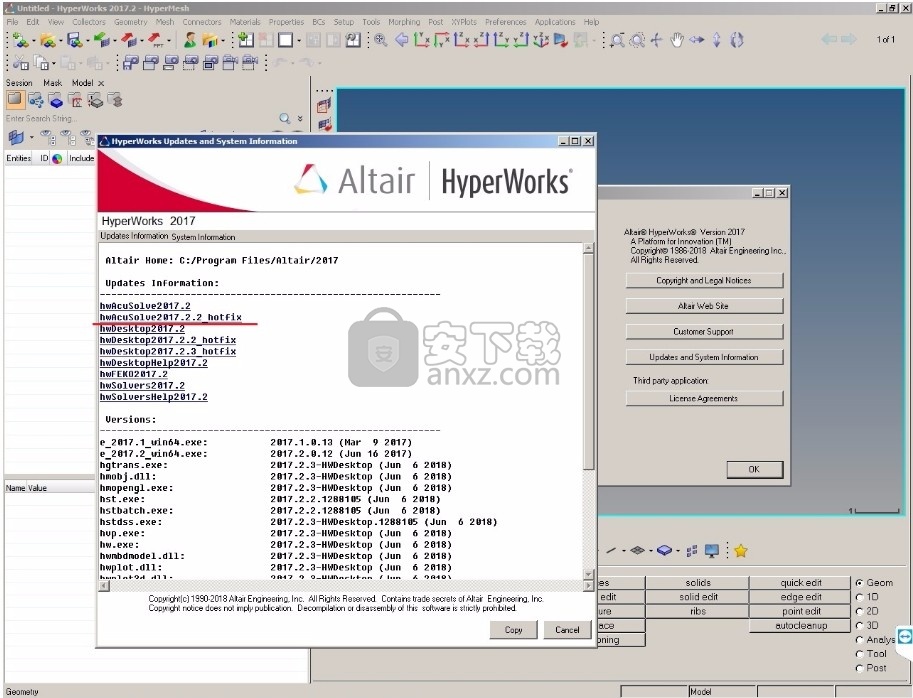
使用说明
计算解决方案并查看结果
运行AcuSolve
在接下来的步骤中,您将启动AcuSolve来为这种情况计算解决方案。
单击工具栏上的以打开“ 启动AcuSolve”对话框。
图1。
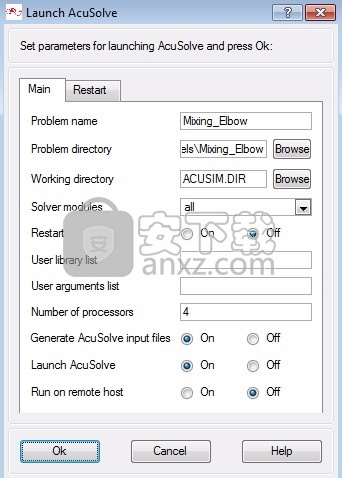
在这种情况下,将使用默认值。
基于这些设置,AcuConsole将生成AcuSolve输入文件,然后启动求解器。 AcuSolve将在单个处理器上运行以计算此问题的稳态解决方案。
单击“ 确定”开始解决方案过程。
在网格化过程中,将打开AcuTail窗口。网格化进度在此窗口中报告。网格化过程的摘要表明已生成网格。
摘要中提供的信息基于AcuSolve使用的处理器数量。如果使用的处理器数量与本教程中指示的数量不同,则运行摘要可能与所示摘要略有不同。
图2。
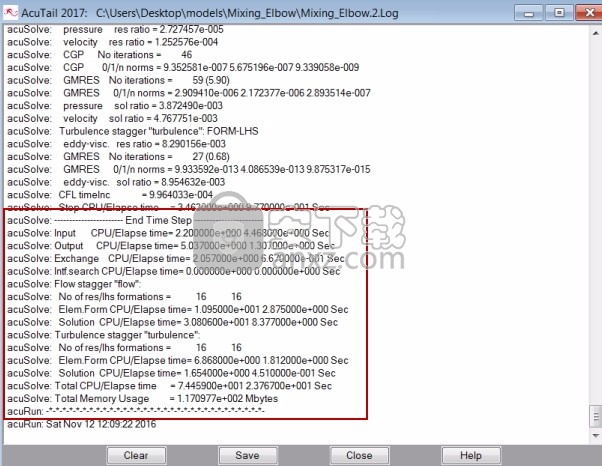
使用AcuFieldView查看结果
现在已经计算了解决方案,您可以使用AcuFieldView查看流场了。AcuFieldView是紧密集成到AcuSolve的第三方后处理工具。AcuFieldView可以直接从开始AcuConsole HyperWorks的CFD,或者也可以开始从开始菜单或通过命令行。在本教程中,你将开始AcuFieldView从 AcuConsole HyperWorks的CFD解决方案是通过计算后 AcuSolve。
在接下来的步骤中,您将启动AcuFieldView,操纵模型的视图,在对称平面上显示速度轮廓和矢量,并在对称平面上显示压力轮廓。
启动AcuFieldView
点击上AcuConsole工具栏打开启动AcuFieldView对话框。
单击“ 确定”启动 AcuFieldView。
当AcuFieldView从开始AcuConsole,主窗口和边界曲面显示对话框。主窗口由六个组件组成,如图3所示。
菜单栏
主工具栏
变换控件工具栏
查看器工具栏
建模窗口
侧面工具栏
当您启动AcuFieldView从AcuConsole,从被写入到磁盘解决方案的最后时间步的结果将被加载后处理。
装有混合弯头的AcuFieldView GUI
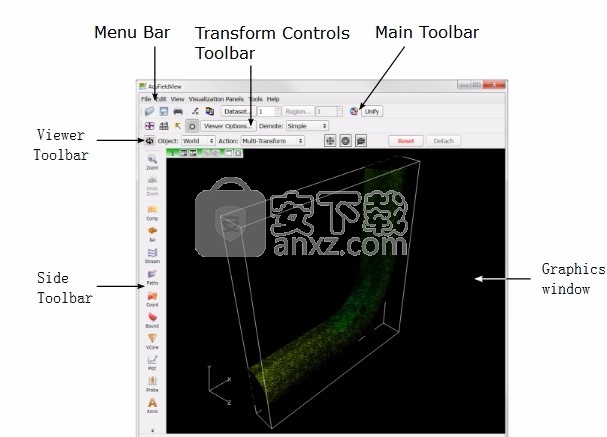
在AcuFieldView中操作模型视图
当AcuFieldView直接从开始AcuConsole HyperWorks的CFD,该模型将显示在一个等角视图 边界曲面对话框打开。初始视图以透视图显示,并在模型周围有轮廓。您将在下一步中操作该视图,在以后的步骤中,将使用“ 边界曲面”对话框查看不同的流动特性 。
图4。
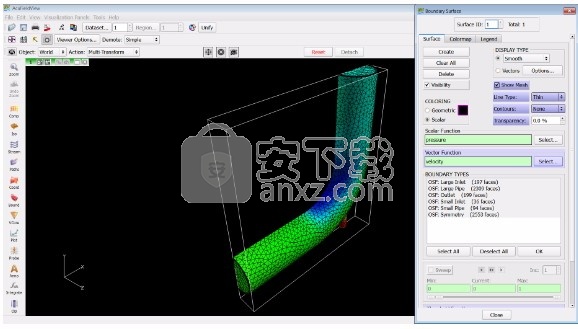
将背景颜色更改为白色。
单击查看菜单。
单击背景色。
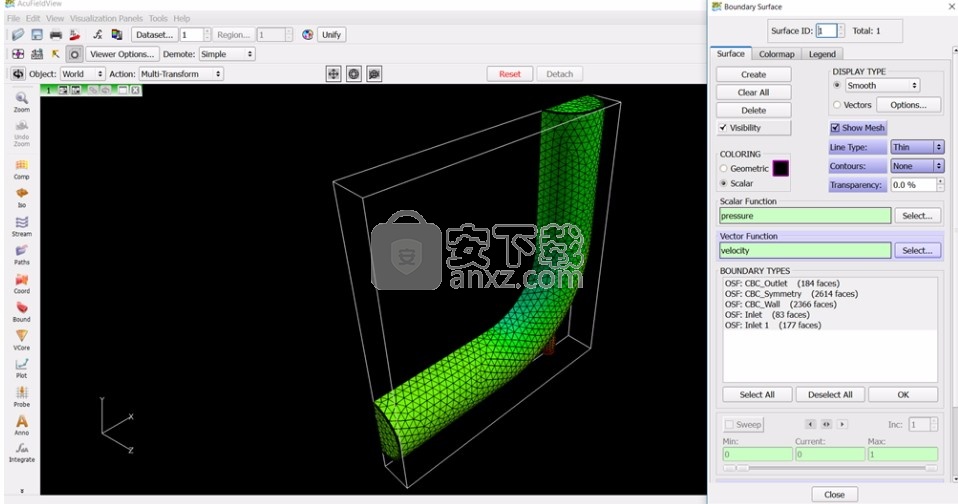
点击白色色板,然后点击关闭。
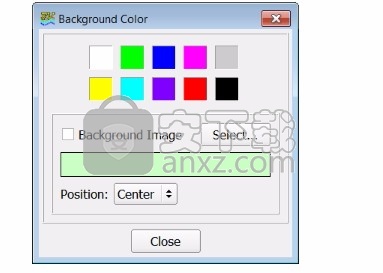
通过单击工具栏来关闭模型周围轮廓的显示。
将视图从透视图更改为正交视图。
单击查看菜单。
单击“透视图”以禁用此选项。
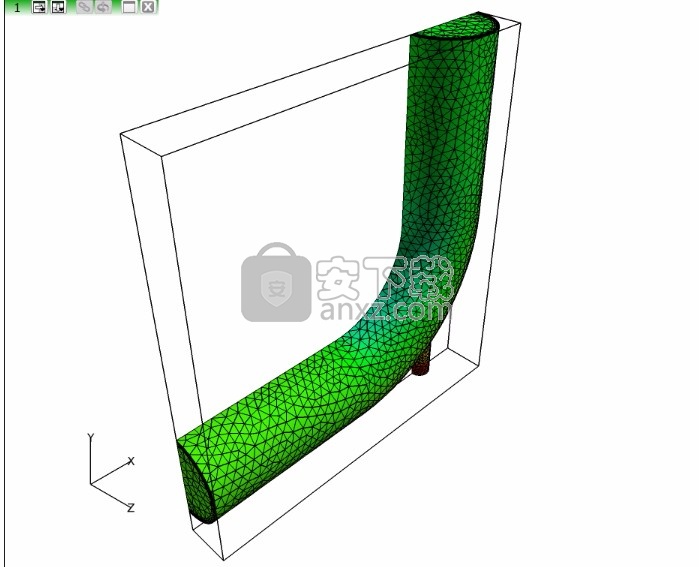
调整模型的方向以从正Z方向(+ Z)进行查看。
单击工具栏上的以打开“ 定义的视图”对话框。
点击。
单击“ 定义的视图”对话框中的按钮,您将立即看到视图更改 。
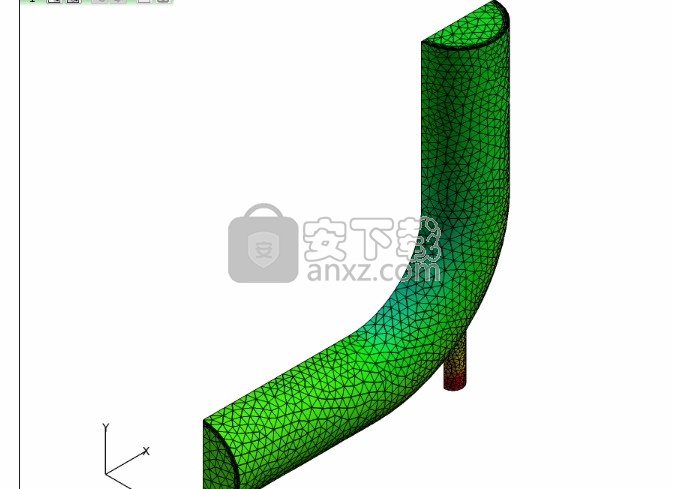
(可选)关闭对话框。
您可以移动,缩放和旋转视图AcuFieldView以类似的方式在AcuConsole HyperWorks的CFD。AcuFieldView对鼠标按钮操作使用不同的映射。
行动鼠标按键
移动(平移)剩下
旋转中间
放大对
在对称平面上显示速度幅值的轮廓
在接下来的步骤中,您将创建一个边界表面以在对称平面上显示速度幅值的轮廓。
单击图标以打开“ 边界曲面”对话框。
注意:对话框可能已经打开。此步骤将重点放在对话框上。
禁用“ 显示网格”选项。
将Velocity_magnitude设置为要显示的标量字段。
点击选择标量函数控制组中打开功能选择对话框。
从列表中选择velocity_magnitude。
注意:您可能需要在列表中向下滚动才能找到Velocity_magnitude。
单击计算。
将对称平面设置为轮廓显示的位置。
在BOUNDARY TYPES列表中,单击OSF:Symmetry OSF:CBC_Symmetry。
单击确定。
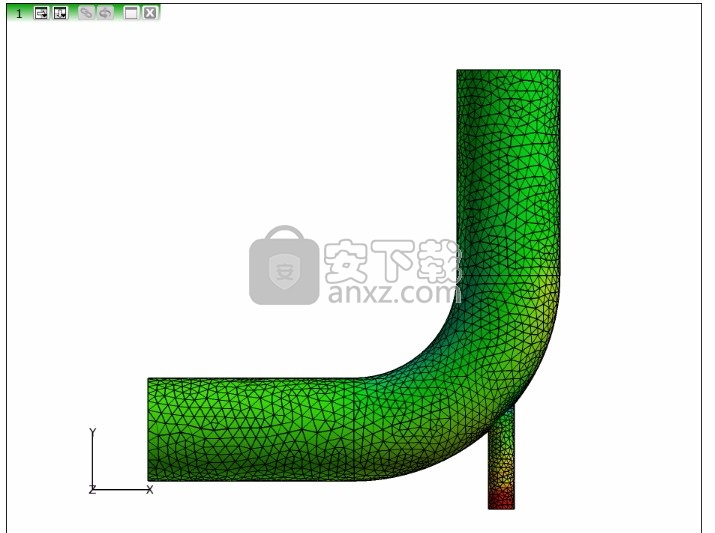
这些轮廓反映了入口处的速度分布,并表明在弯头处,在高速侧入口流与主管内的流之间有动量传递,由速度大小的变化表示。
向视图添加图例。
在“ 边界曲面” 对话框中,单击“ 图例”选项卡。
启用显示图例选项。
启用框架选项。
在“颜色”组中,在“几何图形”旁边,单击白色色板,然后选择黑色色板以将图例值的颜色设置为黑色。
单击“标题”字段旁边的白色色板,然后将标题的颜色设置为黑色。
通过按住Shift +左键单击并将图例向左拖动来移动图例。
向视图添加速度矢量
在接下来的步骤中,您将创建一个新的边界曲面并在该曲面上显示速度向量。
在“ 边界曲面” 对话框的“曲面”选项卡中,单击“ 创建”。
新的Surface ID将为2。
单击COLORING组中的Geometric单选按钮。
这会将向量的颜色设置为恒定的颜色。默认情况下,颜色为黑色。
设置矢量选项。
单击向量单选按钮。
单击“ 向量”旁边的“ 选项”以打开“ 向量选项”对话框。
启用Head Scaling并将其设置为 0.5。
此选项确定箭头与矢量的大小。
将“长度比例”设置为 2。
长度比例决定了向量的长度。
启用“ 跳过”选项并将其设置为37.5%。
跳过选项确定要从显示中跳过的向量的百分比。37.5%的设置将导致显示62.5%的向量。
关闭对话框。
将对称平面设置为显示矢量的位置。
单击“边界类型”列表中的“ OSF:对称” OSF:“ CBC_Symmetry ”。
单击确定。
放大小入口与主管的连接处,以查看速度矢量的详细信息。
单击工具栏上的。
在两个管道的连接处画一个盒子。
注意:禁用了速度轮廓(表面ID 1)的Show Legend选项,以便捕获该图像。
速度矢量指示流动方向。请注意,速度矢量长度与速度轮廓相对应。高速区域(红色)中的向量最长,而低速区域(蓝色)中的向量最短。
在对称平面上显示压力轮廓
在接下来的步骤中,您将创建边界表面并在对称平面上显示压力的轮廓。
在“ 边界曲面” 对话框的“曲面”选项卡中,单击“ 创建”。
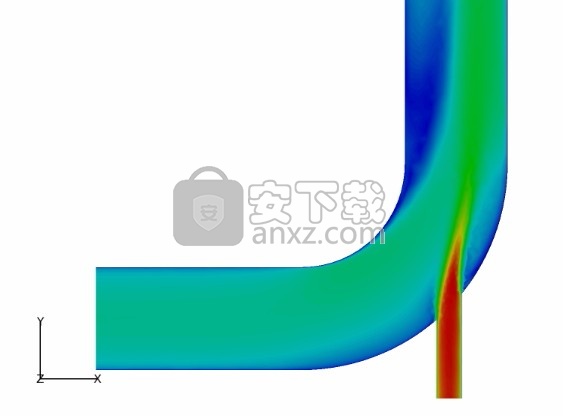
新的Surface ID将为3。
在“显示类型”控制组中启用“ 平滑”选项。
在COLORING控制组中启用Scalar选项。
将压力设置为要显示的标量属性。
点击选择标量函数控制组中打开功能选择对话框。
从列表中选择压力。
单击计算。
将对称平面设置为轮廓显示的位置。
在BOUNDARY TYPES列表中,单击OSF:Symmetry OSF:CBC_Symmetry。
单击确定。
关闭向量和速度轮廓的可见性。
将Surface ID更改为2或通过单击。
禁用“ 可见性”选项以隐藏速度向量。
将Surface ID更改为1。
禁用“ 可见性”选项以隐藏速度轮廓。
注意:单击“变换控件”工具栏上的,以调整视图的大小并居中。
更改颜色映射以更好地解决压力轮廓中的差异。
通过AcuFieldView计算压力的标量函数时,将计算出最小值和最大值,以用于轮廓显示的颜色图中。您可以编辑颜色以更好地解决压力分布中的差异。
在“ 边界曲面”对话框中将“曲面ID”设置为3。
注意:您也可以通过在建模窗口中双击该表面将其作为当前表面。
单击颜色图 选项卡。
启用本地选项。
输入200SCALAR COLORING的上限值。
输入-60较低的SCALAR COLORING值。
注意:值的十进制条目将转换为科学计数法。
请注意,当切换“本地”选项时,“功能范围”的“最小值:”值会更改。
还要注意,随着选项的切换,轮廓线会发生变化,尤其是在小管的交界处和主管的弯头内部附近。
向视图添加图例。
单击“ 边界曲面”对话框中的“ 图例”选项卡。
如果需要,将Surface ID更改为3。
启用显示图例选项。
启用框架选项。
通过按住Shift +左键单击并将图例向左拖动来移动图例。
人气软件
-

南方cass 65.9 MB
/简体中文 -

迈迪工具集 211.0 MB
/简体中文 -

origin(函数绘图工具) 88.0 MB
/简体中文 -

OriginLab OriginPro2018中文 493.0 MB
/简体中文 -

探索者TssD2017 417.0 MB
/简体中文 -

mapgis10.3中文(数据收集与管理工具) 168.66 MB
/简体中文 -

刻绘大师绿色版 8.32 MB
/简体中文 -

SigmaPlot 119 MB
/简体中文 -

keyshot6 1024 MB
/简体中文 -

Matlab 2016b 8376 MB
/简体中文


 女娲设计器(GEditor) v3.0.0.1 绿色版
女娲设计器(GEditor) v3.0.0.1 绿色版  iMindQ(思维导图软件) v8.1.2 中文
iMindQ(思维导图软件) v8.1.2 中文  Altair Embed(嵌入式系统开发工具) v2019.01 附带安装教程
Altair Embed(嵌入式系统开发工具) v2019.01 附带安装教程  avizo 2019.1(avizo三维可视化软件) 附安装教程
avizo 2019.1(avizo三维可视化软件) 附安装教程  ChemOffice 2017 附带安装教程
ChemOffice 2017 附带安装教程  绘图助手 v1.0
绘图助手 v1.0 











