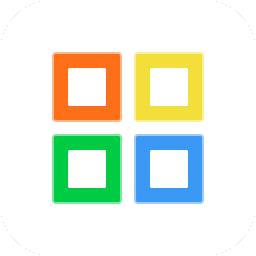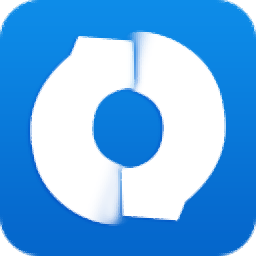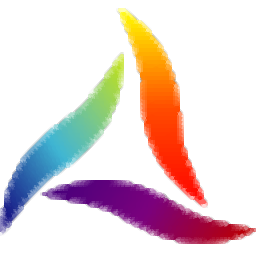Acme DWG Converter(DWG转换器)
v8.0 官方版- 软件大小:7.43 MB
- 更新日期:2020-06-19 10:46
- 软件语言:简体中文
- 软件类别:文件转换
- 软件授权:免费版
- 软件官网:待审核
- 适用平台:WinXP, Win7, Win8, Win10, WinAll
- 软件厂商:

软件介绍 人气软件 下载地址
Acme DWG Converter是一款功能强大的CAD转换器,该程序可以帮助您将dwg/dxf转换与输出为Bitmap、jpeg、gif、pcx、tiff、png、wmf、pdf、svg、HP-GL2、eps、cgm等多种常见的图像文件,与此同时,软件还支持CAD版本转换、dwg转dxf、dwg转dwf等多种CAD转换功能,其具备了简单直观的操作界面,选择转换的功能后,可以进入相应的界面,添加要转换的文件并配置转换参数,即可完成整个过程,使用非常的简单,总的来说,Acme DWG Converter是为您带来了一套全面的CAD转换解决方案,有需要的朋友赶紧下载吧!
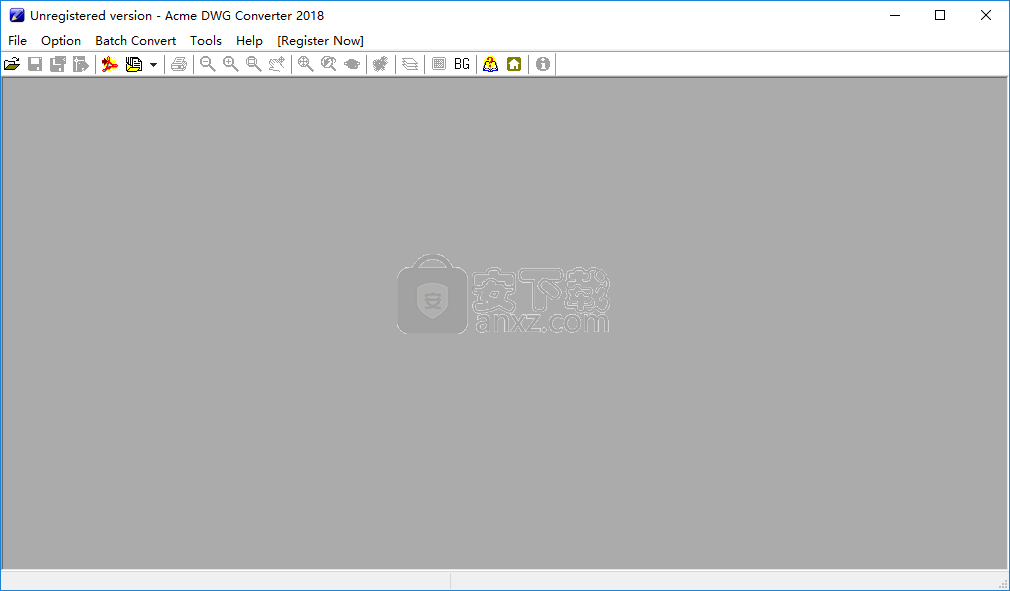
软件功能
支持将DWG和DXF保存为DWF格式
正确识别文字字体和实体颜色
支持批量转换多个文件
支持选择彩色或单色光栅文件的打印输出;自由设置背景色
打印出光栅遮罩文件;用作图像通道(用于Photoshop等)
替换字体
设置要自由打印的光栅文件的大小
支持全屏模式(按F)
支持打印
支持AutoCAD笔集文件(* .ctb)
支持用户定义的水印
使用布局名称和文件名自动创建PDF书签,您可以对其进行编辑
支持PDF的安全性选项
支持笔宽度和目标颜色设置,并且可以导出/导入这些设置
SHX字体,XRef和图像搜索路径
支持将图层与工程图分开(每层一个工程图)
支持在命令行模式下运行
免费的DWG查看器
软件特色
CAD转换
Acme CAD Converter允许您将AutoCAD文档(DWG,DXF,DWF)转换为其他文件类型,即WMF,BMP和JPEG格式的图像以及PDF。
舒适的导航和换色功能
该应用程序的界面简单明了。由于不支持“拖放”方法,因此只能在文件浏览器的帮助下打开图形。可以同时处理多个项目。
因此,您可以放大和缩小,将图形转换为单色,灰度或彩色,切换到全屏模式,查看图层和线型属性,以及更改点样式和度量单位。
查看,缩放以及配置设置
界面整洁,可让您借助文件浏览器或“拖放”功能上传图形。除此之外,UI还包括一个菜单栏,几个按钮和一个窗格,使您可以查看导入的项目。
此软件实用程序使您可以放大和缩小,更改视图,启用全屏模式,插入水印,设置其他背景颜色和语言以及建立线性单位。
添加水印并定义输出文件
但是,您也可以更改背景颜色,替换字体,创建其他用户定义的纸张尺寸,应用水印,进行文件关联以及切换到GUI的其他语言。另外,您可以以批处理模式恢复工程图,将工程图与工程图分开,也可以将多个工程图转换为PDF文件。
Acme CAD Converter为您提供输出文件的多种自定义功能。因此,您可以使该应用覆盖现有文件,选择图像大小,调整JPG品质并删除3D隐藏线等。
该软件应用程序需要适度的系统内存和CPU,具有良好的响应时间,可以简短地完成一项工作,并且可以输出有关图形和文本布局的高质量图像和PDF。还有一个可用的帮助文件。总而言之,由于Acme CAD Converter直观的布局以及熟练的技术人员,其广泛的可配置设置应能满足初学者的要求。
安装方法
1、下载并解压安装包,双击安装程序进入Acme DWG Converter安装向导,单击【next】。
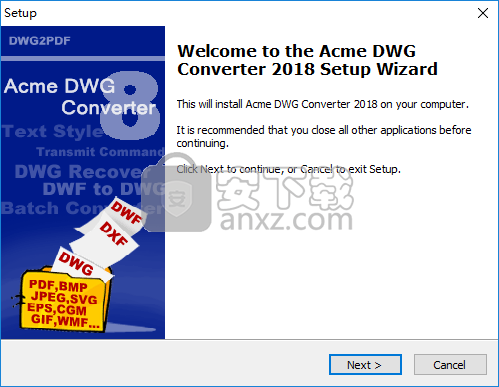
2、阅读最终用户许可协议,勾选【I accept the agreement】的选项,然后进入下一步的安装。
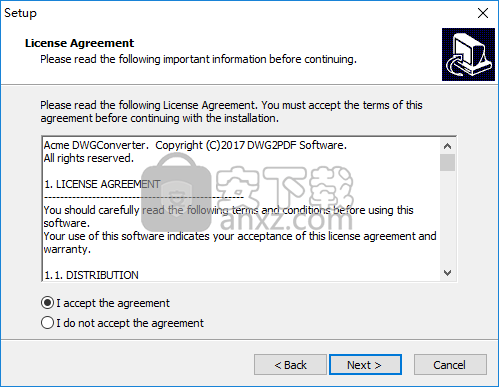
3、阅读重要信息,单击【next】继续进行安装。
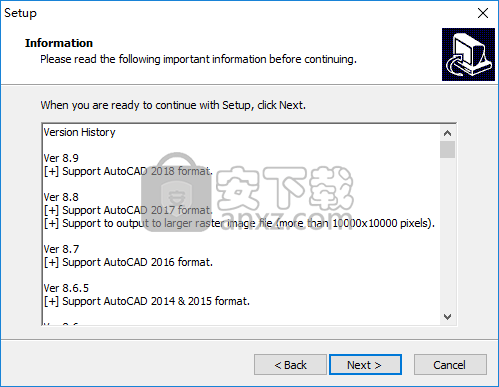
4、选择目的地文件夹,可以选择默认的C:\Program Files (x86)\Acme DWG Converter。
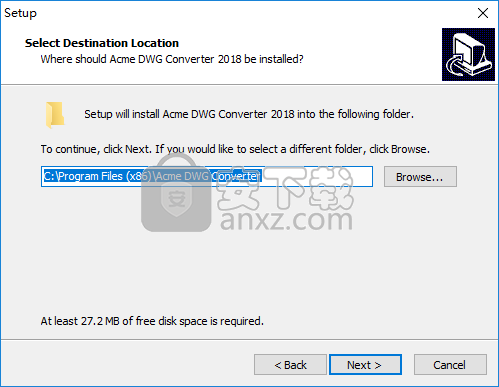
5、选择开始菜单文件夹,用户可以选择默认的Acme DWG Converter。
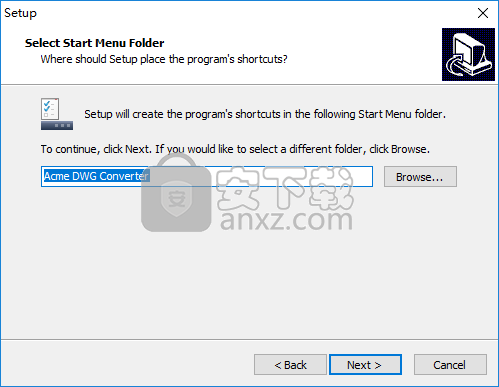
6、选择附加任务,勾选Create a desktop icon创建桌面快捷图标的选项。
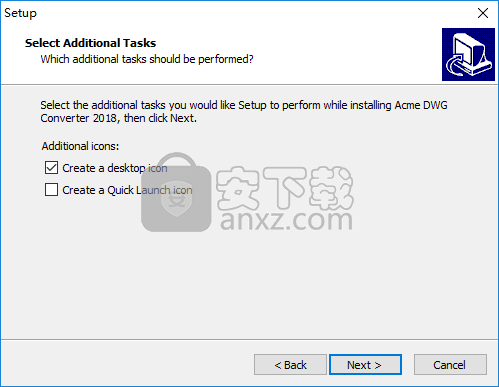
7、准备安装,点击【install】开始进行安装。
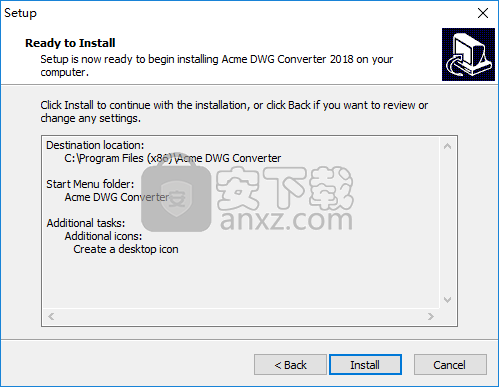
8、弹出如下的Acme DWG Converter安装成功的提示,单击【finish】完成安装。
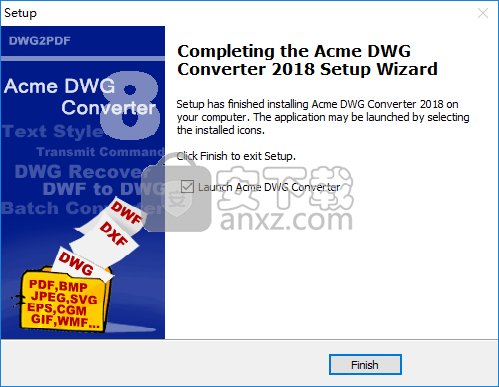
使用说明
将DWG,DXF文件批量转换为PDF文件
此软件提供了以下三种方式将DWG,DXF文件批量转换为PDF文件的多种方法:
将DWG,DXF文件批量转换为PDF文件----单击菜单“ Bacth Convert”,选择菜单项“ DWG / DXF-﹥ PDF”。此对话框是多功能通用转换对话框,支持一对一转换,即每个DWG / DXF文件都转换为其对应的PDF文件。
PDF转换工具----单击菜单“ Bacth转换”,选择菜单项“ PDF转换工具”。此对话框旨在将多个DWG / DXF苍蝇转换并合并为一个PDF文件。
除了输出上的细微差别外,上述两种方法的转换原理是一致的,即在用户设计了输出页面大小后,软件将根据设计页面的大小符合相应的图形范围。如果希望该软件可以自动识别图形绘制范围,则该软件中设计的“按比例导出”将通过自动识别输出布局页面大小来满足需要。此方法还支持一对一转换,它也可以将多个文件合并为一个PDF文件。
绘图模式和最终需求是帮助您决定获取输出PDF文件的两个因素,我的建议如下:
1.如果所有输出的PDF页面布局大小均假定相同,则建议使用两种方法。不要打勾“如果可能,使用布局页面大小”。但是,以这种方式,输出PDF的绘制比例无法控制。
2.如果所有输出的PDF页面布局尺寸都应按设计的比例输出,则必须选择后一种方法。
3.无论选择哪种方法,只要勾选“如果可能,请使用布局页面大小”,此软件就可以忽略设计的页面大小,同时在转换过程中自动读取布局页面设置信息。在这种情况下,这三种方法的效果没有差异。
在这里,我们以第一种方法为例:
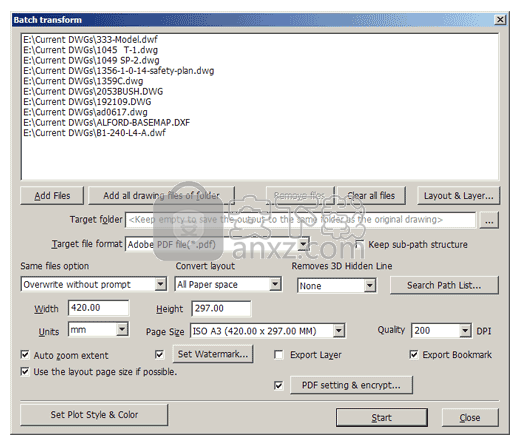
1.添加文件----可以根据需要选择这两种方法中的一种。在这里,我们单击“添加文件”以选择应该转换的文件。
2.设置输出文件夹路径
3.因为我在这里选择的所有文件都在同一文件夹中,所以不可能遇到具有相同名称的其他文件夹,这样就不会勾选“保留子路径结构”。
4.将同名文件操作设置为“自动生成文件名”,以防止覆盖与输出文件夹同名的文件。
5.布局开关。我选择“所有布局”,因为我需要输出所有布局。
6.由于已经命令了每个输出页面大小和图纸空间布局的参数,因此我必须勾选“如果可能,使用布局页面大小”以命令软件自动使用输入数据。
7.输出尺寸设置为A3横向页面布局。设计的输出大小仅对输出模型空间有效,因为我选择了“如果可能,请使用布局页面大小”。
8.选择“自动缩放范围”以确保可以在不跳过工程图内容的情况下输出所有输出模型空间对象。当我选择“如果可能时使用布局页面大小”时,此缩放选项将无法转换绘图空间布局。
9.我通过单击“水印设置”来设置水印输出。
10.我已经在软件执行拖延时命令了对象的Lineweight参数。同时,通过“设置图样式”选项选择“启用线宽”,以确保输出线宽与我设置的相同。
11.在所有选中的文件中,没有对象需要3D对象隐藏线去除计算,因此我关闭了3D对象隐藏线去除计算。
12.比例模数设置为1.0。
13.通过“设置图样样式”将输出颜色设置为“全部为黑色”。
14.单击“开始”进行转换。
将DWG,DXF文件批量转换为PLT(HPGL)
该软件提供了两种将DWG,DXF文件转换为PLT的方法:
批量转换-单击菜单“批量转换”,选择菜单项“ DWG / DXF-﹥ PLT”。此对话框是多功能通用转换对话框,要求用户设置输出布局页面大小。
按比例导出-此功能旨在满足您通过自动识别输出布局页面大小自动识别图纸范围的需求。
在这里,我们希望严格控制输出比例,因此,以第二种方法为例:
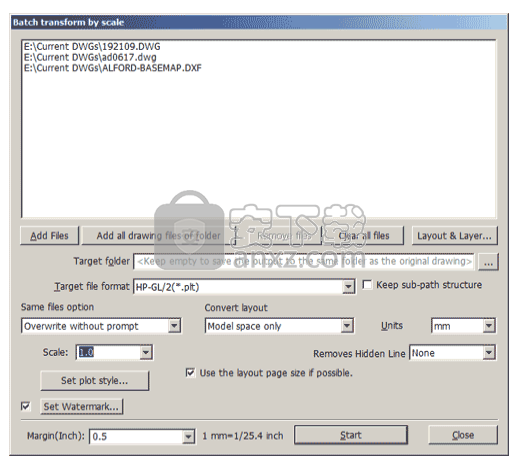
1.添加文件----可以根据需要选择这两种方法中的一种。在这里,我们单击“添加文件”以选择应该转换的文件。
2.设置输出文件夹路径
3.因为我在这里选择的所有文件都在同一个文件夹中,所以不可能遇到具有相同名称的另一个文件夹,这样就不会选中“保留子路径结构”。
4.将同名文件操作设置为“自动生成文件名”,以防止覆盖与输出文件夹同名的文件。
5.布局切换,我选择“仅模式空间”,因为没有设计输出图纸空间布局。
6.我不在这里设置水印输出。
7.我已经在执行拖延过程时命令了对象的线宽参数。同时,我通过“设置绘图样式”选项选择“启用线宽”,以确保输出线宽与输出线宽相同。我已经设定。
8.在所有选定的文件中,没有对象需要3D对象隐藏线去除计算,因此我关闭了3D对象隐藏线去除计算。
10.输出颜色设置为“全部为黑色”。
11.单击“开始”进行转换。
将多个DWG,DXF文件转换为一个PDF文件
单击菜单“批处理转换”,然后选择菜单项“ PDF导出工具”,打开对话框。
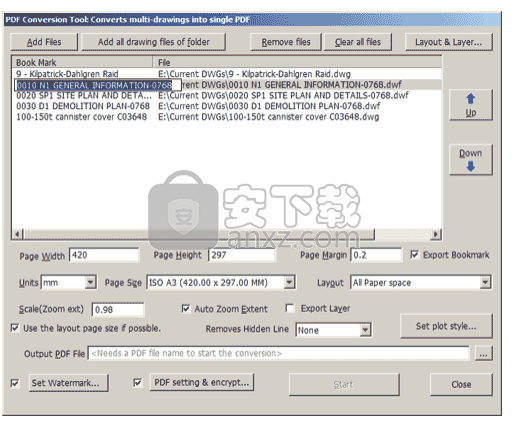
1.添加文件----可以根据需要选择这两种方法中的一种。在这里,我们单击“添加文件”以选择应该转换的文件。
2.设置输出PDF的位置和文件名
3.布局,我选择“当前布局”。
4.由于已命令每个输出页面大小和图纸空间布局的参数,因此我必须勾选“如果可能,使用布局页面大小”以命令软件自动使用输入数据。
5.输出尺寸设置为17x11英寸横向页面布局。这种设计的输出尺寸仅对输出模型空间有效,因为我已勾选“如果可能,请使用布局页面尺寸”。
6.选择“自动缩放范围”以确保可以在不跳过工程图内容的情况下输出所有输出模型空间对象。当我勾选“如果可能,使用布局页面大小”时,此缩放选项将无法转换图纸空间布局。
7.我通过单击“水印设置”来设置水印输出
8.当软件进行拖延加工时,我已经命令了Lineweight参数。同时,我通过“ Set Plot Style”选项选择“ Enable Lineweight”以确保输出线宽与我设置的相同。 。
9. 3D对象隐藏线去除设置为“自动”。
10.比例模数设置为0.95,这样输出页面布局的边距不会太窄。
11.输出颜色设置为“全部为黑色”。
12.单击“ PDF文件信息”以设置输出的其他信息。
13.单击“开始”进行转换。
转换DWG版本
单击菜单“批量转换”,然后选择菜单项“版本转换”以打开转换对话框。
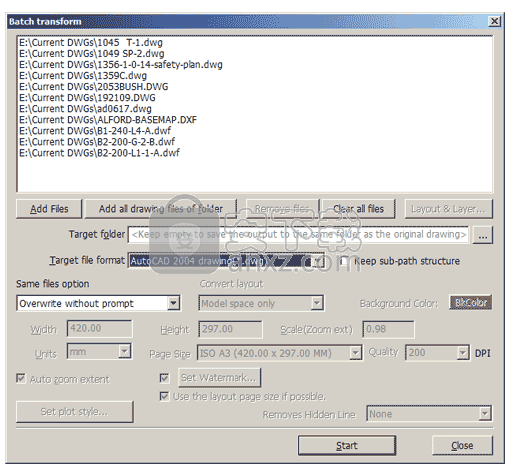
添加源DWG或DXF / DWF文件。 这些文件将由程序自动识别,同时,它们将转换为设计的DWG格式。 在这里,我们将输出文件格式设置为“ AutoCAD 2004工程图(* .dwg)”,并将“相同文件选项”设置为“自动生成文件名”,然后单击“开始”进行转换。
设计与添加的水印
打开水印管理对话框,如果尚未设置水印对象,您将看到空白页面布局预览,单击“创建”以创建新的水印对象。
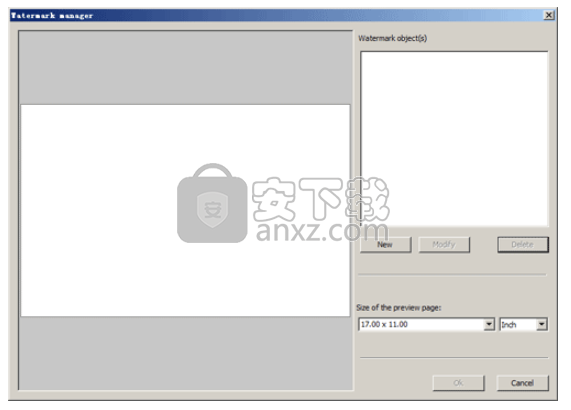
水印对话框将打开,我们可以编辑预期的水印字符并设置其显示属性。
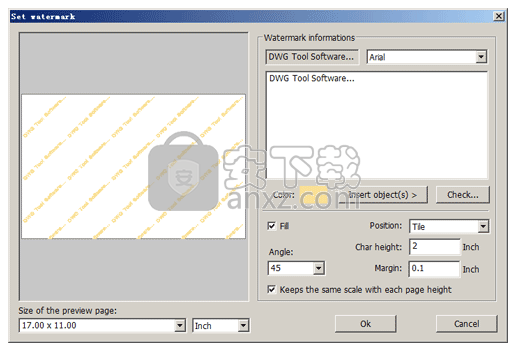
在此对话框中,您可以编辑每个水印输出参数并预览结果。
在输入框中输入“ DWG TOOL Software ...”。为了获得平铺的水印,请将位置选项更改为“ Tile”,勾选“ Fill”以确保输出水印已填充,并且不选择“ outline letter”,设置颜色,将水印高度设置为2.0英寸,将页边距设置为1.0英寸,选择“相对于当前页面保留比例”,然后单击“确定”。这样,新的水印对象将添加到列表中。
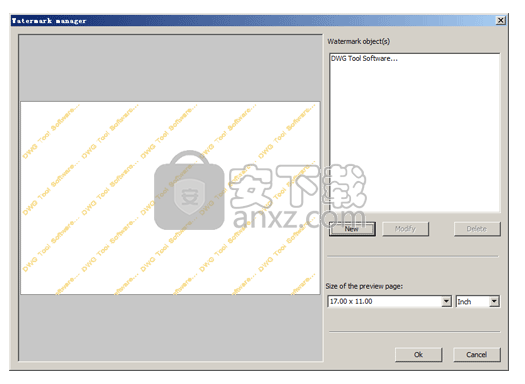
现在,我们将添加文件日期,文件名和设计器以创建另一个水印对象。我们输入〜filename〜,也就是说,软件将自动用当前文件名替换文件名。 (请参阅预定义符号的详细说明)您可以在预览框中预览结果。
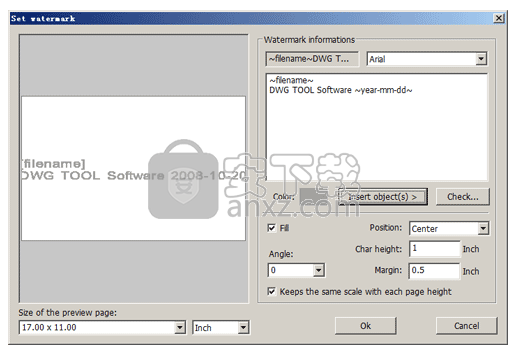
我们希望将这些内容放在右下角,因此将位置设置为“右下”,设计参数如下:
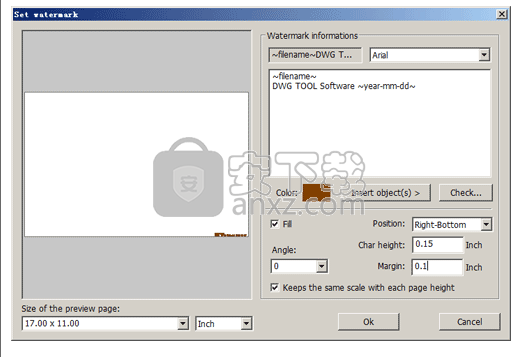
单击“确定”以确认结果,您可以在下图中看到综合输出预览。
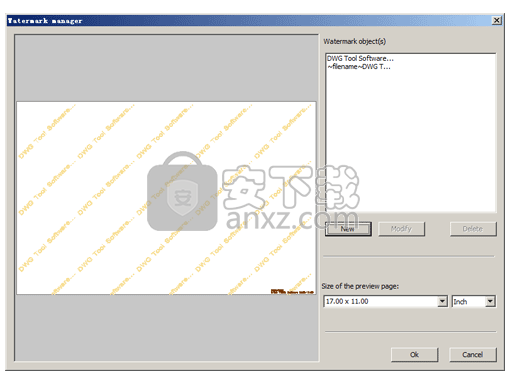
单击“确定”后,程序可以自动将水印设置数据保存到系统注册表中。该软件将自动从注册表中读取命令数据以输出图形。
人气软件
-
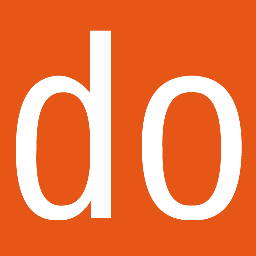
PDFdo PDF Converter(PDFdo PDF转换器) 46.5 MB
/简体中文 -

vCard(vcf)文件生成器 4.24 MB
/简体中文 -

lid converter pdf(PDF转换器) 115.0 MB
/简体中文 -
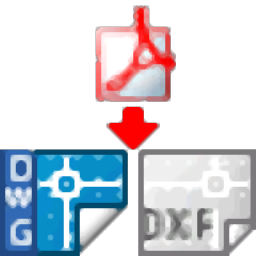
Any PDF to DWG Converter(pdf转dwg格式转换器) 3.99 MB
/简体中文 -

PDF Image Extraction Wizard(pdf提取图片工具) 5.0 MB
/简体中文 -
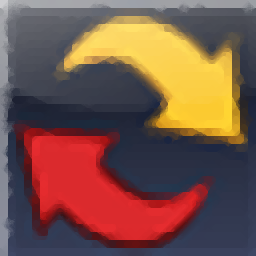
Spin 3D Mesh Converter(3d模型格式转换器) 0.32 MB
/简体中文 -

天若OCR文字识别工具 13.5 MB
/简体中文 -
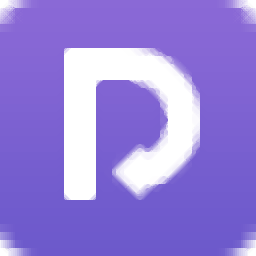
金山PDF转WORD转换器(WPS PDF to Word) 41.3 MB
/简体中文 -
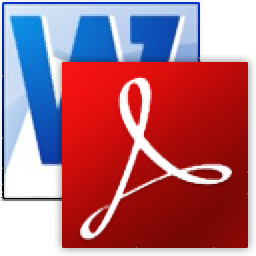
FoxPDF Word to PDF Converter(Word转PDF工具) 13.9 MB
/简体中文 -
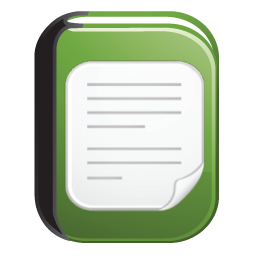
Audio Reader XL(文字转语音软件) 73.7 MB
/简体中文


 我速PDF转换器 2.3.1.0
我速PDF转换器 2.3.1.0  金舟PDF转换器 6.7.7.0
金舟PDF转换器 6.7.7.0 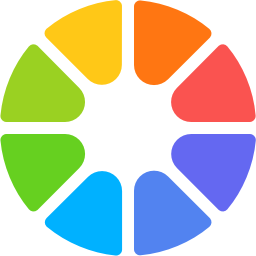 极速玩转 v1.0.2.37
极速玩转 v1.0.2.37 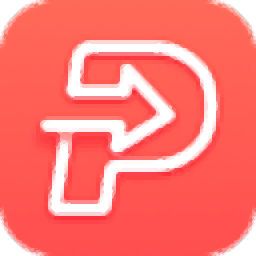 嗨格式PDF转换器 v3.6.200.529
嗨格式PDF转换器 v3.6.200.529 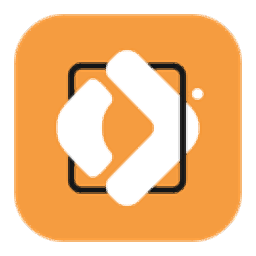 PDFChef2021(PDF编辑器) v21.0.0 中文
PDFChef2021(PDF编辑器) v21.0.0 中文  Batch HXS to DOC Converter(HXS转Word转换器) v2020.12.502.2474 破解
Batch HXS to DOC Converter(HXS转Word转换器) v2020.12.502.2474 破解 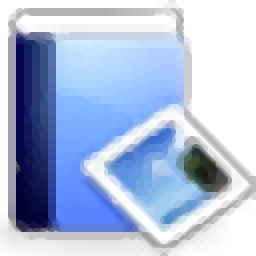 无敌PDF转JPG工具 v2.2
无敌PDF转JPG工具 v2.2