
DaVinci Resolve 16补丁
附带安装教程- 软件大小:370.52 MB
- 更新日期:2020-06-24 10:04
- 软件语言:简体中文
- 软件类别:视频处理
- 软件授权:免费版
- 软件官网:待审核
- 适用平台:WinXP, Win7, Win8, Win10, WinAll
- 软件厂商:

软件介绍 人气软件 下载地址
DaVinci Resolve 16补丁是一款针对Blackmagic Design DaVinci Resolve Studio 16而开发的激活工具,可以完美的解除官方版的功能限制,由于原程序包非常大,所以小编就把文件提取出来,单独推送给需要的朋友;使用此补丁非常简单,只需要替换原程序即可,比很多平台中的方法还要便捷;新版本更新了沉浸式3D音频,以沉浸式3D音频格式混合和控制项目,例如杜比全景声(Dolby Atmos),Auro 3‑D,SMPTE ST 2098等等;更新了弹性波,拉伸音频以对齐其中一个的波形用另一个用于ADR或恢复图像效果的方法,所有这些都无需改变音调;时间线巴士路线,新的公交轨道可让您在时间线中看到公交以及常规轨道,容易查看和编辑自动化参数;增强的响度监控,对响度监视标准的新支持为您提供了比以往更多的技术监视选项;需要的用户可以下载体验
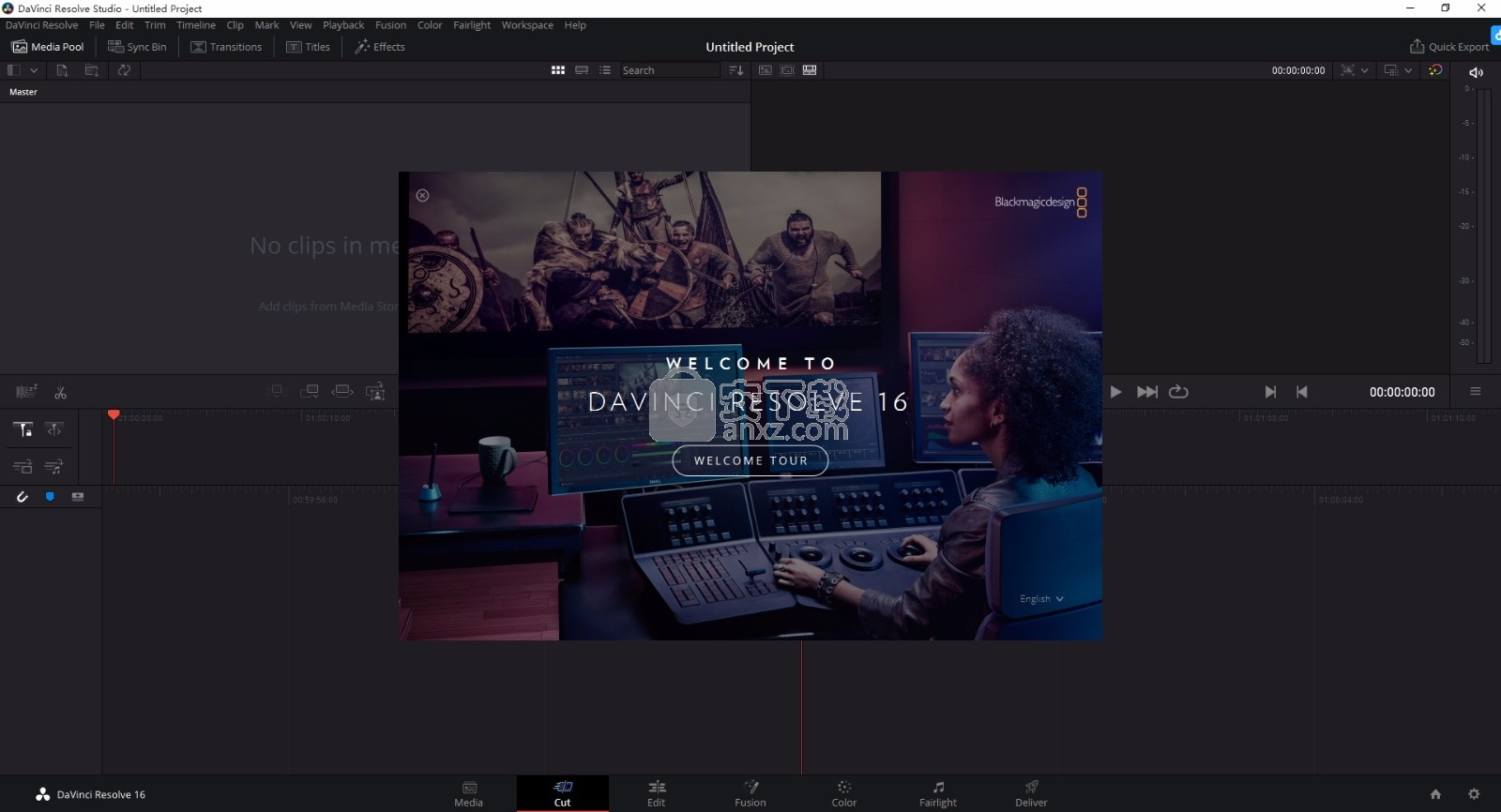
新版功能
自动色彩平衡和匹配
自动色彩平衡和自动射击匹配工具现在使用DaVinci Neural Engine处理图像以获得更多信息准确的结果。
直方图曲线
自定义和HSL曲线可以显示直方图,可让您查看 曲线 影响图像以帮助指导 您的调整。
GPU加速范围
GPU加速示波器显示更多细节, 有更快 性能,并添加数十个 新的选择 对于高级 技术监控!
ResolveFX关键帧跟踪
关键帧编辑器现在支持查看和编辑ResolveFX和OpenFX插件的关键帧,使其更容易创建动画。
软件特色
更快的3D性能
显着改善了所有3D操作的GPU加速性能。

改进的追踪器
平面和摄像机跟踪器的性能和准确性大大提高。
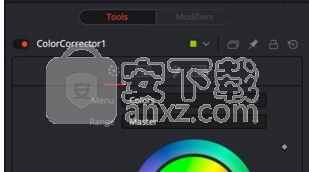
更好的内存管理
使使用高刀具数的大型合成物的工作更加可靠。

更好的缓存
使用智能缓存和用户缓存时,回放更快,更可靠。
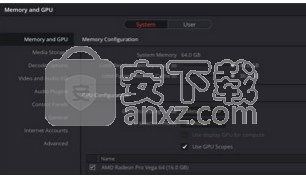
GPU加速工具
时间效果,溶解,立体声,矢量运动,固定,色彩等等!
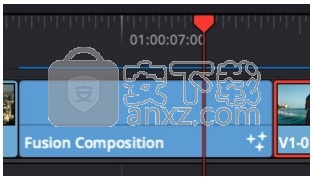
更快的蒙版
所有蒙版操作都得到了加速,包括B样条和位图蒙版。

借助250多种内置工具,Fusion VFX的高级3D合成引擎和基于节点的工作流程使您能够以流程图样式将效果和工具快速连接在一起
从而使其变得容易创造电影级电影质量的视觉效果和广播的动态图形 在达芬奇解决方案内部!
安装步骤
1、用户可以点击本网站提供的下载路径下载得到对应的程序安装包
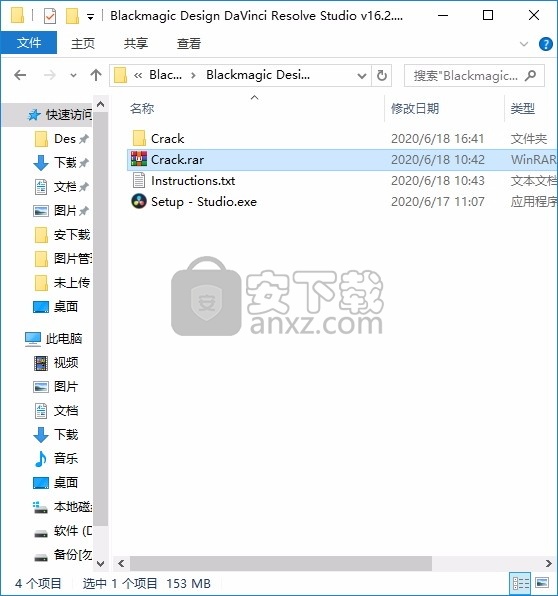
2、只需要使用解压功能将压缩包打开,双击主程序即可进行安装,弹出程序安装界面
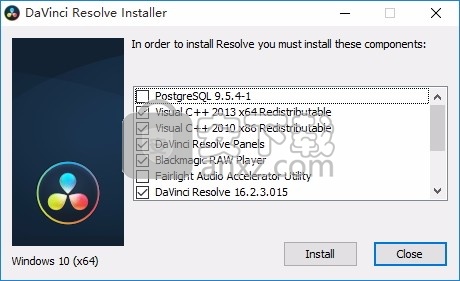
3、弹出以下界面,用户可以直接使用鼠标点击下一步按钮
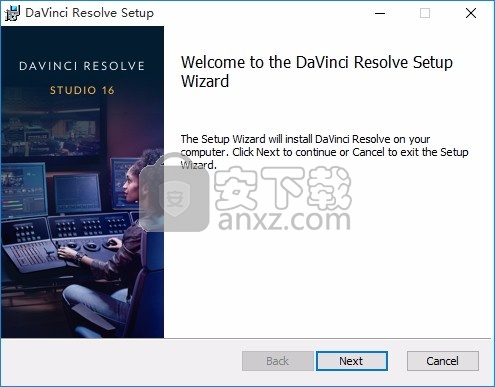
4、同意上述协议条款,然后继续安装应用程序,点击同意按钮即可
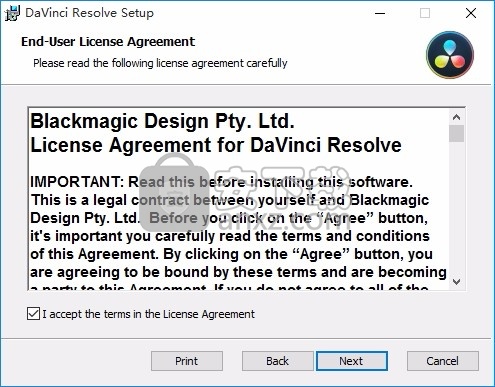
5、可以根据自己的需要点击浏览按钮将应用程序的安装路径进行更改
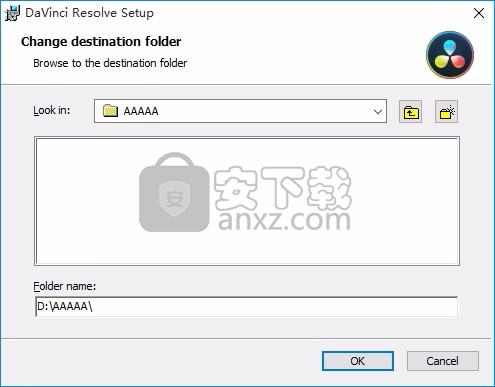
6、现在准备安装主程序,点击安装按钮开始安装
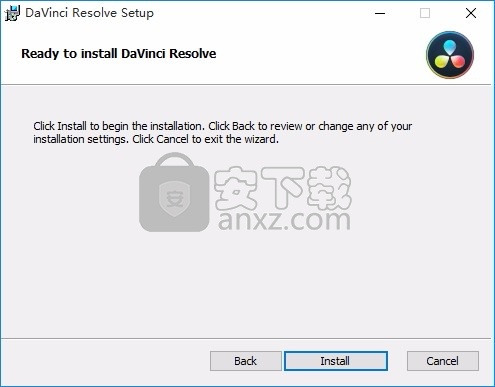
7、弹出应用程序安装进度条加载界面,只需要等待加载完成即可
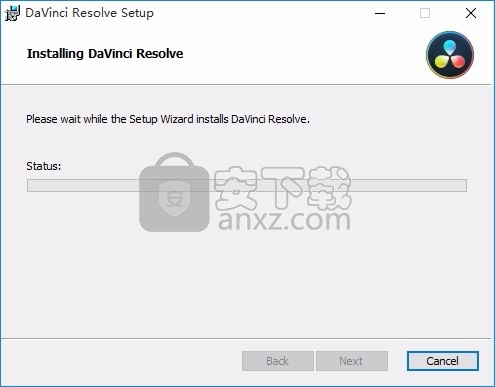
8、根据提示点击安装,弹出程序安装完成界面,点击完成按钮即可
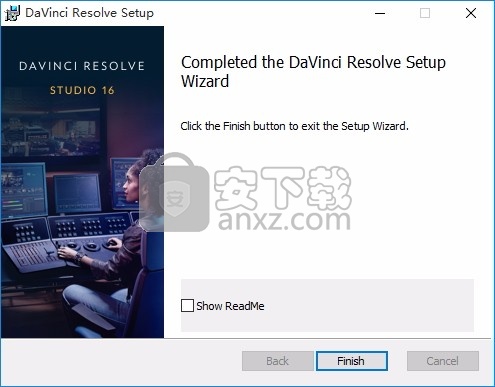
方法
1、程序安装完成后,先不要运行程序,打开安装包,然后将文件夹内的文件复制到粘贴板
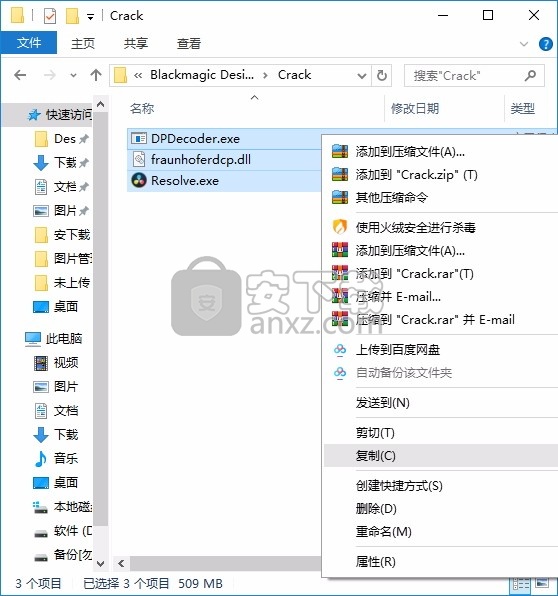
2、然后打开程序安装路径,把复制的文件粘贴到对应的程序文件夹中替换源文件
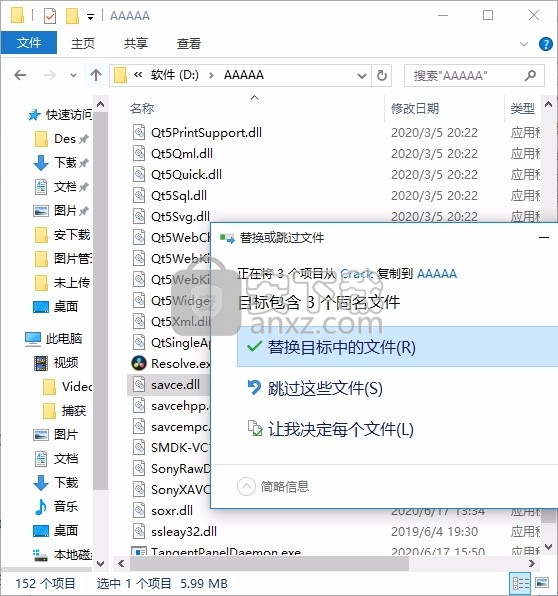
3、完成以上操作步骤后,就可以双击应用程序将其打开,此时您就可以得到对应程序
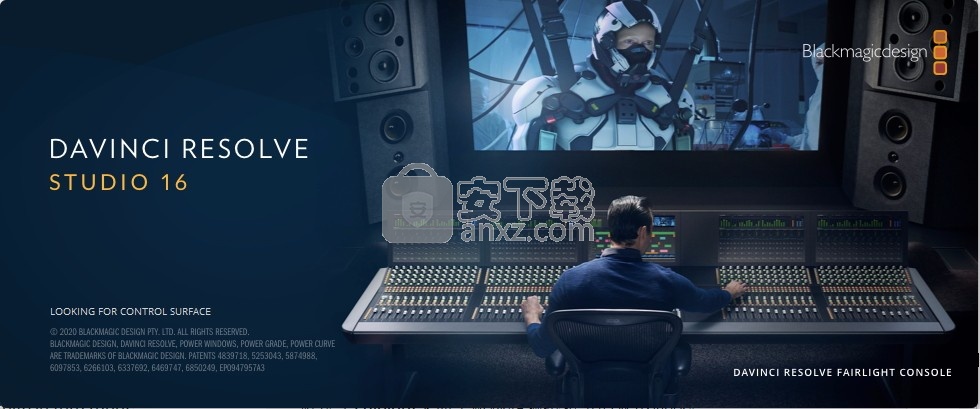
使用说明
时间轴是您进行编辑的地方,就像一块带有轨道的木板,您可以在其中粘贴剪辑,四处移动剪辑并修剪其剪辑。
轨道使您可以在其他片段上分层剪辑,这使您可以更加灵活地尝试不同的编辑以及构建转场和效果。
例如,您可以尝试在一个轨道上使用剪辑进行编辑,而不会影响其下方轨道上的其他剪辑。
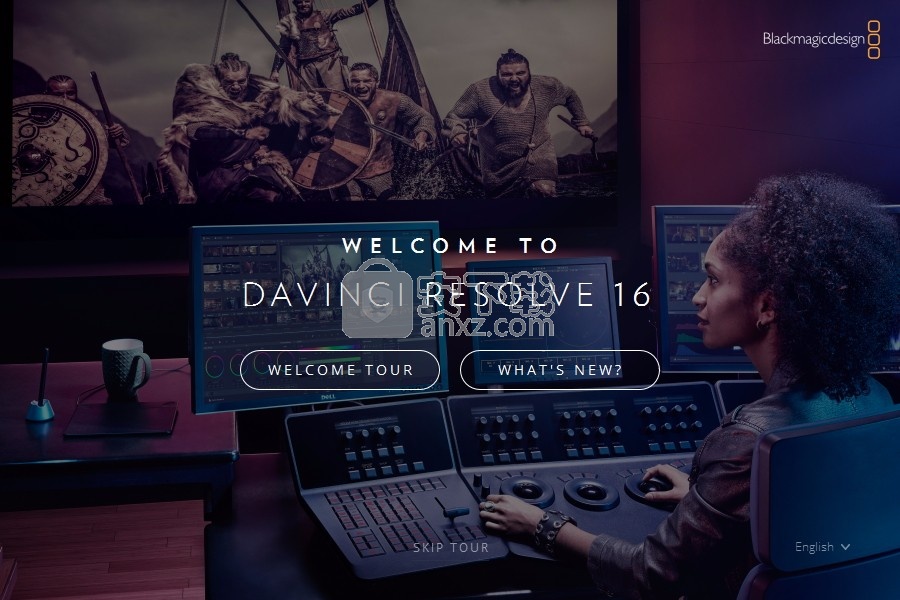
有多种将剪辑添加到时间线的方法,例如智能插入,追加,放置在顶部等等。
附加剪辑
在选择拍摄和组合编辑时,您可能希望将这些镜头一个接一个地添加到时间轴中。
附加工具非常适合此任务,并且可以使您快速编辑。
单击添加图标以将剪辑快速添加到最后一个剪辑的末尾
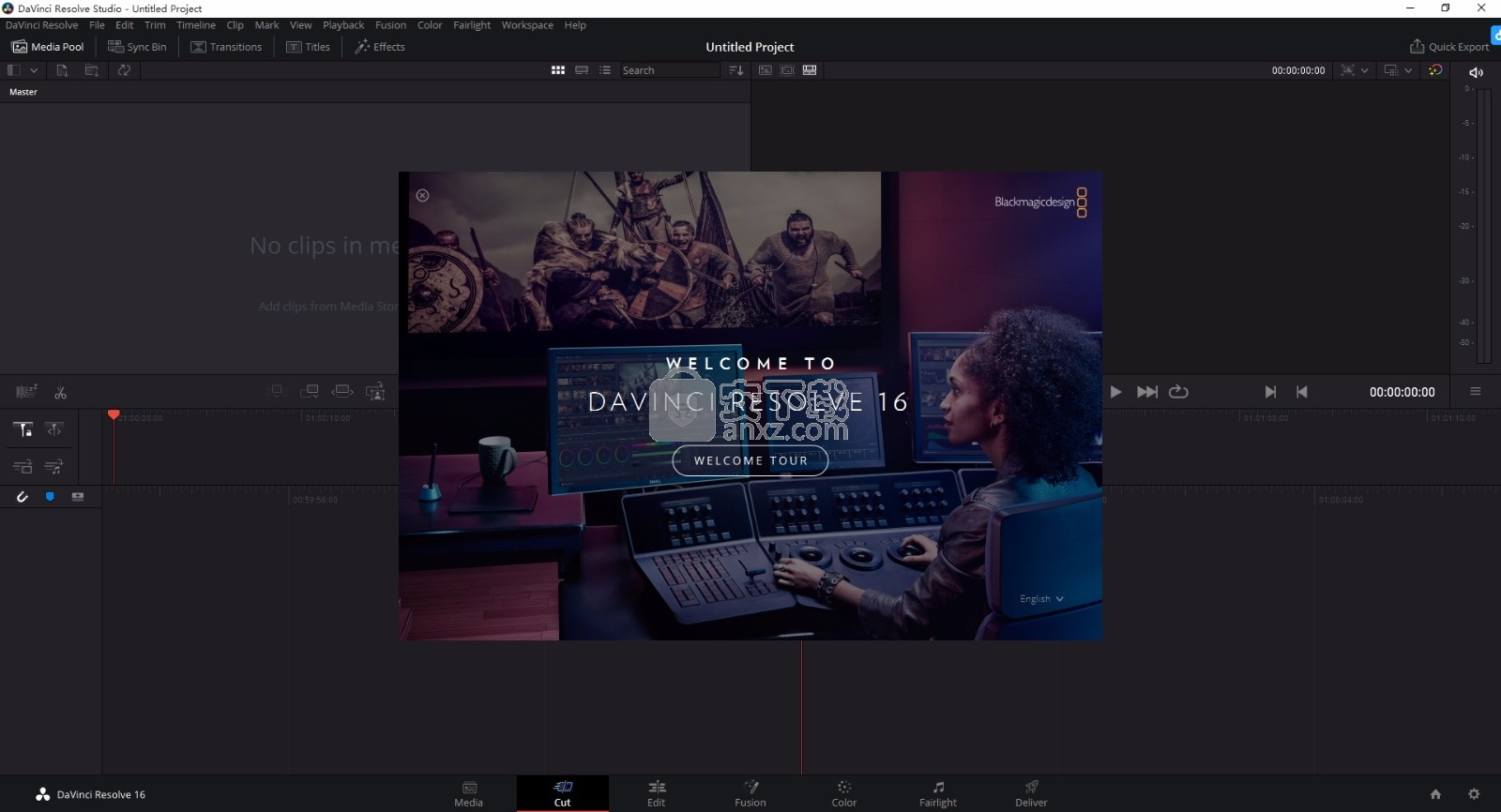
附加剪辑:
1双击媒体池中的剪辑以在查看器中将其打开。
2使用划痕修剪工具,拖入和拖出点以选择精确的拍摄时间。您还可以按“ i”和“ o”键盘快捷键来设置切入点和切出点。
3现在,单击媒体池下方的“追加”图标。
您的第一个剪辑将放置在时间线的开头。
重复步骤1至3以继续添加更多剪辑,它们将自动追加,以确保时间轴上没有间隔。
提示:您可以通过为“添加”图标分配键盘快捷键来进一步加快此过程。例如,如果您指定“ P”键,则可以使用“ I”和“ O”设置切入点和切出点,然后按“ P”以附加剪辑。有关如何分配快捷键的信息,请参阅DaVinci Resolve手册。
在时间轴上编辑剪辑
将片段添加到时间线后,您可以完全控制它们的移动和修剪编辑。
要修剪编辑,请将鼠标悬停在剪辑的开头或结尾,然后单击并向左或向右拖动。
例如,向左或向右拖动剪辑的末端以减少或增加其持续时间。您可能会注意到,该编辑之后的所有剪辑都会在时间轴上移动以适应新的调整。
这是“剪切”页面可帮助您节省时间的一种方式。
您甚至可以拾起剪辑并将其拖放到大型时间轴中的新视频轨道上,而无需放大或缩小。这样可以缩短编辑较长时间线的时间,从而加快了编辑过程。
使用“剪切”页面完成剪辑编辑后,您可能想要添加标题。下一节将向您展示如何。
添加标题
在时间线上放置标题很容易,并且您有很多选择。
要查看可以使用的不同标题类型,请点击用户界面左上角的“标题”媒体标签。在选择窗口中,您将看到可以使用的所有不同标题生成器,从下三分之一,滚动到标准文本标题。您甚至可以添加任何Fusion标题,这些标题都是可以自定义的动画标题。
一个很好的例子是添加一个标准标题。
去做这个:
1单击“文本”标题并将其拖到时间轴上。哪个时间轴都没有关系,但是为了提高准确性,我们建议您使用详细的时间轴。标题将自动为标题创建一个新的视频轨道,并将捕捉到播放头。
2释放鼠标,标题将出现在新轨道上。现在,您可以像移动另一个视频剪辑一样移动或更改其时长。
3要编辑标题,请单击新标题剪辑,剪辑查看器下方将出现一个“工具”图标。单击工具图标。
现在,您将看到一行可用于修改标题剪辑的工具。例如变换,裁剪,动态缩放等等。对于本示例,请单击“标题”工具。
4现在点击“打开检查器”。
这将打开检查器窗口,您可以在其中键入所需的标题并编辑文本设置,例如跟踪,行距,字体类型,颜色等。
您有很多选择可以根据自己的喜好自定义标题。我们建议您使用所有不同的设置,以了解它们如何改变标题的外观和形状。
颜色校正剪辑
现在,在时间轴上添加了剪辑并添加了标题,您可以使用“颜色”页面开始颜色校正。彩色页面功能非常强大,可以定义影片的整体外观,但是对于本示例,一个很好的起点是中和所有剪辑,使它们保持一致。
彩色页面可让您调整所有剪辑的亮度,白平衡,对比度和饱和度。这通常是第一步,称为原色校正或调整原色。完成原色校正后,您可以进行次要色校正调整,这是设置胶片整体外观的地方。这很有趣,但是通常在初选之后进行,因为它有助于使过程更高效,并且您将获得更好的结果!
首先点击“颜色”标签以打开颜色页面。
您会看到色轮,曲线调色板和常规色彩校正工具以及预览和节点窗口。眼前的众多功能不会让您感到不知所措,它们全都在帮助您获得最惊艳的照片。本入门部分将介绍基础知识,但有关更多详细信息,请参阅手册中的相关部分。它们将向您确切显示所有工具的用途,以及如何按照简单的步骤使用它们。您将学习专业人员在高端色彩校正设备中使用的相同技术。
通常,进行原色校正的第一步是优化剪辑中阴影,中间色调和高光的级别。换句话说,调整“提升”,“伽玛”和“增益”设置。
从干净的,平衡的起点开始,您可以开始对影片的“外观”进行分级,这将帮助您使图片看起来最明亮,最好。要优化级别,使用范围会很有帮助。
使用范围
大多数调色师通过专注于他们希望程序拥有的情感和外观来做出创造性的色彩选择,然后简单地使用监视器来实现该外观。您可以查看日常对象,以及不同类型的光如何与它们交互,以产生有关如何使用图像和少量练习的想法。
人气软件
-

pr2021中文 1618 MB
/简体中文 -

HD Video Repair Utility(mp4视频文件修复器) 36.7 MB
/简体中文 -

camtasia studio 2020中文 524 MB
/简体中文 -

adobe premiere pro 2021中文 1618 MB
/简体中文 -

vmix pro 22中文(电脑视频混合软件) 270.0 MB
/简体中文 -

BeeCut(蜜蜂剪辑) 83.6 MB
/简体中文 -

Sayatoo卡拉字幕精灵 35.10 MB
/简体中文 -

vsdc video editor(视频编辑专家) 99.5 MB
/简体中文 -

newblue插件 1229 MB
/简体中文 -

JavPlayerTrial(视频去马赛克软件) 41.1 MB
/简体中文


 斗鱼直播伴侣 6.3.10.0.529
斗鱼直播伴侣 6.3.10.0.529  达芬奇调色(DaVinci Resolve Studio) v2.29.15.43
达芬奇调色(DaVinci Resolve Studio) v2.29.15.43  360快剪辑软件 v1.3.1.3033
360快剪辑软件 v1.3.1.3033 






