
hwp文件阅读器
v2007 免费版- 软件大小:16.35 MB
- 更新日期:2020-06-28 09:01
- 软件语言:简体中文
- 软件类别:文件管理
- 软件授权:免费版
- 软件官网:待审核
- 适用平台:WinXP, Win7, Win8, Win10, WinAll
- 软件厂商:

软件介绍 人气软件 下载地址
hwp文件阅读器是一款针对hwp格式文件而开发的浏览工具,此工具可以帮助用户打开hwp格式文件,hwp格式文件主要流行用于韩国网站,但是不缺乏有很多用户在平时的工作中也会使用到此类过文件,所以小编今天就为大家提供此工具,解决使用其它工具打开hwp文件时出现乱码的问题;众所周知,国内的文件管理工具绝大部分都是没有支持hwp格式的,有一部分兼容,但是少之又少;如果用户经常在韩国网站上下载东西,或者经常会遇到hwp格式文件,那么此工具就是您的最佳选择之一;需要的用户可以下载体验
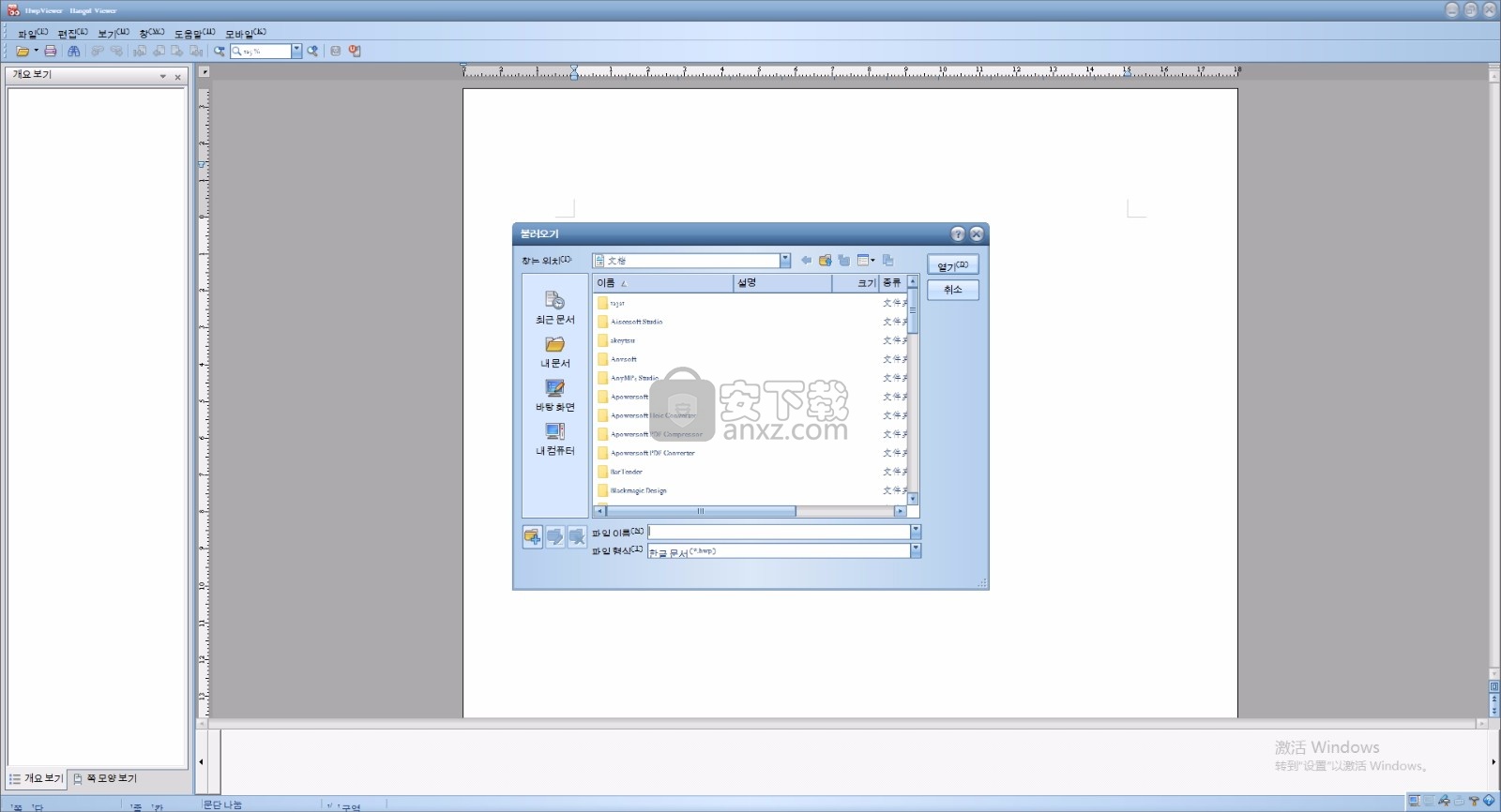
软件功能
1、支持中文简体、繁体的自由输入
2、支持英文、日本、韩文等外语的输入
3、时下互联网常用的软件之一,该软件绿色、安全、无毒,让你可以放心使用
4、能同时支持英文、日本、韩文等外语的输
5、帮助用户更好的处理并了解阅读各个文件文档,可以用于管理韩语文档
软件特色
Hangul 2007生成的文档格式不是.doc,也不是.docx等等,而是它独有的.hwp格式。
我们在韩国网站下载到的资料大部分都是.hwp格式,想要看更多的韩国文档安装这款软件就是必需的啦!
另外,Hangul 2007和微软的word相比,还有很多独特的功能
如果仅需要查看和打印HWP文档,无需进行编辑和制作,则可以安装文杰旗下较为迷你的软件:HWP文件阅读器。
安装步骤
1、用户可以点击本网站提供的下载路径下载得到对应的程序安装包
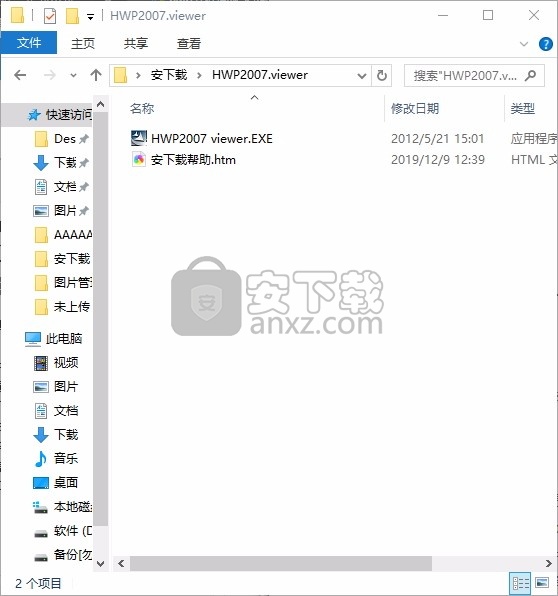
2、只需要使用解压功能将压缩包打开,双击主程序即可进行安装,弹出程序安装界面
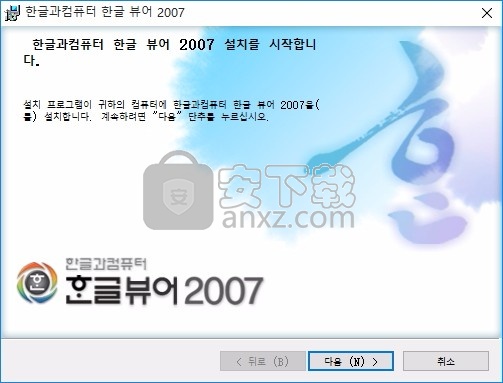
3、同意上述协议条款,然后继续安装应用程序,点击同意按钮即可
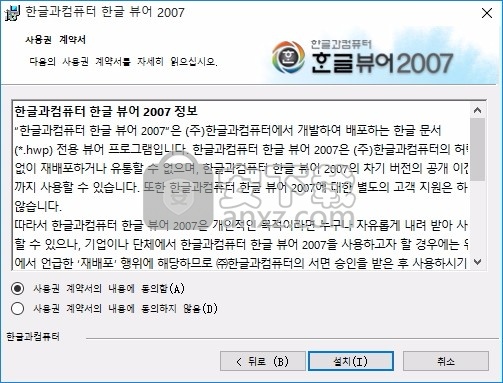
4、弹出应用程序安装进度条加载界面,只需要等待加载完成即可
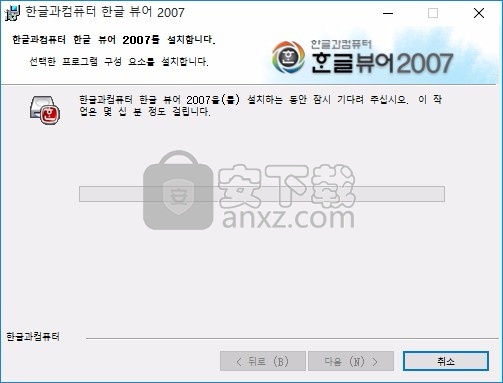
5、根据提示点击安装,弹出程序安装完成界面,点击完成按钮即可
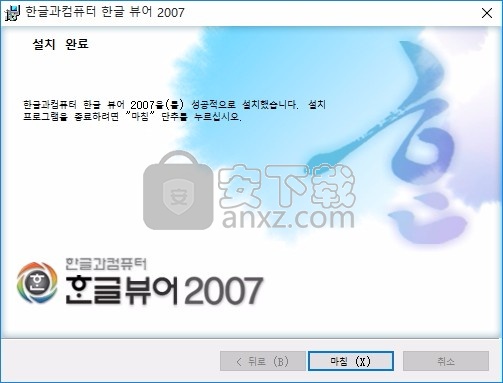
使用说明
程序安装完成后,双击打开程序,然后就可以导入文件进行浏览
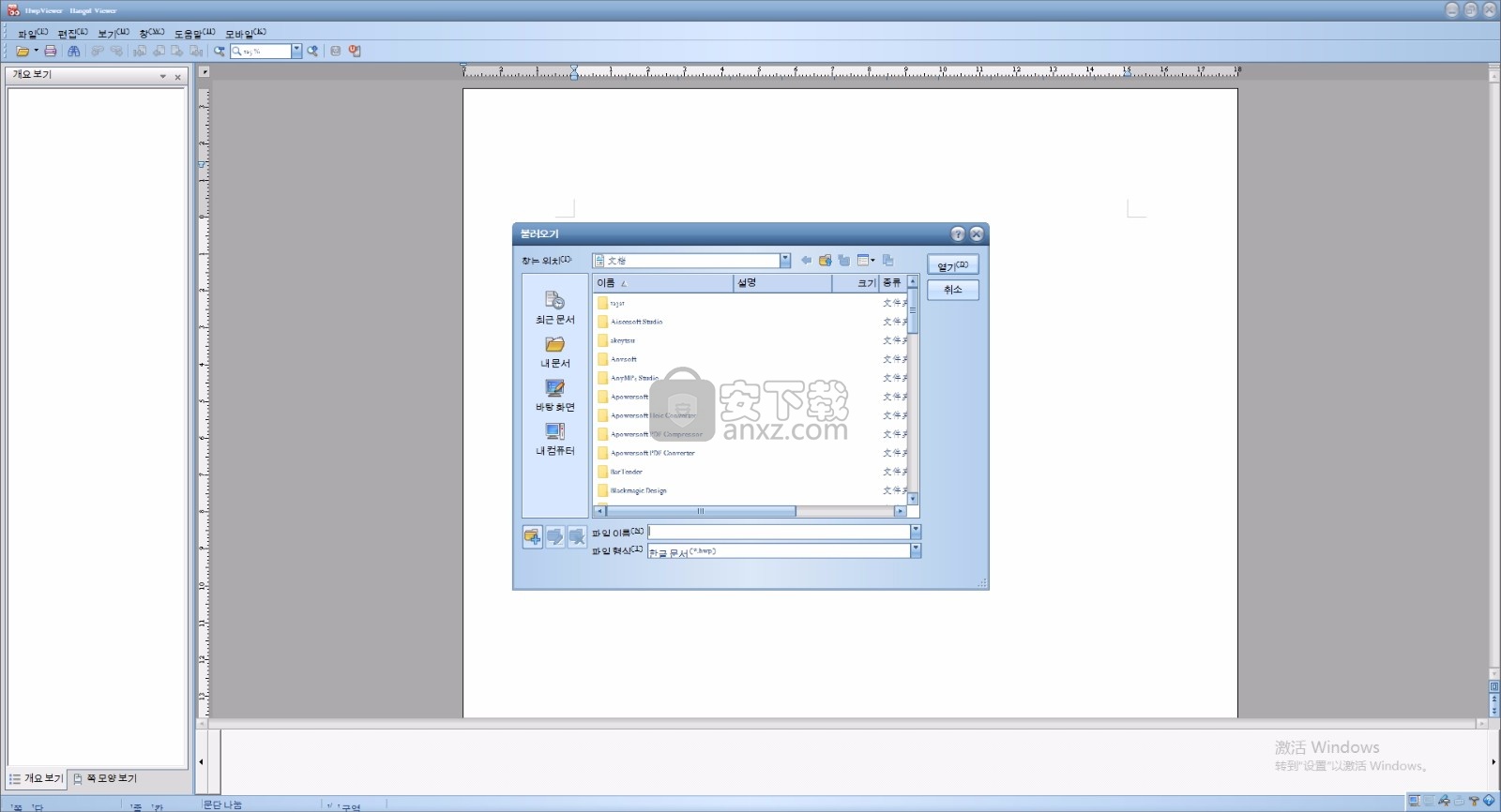
比较文件夹
合并支持文件夹层次结构比较和同步,使您能够比较和合并整个目录树。这是检测不同版本的源代码或网页中的更改的理想选择。您甚至可以使用高效的逐字节比较选项来验证USB拇指驱动器或可刻录CD的内容。
花一点时间浏览文件夹比较和同步即时概述将帮助您快速熟悉合并文件夹比较。回顾充分利用功能区(合并到2020年及以后)主题也可能会有所帮助。
开始比较
要打开新的文件夹比较:
在最左边的功能区项目的下拉菜单中选择该项目。或者,如果您已经在查看文件夹比较,请单击功能区中的按钮。
或者,按Ctrl+D。
更改比较布局
默认情况下,合并的全新安装会打开具有以下Two-way with file comparison布局的文件夹比较:
此布局拆分显示,顶部是文件夹比较,下面是文件夹比较中所选行的文件比较。功能区显示用于文件夹比较或文件比较的按钮,具体取决于哪个比较具有焦点。单击任一比较以更改焦点。应用程序窗口标题栏指示活动比较的类型。
在Two-way with file comparison 和Three-way with file comparison 布局提供审查(和潜在的合并),许多文件在文件夹比较一个非常方便的机制。
合并会在打开新的文件夹比较时记住首选的文件夹比较布局。本文的其余部分仅关注文件夹比较。因此,如有必要,请确保文件夹比较具有焦点,然后单击Two-way (vertical)
功能区按钮以切换到双向,仅文件夹比较的布局。
文件夹比较窗口的布局与文本比较窗口的布局非常相似。
指定要比较的文件夹
在比较选项卡顶部的输入字段中输入要比较的文件夹的路径,或使用Browse和Show history按钮选择文件夹。该Browse 按钮将打开文件夹浏览窗口,并且该Show history
按钮将显示您最近比较过的文件夹的列表。双击列表中的一行以加载和比较相关文件夹。或者,按住Ctrl并双击列表中的文件夹以仅选择一个文件夹。
您也可以将文件夹从Windows资源管理器拖放到文件夹比较窗口中的输入字段。
选择要比较的两个文件夹后,单击Start or recompare功能区中的按钮,或者Enter在文件夹名称输入字段之一处于焦点状态时按键。
您无需等待文件夹比较完成即可查看或使用比较结果。
除了本地磁盘和网络卷上的文件夹外,Merge还可以直接在Perforce和Subversion存储库中访问和比较文件夹层次结构。有关更多详细信息,请参见虚拟文件系统(VFS)插件。
比较存档文件,就像它们是文件夹一样
Merge具有对各种存档格式(.zip,.tar等)的内置支持– 有关完整列表,请参阅扫描存档的内容(.zip,.jar,.tar等)选项文档。增强的支持.udf,.rar,.7z档案馆也可以通过安装免费的第三方的7-Zip应用程序和启用提供相应的合并选项。
如果您已经执行了文件夹比较,并且一行结果包含两个(或三个)相应的存档文件,则只需双击该行以启动一个新的文件夹比较选项卡以比较那些存档的内容。
您也可以直接在文件夹比较选项卡顶部的文件夹输入字段中输入存档文件路径。例如,您可以输入存档文件\\NAS\home\Hg.tar。
请注意,您可以将存档的内容与普通文件夹进行比较。这对于验证新创建的存档的内容或查看自创建以来已更改的文件很有用。
使用“版本”按钮访问文件夹的其他修订
如果在输入字段中有其他版本的文件夹可供比较,该Versions按钮将显示这些其他版本的列表。您可以在左右比较窗格中打开相同的文件或文件夹,然后使用此按钮将文件夹与其自身的另一个修订版本进行比较。
选中选项窗口Application▸Show file versions from SCM systems选项时,合并将尝试从相关的配置管理系统存储库中查找要比较的文件夹的任何其他版本。如果在文件名输入字段中指定了Perforce,Subversion,Mercurial或Git URI,则Merge将从其访问文件夹的存储库中搜索其他任何修订。否则,如果文件夹是从本地磁盘或网络卷加载的,并且是客户端工作空间的一部分,则Merge将在“ 凭据”选项页面上搜索已为其提供凭据的相关存储库。
如果选中了选项窗口Hangul选项,“合并”将显示Hangul存储的正在比较的文件夹的任何版本。有关更多信息,请参见访问Windows System Protection或Araxis Snapshot Service存储的版本。
如果Versions
未启用该按钮,请检查“ 应用程序和凭据”选项页面上的相关选项。
三向文件夹比较
除了双向文件夹比较外,Professional Edition Merge还支持三个文件夹层次结构之间的比较和自动文件夹合并。
文件夹比较显示
上面的屏幕截图显示了两个文件夹之间的典型比较结果。背景颜色用于指示结果列表中每个文件或文件夹的插入,删除,更改或未更改状态。给定行中最新文件的图标由红色正方形
装饰指示。突出显示行中文件名大小写或Unicode规范化的任何差异。
文件夹比较结果列表具有一个上下文菜单,该菜单包含文件夹比较窗口中最常用的命令。在结果列表中右键单击以显示菜单。菜单中的某些命令会根据您在列表左侧还是右侧单击而更改。
您可以使用“ 字体和颜色”选项页中的控件来更改用于插入,删除,更改和未更改的文件和文件夹的颜色。
使用功能区Options
Hangul菜单命令打开和关闭文件时间戳和大小的显示。每Changes列中的数字向您显示相邻两列中的文件之间进行的更改数量。对于三向文件夹比较,第三Changes列表示第一和第三文件夹层次结构之间的更改数量。您可以使用Show changes column功能区Options
菜单中的命令打开和关闭此列。其他符号可能会出现在更改列中,以指示在处理一行中的文件时遇到的错误,或指示该行已被选项设置过滤掉。在任何一种情况下,请将鼠标指针悬停在符号上以获取有关其代表内容的更多信息。
您可以通过左右拖动列标题分隔线来调整结果列表中列的宽度。
选择文件和文件夹
您可以通过以下方式在结果列表中选择文件和文件夹:
使用功能区Select rows 菜单中的命令以多种不同方式选择行。
单击一个项目将其选中,然后取消选择任何其他选定的项目。
按住Ctrl并单击一个项目以将其添加或从当前选择中删除。
按住Shift并单击一个项目,以将选择范围扩展到该项目。
按Ctrl+A选择结果列表中的所有文件。
启动文件比较
结果列表可用于启动选定文件行的文件比较窗口。请参阅启动文件比较主题以获取更多信息。
启动文件夹比较
您可以双击包含文件夹的任何行以打开一个单独的文件夹比较窗口,以比较这些文件夹。
显示当前所选文件夹比较行的文件比较
使用Hangul功能区按钮水平拆分显示,文件夹比较下方显示文件比较。单击文件夹比较中的一行,以在下面的文件比较中比较该行的文件。使用Two-way (vertical) 或Three-way (vertical)功能区按钮关闭文件比较显示。
删除文件和文件夹
要在文件夹比较窗口中删除文件,请选择要删除的文件和文件夹,然后Delete按键。或者,使用Delete selected功能区命令。
通常,您可以通过从Windows回收站还原已删除的文件和文件夹来撤消删除操作。
隐藏文件和文件夹
通过选择文件和文件夹,然后使用功能区Hide/reveal菜单中的命令,可以将它们隐藏在结果列表中。
您以后可以使用Show hidden rows as dimmed同一菜单上的命令显示所有隐藏的项目。
请注意,隐藏的项目不会从后续的文件夹比较操作中排除。仍将对它们进行比较,但在使用Show hidden rows as dimmed命令之前,它们不会出现在结果列表中。
从比较中排除文件和文件夹
您可以指定通配符表达式,以从文件夹比较中排除文件和文件夹。即使选择该Show hidden rows as dimmed命令,也不会对以这种方式排除的文件和文件夹进行比较,也不会出现在结果列表中。您可以使用此功能从比较中排除大型二进制文件或整个文件夹层次结构。
书签和评论
在比较或编辑文件时,可能需要设置书签,以便以后可以返回到感兴趣的位置。按Ctrl+F2,或单击Toggle bookmark 功能区,以在当前行上打开或关闭书签。要在书签之间导航,请按F2或Shift+F2,或使用功能区中的Next bookmark 和Previous bookmark 按钮。
可以将注释添到书签,从而轻松记录重要信息或记录问题。要编辑书签的注释,请右键单击书签,然后选择Edit Comment菜单项。将鼠标指针悬停在书签上时,书签注释将显示为工具提示。
创建HTML比较报告或保存比较以进行存档或团队协作时,将包括书签和注释。因此,它们是用于提问或作比较的有用工具,以后将通过电子邮件发送给其他团队成员进行审查。
自定义文件夹比较
可以调整多种选项来更改“合并”执行文件夹比较的方式。这些选项在“选项对话框”主题中讨论。
Windows会定期获取已安装硬盘驱动器内容的还原点(快照)。还原点使文件,文件夹和系统状态可以被访问或倒退到较早的时间点。当发生明显的系统事件(例如,应用程序安装或Windows更新)时,Windows通常会创建这些还原点。在Windows 7上,Araxis Merge能够使用这些自动创建的系统还原点来提供对比较文件和文件夹的早期版本的访问。在Windows 8和更高版本上,系统还原点不包括Merge所需的文件信息,但是您仍然可以使用Araxis Snapshot Service(请参阅下文)来创建确实包含必要信息的还原点。
如果您希望“合并版本”列表(通过Versions按钮访问)显示比较的文件和文件夹的可用还原点版本,请选中Show file and folder versions from System Restore“ 应用程序选项”页面中的选项。
WINDOWS 10
默认情况下,Windows 10上未启用Windows系统保护。因此,如果您希望使用Araxis Snapshot Service查看存储用于还原点的较旧文件版本,则必须手动启用Windows System Protection。
要启用Windows系统保护:
增加还原点的数量和规律性
Windows设定
每个还原点都使用不可预测的磁盘空间量,因此Windows提供了多种选项来配置是否(以及有多少个)还原点。这些选项可以发现Control Panel▸ System and Security▸System▸System Protection。可以为某些或所有硬盘驱动器启用还原点,并且可以增加或减少可供还原点使用的空间。Restore system settings and previous versions of files应该选择该选项以启用对文件和文件夹的先前版本的访问。该Only restore previous versions of files选项没有提供足够的访问权限。
Araxis快照服务
Araxis Merge包含一项名为的服务,Araxis Snapshot Service该服务每两小时创建一个还原点。使用此服务的好处是还原点的创建频率更高,从而增加了可以访问的早期版本的文件和文件夹的数量。缺点是,如果可用于还原点的硬盘空间很小,则这些常规还原点将导致Windows较早删除较旧的还原点(例如,在应用程序安装和Windows Update之后创建的还原点)。
该软件Araxis Snapshot Service由Araxis Merge安装程序安装并启动。“ 应用程序选项”页面中的复选框选项可用于启用和禁用服务的快照功能。如果需要的话,可以将服务启动,停止,禁用和配置为启动与Windows在Control Panel▸ System and Security▸ Administrative Tools▸ Services▸Araxis Snapshot Service。
人气软件
-

PDF去水印工具(PDF Watermark Remover) 9.69 MB
/简体中文 -

万能文件打开器(FileViewPro) 58.1 MB
/简体中文 -

Beyond Compare 3中文 33.48 MB
/简体中文 -

目录文件清单生成工具 Excel清单 绿色版 5.00 MB
/简体中文 -

空文件夹清理工具(EmptyFolderNuker) 0.16 MB
/简体中文 -

LDAP Admin(LDAP管理工具) 1.84 MB
/简体中文 -

ePDF 5.35 MB
/简体中文 -

picture manager 2013单独安装包 19.65 MB
/简体中文 -

project reader中文版 8.96 MB
/简体中文 -

笔记本wifi万能钥匙电脑版 10.46 MB
/简体中文


 华为云空间 v15.3.0.300
华为云空间 v15.3.0.300  联想Filez 9.4.3.0
联想Filez 9.4.3.0  文件管理器 XYplorer v24.70.0000
文件管理器 XYplorer v24.70.0000  FreeFileSync v12.2 绿色
FreeFileSync v12.2 绿色  UltraCompare Pro 18中文 32/64位 附注册机
UltraCompare Pro 18中文 32/64位 附注册机  Deltawalker(文件比对工具) v2.3.2 免费版
Deltawalker(文件比对工具) v2.3.2 免费版 












