
ProgramEdit(源代码编辑器)
v4.9.6 免费版- 软件大小:1.66 MB
- 更新日期:2020-07-16 11:13
- 软件语言:英文
- 软件类别:编程工具
- 软件授权:免费版
- 软件官网:待审核
- 适用平台:WinXP, Win7, Win8, Win10, WinAll
- 软件厂商:

软件介绍 人气软件 下载地址
ProgramEdit是一款功能强大的源代码编辑器,软件旨在提供一套简单而全面的代码编辑环境,以帮助您编辑Ada、Batch、C、C#、CSS、HTML、Java、JavaScript、Perl、PHP、Python、Ruby、SQL、VB、VBScript、Verilog、VHDL、XML等各种类型的代码,而且允许同时打开多个编辑窗口,并通过选项卡快速进行切换,此外,其还具有颜色设定、自定义快捷方式、语言设定、选项设定、排序行、修剪尾随空白、ASCll表、计算器、记事本、记录按键、播放按键等多种工具,能够为您带来全面的代码编辑解决方案,有需要的朋友赶紧下载吧!

软件功能
ProgramEdit是一个可靠的程序,提供强大的源代码编辑功能
支持轻松导航,语法突出显示等功能
软件易于使用,具有选项卡式文件查看器,并支持多种编程语言的大量脚本文件
该软件允许您搜索和替换任何文本
为隐藏文件添加只读文本保护
拖放文件加载和文本编辑
一次打开数百个文件
选项卡式和排序列表文件选择
查找,查找所有,替换,全部替换
常用表达
支架/支架匹配
列编辑
定制-颜色,字体,标签,边距,快捷方式
支持多种流行语言:C / C ++,C#,CSS,HTML,Java,JavaScript,Perl,PHP,Python,Ruby,SQL,VB,VBScript,VHDL,XML和批处理文件。
轻松添加其他语言
十六进制文件查看器
宏-按键记录和播放
多个撤消/重做
软件特色
支持文本文件导航
程序编辑允许您基于用于创建文件的编程语言来打开多种文件类型。因此,该软件可以轻松加载HTML,ADA,C / C ++,C#,CSS,Java,JavaScript,VB,VBScript,Verilog和批处理(.bat)文件。此外,该软件还支持从TXT文件或剪贴板导入文本。
该软件允许您使用行选择器或找到所需的文本轻松浏览文本正文。您可以搜索单词,表达式或正则表达式。此外,您可以在搜索字段中添加特殊字符。
文字编辑和语法高亮
加载源代码文件时,高亮功能会自动应用:该软件可以为语法行着色。或者,您可以手动突出显示所需的文本。只需输入单词/表达式,然后让软件识别文本中的短语。强大的搜索功能使您可以识别整个文本中正在寻找的单词/短语。
此外,该软件不仅可以识别文件中所需的文本,而且还可以在本地驱动器上找到文档。只需提及您要搜索的单词/短语,指定文件过滤器和源文件夹。
选项卡式文件显示
通过选择编辑器顶部的选项卡,ProgramEdit允许您同时打开多个文件并轻松地从一个切换到另一个。或者,您可以查看当前打开的选项卡或最近加载的文件的完整列表。程序编辑还允许撤消多级操作。
安装方法
1、双击安装程序进入ProgramEdit安装向导,单击【next】。

2、弹出如下的安装信息界面,点击【next】。
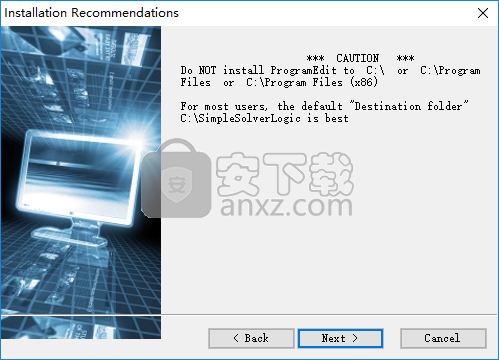
3、阅读软件重要信息,直接进入下一步。
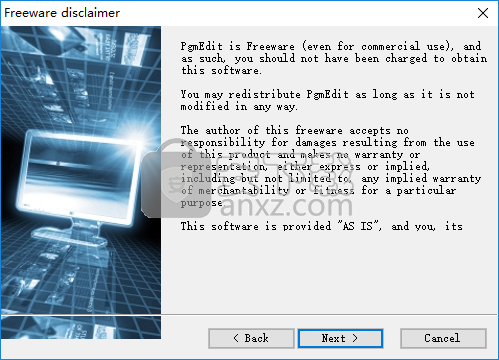
4、选择安装位置,用户可以选择默认的C:\SimpleSolverLogic。
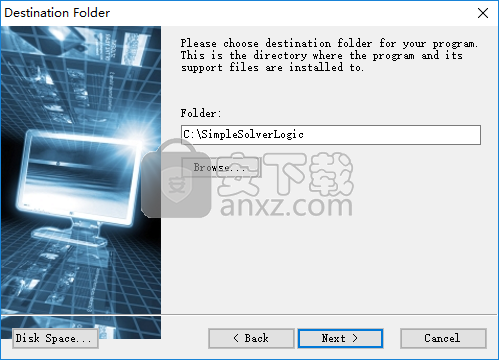
5、准备安装,点击【install】按钮开始进行安装。
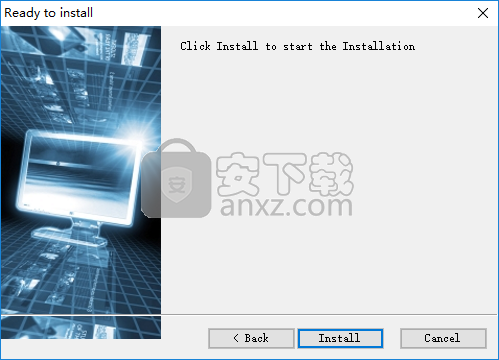
6、弹出ProgramEdit安装成功提示,点击【exit】退出。
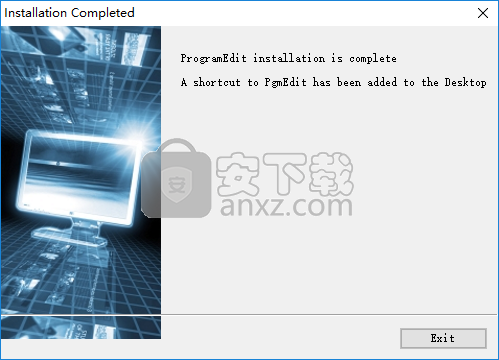
使用说明
文件菜单
文件打开-文件/打开菜单或打开文件图标或拖放
可以使用“文件/打开”菜单或“打开文件”图标打开文件。也可以通过将项目拖放到PgmEdit编辑窗口中来打开文件,文件夹和快捷方式。
可以一次打开数百个文件,尽管如果文件很大(例如10MB以上),文件的数量可能会受到计算机内存大小的限制。
文件打开-链接-打开文件图标或拖放
Windows链接文件(快捷方式)指向特定的文件或文件夹。
通常,当链接文件被打开或拖放到PgmEdit上时,PgmEdit将打开快捷方式的目标文件/文件夹。
要打开二进制链接文件本身,请执行以下操作:在将快捷方式拖放到PgmEdit的同时,按下Alt键,或者在单击“打开文件”图标之前按下Alt键。
由于链接可能指向文件或文件夹,因此有以下四种情况:
a.文件链接(打开文件)-如果链接指向FILE,将显示“打开”对话框,并且文件名将显示在“文件名”框中。点击“打开”打开文件。
b.文件链接+ Alt键(打开链接)-如果链接指向FILE,将显示“打开”对话框,并且文件名将显示在“文件名”框中。单击“打开”以打开二进制链接文件。
c.文件夹链接(打开文件)-如果链接指向文件夹,将显示“打开”对话框,并且文件夹名称将显示在“文件名”框中。选择一个或多个文件,然后单击“打开”以打开文件。
d.文件夹链接+ Alt键(打开链接)-如果链接指向文件夹,将显示“打开”对话框,文件夹名称将显示在“文件名”框中。单击“打开”以打开二进制链接文件。
注意-“文件/打开”菜单不能用于打开二进制链接文件。
文件关闭-“文件/关闭”菜单或“ X”或右键单击选项卡
单击“ X”(关闭文件)按钮,单击“文件/关闭”菜单,或右键单击“文件名”选项卡,然后单击“关闭文件”,可以关闭当前文件。可以关闭所有文件使用文件/全部关闭。
文件选项卡顺序-仅信息(不是菜单项)
如果打开了许多文件,则某些文件的选项卡可能不可见。单击绿色的向下箭头(文件选项卡栏的右侧),将打开所有文件名的排序列表。然后,单击不可见的文件名将其文件选项卡移到最前面(最左侧)。
提示-要移动文件选项卡,请按住Alt键并将该选项卡拖放到右侧或左侧。
文件选项卡-右键单击菜单-仅信息(不是菜单项)
右键单击“文件”选项卡,将提供一个包含以下5个选项的下拉菜单:
关闭档案
资源管理器(打开此文件的Windows文件资源管理器-右键单击“打开方式”,“属性”等)
打开方式(使用默认应用程序(例如HTML Web浏览器)打开文件)
复制文件名
复制完整路径
打开BackupFiles文件夹
如果启用了文件备份并且选择了BackupFiles文件夹作为备份文件的位置,则备份文件将保存在BackupFiles文件夹中。
该菜单项提供了指向BackupFiles文件夹的快捷方式,以方便地访问这些备份文件。
打开关键字文件夹
PgmEdit安装随附所有所有内置编程语言的关键字文件。关键字文件位于ProgramEditor \ bin \ KeyWords目录中,可以通过“文件/打开关键字文件夹”菜单打开。
每个关键字文件都必须命名为“ KeyWords.x”,其中“ x”是语言源代码文件的扩展名。例如,KeyWords.vb包含VB关键字列表。如果没有.bas / .frm关键字文件,则KeyWords.vb也可用于VB扩展名.bas和.frm。
提示-可以为任何扩展名(例如.txt)创建关键字文件。即使没有受支持的语言,*。txt文件中的单词也会被着色。
资源管理器
可以使用Windows File Explorer查看或编辑任何文件的属性。可以通过单击所选文件的“文件” /“资源管理器”菜单或右键单击“文件名”选项卡,然后单击“资源管理器”来打开资源管理器。
打开方式
可以使用“打开方式”功能以其默认应用程序打开任何文件。例如,可以使用默认的Web浏览器打开正在编辑的HTML文件。可以通过单击所选文件的“文件” /“打开方式”菜单,或通过右键单击“文件名”选项卡,然后单击“打开方式”来选择“打开方式”。
提示-使用资源管理器菜单项选择文件,右键单击文件名,然后选择资源管理器的“打开方式”,可以找到其他(非默认)“打开方式”应用程序。
锁定
通过使用所选文件的文件/“锁定”功能,可以“锁定”任何文件。这会禁止文件的编辑,从而确保不会对该文件进行意外的编辑更改。
提示-如果重新加载了锁定文件,则该文件为“未锁定”。
页面设置
“文件/页面设置”菜单或“页面设置”图标可用于为“打印预览”和“打印”选择“纸张尺寸”,“纵向/横向”和“打印边距”。
打印预览
“文件/打印预览”菜单或“打印预览”图标可用于显示将要打印的文本。打印预览限于500-600行,共11-12页。如果选择了文本,则仅显示所选的文本。
例外:如果所有选定的文本都是不可见的空格,则将显示所有文本。
打印
可以使用“文件/打印”菜单或“打印”图标来打印当前选择的文件。如果选择了文本并选中了“打印/页面范围/选择”,则仅打印所选文本。
例外:如果所有选定的文本都是不可见的空格,则将打印所有文本。
会话-“文件/会话”菜单或“主页”图标
可以创建会话来保存和恢复任意数量的不同项目的PgmEdit设置,例如程序源代码,网页HTML,电子邮件文本,数据表,注释等。
例如:
1)会话“编辑C代码”可能指向25个C文件的目录,Tab间距为4个字符,Courier New 10pt字体,并具有红色/蓝色/绿色配色方案。
2)会话“ Web HTML”可以指向42个HTML文件的目录,Tab间距为3个字符,Lucida Console 9pt字体,并具有橙色,紫色和棕色配色方案。
要在编辑会话之间切换,请打开“会话”对话框,选择一个备用会话,然后单击“打开”按钮。
有关详细文档,请参见会话帮助。
恢复设置
每次关闭PgmEdit时,都会自动保存PgmEdit设置(颜色,选项:字体/边距/选项卡,快捷方式,文件名)。
这些设置保存在bin \ BackupSettings文件夹中或Sessions \(会话名称)\ BackupSettings文件夹中(如果打开了会话)。设置保存在名为PgmEdit_Config01.txt,PgmEdit_Config02.txt等的文件中。最多保存“ n”个最新备份文件,其中“ n”是“选项/设置”备份中的数字(1-9)。 “文件(最大)”框。
请注意,PgmEdit_Config01.txt是最新的设置文件,而PgmEdit_Config0'n'.txt是最旧的文件。
通过选择PgmEdit_Config0n.txt文件,单击“打开”,然后单击“确定”,可以使用“文件/恢复设置”菜单项将PgmEdit设置恢复到以前的配置。
注意-这仅还原PgmEdit设置-“还原设置”不还原文件更改。
最近档案清单
在“文件/还原设置”菜单之后是最近打开的多达(9)个文件的列表。这些文件中的任何一个都可以通过单击其路径文件名来加载或重新加载。
文件十六进制查看器-仅供参考:请参阅“查看”菜单/十六进制
通过在“查看”菜单中选中“十六进制”,可以将文件视为十六进制代码(00-FF)的只读列表。
每个列表行显示文件中32个字节的十六进制代码。
最右边的列显示了十六进制代码中对应的32个ASCII字符(可见字符)。但是,如果该字符是控制字符(0-31位十进制)或Del字符(127位十进制),则会显示句点(。)。如果该字符是不可查看的扩展ASCII字符(十进制代码128-255),则显示空格或问号(?)。
注意-二进制文件自动显示为十六进制列表。
提示-大文件(1MB或更大)的十六进制显示可能需要很长时间才能加载,并且导航速度可能很慢。
通过选中“工具/选项/预览模式”框,仅显示前10,000个十六进制代码行。

编辑栏
注意:列编辑仅适用于固定宽度的字体
列编辑(也称为框模式或块模式)可用于选择一列或多列文本(通常跨两行或多行)。选择该列后,即可编辑该列中的文本。
列文本可以被剪切,复制,粘贴或删除。也可以通过键入将文本添加到列中。
提示:使用工具/选项“插入空格而不是制表符”可获得最佳的“编辑列”结果
选择列-鼠标
可以通过按住Alt键然后向任意方向拖动鼠标来创建列/框。这将建立一个紫色阴影的框或行,以选择要编辑的所需列。
注意:此选择方法与Microsoft Visual Studio相同
注意-如果“列”选择的宽度大于垂直的细线,则任何选择的列文本都将被第一个编辑操作覆盖(删除):退格键,剪切,删除,粘贴,制表符或键入的字符。
选择列-箭头键
也可以通过按住Shift和Alt键,然后使用向上,向下,向左和向右箭头键构建一个框来创建列/框。这将建立一个紫色阴影的框或行,以选择要编辑的所需列。
创建列/框后,在编辑之前释放Shift + Alt +箭头键。
提示:Shift-Alt-箭头键也可用于修改现有的鼠标或箭头键的列选择。
注意:此选择方法与Microsoft Visual Studio相同
取消选择列
单击鼠标时(如果使用鼠标来选择列,则单击第二次),或者使用上,下,左,右箭头键或Home,End,PageUp,PageDown键时,将取消选择列/框。被按下。
注意-请勿按任何(4)对角箭头键取消选择列
剪切/复制列
通过单击“剪切/复制”图标,或使用“编辑/剪切”或“编辑/复制”菜单,或在右键弹出菜单中选择“剪切/复制”,可以剪切或复制所选列中的文本。
粘贴列线
剪贴板上的文本可以粘贴到所选列的行上。
如果正常复制文本(不是列副本),则所有文本将粘贴到所选列的每一行。
如果将文本复制为列(使用Alt + Mouse或Shift + Alt + Arrow键选择“选择列”,然后单击“复制”),则复制文本的第1行将粘贴到所选列的第1行,第2行到第2行等
删除栏
可以通过按Delete或Del键删除所选列中的文本。
编辑栏文字
列文本可以通过画一条紫色垂直线(或选择要覆盖的列的框)然后输入文本(字母,数字,符号)来进行编辑。
提示:如果“列”选择超出了行尾,则将在添加的文本之前添加空格。
特殊编辑键:
Tab将列文本移至下一个右侧Tab停止
Shift + Tab将列文本移至下一个左侧Tab停止
BackSpace将列文本移至左侧
Delete / Del将列文本移至右侧

搜索菜单
匹配括号-“搜索/匹配括号”菜单或“匹配括号”图标
如果将插入号放在开括号或闭括号的前面,则选择括号“ block”。
当前支持以下括号:(){} [] <> / * * / <!-->
提示-括号匹配也可以通过双击左括号的第一个字符或右括号的最后一个字符来完成。
突出显示-搜索/突出显示菜单或突出显示文本图标
一行中的任何单词或一组单词都可以突出显示(红色背景)。打开“突出显示”对话框,输入“要查找的文本”,然后单击“确定”。这将突出显示文件中所有单词的出现,并在状态栏(底部栏)中报告突出显示出现的次数。
提示-如果在首次打开“对话框”窗口时按下向上箭头,则插入符号中的单词或编辑器中选定的单词将被加载到“查找文本”框中。
查找替换-搜索菜单或查找/替换图标
除了突出显示和匹配括弧之外,还有五个文本搜索功能:查找,替换,查找下一个,文件查找和文件替换。
查找,替换和查找下一个应用于当前选定的文件,而文件查找和文件替换应用于由“文件过滤器”和“文件夹”对话框指定的文件。
提示-至于突出显示,如果在首次打开对话框窗口时按下向上箭头,则编辑器中选定的单词将被加载到“查找文本”框中。
找到所有
对于“查找”和“文件查找”,“查找全部”按钮将打开Search_Results子窗口,其中列出了包含指定“要查找的文本”的所有文件行。单击查看菜单或双击列出的行将转到该文件行,然后选择“要查找的文本”。
注意-单击Search_Results导出菜单会将搜索结果复制到“新建?” 窗口。
全部替换
对于“替换”,“全部替换”按钮替换文件或文件的“所选文本”块中所有出现的“要查找的文本”(如果选中了“所选文本”)。
注意-“全部替换”速度非常快,即使对于50 MB的文件也是如此。
找下一个
查找下一个没有对话框。它仅使用最新的“区分大小写”,“所有单词”和“正则表达式”设置来搜索最近出现的“要查找的文本”。
转到行
“搜索/转到行”菜单项将打开一个对话框,以选择要转到的行号(和可选的列号)。
正则表达式-仅信息(不是菜单项)
可以为突出显示,查找,替换,文件查找和文件替换指定正则表达式。
对于这些搜索功能,“搜索”对话框的“帮助”键(F1)或“帮助”(?)按钮将打开一个包含正则表达式帮助和正则表达式示例的帮助文件。

查看菜单
“查看”菜单提供了一些选项,用于选择PgmEdit标题信息,以及启用/禁用“文件”,“编辑”,“搜索”,“打印”和“书签” AF图标以及左侧“行号”列的显示。
查看选项“十六进制”将所选文件显示为十六进制代码(00-FF)的只读列表。
注意-二进制文件自动显示为十六进制列表。
请参阅“文件”菜单/“文件十六进制查看器”以获取更多十六进制视图详细信息。

工具菜单
颜色设定
可以为菜单栏(顶部栏),行矩形,插入符号行标记,行更改指示器,关键字,字符串,注释和文本突出显示选择颜色。
单击每个项目的右侧框将打开“颜色”对话框,可用于选择新颜色。
通过标识关键字并显示String和Comment块,颜色对于导航较大的代码块非常有用。“默认”颜色是在新的PgmEdit安装中设置的颜色。颜色的选择取决于用户的口味和/或过去的经验。
例如-Microsoft Visual Studio的默认关键字,字符串,注释文本颜色为(RGB):关键字(0,0,255),字符串(163,21,21),注释(0,128,0),全部带有白色(255,255,255) ) 背景。
关键字,字符串和注释的颜色取决于是否具有关键字文件或具有PgmEdit语言(内置或已添加):
KeyWord文件必须位于ProgramEditor \ bin \ KeyWords文件夹中,并且必须命名为“ KeyWords.ext,其中ext是所选文件的扩展名。例如,document.txt将需要KeyWords.txt KeyWord文件。
-如果有关键字文件,则关键字(例如“布尔”)将变为彩色
-如果有关键字文件,或者PgmEdit语言支持文件扩展名,则字符串(例如“字符串”)将被着色
-如果PgmEdit语言支持文件扩展名,则注释(例如'// comment')将变为彩色
自定义快捷方式
可以为主菜单中的大多数项目分配快捷方式。例如,可以将“编辑/日期”快捷方式从F3键更改为Ctrl键和D键的组合(Ctrl + D)。
有关详细文档,请参见快捷键帮助。
语言设定
语言设置对话框提供了所有编程语言的关键字,文件扩展名和注释参数的视图。它还可以添加新语言并替换一种或多种内置语言。
有关详细文档,请参见语言设置。
选项设定
“选项设置”对话框提供以下选项:字体样式和大小,日期时间格式,自动换行页边距,缩进,十六进制文件预览,行更改指示符,文件和设置备份,帮助文件源以及版本检查。
注意:可以将“字体”设置为任何已安装的字体,并且字体大小可以在1-32点之间进行调整。默认字体大小为9磅。
排序行
该工具可以按字母顺序或数字顺序对行进行排序
整洁的HTML / XML
PgmEdit Tidy工具为最新版本的HTACG / W3C HTML Tidy控制台应用程序提供了一个错误检查界面。
修剪尾随空白
单击此工具将删除文件每一行末尾的所有空格和制表符
提示-也可以使用全部替换/替换来删除文件中的尾随空白:
选择正则表达式,将Text设置为Find =“ [\ t] + $”,设置Replace with =“”(空白),
单击Find,然后全部替换。

宏菜单
记录击键
此菜单项开始记录每个按键。然后,菜单项名称更改为“停止记录”。选择停止记录并启用保存记录菜单后,记录将停止。
播放按键
该菜单项播放记录的击键(或最后一个加载的宏(Saved Macros / Load Macro),或最后一个运行的最近的Macro)。
提示-如果向其分配了功能键快捷键(例如F8),则一次单击即可使用播放按键来重复任何宏。
保存记录
此菜单项将打开一个对话框,以命名新宏并保存记录的击键。
保存的宏-加载/编辑
该菜单项打开一个对话框,以加载,编辑,保存/复制/重命名或删除宏。
最近的宏-1 xxx ... 9 xxx
每次从“已保存的宏”列表中加载宏时,该宏都会添加到“最近的宏”列表的顶部。如宏帮助文件第6节中所述,“最近宏”列表最多可以包含(9)个菜单项,这些菜单项也可以使用“自定义快捷方式”工具分配给快捷方式。
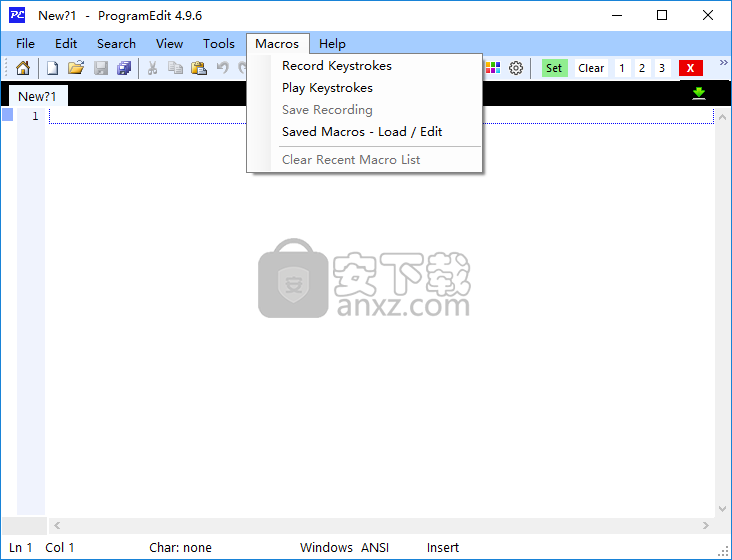
其他功能
线路变化指示器
线路更改指示器显示已编辑的最新线路。可以显示的最大指示器数量(0-99)可以在“选项/线路更改指示器”部分中进行设置。
书签图标-设置,清除,1-9 / AF
书签提供了一种导航到同一文件或其他文件中不同代码段的极好方法。书签也可以用于标记一行或多行代码以供参考。
可以通过单击“设置/清除”对话框或右键单击1-9 / AF图标之一来设置,清除和访问书签。
如果“书签”图标为白色(未设置),则可以通过单击该图标进行设置。
如果“书签”图标为绿色(已设置),则单击它会转到书签。
书签1-9始终可用。对于其他(6)个书签,必须检查“查看/书签” AF。
有关详细文档,请参见“ 书签帮助 ”。
MessageBox复制
尽管无法选择MessageBox(MsgBox)文本,但是可以使用Ctrl + C(或Ctrl + Insert)将MsgBox信息(例如警报或错误)复制到剪贴板。
状态栏
状态栏(PgmEdit窗口的底部)显示以下信息:
插入号的行和列号,所选行和字符的数量(如果有),当前字符的十进制和十六进制代码,突出显示/查找/替换计数,文件格式(Windows,Unix,Mac,混合文件,二进制文件),文件编码(ANSI,UTF-8,UTF-16 LE,UTF-16 BE)和键入模式(插入/覆盖)
人气软件
-

redis desktop manager2020.1中文 32.52 MB
/简体中文 -

s7 200 smart编程软件 187 MB
/简体中文 -

GX Works 2(三菱PLC编程软件) 487 MB
/简体中文 -

CIMCO Edit V8中文 248 MB
/简体中文 -

JetBrains DataGrip 353 MB
/英文 -

Dev C++下载 (TDM-GCC) 83.52 MB
/简体中文 -

TouchWin编辑工具(信捷触摸屏编程软件) 55.69 MB
/简体中文 -

信捷PLC编程工具软件 14.4 MB
/简体中文 -

TLauncher(Minecraft游戏启动器) 16.95 MB
/英文 -

Ardublock中文版(Arduino图形化编程软件) 2.65 MB
/简体中文


 Embarcadero RAD Studio(多功能应用程序开发工具) 12
Embarcadero RAD Studio(多功能应用程序开发工具) 12  猿编程客户端 4.16.0
猿编程客户端 4.16.0  VSCodium(VScode二进制版本) v1.57.1
VSCodium(VScode二进制版本) v1.57.1  aardio(桌面软件快速开发) v35.69.2
aardio(桌面软件快速开发) v35.69.2  一鹤快手(AAuto Studio) v35.69.2
一鹤快手(AAuto Studio) v35.69.2  ILSpy(.Net反编译) v8.0.0.7339 绿色
ILSpy(.Net反编译) v8.0.0.7339 绿色  文本编辑器 Notepad++ v8.1.3 官方中文版
文本编辑器 Notepad++ v8.1.3 官方中文版 






