
ZubTitle(字幕图片生成器)
v3.0 免费版- 软件大小:0.82 MB
- 更新日期:2020-07-16 14:30
- 软件语言:简体中文
- 软件类别:文字处理
- 软件授权:免费版
- 软件官网:待审核
- 适用平台:WinXP, Win7, Win8, Win10, WinAll
- 软件厂商:

软件介绍 人气软件 下载地址
ZubTitle提供字幕设计功能,如果你需要设计就可以下载这款软件,软件不需要安装,启动主程序就可以显示设计界面,可以在软件输入字幕内容,可以设置双语字幕,输入中文和英文就可以制作双语字幕,软件支持字幕加载功能,如果已经编辑好字幕就可以通过RTF添加或者是通过TXT添加,使用软件界面提供的各种字幕属性设置功能就可以优化字幕显示效果,提供字体设置、背景设置、描边设置、阴影设置、视频设置等辅助功能,为用户输出自己满意的字幕效果,软件操作还是非常简单的,也附加官方教程,需要的朋友可以下载体验!
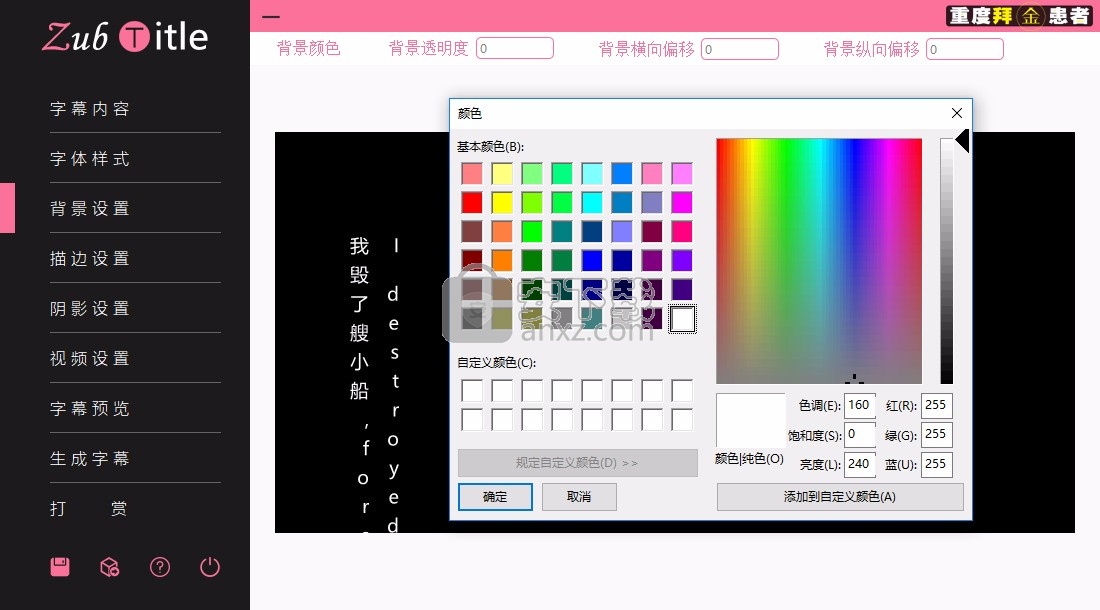
软件功能
1、ZubTitle提供字幕制作功能,可以通过这款软件快速制作字幕
2、支持文本导入功能,在软件添加Word类型的文本内容
3、支持TXT功能,如果字幕保存在记事本就可以导入软件使用
4、支持编辑功能,软件也提供文字输入功能,可以复制粘贴文字
5、提供双语功能,如果需要设计两种语言的字幕就选择双语功能
6、支持竖排显示功能,例如设计歌词竖排效果
7、提供字体功能,软件显示很多字幕样式,中文字体和英文字体都可以使用
软件特色
1、ZubTitle可以帮助用户生成字幕图像
2、直接在软件输入文字就可以生成png类型的字幕图像
3、设计效果和使用PS制作的TXT转换png字幕效果一致
4、生成的字幕图片可以导入到PR剪辑器使用
5、软件支持视频分辨率设置,可以设置符合视频大小的字幕图像
使用说明
1、打开ZubTitle v3.0.exe提示打开字幕功能,将字幕添加到软件
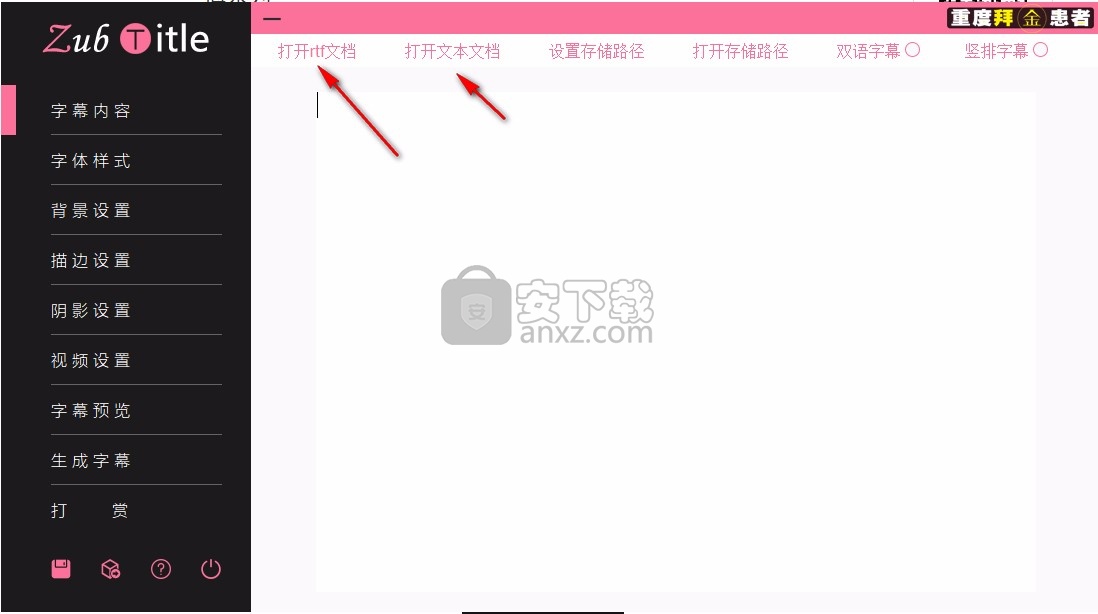
2、这里是文本添加功能,在软件界面rtf或者是TXT添加到软件使用
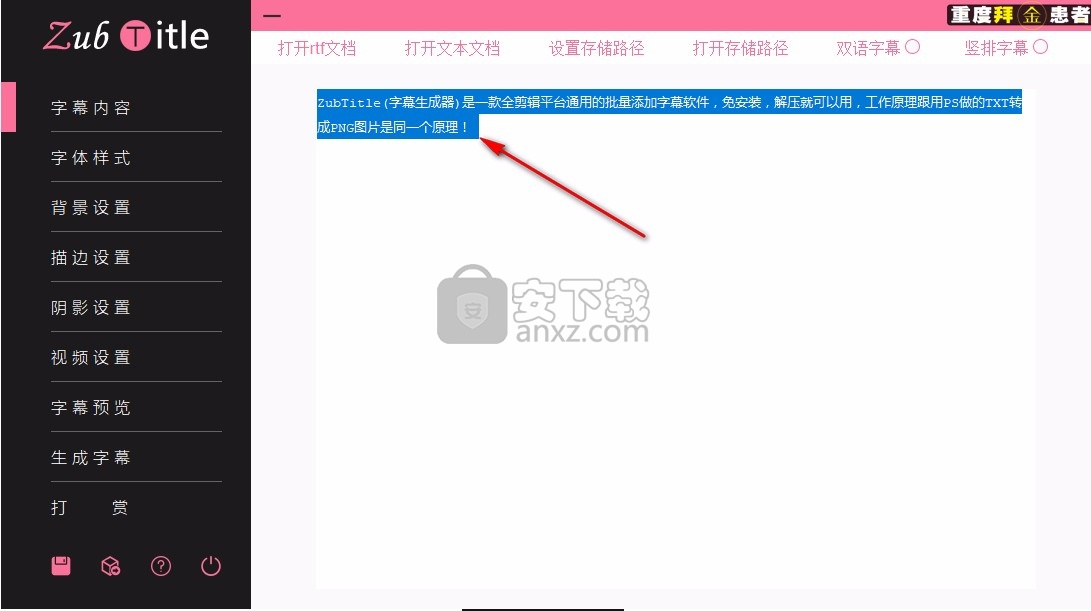
3、支持双语字幕功能,如果你添加的字幕有两排就可以选择双语
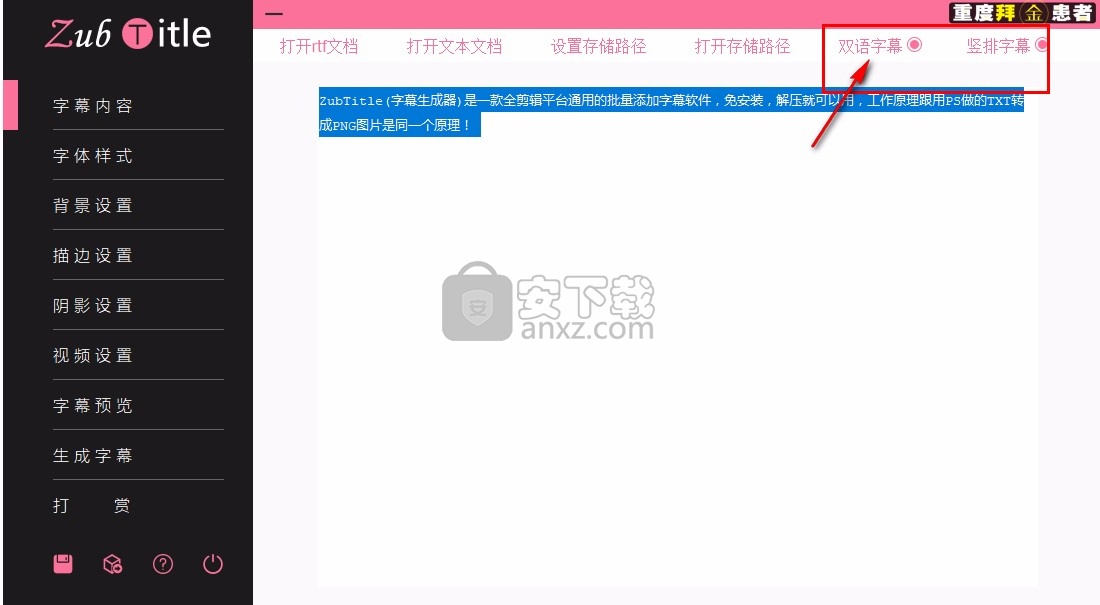
4、提示文字设置功能,在软件设置文字排列的间距,在顶部选择字幕显示的样式
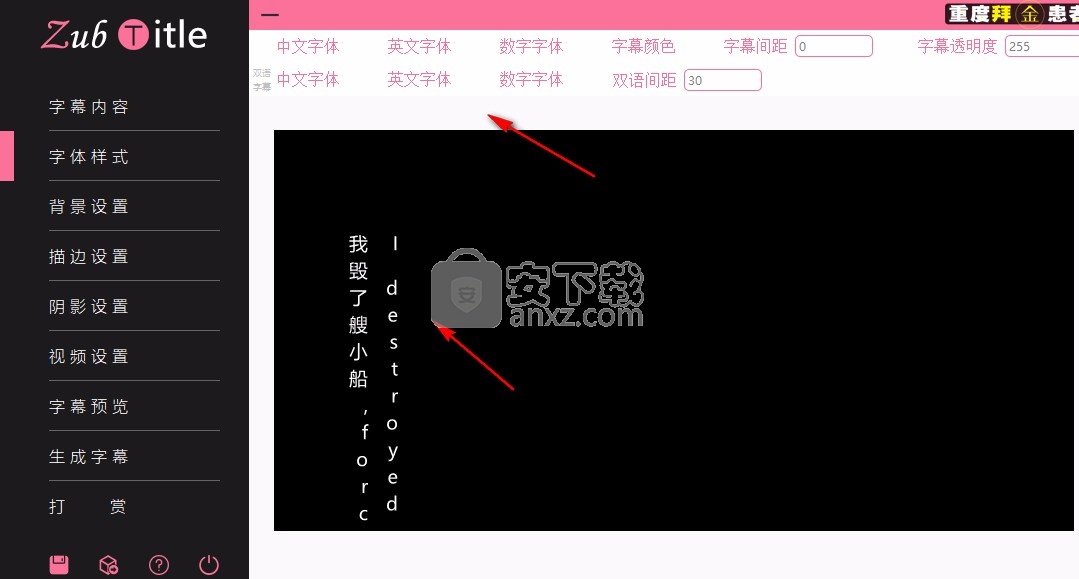
5、提示字体功能,ZubTitle允许用户选择自己喜欢的字体,电脑安装的字体都可以在这里选择,如果字幕有英文也可以在软件选择英文字体
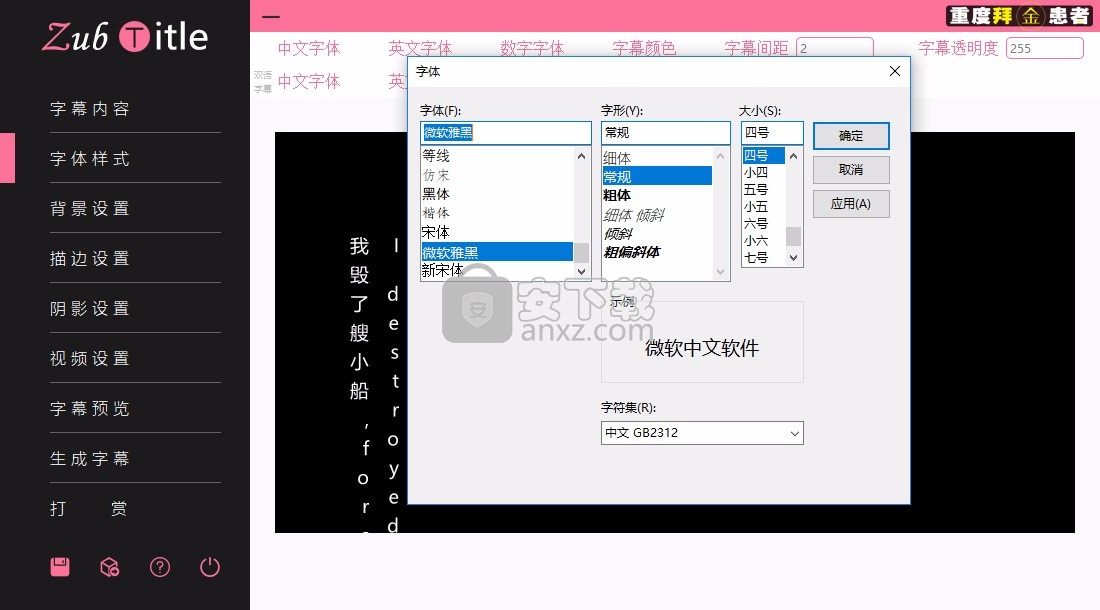
6、这里是颜色设置功能,生成字幕的背景颜色可以在这里设置,鼠标点击一种颜色自动添加
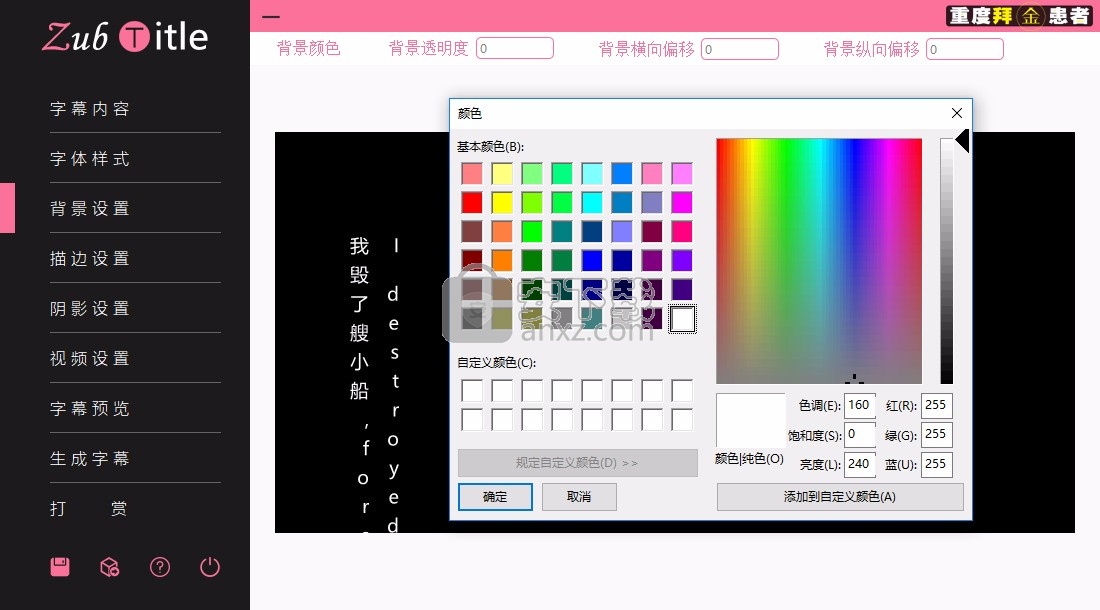
7、您也可以设置描边颜色,提供的颜色还是很多的,为字幕添加多种显示效果
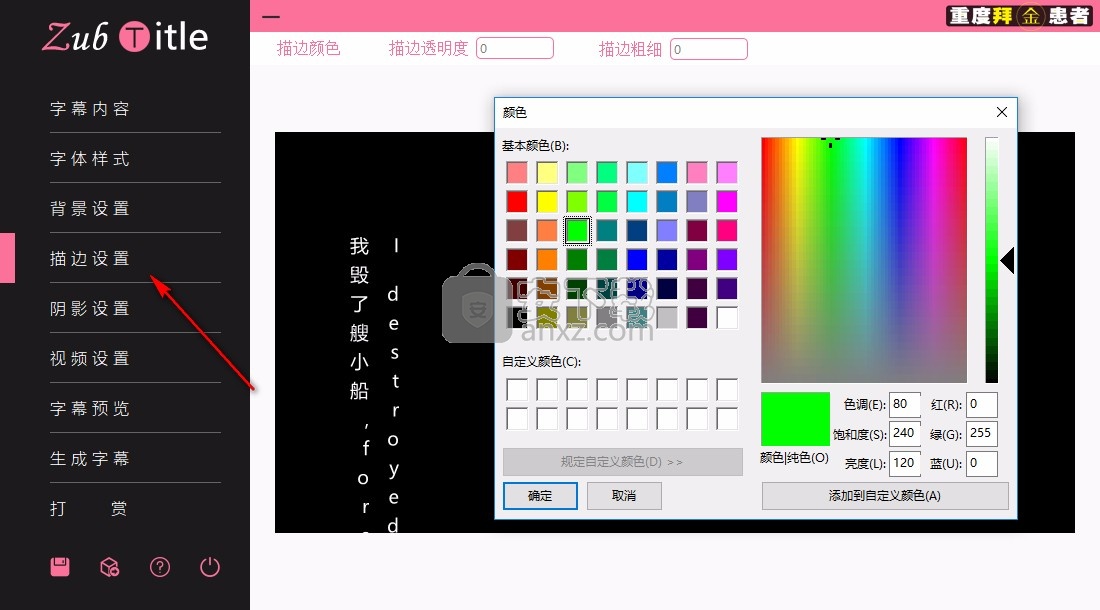
8、这里是视频功能,在软件设置视频宽度1920、视频高度1080、实际分辨率:1920×1080
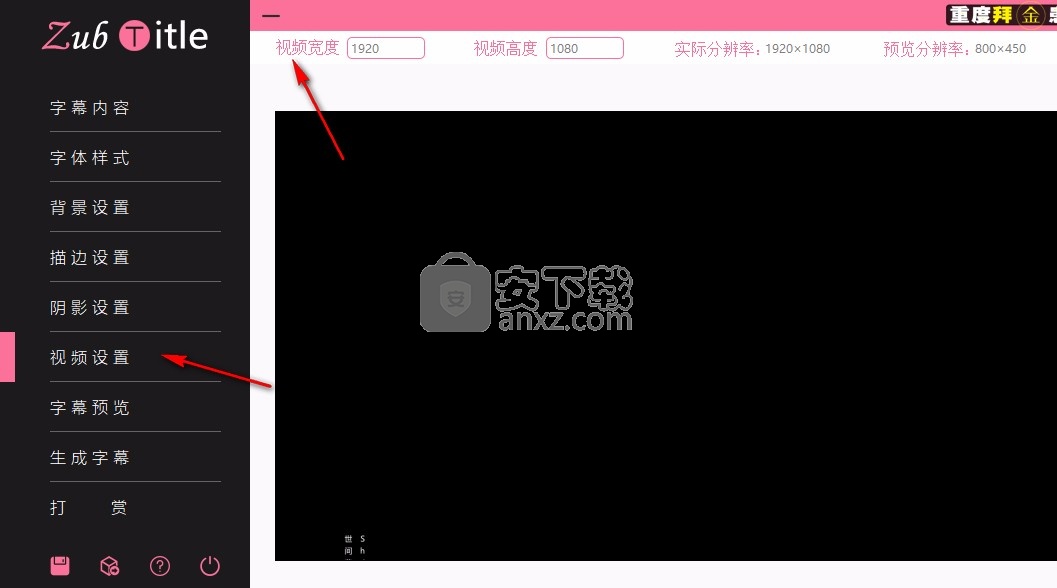
9、最后点击生成字幕功能就可以得到字幕文件,你可以在自己设置的保存地址查看字幕
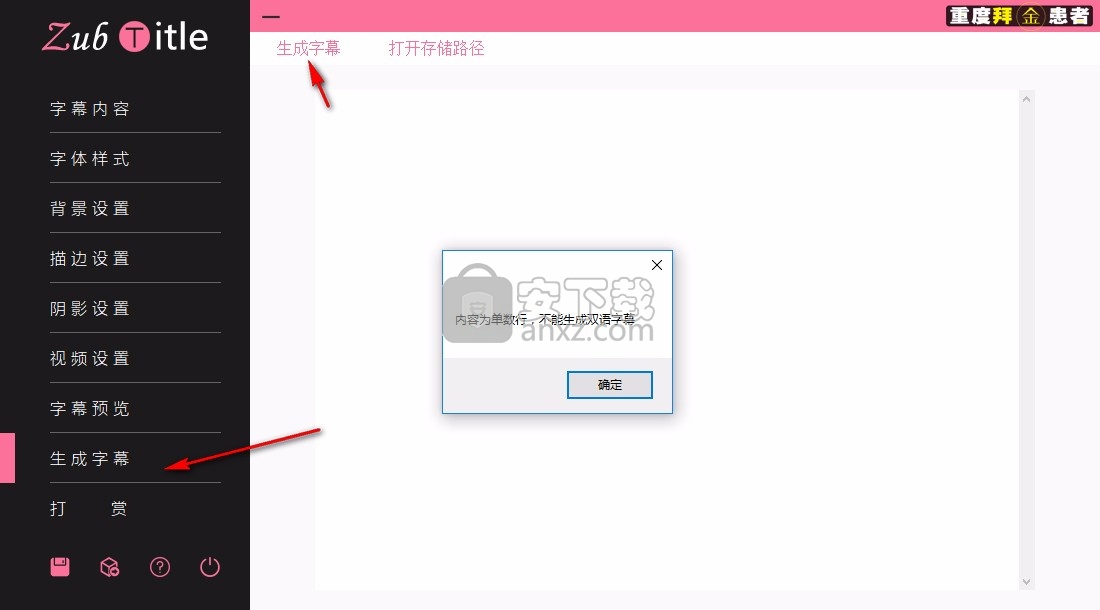
10、提示支付方式功能,可以选择两种方式打赏开发者,在左侧底部显示帮助和打开字幕功能
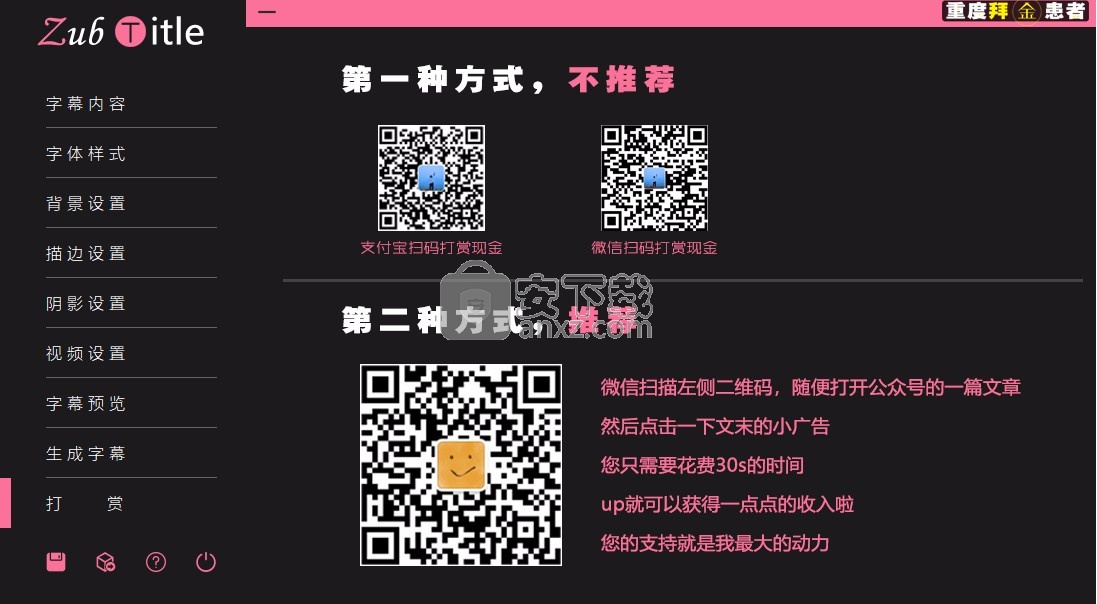
11、可以查看官方提供的介绍,可以查看字幕文件
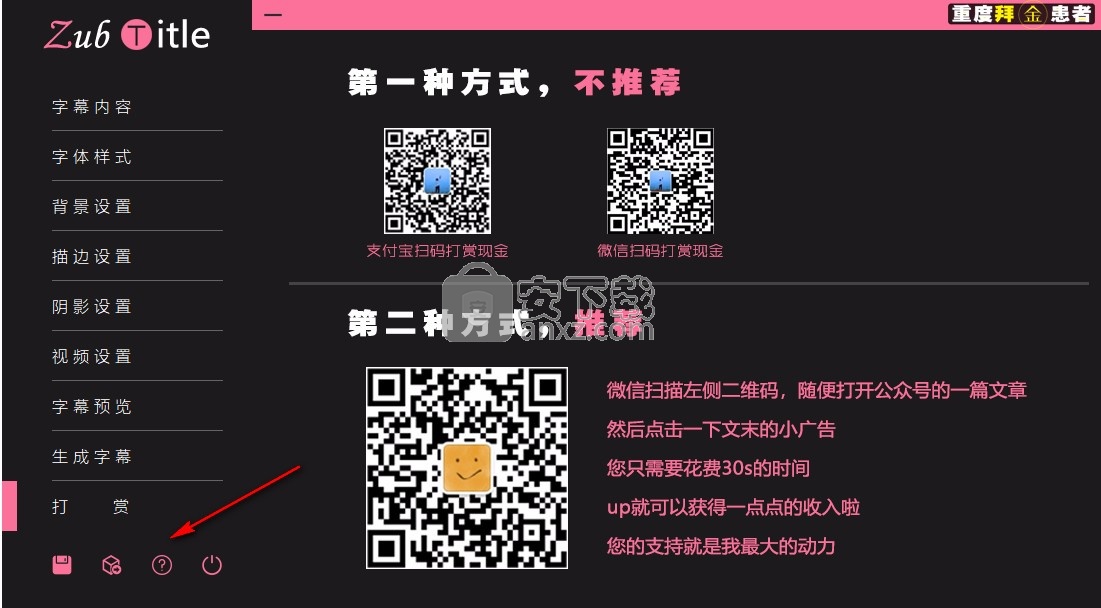
官方教程
https://mp.weixin.qq.com/s/2P0zKmc5-_3dkNftk_cgEQ
这是一个免安装软件
双击就可以使用
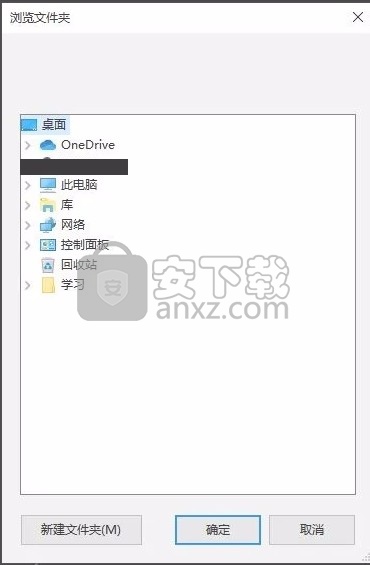
打开软件以后首先是选择生成的字幕图片的存储路径
如果点了取消或关闭就会默认保存在C盘
设置完成以后就是这个界面

这一版我给软件正式取了一个名字,ZubTitle
整体采用的是扁平化设计
配色参考了B站客户端的配色
一共有9个界面和5个总按钮
第一个界面是【字幕内容】,其中有四个按钮和两个勾选框以及一个文本框
前两个按钮用来导入字幕内容,导入的内容会显示在下面的文本框中
第一个rtf格式文档是Word早期的格式
在WORD里面文件另存为可以获取这个格式的文档
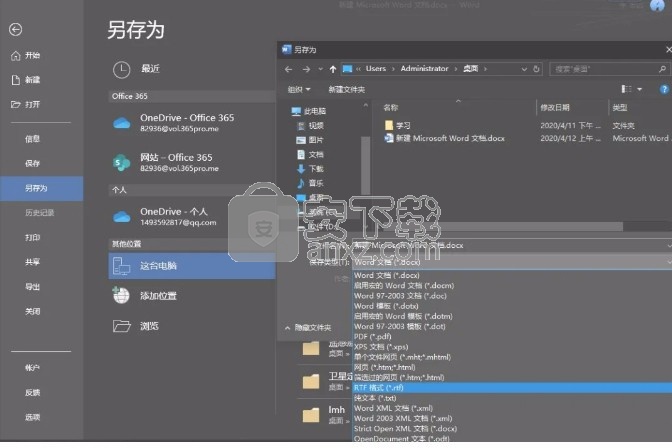
第二个是导入.txt格式的文本文档
每一次导入时
文本框原本的内容会被清空
然后存入新导入的内容
且导入的内容在文本框中也可以直接编辑
生成字幕的时候只以这个文本框的内容为准
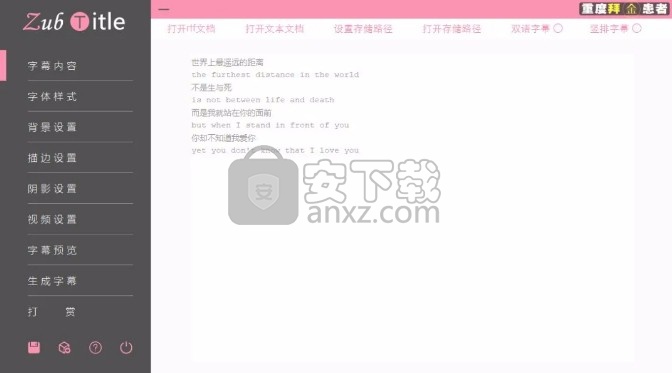
这个界面可以勾选双语字幕或竖排字幕
关于双语字幕,其实更准确的应该说双行字幕
因为即使两行都是一种语言也是可以的
值得注意的是,如果要生成双语字幕
字幕内容的行数需得是一一对应的偶数行
类似我上面打开的文档内容
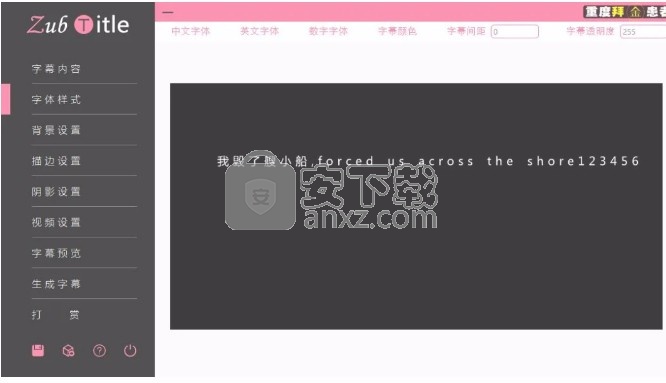
第二个界面是【字体样式】
其中的中文字体、英文字体、数字字体
分别对应第一行字幕的中文、英文和数字的字体
如果在【字幕内容】界面勾选了双语字幕,就会再出现一行设置栏
关于一行字幕中的三种字体
英文字体设置的是从a-z和A-Z的字体
数字字体设置的是从0-9的字体
其余的包括标点符号和其他语言文字在内的所有字符的字体
都涵盖在中文字体里面
这主要是为了解决大家在给中文设置了一种美观的字体以后
但这种字体对英文或其他文字不兼容导致不显示的问题
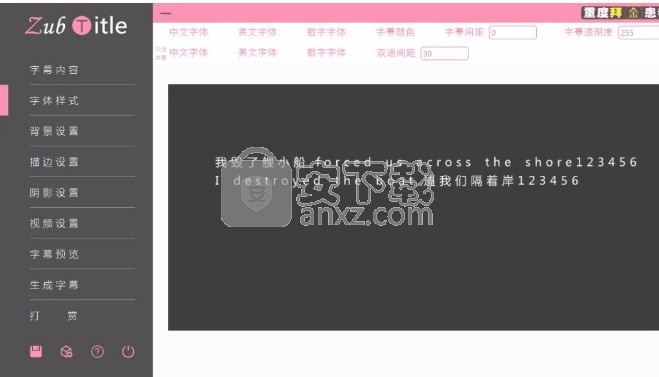
分别对应设置第二行字幕的各种字体和两行字幕间的偏移距离
【背景设置】界面给字幕设定一个背景颜色长条

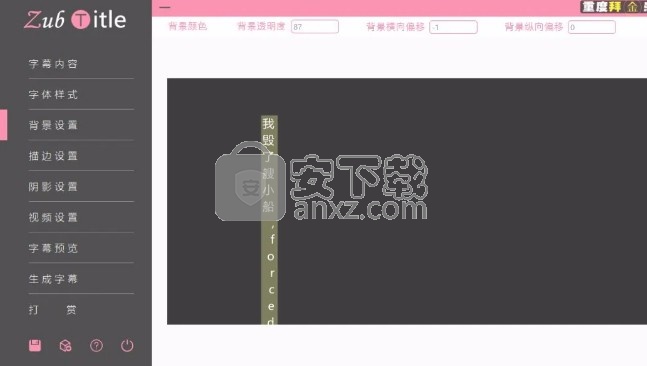
【描边设置】界面设置字幕的描边颜色、粗细、透明度
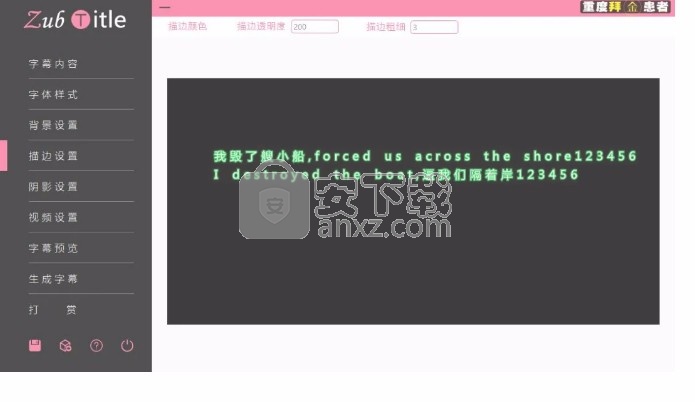
【阴影设置】界面设置字幕阴影的颜色、横向纵向偏移和透明度
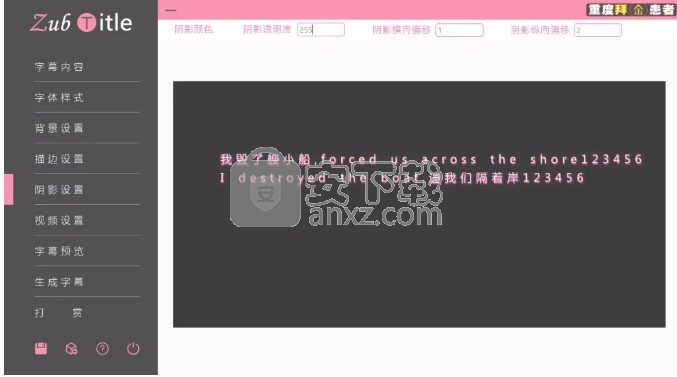
划重点:
在这四个界面中,都有一个黑色的预览框和一些参数输入框
黑色预览框中字体大小就是实际的大小,间距等也是真实间距
可以用来预览字幕的颜色,双语间距,背景阴影偏移等是否合适
黑色的预览框:
1、鼠标左键按住文字移动鼠标可拖动文字,预览遮挡部分,这并不改变字幕在实际生成的图片中的位置
2、鼠标点击滚轮按键使预览的文字回到初始位置,防止文字在拖动或设置过程中全被挡住消失不见
3、鼠标右键切换这个预览框的背景颜色为黑色或白色
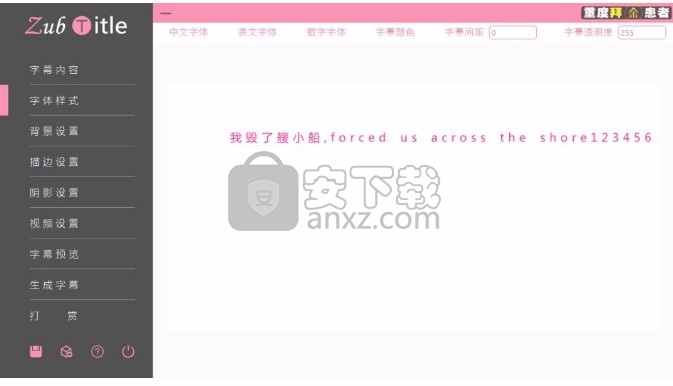
【视频设置】界面用来设置生成的字幕图片对应的视频分辨率的大小
单位就是像素
这里一定要设置准确
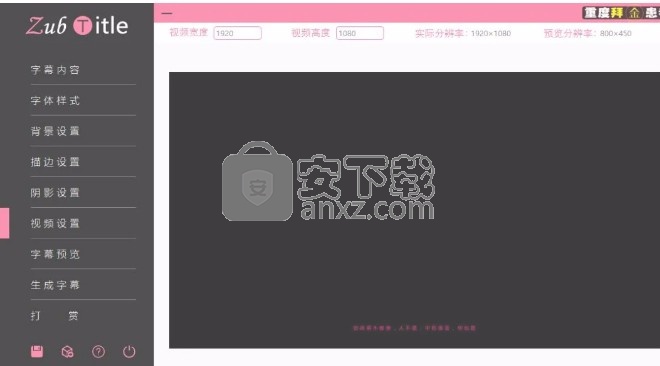
如果你在使用了这一款软件以后发现生成的字幕图片上有字幕
而导入pr或其他剪辑软件以后没有显示
基本可以断定就是这里没有设置准确的问题
【字幕预览】界面中
侧边距和底边距分别是字幕到视频的侧边和底边的距离
与视频分辨率的宽和高的百分比,取值从0-100
当选择横排字幕时
如果是居中对齐,侧边距对字幕不起作用
底边距用来调整字幕到视频下边界的距离占比
如果是左对齐或右对齐
侧边距分别为字幕到视频左边或右边的距离
与视频宽的百分比
简单来说
如果侧边距为6,对齐方式为右对齐,视频分辨率宽100
那么字幕到视频右边界的距离即为6像素
如果选择了竖排字幕
那么在这一界面没有将没有对齐方式选项
字幕的位置统一以侧边距和底边距设置第一行字幕与视频的相对位置
这个字幕预览框是字幕与视频实际位置参考的预览框
可以用来判断字体大小和字幕位置是否合适
同样可以通过鼠标右键切换黑底和白底查看
另外,当【字幕内容】界面的文本框中有内容时
【视频设置】和【字幕预览】就会预览字幕内容中最长的一句话
用来判断是否超出视频边界
字幕内容框没有内容时还是会预览软件预设的内容
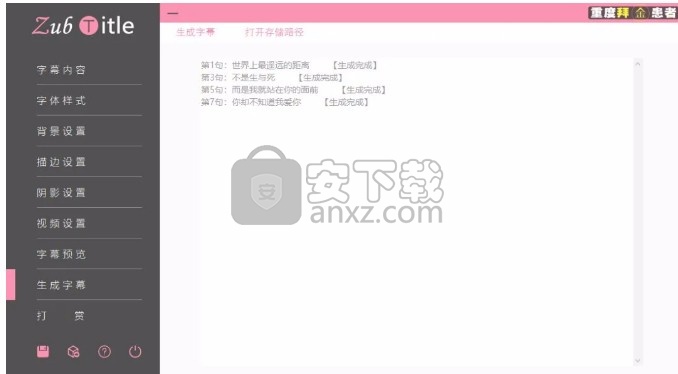
最后就是生成字幕了
生成好以后会弹出一个对话框告诉你那些行生成失败了
像这个就是每一行都生成成功了
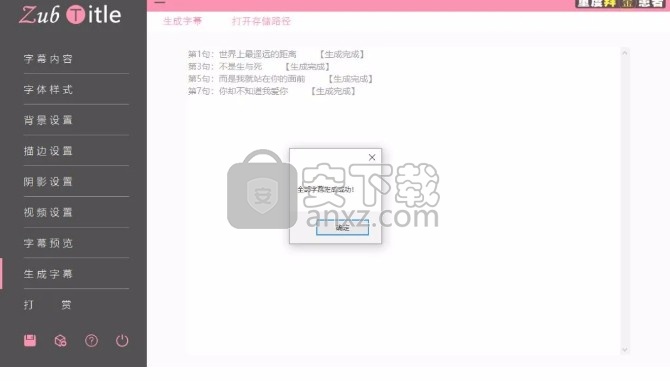
在设置的保存路径中会有两个文件夹
一个是字幕图片
还有一个是预览时生成的一些预览图片,可以删除
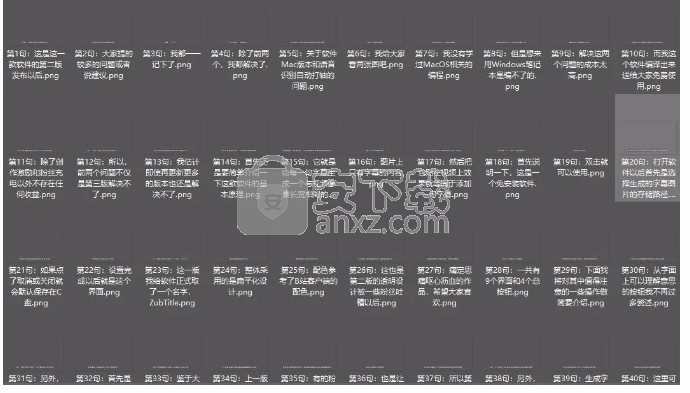
最后是下面的四个按钮和上面的一个按钮
第一个是保存当前工作的后缀为.zubtitle的工程文件
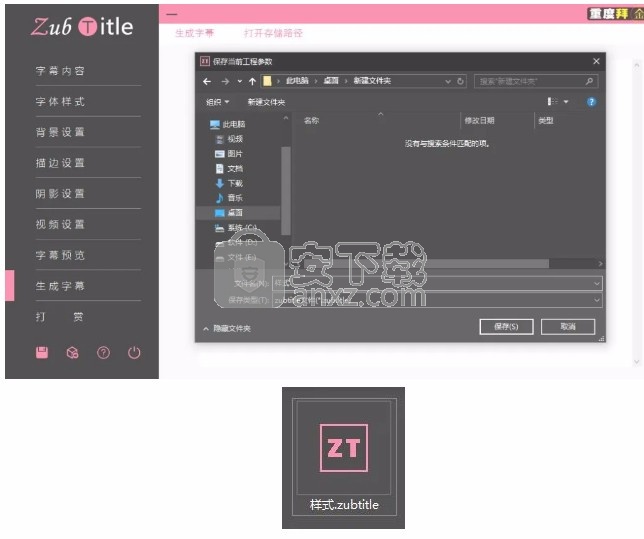
第二个是打开刚才那个工程文件
你在软件中的所有设置包括字幕内容都可以被保存
下次直接打开就好了
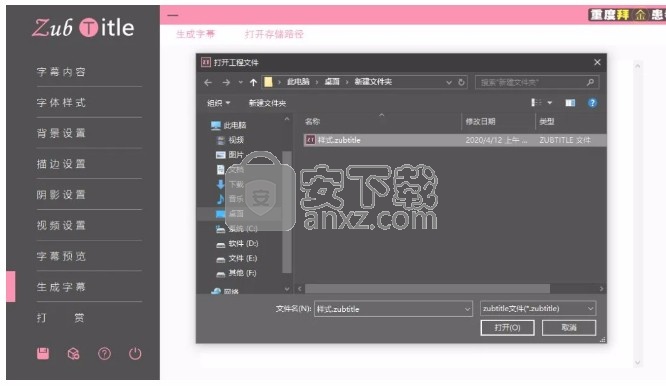
第三个是点开你正在看的这篇文章
第四个是关闭软件
上面那个横线是最小化窗口
人气软件
-

ApowerPDF终身商业授权版(PDF编辑软件) 25.3 MB
/简体中文 -

Microsoft visio 2010 575 MB
/简体中文 -

microsoft visio 2013简体中文 919 MB
/简体中文 -

捷速OCR文字识别软件 1.51 MB
/简体中文 -

风云OCR文字识别 0.73 MB
/简体中文 -

手写模拟器 59.0 MB
/简体中文 -

闪电OCR图片文字识别软件 38.9 MB
/简体中文 -

EDiary 5.50 MB
/简体中文 -

马头人插件下载(含激活码) 331 MB
/简体中文 -

Desktop Plagiarism Checker(论文查重软件) 3.95 MB
/英文


 极速PDF编辑器 v3.0.5.2
极速PDF编辑器 v3.0.5.2  橙瓜码字软件 3.0.7
橙瓜码字软件 3.0.7  quickchm(CHM文件制作工具) v3.4
quickchm(CHM文件制作工具) v3.4  diffpdf(PDF文档比较工具) v5.6.7.0 绿色
diffpdf(PDF文档比较工具) v5.6.7.0 绿色  文本巨匠 3.0
文本巨匠 3.0  Text Editor Pro v10.3.0 绿色版
Text Editor Pro v10.3.0 绿色版  OCR文字识别 ABBYY FineReader Pro 14 中文
OCR文字识别 ABBYY FineReader Pro 14 中文 













