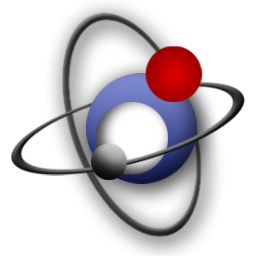
mkvmerge gui(多功能MKV编辑器)
v7.3.0 中文绿色版- 软件大小:32.32 MB
- 更新日期:2020-07-21 16:24
- 软件语言:多国语言
- 软件类别:视频处理
- 软件授权:修改版
- 软件官网:待审核
- 适用平台:WinXP, Win7, Win8, Win10, WinAll
- 软件厂商:

软件介绍 人气软件 下载地址
mkvmerge gui是一款多功能MKV编辑器,可以帮助所有用户进行视频文件处理,该程是mkvtoolnix工具包的一部分,可以读取很多种多媒体文件,并将它们包含的内容存放在Matroska文件中;该程序为用户打破了传统的命令行控制,该GUI为用户提供既直观又强大的mkvmerge界面;新版本支持章节编辑器,全功能的章节编辑器是mmg的新功能之一,它可以读取基于文本的章节文件,从已有的Matroska文件导入章节,输出可以在全局选项卡中选定的基于文本的章节文件, 以及将章节直接写入现有Matroska文件;支持编辑现有章节,用户可以通过章节编辑器菜单中的载入菜单项载入已有章节文件或者Matroska文件中的章节,mmg将自动侦测使用的文件类型并读取章节;更新了头部编辑器,mmg包含有针对已有Matroska文件头部字段的编辑器,用户可以通过选择mmg文件菜单中的头部编辑器来启动它,头部编辑器允许用户在不对整个文件重新混流的前提下编辑剪辑信息头和各轨道头中的一些字段,用法很简单:可载入文件,选择您希望更改的头部字段, 更改选中字段的取值,最后保存文件;需要的用户可以下载体验
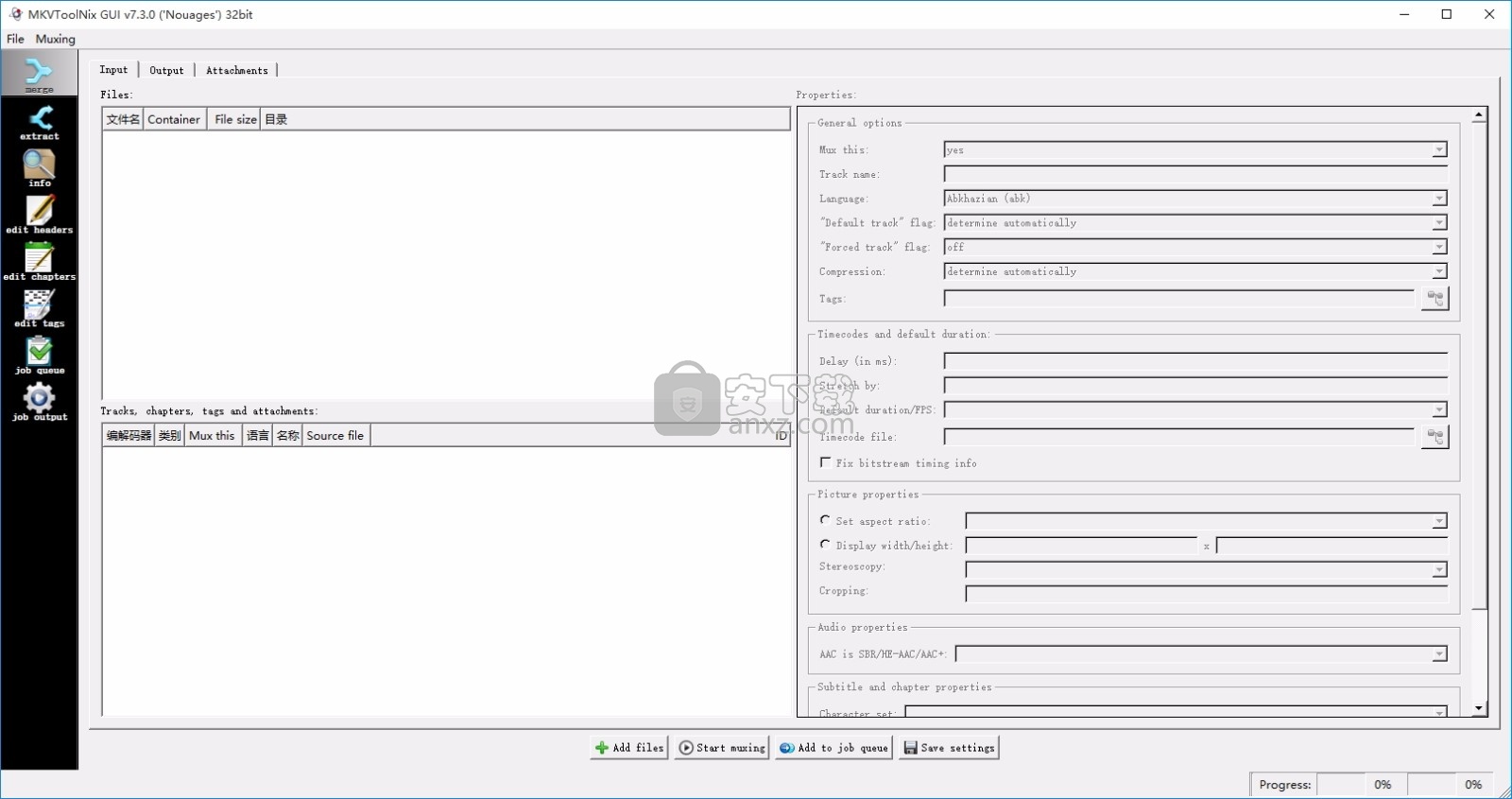
软件功能
mkvmerge:将多媒体文件封装、合并、混流为 MKV 文件;
mkvinfo:输出 MKV 文件组件和编码信息;
mkvextract:从 MKV 文件中提取视频、音频和字幕轨道;
mkvpropedit:直接修改现有 MKV 文件的属性而无需重混流;
mmg:mkvmerge GUI,并包含了章节编辑器和头部编辑器。
软件特色
宽高比:用户可通过本选项设定播放时应使用的宽高比。
它默认为视频编码时的宽高比,但可以更改,比如针对变形编码。
GUI 要求格式为浮点数或分数
立体视法: 现有一种技术,通过同时播放两条视频轨
它们摄制于很相近但又有细微偏差的方位,以展示虚拟三维图像。
每只眼睛只能看到其中一轨,这就叫作 立体视法。 大多数用户应将此项留空。
本选项仅对视频轨可用。
帧率:AVC/h.264视频轨的每秒帧数。
当您添加AVC/h.264 基本流时,必须告知 mkvmerge 该视频录制时每秒有多少帧
因为在基本流中并没有这条信息,如果您未进行任何选择,mkvmerge 将默认为25、
安装步骤
1、用户可以点击本网站提供的下载路径下载得到对应的程序安装包
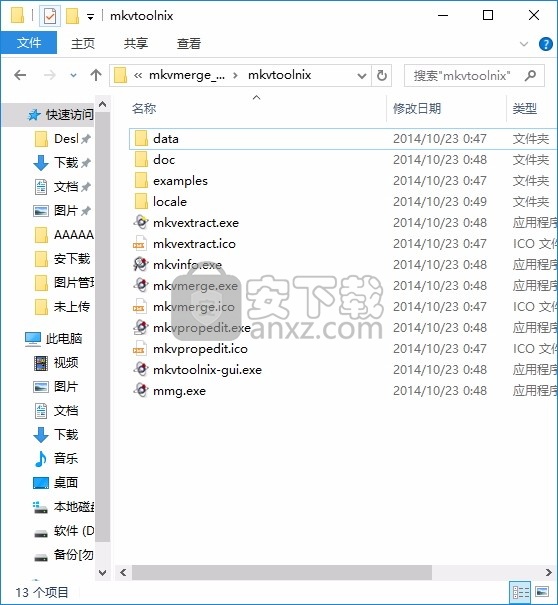
2、只需要使用解压功能将压缩包打开,双击主程序即可弹出程序界面
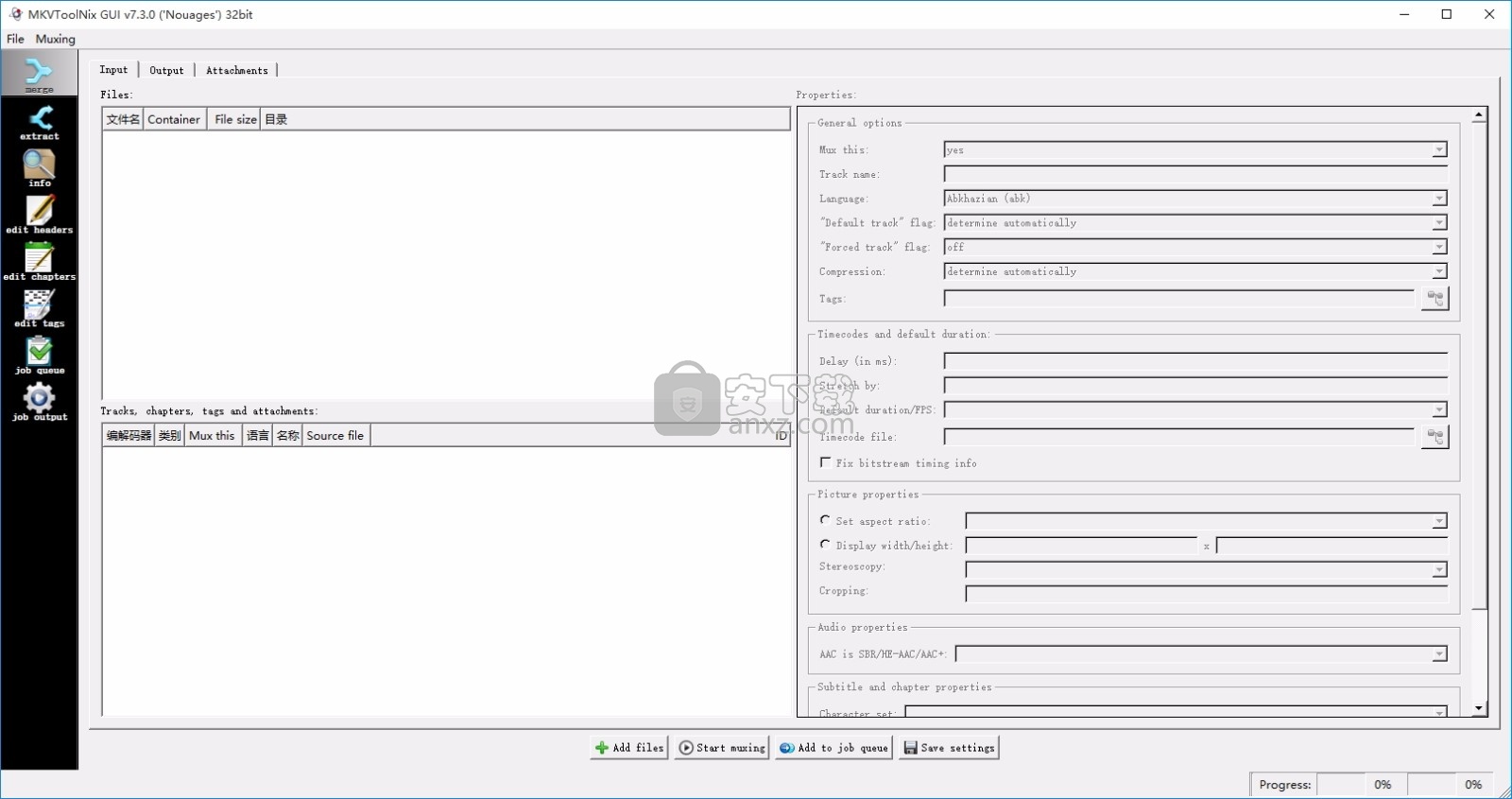
使用说明
创建 Matroska 文件
基本步骤
mkvmerge 对 文件 与 轨道 严格区分。 一个输入 文件 通常包含一条或多条 轨道。 mkvmerge 的运行至少需要一个输入文件与要创建的 Matroska 文件的文件名。 用户可以从这组基本选项开始,添加更多输入文件,为每条轨道选择高级选项, 应用更多全局选项等。
典型的基本步骤如下:
选择一些输入 文件,
为 轨道 设置语言选项,
设置剪辑/文件标题,
选择要写入的文件并
开始混流过程。
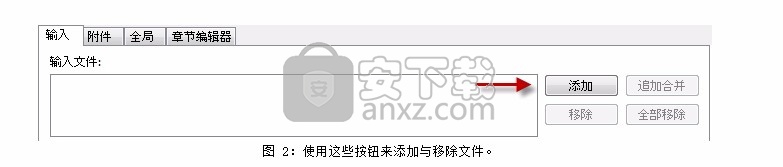
使用这些按钮来添加与移除文件。
当 mmg 启动时,它显示第一个(或许也是最重要的)选项卡: 输入选项卡。在这里您可以看到三块不同的区域。最上面的输入框列出所有的 输入 文件。
图 2 显示了上方列表框右边的四个按钮,您可以使用 添加 与 追加 按钮来添加文件到列表框,也可以通过 移除 与 移除所有 按钮来移除选中项或所有输入文件。
添加一个文件 与 追加一个文件 之间是有不同的。 通常来说,添加了的 文件中的所有轨道将被平行置于输出文件中。例如 当您有一条视频轨,一条或多条音频轨,以及一条或多条字幕轨时,符合这种情况。 它们都包含时间码相同的资料,应当同时被播放出来。
而 追加一个文件 将使第二个文件的所有轨道被追加到上一个 添加的 文件的对应轨道。这样这些轨道的内容将被一个接一个地播放。 您只能连接类型相同(如将视频轨连接到视频轨)、编码相同(如将 MP3 连接到 MP3 而不是将 MP3 连接到 AC3)且参数相同(如采样率必须相匹配)。
您可以通过文件名分辨 添加的 和 追加的 文件。 追加的 文件和轨道以“++>”开头。
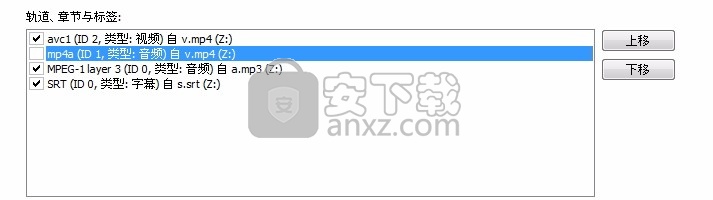
一条启用的轨道与一条禁用的轨道。 第二条轨道不会被复制到输出文件中。
只要用户在上方列表框中添加至少一个输入 文件,第二个列表框将列出所有可用 轨道。每条轨道默认是启用的,将被混流至输出文件中。 然而,您可以简单点击第二个列表框中各轨道正前方的复选框来改变它。如图 3 所示。
对这里的每条轨道,用户都可以通过轨道列表下方的输入框与复选框来选择 轨道的细节选项。下面的章节将介绍这些选项。
轨道列表框的右边有两个按钮,您可以通过它们控制输出文件中轨道的次序。 点击 上移 与 下移 按钮,当前选中的轨道将按相应方向移动。 移动 追加的 轨道(以“++>”开头的)时 有些限制,例如 追加的 轨道不能作为第一条轨道。
关于章节的更多信息可以在本文档关于 章节编辑器 的章节 以及 mkvmerge 的自述文档中找到。
轨道选项
根据当前选择的轨道类型(视频,音频,字幕等)甚至是轨道内容, 所有轨道选项中仅有部分可用。这些选项跨越三个子选项卡:轨道常规选项 、格式细节选项 与 额外选项。
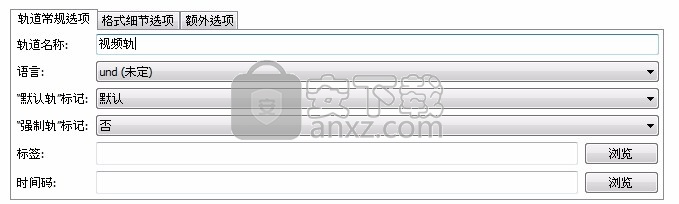
各类轨道常见的选项
注:除非被用户改动,mkvmerge 将从输入文件复制轨道配置 (如果源文件格式支持此类信息)或自主选择默认值。
可用的常规选项有:
轨道名称:用户可为当前轨道设定名称。 该名称是无格式限制的字串。实例如“导演评论”或“西雅图大观”。 注意这些名称不必包括影片名称。
语言:用户可为所有类型的轨道选择语言。 语言以 ISO639-2 语言码编码。下拉框包括所有 ISO639-2 代码所以用户不必担心选错语言码。
索引:Matroska 的 cue 索引相当于 AVI 的 index 索引。它们是关键帧的纽带。通常该选项应维持“默认”一值。 mkvmerge 会自动为任何给定轨道类型选择最佳规则。 关于轨道的完整解释可在 mkvmerge 文档 中找到。
“默认轨”标签: Matroska 接受可告知播放器 优先播放指定轨道(用户未选择其他轨时)的标签。 当然,每种轨道类型有它自己的默认轨,例如 默认音频轨是英语的,同时默认字幕轨是法语的。如果没有轨道被设为 默认轨,mkvmerge 将提升它发现的每类的第一条轨道为默认轨。 这与各类媒体播放器的行为一致。
标签:您可以为每条轨道创建 XML 标签文件。 关于所有标签的完整解释请参看示例文件和 mkvmerge 自述文档。 如果您使用这个选项,99% 是想关联标签到特定轨道。 全局选项卡的标签选项可能不是您需要的。
时间码:通常 mkvmerge 会从源文件导出 各帧的时间码,但它也能读取并使用此处指定的外部文本文件中的时间码。 本功能非常复杂。几乎所有用户应将此项留空。
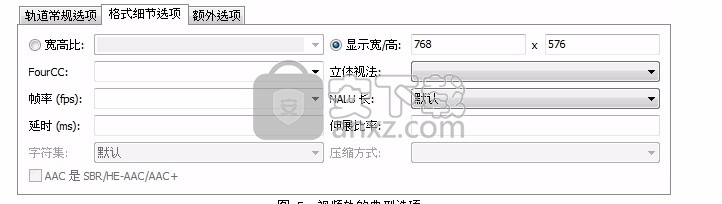
视频轨的典型选项
格式细节选项包括:
宽高比:用户可通过本选项设定播放时应使用的宽高比。 它默认为视频编码时的宽高比,但可以更改,比如针对变形编码。 GUI 要求格式为浮点数(如“2.33”)或分数(如“16/9”)。
另一种可能情况是手动设置显示宽度和显示高度的值。 当您想调整这些参数到特定的分辨率时,这项功能会很有用。 如果您指定的是宽高比,mkvmerge 将根据视频尺寸计算显示尺寸。
本选项仅对视频轨可用。
FourCC:Matroska 通常不储存 其他容器用来识别编解码器的四位代码(Four-CC)。 Matroska 有自己的格式,叫作 CodecID, 但它也有个 AVI 兼容模式。在此模式下,将同时储存 FourCC 值。 使用本选项可以强制 FourCC 为指定值。 但您无法更改 mkvmerge 所用的 CodecID。
本选项仅对视频轨可用。
立体视法: 现有一种技术,通过同时播放两条视频轨, 它们摄制于很相近但又有细微偏差的方位,以展示虚拟三维图像。 每只眼睛只能看到其中一轨(的画面)。这就叫作 立体视法。 大多数用户应将此项留空。
本选项仅对视频轨可用。
帧率:AVC/h.264 视频轨的 每秒帧数。当您添加 AVC/h.264 基本流时,必须告知 mkvmerge 该视频录制时每秒有多少帧, 因为在基本流中并没有这条信息。 如果您未进行任何选择,mkvmerge将默认为 25。 您既可以输入浮点数(如 29.97),也可以输入分数(如 30000/1001)。
本选项仅对读入自 AVC/h.264 基本流的 AVC/h.264 视频轨可用。
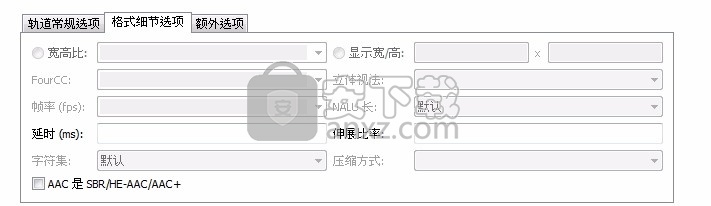
音频轨的典型选项
延时(ms):有时音频与视频没有正常同步。 通过本选项,用户可以对任何轨道的时间码进行偏移调整。指定值正负皆可。 此处输入的数以毫秒为单位,并将在 伸展比率(参见下文) 得到应用之后 加到各时间码上。
本选项对所有类型的轨道均可用。 但在回放时,时间码调整对视频轨与字幕轨效果最佳。
伸展比率:有时音视频同步是随着播放进度逐渐错开的。 这可以通过提供 mkvmerge 伸展时间码的比率来解决。 如果未输入任何数值,不改变时间码的“1.0”将被采用。
您输入的数值可以是浮点数或分数,如“1/2”。 此比率将在添加 延时(参见上文)之前得到应用。
本选项对所有类型的轨道均可用。 但在回放时,时间码调整对视频轨与字幕轨效果最佳。
字符集: 某些文本字幕与章节并不存放它们创建时所用字符集的信息。 本选项非常重要,因为文本字幕与章节在混流过程中会被自动转换为 UTF-8 字符集。 mkvmerge 通常假定系统当前的字符集为字幕或章节文件保存所用的字符集。 但如果不是这样,用户可以自己选择正确的字符集。
本选项仅对字幕轨与章节可用。
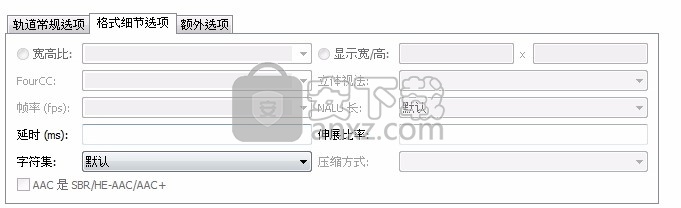
字幕轨的典型选项
压缩方式:Matroska 有一套对轨道进行无损压缩的强大系统。 这些压缩方式(算法)可以应用到任何给定轨道,但有些播放器只支持 VobSub 轨道对本功能的使用。这也是该功能最有用的地方。 至于其他轨道,尤其是音视频轨,已经被压缩过,所以额外的压缩并不会起多大效果。 对于 VobSub 字幕,如果您启用 zlib 压缩,将可以另外获得约 30% 的压缩率。 这就是它是 VobSub 轨道的默认处理方式的原因。
您只需保持此选项为 默认 即可。
AAC 是 SBR/HE-AAC/AAC+:被称作“高效 AAC”(HE-AAC) 的新技术在以.AAC 为扩展名存储时有些缺点:无法侦测这些文件中的 HE-AAC 部分。因此当文件使用该技术时,用户得手动勾选本项。请注意,存储于 .MP4 文件中的 HE-AAC 不存在此问题。
附件
Matroska 文件可以包含其它文件,叫作附件。 它基本上就像您最爱的电子邮件程序一样工作。 这一概念的提出,是为了提供关于文件的额外信息。例如 CD rip 的封面照片,文本格式的影片背景信息补充, 甚至是显示字幕需要的字体包。
每个附件需要两个基本信息:文件名(很显然需要)与应当与文件关联的 MIME 类型。使用方法很简单,与在 输入 选项卡中添加文件类似。
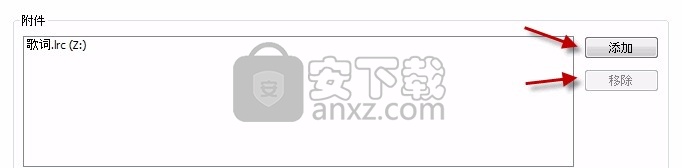
使用这些按钮添加与移除附件
在 GUI 的第二个选项卡,附件 选项卡中,您可以使用 添加 按钮添加文件,使用 移除 按钮移除所选附件。 一旦选中一个附件,此选项卡的其他控件都将可用。 您必须为每个附件选择 MIME 类型,但描述是可选的——尽管总提供描述是个好想法。 这将使别人更容易识别出您向这个 Matroska 文件附加了什么。
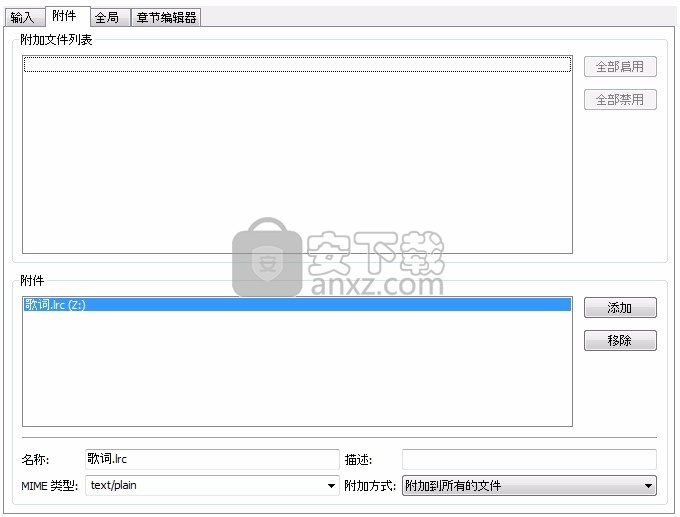
附件的典型选项
最后一个选项,附加方式,只有在您同时切割输出文件时有影响。 (全局切割选项将在后续段落中解释)如果选择了 附加到所有文件, 则当前文件将被附加到创建的所有输出文件。如果选择了 仅附加到首个文件,当前文件仅附加到创建的第一个文件。
全局选项
第三个选项卡,全局,包含了应用到整个文件,而不只是一或多个轨道的选项。
文件/剪辑标题

为当前影片选择标题
文件/剪辑标题: 此标题用作真实的影片标题,如《香草天空》。
自动切割与文件链接
切割 段落处理如何切割输出文件为多个小文件。 如果没有选择切割,将只创建一个大文件。如果“切割”处于选中状态,您可以告知 mkvmerge 在写入指定数据量或到达指定时间码时开始创建新的输出文件。 可接受的格式有:
按尺寸:被字母“K”“M”或“G”紧跟的数字代表 千字节(1024 字节),兆字节(1024 * 1024 字节)或 吉字节(1024 * 1024 * 1024 字节)示例:“700M”或“100000K”。
按时间:格式可以是多达九位即精确到毫微秒的 HH:MM:SS.nnn 或后接字母“s”的秒数。多个时间码可以用逗号隔开。
请注意这些时间码根据未切割的输出流计算。 也就是说,输入“00:10:00,00:20:00”将生成三个文件, 其中前两个文件均长约十分钟。而第三段将包含其余的输入流。 此功能与“文件链接”功能相独立。
示例:“01:20:00”(1 小时 20 分钟后切割)或“1800s” (1800 秒,即 30 分钟后切割)。

切割的典型选项。创建两个约 700 兆大小的文件。
连接文件: 此选项控制 mkvmerge 如何处理切割。 关于此功能的一点解释:
Matroska 支持简单告知特定文件是前趋或后继文件的文件链接功能。 严谨地讲,被连接的并不是文件,而是 Matroska 剪辑。 因为大多数文件可能只包含一个 Matroska 剪辑,所以我简单地讲“文件链接”, 尽管“剪辑链接”更恰当。
每个剪辑以唯一的 128 位宽的剪辑 UID 标记。此 UID 由 mkvmerge 自动生成。 链接操作主要通过写入前/后文件的剪辑 UID 到当前剪辑的头部信息完成。 mkvinfo 发现这些 UID 时会将它们输出。
如果一个文件被切割为多个小文件,并且使用了链接功能,后续文件的时间码将不会从 0 开始, 而是从前一文件停止的地方继续。这样,绝对的时间将得以保留,即使前一文件不可用 (如用作流媒体时)。如果未使用链接,每个文件的时间码都将从 0 开始。默认情况下 mkvmerge 不会使用文件链接,因为某些播放器仍然无法处理连接起来的文件。 如果您希望连接文件,您可以通过勾选 连接文件 复选框来启用该功能。
手动文件/剪辑链接
不论是否启用了切割,用户都可以告知 mkvmerge 将生成的文件连接到指定的 UID。This is done by 您可以通过在 上一剪辑 UID 和 下一剪辑 UID 两个输入框中输入有效的剪辑 UID 来完成这项操作。这些选项接受 mkvinfo 输出的剪辑 UID 格式:以“0x”为前缀、以空格分隔的 16 个 介于 0x00 与 0xff 十六进制数。如 0x41 0xda 0x73 0x66 0xd9 0xcf 0xb2 0x1e 0xae 0x78 0xeb 0xb4 0x5e 0xca 0xb3 0x93。 另有一种较短的格式可供选择:没有“0x”前缀或空格的 16 个介于 0x00 与 0xff 的十六进制,如 41da7366d9cfb21eae78ebb45ecab393。
如果启用了切割功能,第一个输出文件将与 上一剪辑 UID 输入框中指定的 UID 相连,最后一个输出文件将与 下一剪辑 UID 输入框中指定的 UID 相连。 如果未启用切割,唯一的输出文件将同时与指定的两个 UID 相连接。
章节
您可以通过浏览按钮选择要添加到输出文件中的章节。 关于章节各方面的完整解释可以在 章节编辑器段落 找到。
3.4.5. 全局标签
不像您在输入选项卡为每条轨道选择的标签,此处所选的标签必须包含轨道 UID。 这些标签不会被自动指派给任何轨道相连。 在 99% 的情况下,这不是您希望使用的选项!
完整的解释可以在 mkvmerge 自述文档 中找到。
启动混流进程
当您一切都设置完毕时就可以启动混流进程了。 您要做的最后一件事就是选择要混流到哪里。您可以通过 浏览 按钮选择输出文件。 完成之后,点击 开始混流 按钮或者在 混流 菜单中选择同样的菜单项。
如果一切都已正确设定,mmg 将显示混流窗口。 进度在顶部显示,作为 mkvmerge 当前状态的大体描述。
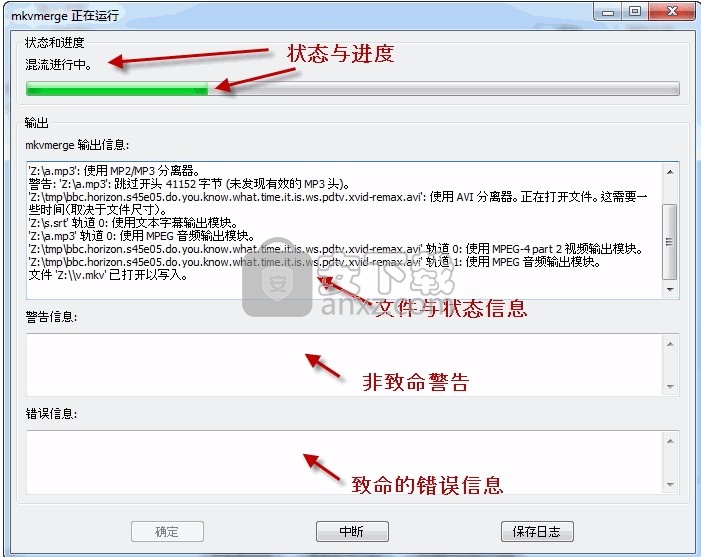
混流窗口
mkvmerge 有三种不同“严肃级别”的信息: 状态报告,警告信息与错误信息。所有状态报告信息都在上方窗格显示。 包括发现的轨道类型及其它令人感兴趣的信息。
警告信息在中间的窗格显示。mkvmerge 发出警告时不会中断处理, 但可能停止对遭警告的轨道进行混流。 您应该关注所有警告信息。
错误信息在下方的窗格显示。错误通常是致命的, mkvmerge 输出错误信息后即停止混流。 此类信息可能是硬盘已满或者 源文件已损坏且无法继续处理。
中断 按钮向 mkvmerge 发出停止混流的信号。 除非 mkvmerge 遭遇死循环,它会在您按下按钮不久之后停下。 您可以通过 保存日志 按钮保存 mkvmerge 的完整输出信息为文本文件供进一步研究, 或者如果您发现了设计缺陷,且希望给我辅助信息。
保存与载入混流配置
您配置选项的所有努力都不必随着退出程序而消失。 您可以通过 文件 菜单中的 保存配置 选项保存所有混流配置为基于文本的配置文件,以后可以通过 载入配置 选项恢复配置。 默认扩展名为通常不被其它程序使用的 .mmg。 您也可以将此扩展名与 mmg 关联, 这样当它被附加这样的配置文件名调用时,可以自动加载配置。
排队处理多项任务
当您要混流多个文件时,您不必先准备第一个文件,等它混流完毕,再准备第二个文件, 等它完成,如此如此。mkvmerge GUI 包含一个任务管理器, 可以将完整的任务排队,并在您方便时挨个运行。使用任务管理器的基本步骤如下:
添加所有文件,配置所有选项,配置输出文件名。
点击 添加到任务队列 按钮,并为它设定一个易于辨认的标题。
按您的需要,重复上面的步骤。
在 混流 菜单中选择 管理任务, 调出任务管理器。
点击 启动 按钮。
泡杯茶,买点东西或者谈谈天;)
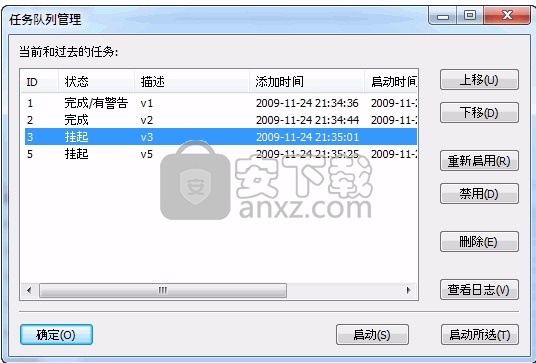
任务管理窗口
每项任务有六个属性:一个由 mkvmerge GUI 自动选定的 ID;它的状态(挂起:尚未混流; 完成:已成功混流; 完成,有警告:成功完成混流,但是有警告; 失败:混流失败);您输入的名称; 任务添加到任务队列的日期与时间; 混流进程启动的日期与时间; 混流进程完成的日期与时间。
全局控件位于窗口底部。启动 按钮将启动所有状态为 挂起 的任务。 启动所选 按钮将启动当前选中的所有混流任务, 不论其状态如何。
右边的按钮对选中的所有任务进行操作。 上移 与 下移 将所选任务在列表中移向上方或下方。 重新启用 按钮设定所选任务的状态为 挂起,这样,下次按下 启动 按钮时它们将被启动。禁用 按钮将设定状态为 完成。
混流过程中 mkvmerge 的输出信息不会被显示,而是被储存下来。 如果您想查看任务的输出信息,您可以点击 查看日志 按钮。这当任务完成但有警告时,或者当任务完全失败时非常有用。
人气软件
-

pr2021中文 1618 MB
/简体中文 -

HD Video Repair Utility(mp4视频文件修复器) 36.7 MB
/简体中文 -

camtasia studio 2020中文 524 MB
/简体中文 -

adobe premiere pro 2021中文 1618 MB
/简体中文 -

vmix pro 22中文(电脑视频混合软件) 270.0 MB
/简体中文 -

BeeCut(蜜蜂剪辑) 83.6 MB
/简体中文 -

Sayatoo卡拉字幕精灵 35.10 MB
/简体中文 -

vsdc video editor(视频编辑专家) 99.5 MB
/简体中文 -

newblue插件 1229 MB
/简体中文 -

JavPlayerTrial(视频去马赛克软件) 41.1 MB
/简体中文


 斗鱼直播伴侣 6.3.10.0.529
斗鱼直播伴侣 6.3.10.0.529  达芬奇调色(DaVinci Resolve Studio) v2.29.15.43
达芬奇调色(DaVinci Resolve Studio) v2.29.15.43  360快剪辑软件 v1.3.1.3033
360快剪辑软件 v1.3.1.3033 






