
easy video creator(视频制作软件)
v7.8.1- 软件大小:177 MB
- 更新日期:2020-07-24 12:14
- 软件语言:英文
- 软件类别:视频处理
- 软件授权:修改版
- 软件官网:待审核
- 适用平台:WinXP, Win7, Win8, Win10, WinAll
- 软件厂商:

软件介绍 人气软件 下载地址
easy video creator是一款简单易用的视频创建软件,该程序旨在帮助您将照片、视频、音乐等媒体文件创建为专业的电影视频,并支持导出为avi、wmv等常见的视频格式,以便进行分享与发布。其具备了直观的操作界面,在内置的资源浏览器中选择要处理的照片/视频到时间轴,然后根据需要执行添加文字、添加过渡、添加视频效果、添加背景音乐等操作,随后即可导出,整个工作流程非常简单与清晰,用户可以轻松使用,这里为您分享的是本,可以免费使用这款视频创建工具,有需要的朋友赶紧下载吧!
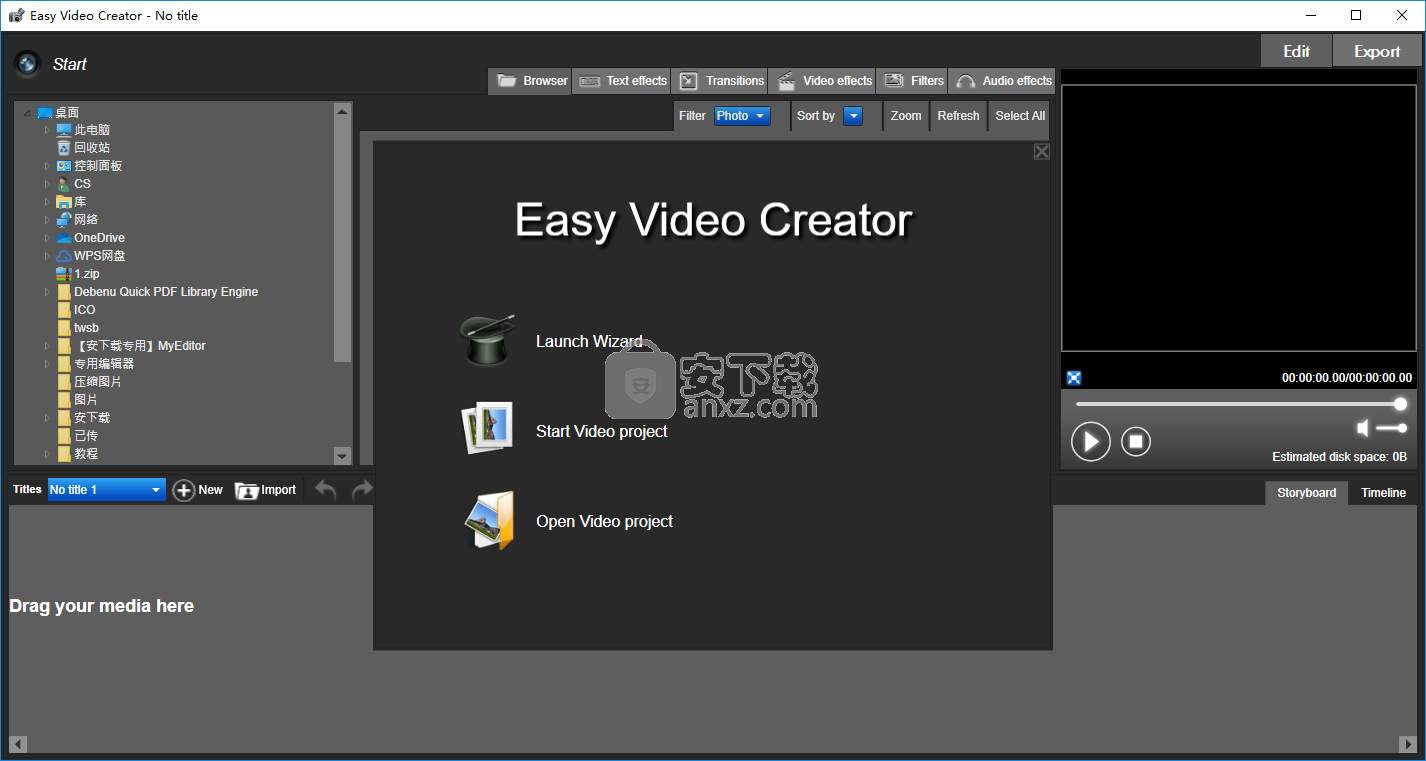
软件功能
将音频文件添加到情节提要
要使您的视频蒙太奇爵士起来,您可以添加音乐。 您可以使用任何音频文件,WAV,MP3,WMA等,只要您的系统可以识别它,换句话说,您就具有播放这些文件所必需的编解码器。
情节提要允许您管理两个“音轨”,每个音轨可以独立管理多个音频文件。 音轨是在显示照片时可以听到的音频伴奏。 具有两个音轨可让您随时叠加两种不同的声音,例如背景音乐和音频评论。
使用这两个音轨,您可以创建所谓的音乐衰减。 淡入淡出允许您在两首音乐之间进行过渡:当第一首音乐的音量减小时,第二首音乐的音量同时增加-产生自然的过渡。
添加和组织过渡
顾名思义,过渡是一种创建动画效果的方法,可将一个视频链接到另一个视频。过渡效果使视频蒙太奇具有一定的流动性,因此照片不会过于生涩地显示。
添加标题文本
您可以在显示视频时显示文本。 以下是一些您可以使用的类型的示例:
·在部分视频剪辑画面中出现字幕文本。
·视频开头的介绍性文字或欢迎文字。
·视频结尾处的谢谢或开心的结尾文字。
·视频中间的屏幕上的文本,宣布新的照片序列或新的位置。
·将标题文字嵌入照片中。
导出视频
创建视频剪辑画面后,该软件允许您将其导出到外部文件。 您可以使用以下选项:
·生成高清视频,以便在HD TV,本地PC或快速Internet连接上阅读。 当前的DVD播放器尚不支持HD视频。 为了受益于高清,一段时间后,您仍然需要将PC直接连接到电视。 阅读有关如何将PC连接到高清电视机的提示。
·通过电子邮件将视频作为WMV格式的视频文件发送。
·生成AVI格式的单独文件,以便在其他照片/视频编辑软件中重复使用。
将您的视频导出到社交网络(Facebook,YouTube等):将视频直接在线发布到您的Facebook,YouTube或Twitter帐户中。
软件特色
1、轻松入门
用于创建高质量视频的分步助手!
适用于所有场合的现成模型:假期,婚礼,生子...。
通过简单的拖放即可添加视频,照片,音乐和效果:AVI,MOV,DV,MPEG-1,MPEG-2, DivX®*,Xvid,JPEG,TIFF,MP3,WAV。
根据视频持续时间自动调节音乐。
2、轻松个性化
动态过渡:移动,渐进缩放,淡入淡出,模糊,滑动……。
个性化的3D动画标题和文本。
3D特效:雨,雪,老电影,电影拍板,烟火…。
视频轨道之间的淡入效果。
优化以及自动滤镜:颜色,对比度,饱和度,颗粒去除。
叠加效果,用于在屏幕上叠加和动画制作2个视频。
超过300种惊人的效果。
3、令人振奋的结果
导出为以下格式:WMV,WMV HD,AVI,AVI HD,DivX®*和Xvid。
创建高达1,080像素的高清视频。
选择4:3、16:9的电视格式和PAL的信号或NTSC。
在PC上可视化您的创作或通过电子邮件发送。
直接传输到YouTube™,Facebook®和Twitter。
4、将您的视频转换成大片
分步助手和大量模型。
轻松创建带有音乐和效果的视频。
在PC上以高清显示。
直接传输到Facebook®和YouTube
安装方法
1、双击安装程序进入如下的安装环境界面,点击【install】按钮来安装必要组件。
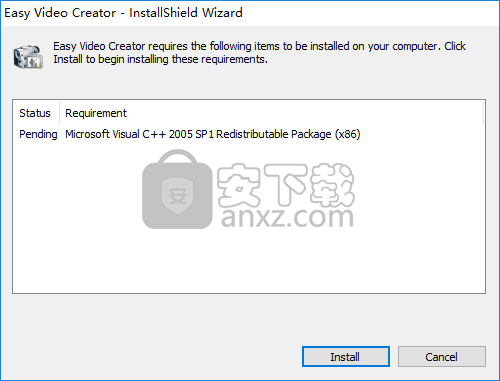
2、进入如下的语言选择界面,选择软件语言,然后进入下一步(不支持中文,建议选择英文)。
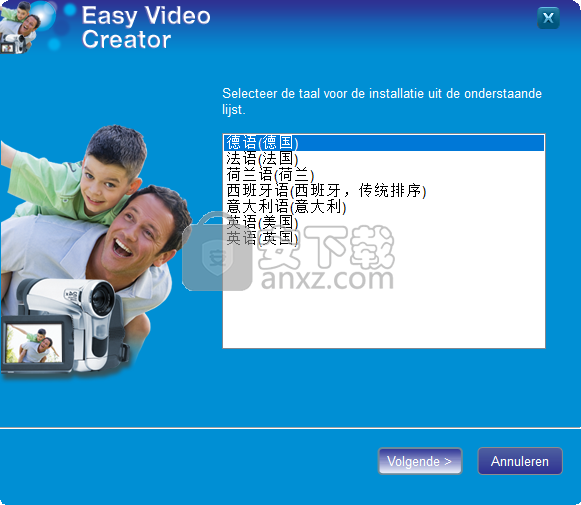
3、随即进入easy video creator安装向导,单击【next】。
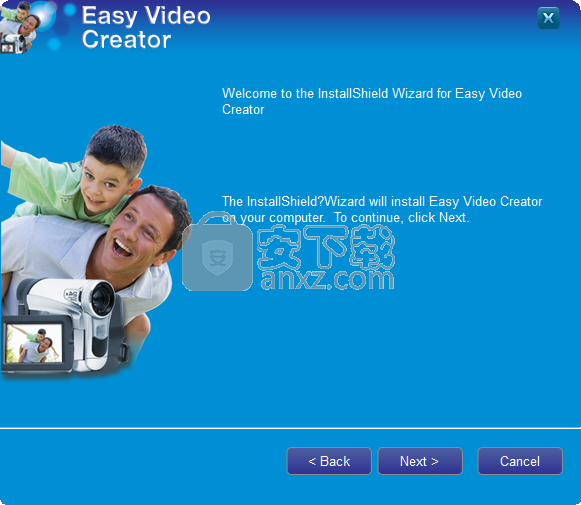
4、阅读许可协议,勾选【I agree】按钮同意并进入下一步的安装。
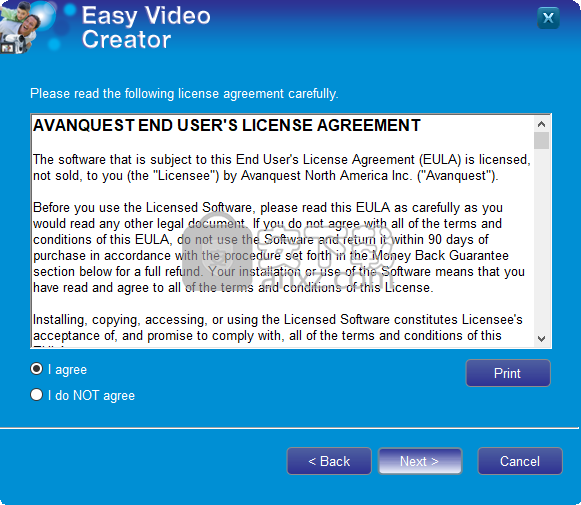
5、进入如下的输入用户信息界面。
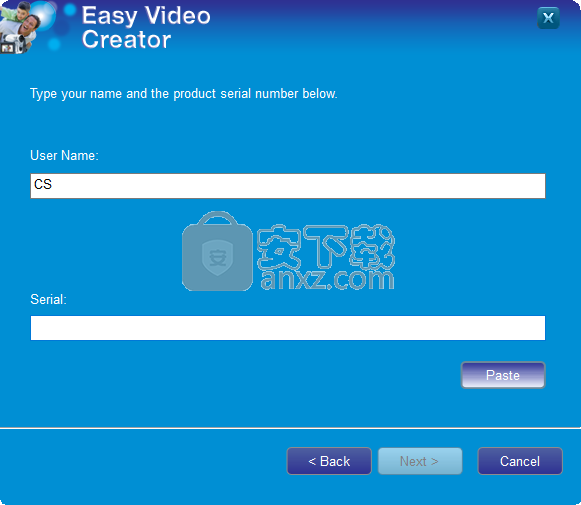
6、我们断开电脑上的网络,在断网状态下在用户信息界面输入以下注册码,然后进入下一步。
注册码:71EE-0311-FY7V-VM9G-DWM1-GJB3
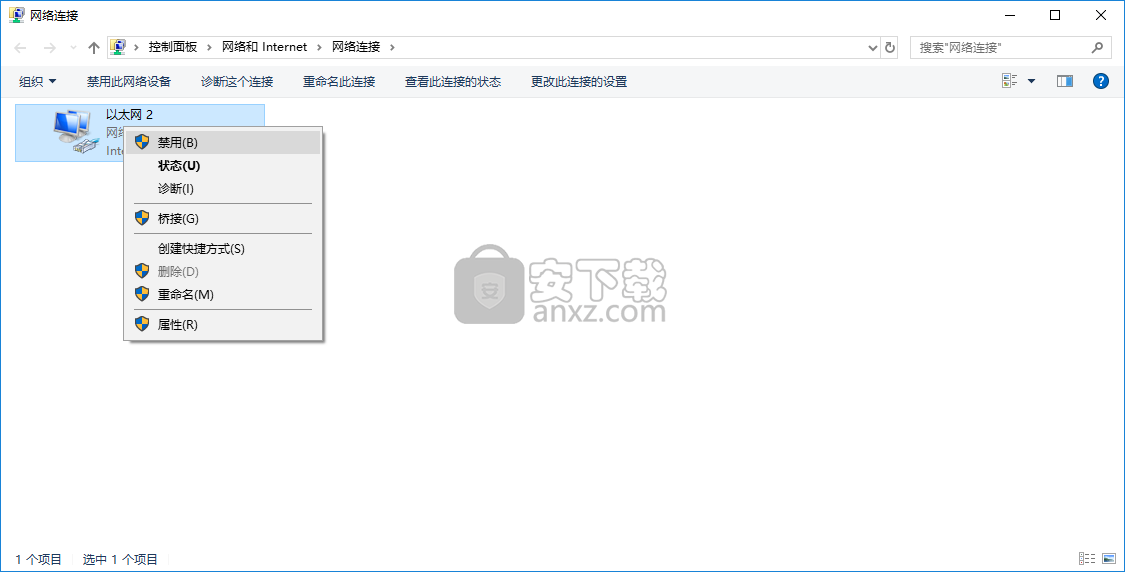
7、选择安装类型,这里选择默认的典型安装即可。
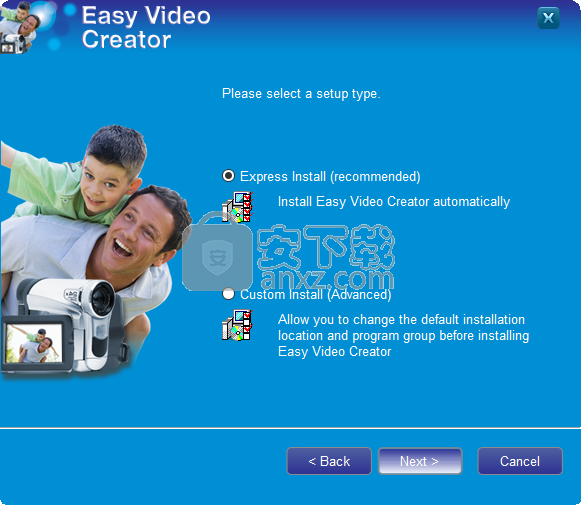
8、准备安装,点击【install】按钮开始进行安装。
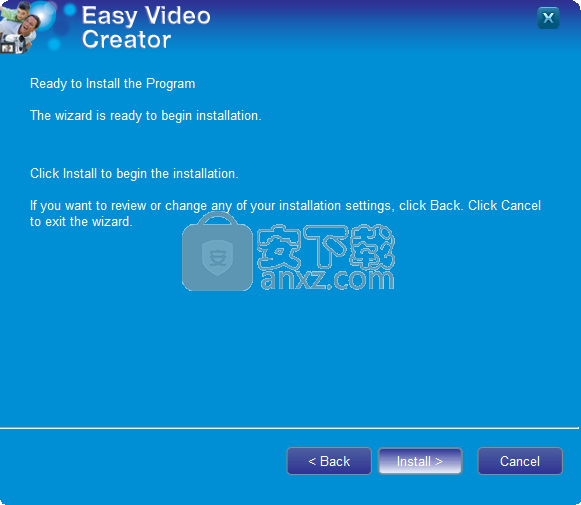
9、弹出easy video creator安装成功提示,点击【finish】结束。
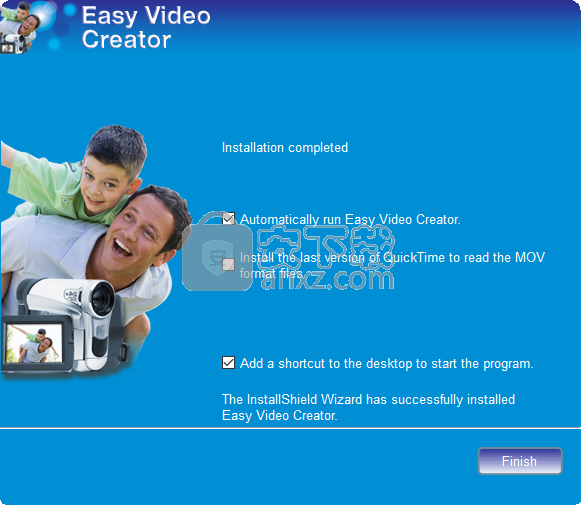
10、运行easy video creator,即可开始进行使用。
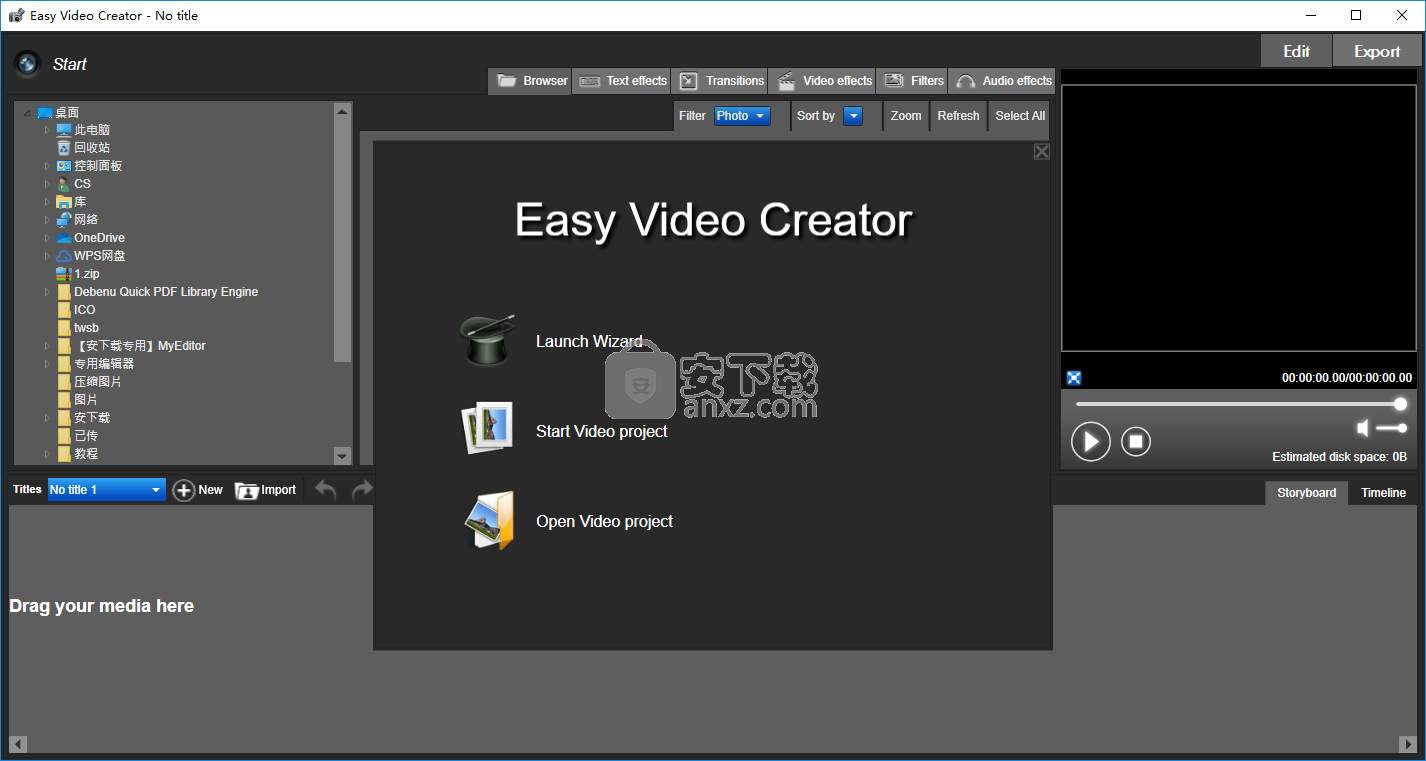
使用说明
将视频插入情节提要
关于视频格式的注意事项:默认情况下使用内部解码器
该软件经过优化,可以使用其自己的播放引擎提供市场上大多数视频格式,但是默认情况下,某些视频可能无法通过该软件处理。这可能是因为您的PC上还有其他视频软件,例如播放软件,转换软件或录音软件。这是因为大多数程序使用其自己的播放过滤器,而其他程序使用PC安装/使用的最后一个过滤器,这可能会导致问题。
不幸的是,没有通用解码器可用于任何类型的软件。 Easy Video Creator还为您提供使用其内部解码器的选择。
如果您突然发现尝试在软件中使用某些可以在PC上播放的视频时出现问题,我们建议您取消选择或选择此解码器,以防默认情况下某些视频格式不兼容。
要启用或禁用内部解码器,请在主菜单中单击选项:
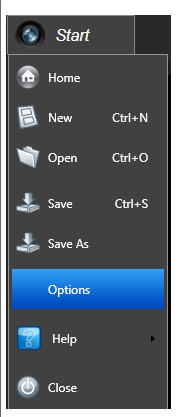
在“选项”窗口中,转到“预览”,然后选择所需的选项:
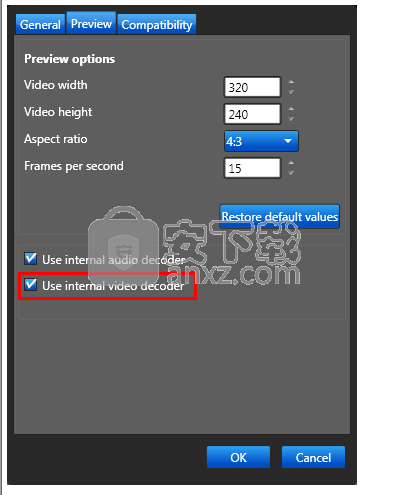
使用内部视频解码器:允许启用优化的内部解码器。启用后,视频始终由内部解码器解码。禁用后,软件会将其留给Windows DirectShow过滤器以自动选择必要的解码器。
将视频添加到情节提要
使用Easy Video Creator,您可以将视频直接放置在情节提要上,并将它们链接到照片,以创建更加动态的视频蒙太奇。
选择包含视频的文件夹,然后在中央窗格中选择视频。使用SHIFT键选择相邻的多个视频(按住SHIFT键的同时单击第一个,然后单击最后一个),或使用CTRL键选择多个连续的视频(按住的同时单击每个视频) CTRL键)。
将视频拖到情节提要上。视频从左到右放置在情节提要上。您可以将照片和视频放置在情节提要板上的任何位置。
将视频放在情节提要板上时,程序不会自动显示此视频的音轨:
要显示视频的音频流,请单击以下图标:
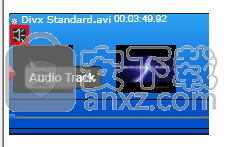
您还将看到视频的音轨,如下所示:
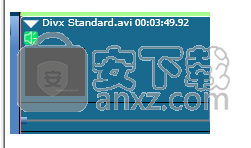
如果您希望能够独立管理音频流和视频流,请将音频流拖放到音轨上。这使您可以独立于视频直接控制音轨的音量。
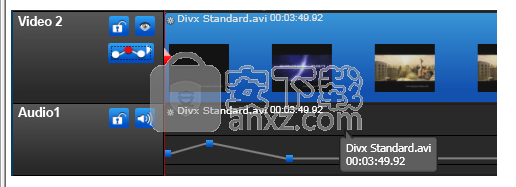
更改视频播放的长度
将视频拖到情节提要板上时,默认情况下将播放整个视频。例如,如果将8“视频拖到板上,则在视频剪辑期间,视频将播放8”。但是,如果要直接在标准情节提要板(顺序模式)或时间轴(时间线模式)中编辑序列,则可以非常轻松地更改此值。
1.要在情节提要板上更改视频的播放长度(顺序模式):
·将视频拖到情节提要上。在我们的示例中,视频持续时间为01“ 19,并从黑屏开始。
·您可以使用视频左右两侧的调整大小手柄来缩短视频。
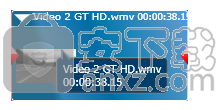
·使用滑块选择要播放的视频部分。该对话框实时显示剪辑的第一帧和最后一帧。
重新整理影片
将视频拖到情节提要上后,可以很容易地重新组织它们,并将它们与照片结合在一起,如果需要:
·要移动一个或多个视频,请选择它们,按住鼠标左键并将其拖动到其他位置。如果您一直按住SHIFT键,将复制视频而不是移动视频。
·要删除一个或多个视频,请选择它们,然后按DELETE或使用上下文菜单中的Delete命令。之后,剩余的介质将自动移动以填补空白。
将特效应用于视频
有许多特殊效果可以帮助您通过一些令人惊奇的视频效果使演示更加生动有趣!
要访问这些特殊效果,请单击工具栏上的特殊效果按钮。
您可以单击效果以在预览窗格中获得预览,也可以将光标悬停在效果缩略图上方几秒钟以显示带有最终效果预览的小窗口。
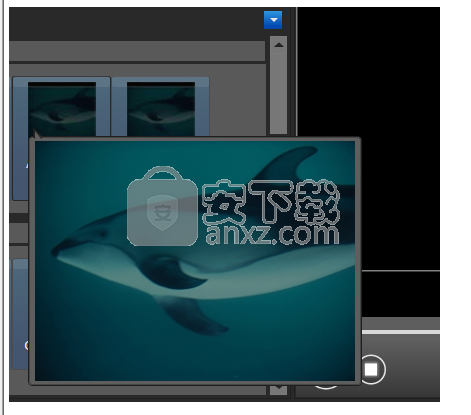
要应用效果,请选择它,然后将其移动到视频上。该软件会在缩略图上添加一个Fx_Effects_flag图标,以表明该照片具有效果。单击此图标以打开并显示应用于照片的效果列表。您可以调整长度并相对于彼此移动它们,就像使用过滤器一样:

要删除效果,请通过单击Fx_Effects_flag图标选择它,然后按键盘上的DELETE按钮。
添加视频,图像或文本
画中画功能使您可以将文本,图像或视频嵌入另一个图像或视频中。您可以根据需要调整添加对象的大小,从而可以将对象并置或在另一个图像内插入一个图像的正方形,就像在电视上一样。
将视频拖到故事板上。
单击轨道左侧的图标以显示视频的转换属性:
转换“曲目”将出现在视频下方,默认情况下在开始处带有橙色点。该点是转换键:它表示在特定时刻选择的媒体的状态。
如果添加第二个键,然后在那时编辑对象,则软件会立即转换对象,以使其自动从状态1变为状态2。然后,您就可以开始创建移动和转换效果了!
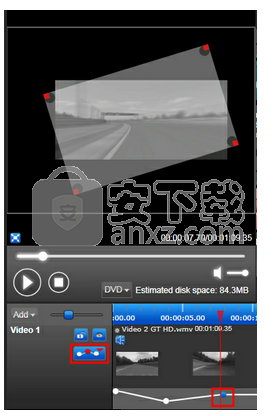
在预览中,您将看到第二个对象在四个角具有4个方形“手柄”,用于修改大小以及圆形手柄,使您可以旋转项目。
将光标放在预览中时,可以使用定位十字移动对象。
您还可以通过在情节提要中将转换键定位在较高或较低的位置来提高媒体的透明度。
应用透明效果
色度键功能可让您将透明效果应用于嵌入式对象。可以从添加到“嵌入轨道”的照片或视频的属性访问此功能。要访问照片或视频的属性,可以使用上下文菜单(在照片或视频上单击鼠标右键)或对象名称旁边的小齿轮。
现在,选择照片的透明色:取下滴管,然后选择所需的透明色。然后将从选定的媒体中删除该颜色,从而使该区域透明。
将照片添加到情节提要
要创建视频蒙太奇,通常需要先将照片排列在情节提要上:
1.选择包含照片的文件夹,然后从中央窗格中选择要使用的照片。使用SHIFT键选择相邻的几张照片(在按住SHIFT键的同时单击第一张,然后在最后一张),或使用CTRL键选择几张连续的照片(在按住的同时单击每张照片) CTRL键)。
2.将照片拖到情节提要上。照片从左到右排列在情节提要板上。
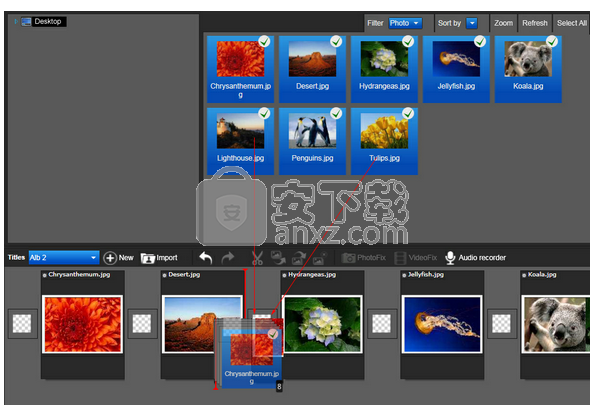
照片显示长度
照片的默认显示时间是5秒。
要更改已经添加到情节提要中的一张或多张照片的显示长度,请执行以下操作:
·选择它们。使用SHIFT键选择相邻的几张照片(在按住SHIFT键的同时单击第一张,然后在最后一张),或使用CTRL键选择几张不同的照片(在按住的同时单击每张照片) CTRL键)。您可以使用快捷键CTRL + A从所选路径中选择所有照片。
·我们现在将访问照片的属性。单击文件名旁边的小齿轮,或通过右键单击使用上下文菜单。
这使您可以访问所选照片的属性。
如果选择了多张照片,则您所做的任何更改都将应用于所有这些照片。
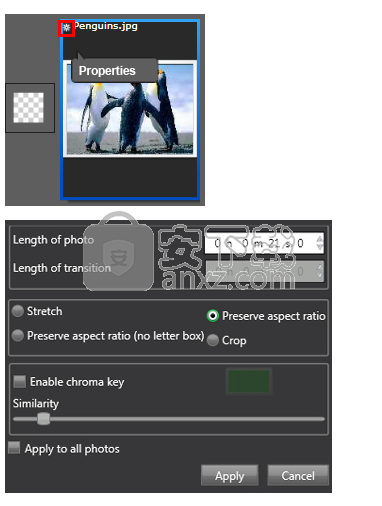
如果要将设置应用于情节提要中的所有照片(包括未选择的照片),请选择显示时间并选择“应用于所有照片”选项。所有选择的照片将具有指定的显示长度。请注意,如果您选择了几张显示时间不同的照片,则对话框将自动提出最高值。
时间轴模式
您可以在时间轴模式下定义照片的显示时间。要启用此模式,请单击“时间轴”选项卡。
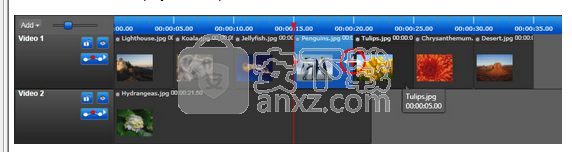
使用滑块Zoom_slider放大和缩小时间线。将光标放在两张照片之间,然后拖动滑块以更改所选照片的显示时间。
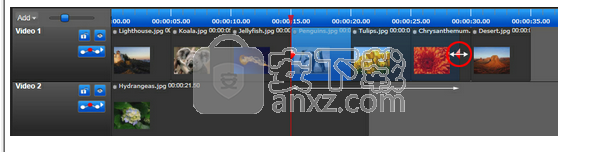
您会注意到,照片名称旁边提到的照片显示时间将自动更新。
照片尺寸和比例
照片保留其原始大小和格式在硬盘上。尽管视频蒙太奇在为演示文稿修改照片时可能会更改照片,但原始文件将不会被修改。对于视频蒙太奇,照片可以保持其原始外观或将其拉伸以适合显示格式。
·选择它们。使用SHIFT键选择相邻的几张照片(在按住SHIFT键的同时单击第一张,然后在最后一张),或使用CTRL键选择几张不同的照片(在按住的同时单击每张照片) CTRL键)。您可以使用快捷键CTRL + A从所选路径中选择所有照片。
·我们现在将访问照片的属性。单击文件名旁边的小三角形。
这使您可以访问所选照片的属性。
如果选择了多张照片,则您所做的任何更改都将应用于所有这些照片。
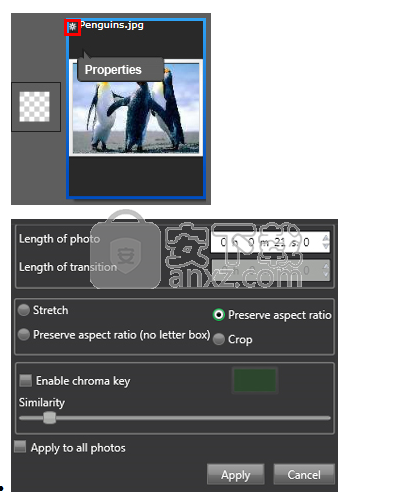
·照片属性
选择尺寸,然后单击“确定”。所有选择的照片将以相同方式处理。
重新整理照片
将照片拖到情节提要上后,就可以轻松地重新组织它们:
·要移动一张或多张照片,请选择它们,按住鼠标左键并将其拖动到其他位置。
·要删除一张或多张照片,请选择它们,然后按DELETE或使用快捷菜单中的Delete命令。之后,剩余的照片将自动移动以填补空白。
·要复制/粘贴或剪切/粘贴一张或多张照片,请选择它们,然后使用上下文菜单中的命令。请注意,在粘贴时选择的照片之后将粘贴照片。
人气软件
-

pr2021中文 1618 MB
/简体中文 -

HD Video Repair Utility(mp4视频文件修复器) 36.7 MB
/简体中文 -

camtasia studio 2020中文 524 MB
/简体中文 -

adobe premiere pro 2021中文 1618 MB
/简体中文 -

vmix pro 22中文(电脑视频混合软件) 270.0 MB
/简体中文 -

BeeCut(蜜蜂剪辑) 83.6 MB
/简体中文 -

Sayatoo卡拉字幕精灵 35.10 MB
/简体中文 -

vsdc video editor(视频编辑专家) 99.5 MB
/简体中文 -

newblue插件 1229 MB
/简体中文 -

JavPlayerTrial(视频去马赛克软件) 41.1 MB
/简体中文


 斗鱼直播伴侣 6.3.10.0.529
斗鱼直播伴侣 6.3.10.0.529  达芬奇调色(DaVinci Resolve Studio) v2.29.15.43
达芬奇调色(DaVinci Resolve Studio) v2.29.15.43  360快剪辑软件 v1.3.1.3033
360快剪辑软件 v1.3.1.3033 






