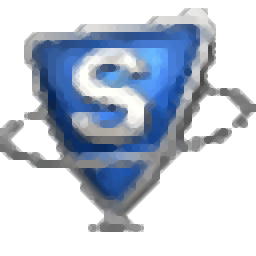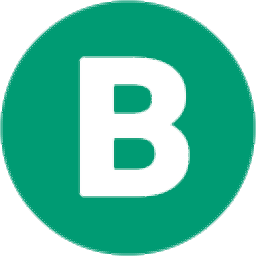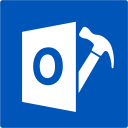Claws Mail(电子邮件管理与信息阅读器)
v3.1.7.4 免费版- 软件大小:60.22 MB
- 更新日期:2020-08-05 13:49
- 软件语言:简体中文
- 软件类别:邮件处理
- 软件授权:免费版
- 软件官网:待审核
- 适用平台:WinXP, Win7, Win8, Win10, WinAll
- 软件厂商:

软件介绍 人气软件 下载地址
Claws Mail是一款电子邮件客户端,旨在快速帮助用户管理电子邮件以及浏览所有的邮件信息;该程序可以满足完善的电子邮件客户端所需的几乎所有需求,可通过POP3,IMAP4,本地mbox,通过SSL进行邮件检索;支持各种身份验证方案,它具有多个帐户和邮箱,强大的过滤和搜索功能,使用多种格式的导入/导出功能,对GnuPG(数字签名和加密)的支持;它支持插件,可自定义的工具栏,拼写检查,许多防止数据丢失的防护措施,每个文件夹的首选项等等;支持用户定义的引号字符、观看标记的线程,提供日志窗口,回复部分电子邮件等等功能;需要的用户可以下载体验
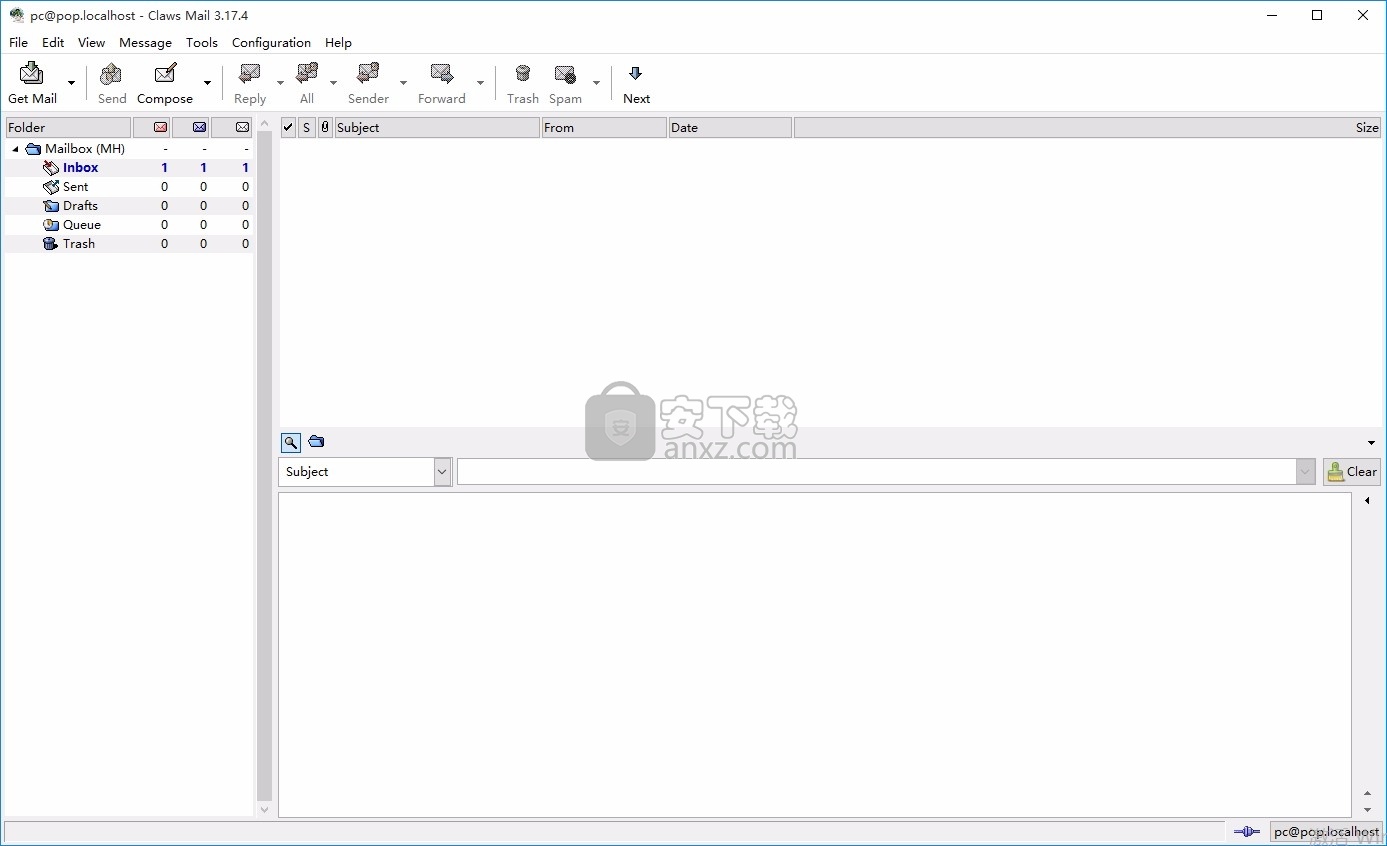
软件功能
此工具的功能模块非常丰富,包括一下这些:
多个帐户、螺纹显示器、筛选、哑剧附件、Usenet新闻阅读和发布
通过POP3,SMTP,IMAP4rev1和NNTP协议的SSL
GnuPG支持(与GPGME一起使用)
用户定义的标题、颜色标签多个MH文件夹支持
Mbox导入/导出、外部编辑、邮件排队和起草
自动邮件检查、换行、可点击的URI、地址簿、列印
插件机制、动作、范本、内置图像浏览器、Face和X-Face标头支持
回复发现者、快速消息缓存系统、每文件夹处理机制
拼写检查(使用aspell)、拖放支持、SMTP身份验证之前的POP
撰写时自动保存信息、Unix信号的处理、通过命令行控制
内置的GDB崩溃处理程序、自动帐户选择、邮件评分
可自定义的工具栏、强大的快速搜索功能、动态签名、字体配置
主题机制、隐藏已读消息的能力、SSH隧道上的IMAP
IMAP:功能支持、退货处理、邮件优先级设置、忽略线程选项
反网络钓鱼网址检查、可配置的新邮件通知、附件的7位和8位编码
NNTP:自动标记交叉发布的消息可配置(非)显示图像
软件特色
Claws Mail是基于GTK +的电子邮件客户端(和新闻阅读器),具有
快速反应、优雅而精致的界面
易于配置,直观的操作、功能丰富
可扩展性、坚固耐用
外观和界面旨在使来自其他流行电子邮件客户端的新用户以及有经验的用户熟悉。
几乎所有命令都可以通过键盘访问。
消息以标准MH格式进行管理,具有快速访问和数据安全性。
您几乎可以从任何其他电子邮件客户端导入电子邮件,并轻松导出它们。
额外的插件 提供了许多额外的功能,例如RSS聚合器,日历或笔记本电脑的LED处理。
爪子邮件是根据GPL分发的 。
安装步骤
1、用户可以点击本网站提供的下载路径下载得到对应的程序安装包

2、只需要使用解压功能将压缩包打开,双击主程序即可进行安装,弹出程序安装界面
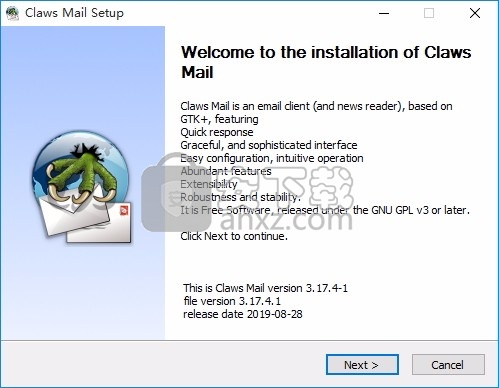
3、同意上述协议条款,然后继续安装应用程序,点击同意按钮即可
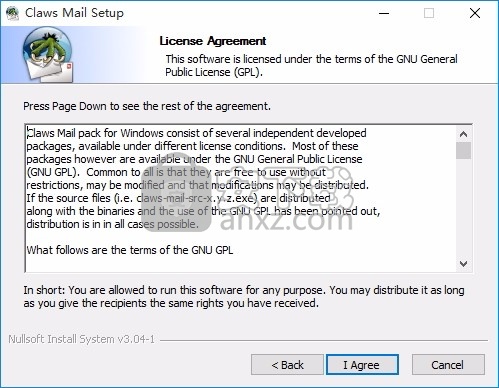
4、可以根据自己的需要点击浏览按钮将应用程序的安装路径进行更改
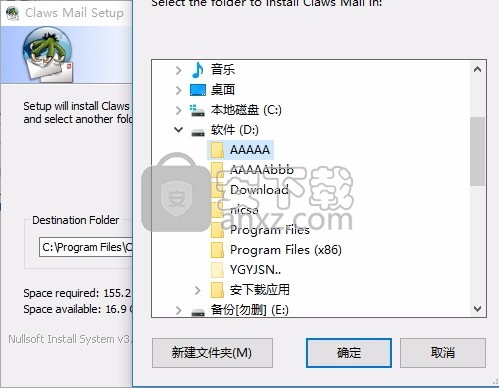
5、桌面快捷键的创建可以根据用户的需要进行创建,也可以不创建
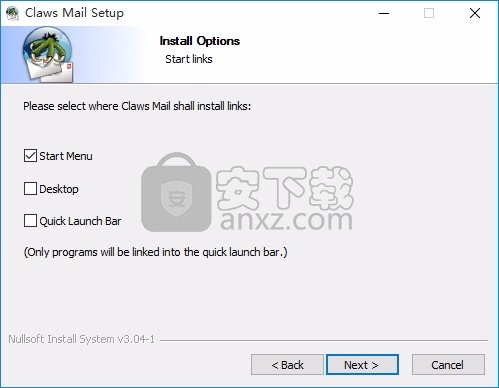
6、现在准备安装主程序,点击安装按钮开始安装
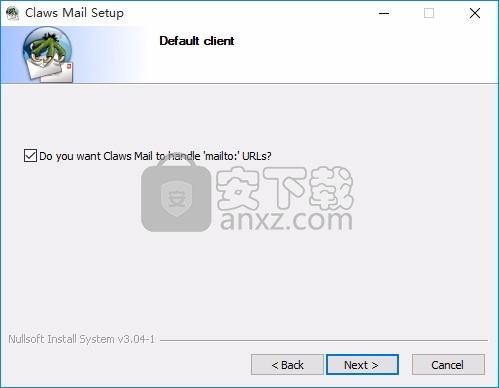
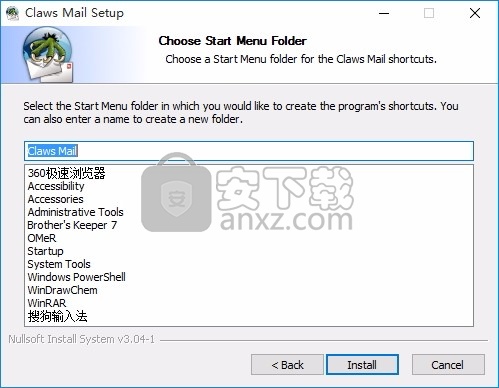
7、弹出应用程序安装进度条加载界面,只需要等待加载完成即可
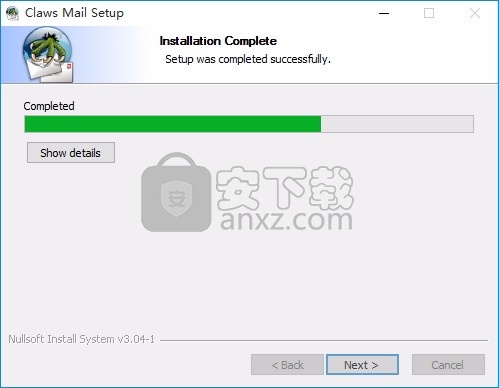
8、根据提示点击安装,弹出程序安装完成界面,点击完成按钮即可
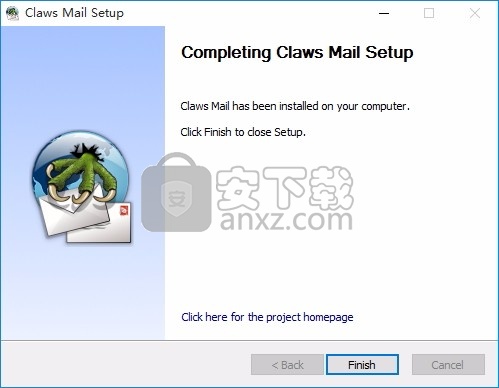
使用教程
首次启动Claws Mail时,系统将询问您一些问题以设置帐户。这些问题很容易回答,并且分成几小页。
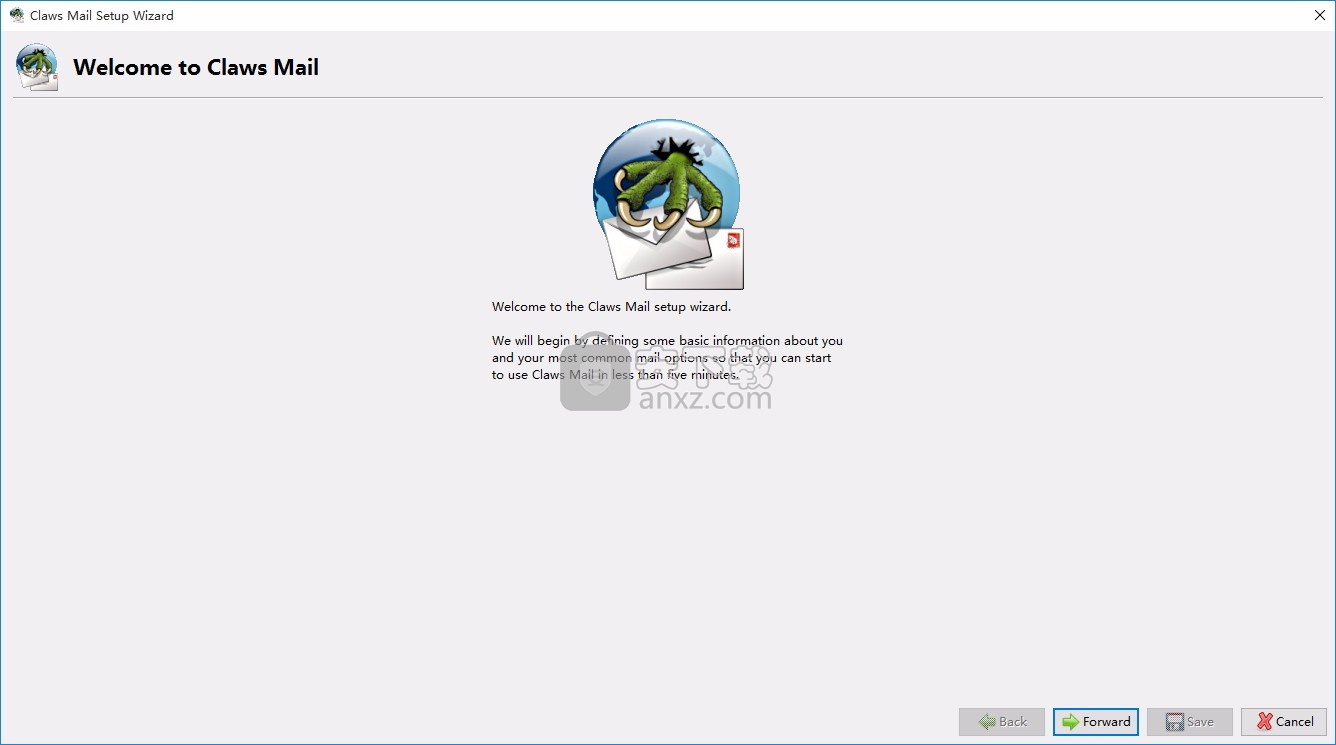
首先,系统将要求您填写您的姓名(通常是从操作系统中猜测的),您的电子邮件地址和您的组织名称(可选)。
以下页面将允许您输入有关如何检索邮件的详细信息。页面的格式将由 “服务器类型”决定:
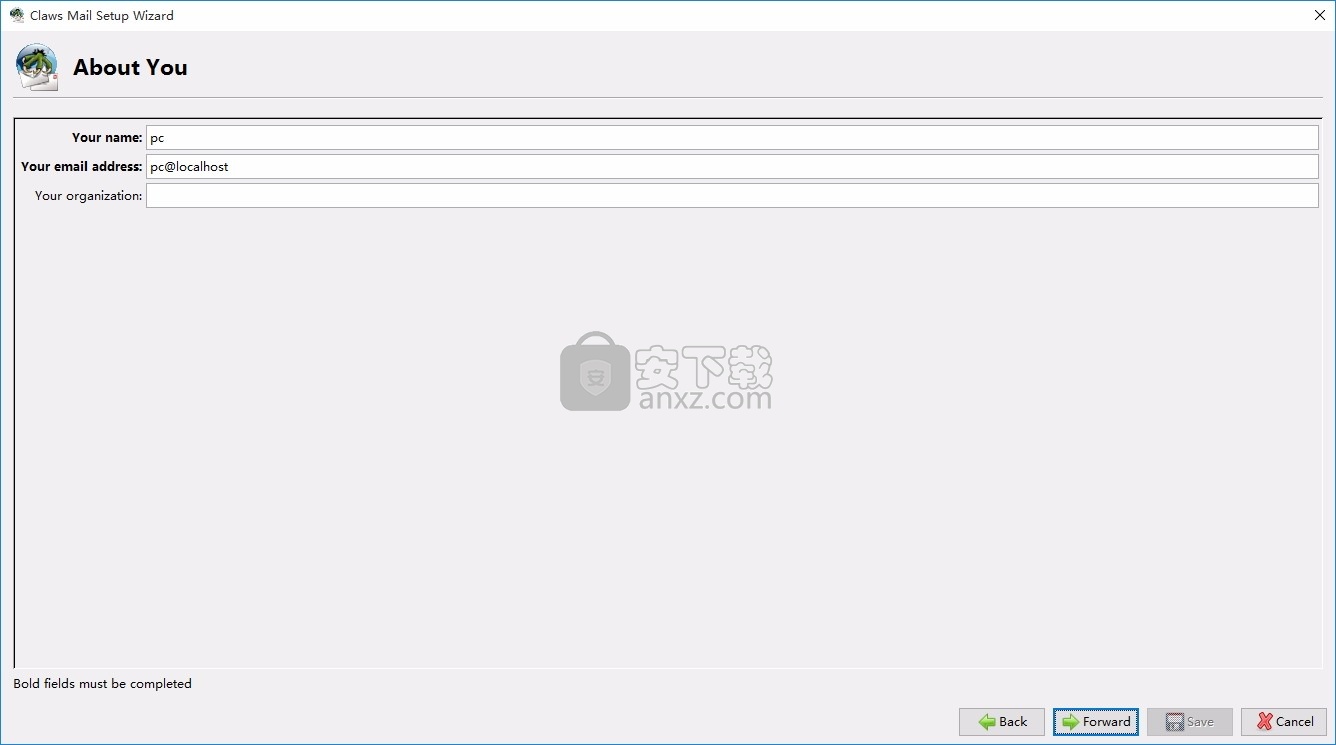
POP3
如果选择POP3,则需要输入服务器地址,用户名和密码。密码是可选的,如果您在此处未提供密码,则每次需要时都会提示您输入密码。
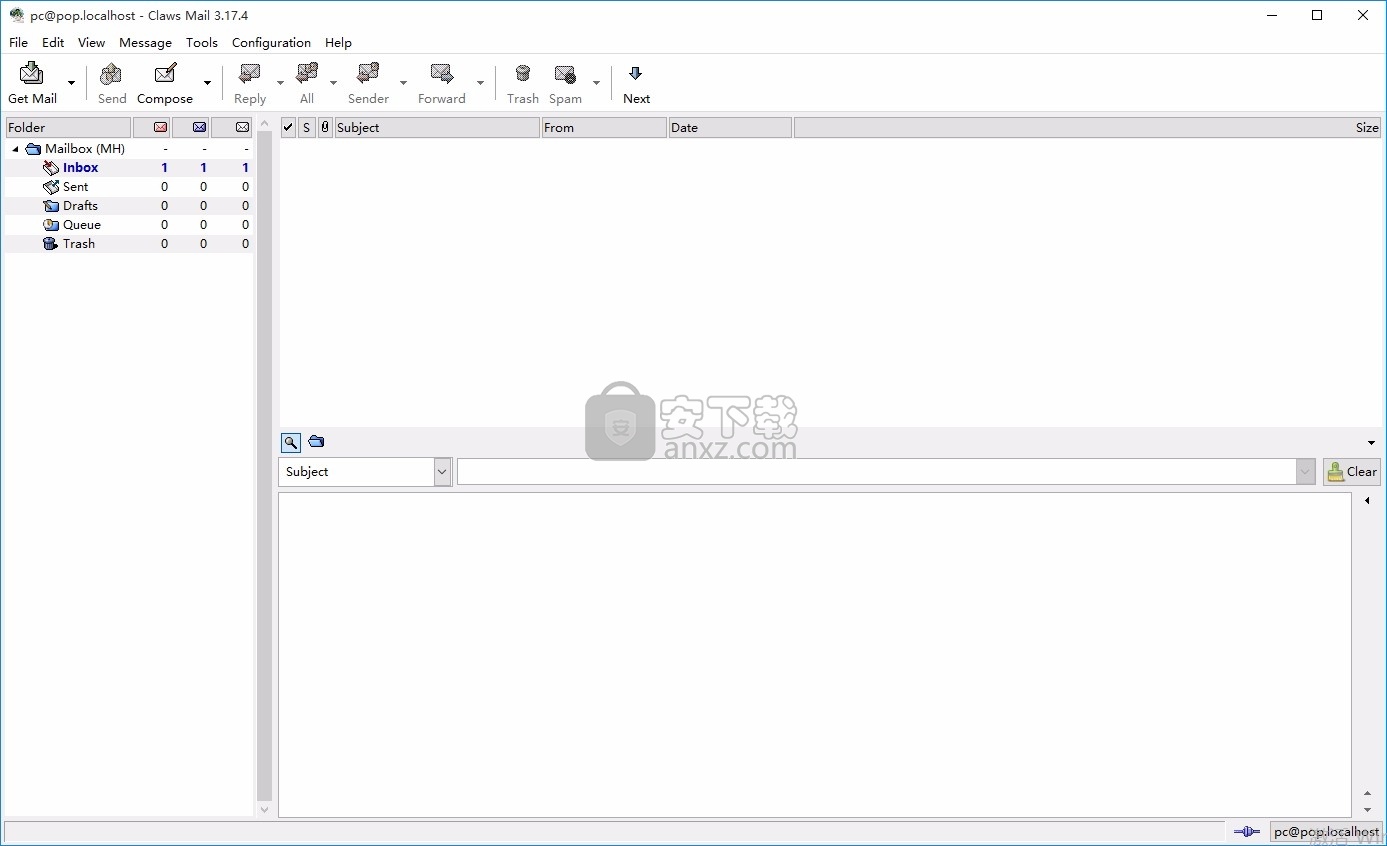
IMAP
如果选择IMAP,则需要输入服务器地址,用户名,密码和IMAP服务器目录。密码是可选的,如果您在此处未提供密码,则每次需要时都会提示您输入密码。IMAP服务器目录也是可选的,通常不需要它,可以将其保留为空。
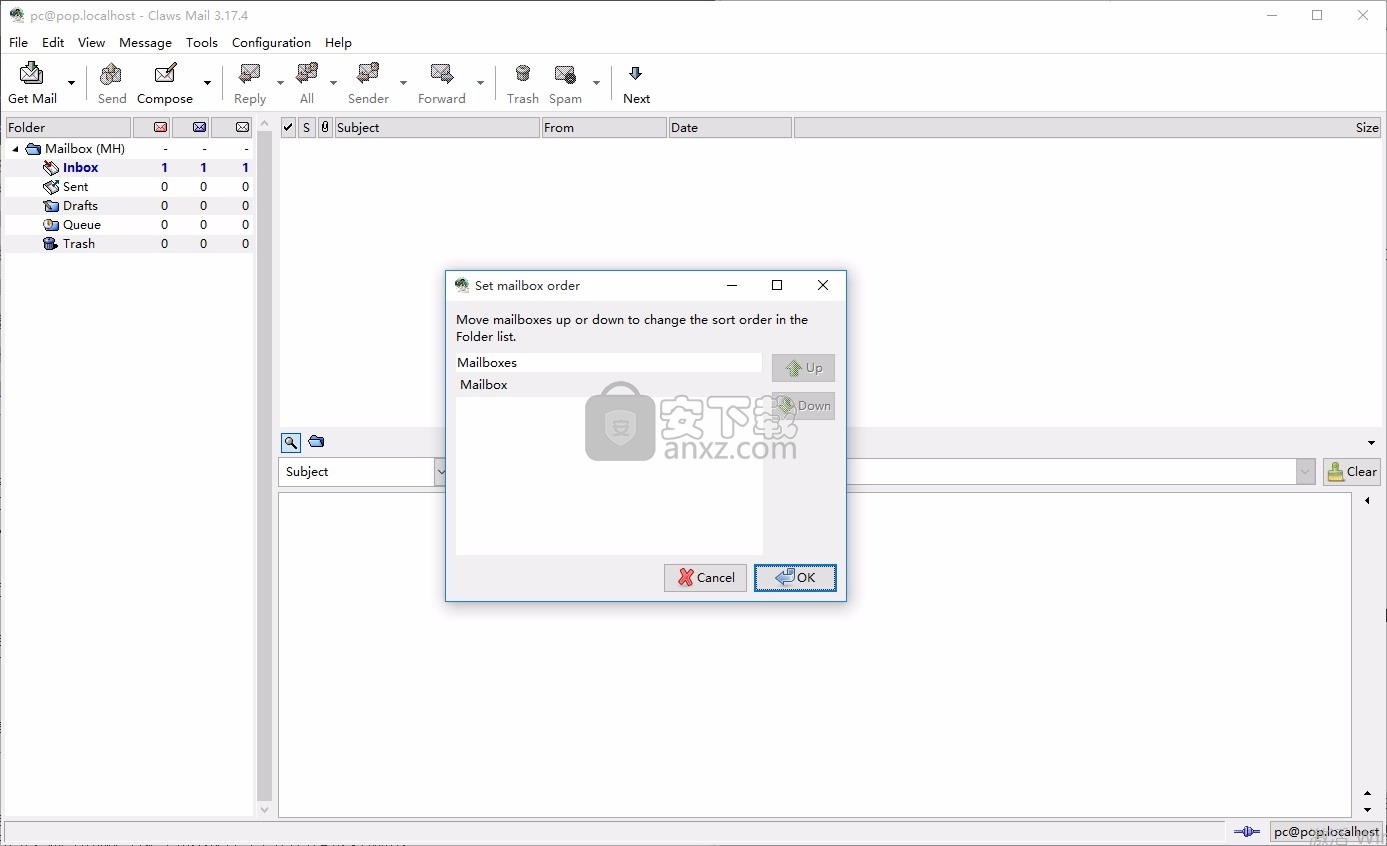
本地mbox文件
如果选择本地mbox文件,则需要输入本地邮箱假脱机文件的位置。该位置取决于您的操作系统,但是/ var / mail / username或 / var / spool / mail / username之类的值很常见,其中 username是您的系统登录名。

当您单击“自动配置”按钮时,Claws Mail将尝试根据您的电子邮件地址和所选帐户的类型来配置帐户的服务器。

在下一页上,您将输入SMTP服务器的地址(有时也称为 “发送服务器”)。发送邮件时还会询问您是否进行身份验证;如果您使用ISP连接到Internet,则通常不是这种情况,而配置专业帐户则通常是这种情况。
如果选择POP3或本地mbox文件,则下一页将询问您要将邮件保存在磁盘上的位置。默认的 “ Mail”通常是可以的,它将把您的邮件保存在主目录中的Mail目录中。
如果Claws Mail内置了对OpenSSL的支持,那么您接下来将看到“安全性”页面,在这里您将能够选择使用SSL加密来发送和接收电子邮件。大多数ISP都没有启用此功能,但是许多公司都启用了此功能。如果不确定,可以不选择它们。
现在,您可以单击“保存”按钮,并开始使用Claws Mail。
取得邮件
可以通过名为“获取邮件”的工具栏按钮或“消息”菜单的“接收”子菜单来检索电子邮件 。
如果您希望Claws Mail定期自动检查您的邮件,则可以从“邮件处理:接收”首选项页面中要求它进行检查,您可以 在“配置/首选项...”菜单中找到该页面。只需单击“每分钟自动检查新邮件” 复选框,然后根据您的喜好设置时间间隔。
阅读您的邮件
检索电子邮件后,“收件箱”文件夹将包含它们。文件夹名称的右侧显示了该文件夹中的电子邮件总数,以及其中未读和新电子邮件的数量。要查看它们,请单击文件夹列表中的文件夹行,该文件夹中的电子邮件列表将显示在“消息列表”窗格中。然后,您可以使用鼠标或使用向上和向下键在列表中导航以及使用空格键显示和滚动电子邮件来选择电子邮件。您可以使用其他键浏览电子邮件,例如P和N(上一个和下一个)。
写你的第一封邮件
单击工具栏的“撰写”按钮时,将打开一个撰写窗口。该窗口包含您应该能够轻松识别的不同字段:如果您有多个帐户,则“发件人”字段可用于选择要用于此电子邮件的帐户;“收件人”字段用于电子邮件的收件人。填写时,将显示第二个“收件人”字段,以便您可以将电子邮件发送给多个收件人。您还可以通过使用“收件人”字段的下拉菜单或在所需字段中输入内容,将“收件人”字段更改为“抄送”字段或其他类型的字段。之后,您将能够设置电子邮件的主题,然后键入其正文。
关于电子邮件主题的小注释:如果您尝试发送带有空白主题的电子邮件,Claws Mail将要求您确认。这是因为收件人在没有主题的情况下接收电子邮件会很烦人,因为它无助于处理电子邮件。
发送您的第一封邮件
写完第一封电子邮件后,可以单击“发送”按钮立即发送电子邮件,也可以使用“稍后发送”按钮将邮件排队以便以后发送。使用“发送”时,发送邮件后,撰写窗口将自行关闭;如果有错误,它将保持打开状态。使用“稍后发送”时,撰写窗口将立即关闭,您的电子邮件将存储在Queue文件夹中。当您单击 主窗口工具栏中的“发送”按钮时,它将被发送。
您发送的电子邮件将保存在邮箱的“已发送”文件夹中,以便您可以回忆起写给谁的内容,或者使用已发送的电子邮件作为模板来编写其他电子邮件。
基本邮件处理
邮件文件夹
如果您收到大量电子邮件,您可能很快就会发现,即使几天前才收到,您的“收件箱”文件夹也将变得越来越困难。这就是为什么Claws Mail与大多数优质邮件客户端一样,为您提供组织邮件的多种可能性的原因。
您可以根据需要创建任意数量的文件夹和子文件夹。例如,一个文件夹供您的家人使用,一个文件夹供朋友使用,用于邮件列表的文件夹,用于仍希望可用的旧邮件的存档文件夹,等等。要创建新文件夹,只需右键单击其父文件夹,然后从下拉菜单中选择“新建文件夹...”。例如,如果要在收件箱文件夹中创建一个文件夹“ Friends”,只需右键单击Inbox文件夹,选择 “ New folder ...”,然后在出现的对话框中键入“ Friends”。单击确定按钮,然后创建新文件夹。
文件夹组织
现在,您已经创建了文件夹,您可以使用菜单项或拖动“ n”按钮来操纵它们及其内容。例如,可以通过右键单击要移动的文件夹,选择“移动文件夹...”菜单项,然后选择目标文件夹,将一个文件夹移动到另一个文件夹。这会将文件夹及其包含的邮件移动到所选文件夹的子文件夹中。或者,您可以通过以下方式将文件夹拖动到另一个文件夹:按住该文件夹,将鼠标光标移到目标文件夹上并释放按钮。
如果要删除文件夹及其包含的邮件,只需右键单击该文件夹,然后选择“删除文件夹...”。由于这可能有害,(文件夹中的邮件将被删除且无法恢复),将要求您进行确认。
与将文件夹移动到另一个文件夹的方式相同,您可以将电子邮件从一个文件夹移动到另一个文件夹。相同的方法适用于此:将“ n”封电子邮件拖放到文件夹中,或在邮件上单击鼠标右键后选择 “移动...”。您可以在单击时使用Ctrl或Shift键选择多个电子邮件。您也可以通过在拖放时按Control键或从电子邮件的上下文菜单中选择“复制...”来将电子邮件复制到另一个文件夹。
IMAP订阅
IMAP协议允许存储已订阅文件夹的列表。大多数邮件用户代理将未订阅的文件夹都隐藏在GUI的外面,并且有一个小窗口允许订阅这些未订阅的文件夹。在Claws Mail中,默认情况下遵守订阅,并且仅显示已订阅的文件夹。如果要查看所有文件夹,只需在IMAP邮箱的上下文菜单或帐户首选项中取消选中“仅显示已订阅的文件夹”。您也可以从此上下文菜单中订阅和取消订阅文件夹。如果未订阅的文件夹从列表中隐藏,则有两种订阅文件夹的方法:要么显示所有文件夹,要么订阅所需的文件夹,然后再次隐藏未订阅的文件夹;或者,如果您知道文件夹的名称, 在其父级的上下文菜单中,“创建新文件夹”。
筛选
一旦有了合适的文件夹层次结构,您可能希望Claws Mail自动对收到的电子邮件进行排序,以避免每次收到邮件时都必须手动移动它们。为此,您可以使用过滤功能。
您可以通过“配置”菜单的“过滤”项找到过滤首选项 。通过此对话框,您将能够定义新规则,修改或删除现有规则,对规则重新排序以及启用/禁用它们。过滤规则由五件事定义:启用状态,名称,帐户名称,条件和操作。所有禁用的规则都将被忽略。在“名称”项是可选的,它的存在,以帮助您确定您的规则。可以选择一个帐户名,这会将规则限制为仅从命名帐户中检索到的邮件,而对于从所有其他帐户中检索到的邮件则跳过该规则。默认值为 “全部”,这意味着该规则是全局规则,并且将应用于所有邮件,而与从中检索该邮件的帐户无关(请参见下面的段落)。条件格式是一种表达式,用于定义“爪式邮件”在过滤邮件时应查找的内容,例如:“匹配大小写的爪式邮件用户”用于将邮件发送到包含“爪式邮件用户”的任何地址。您可以通过单击字段右侧的“定义...”按钮轻松定义条件。过滤规则的最后一部分是操作,该操作指示Claws Mail如何处理符合我们刚刚定义的条件的邮件。例如,“ mark_as_read” 将邮件一到达邮件就标记为已读,或者 “将邮件移到 “朋友”子文件夹。这里也有一个“定义...” 按钮,可帮助您定义要采取的措施。
可以将过滤规则分配给单个特定帐户。为此,请从“名称”条目下方的“ 帐户”组合中 选择一个帐户。设置特定帐户时,过滤规则将仅应用于从命名帐户检索到的邮件。默认值为“ All”,这意味着该规则将全局应用于从任何帐户检索到的邮件。手动过滤邮件时,如果定义了每个帐户的过滤规则,系统将询问您对这些规则的处理方式。可能的选择是跳过规则,或应用这些规则而不管它们属于哪个帐户,或将规则用于当前选定的帐户。注意:如果您未设置“ 复选框,然后单击“过滤器”,随后进行的手动过滤将应用此选择,而无需任何确认。帐户特定规则仅可用于过滤(合并或手动),此功能不适用于文件夹处理或预处理/后处理。
定义规则后,可以使用“添加”按钮将其添加到规则列表中。不要忘记规则的顺序很重要:如果Claws Mail找到适合移动或删除电子邮件的规则,它将停止为该电子邮件寻找更多规则。因此,在规则列表的右侧,您将找到四个按钮,可以对规则进行重新排序。规则也可以通过拖放“ n”来重新排序。
还有一种基于所选消息创建过滤规则的快速方法。在选择了要过滤类型的邮件后,从 “工具”菜单中选择“创建过滤规则...”,然后从子菜单中选择一种类型: “自动”主要用于邮件列表帖子, “发件人” ”将根据电子邮件的发件人创建过滤器,“按收件人”将基于收件人创建过滤器, “按主题”将基于主题创建过滤器。这些过滤类型中的每一种都有其优势,由您自己决定哪种过滤方法更实用。通常, “来自”“按收件人”对排序发送到您的不同帐户的邮件更有用。
正在搜寻
有几种搜索电子邮件的方法。
其中之一是相对标准的,可以在 “编辑”菜单中找到,它是“搜索文件夹...”项。这将打开一个窗口,您可以在其中指定一个或多个字段进行搜索:“从”,“到”,“主题”和“正文”。指定条件后,单击“上一步”或“转发” 按钮浏览匹配的电子邮件,或使用 “全部查找”一次选择所有匹配的电子邮件。请注意,在电子邮件正文中搜索文本比在其标题中搜索要慢得多,因为Claws Mail不会缓存电子邮件正文。“扩展搜索”可以通过单击相关的复选框来打开模式,从而允许您使用匹配表达式,例如“过滤”规则中使用的那些匹配表达式。
如果您正在查看大型电子邮件,并希望查找其中的特定部分,则可以使用“编辑”菜单中的“ 在当前邮件中查找...”项。这就像在文本文档中搜索一样。
搜索电子邮件的最后一种方法是使用“快速搜索”,您可以通过单击“邮件列表”下的小放大镜图标来显示或隐藏它。也可以从“编辑”菜单的“快速搜索” 项进行访问。“快速搜索”比普通搜索更强大,因为它可以使用您可以想到的任何标准在标准标题(“从”,“到”,“主题”)或“扩展”模式下进行搜索。在“扩展”模式下,“信息”按钮是可见的,使您能够查看搜索语法。一个“编辑” 按钮也可用于快速创建规则。您也可以配置 “快速搜索”可通过子文件夹进行递归搜索,在更改文件夹时是否应重置自身以及是否使用预输入搜索(如果您暂停键入,搜索结果会动态更新)。
指定搜索字符串后按Enter键,消息列表将缩小,仅向您显示匹配的消息。如果将搜索设置为递归,则具有匹配电子邮件的当前子文件夹的任何子文件夹都会将其图标更改为放大镜图标。这样,您可以一次搜索整个邮箱。如果搜索处于“粘性”模式,则当您转到另一个文件夹时,过滤器将保持应用状态。刚开始时,您可能会忘记这一点,这可能会令人不安,但是在某些情况下很有用,例如,如果您要在电子邮件正文中进行搜索,并且不确定哪个文件夹包含搜索到的电子邮件,请执行以下操作:整个邮箱中的大量电子邮件可能真的很慢。
帐户自定义
基本偏好
帐户首选项的第一个选项卡“ Basic”包含基本帐户数据,顾名思义。在此选项卡中,您可以指定您的姓名,电子邮件地址,组织和基本连接信息。该帐户的名称就是Claws Mail在引用该帐户时将使用的名称,例如,在主窗口右下角的帐户切换器中。服务器信息可让您指定要使用的接收协议(现有帐户无法修改),用于接收或发送电子邮件的服务器(通常为pop.isp.com和smtp.isp.com)以及登录名在接收服务器上。
在“接收”选项卡中,您可以更改Claws Mail的默认行为。例如,将消息在服务器上保留一段时间,以防止下载太大的邮件,或者指定是否要将过滤规则应用于该帐户的邮件。在“接收大小限制”是用来限制花在下载大电子邮件的时间。每当收到大于此限制的邮件时,都会部分下载该邮件,以后您可以选择完全下载或从服务器中删除。在查看电子邮件时,将向您显示此选择。
在“发送”选项卡包含特殊标头的喜好,你可能要添加到您外出的电子邮件,如X-脸部或脸部标题和认证信息发送电子邮件。在大多数情况下,您的ISP允许其订户通过SMTP服务器发送电子邮件而无需进行身份验证,但是在某些设置中,您必须在发送之前先确认自己的身份。这样做有不同的可能性。最好的一种是SMTP AUTH(如果可用)。如果不可用,通常会使用POP-before-SMTP,它将连接到POP服务器(已验证),断开连接并发送邮件。
在“撰写”选项卡适用于与账户使用时改变组成窗口的行为的选项。您可以指定签名以自动插入,并设置默认的抄送,密件抄送或答复地址。
在“隐私”标签中,您可以为帐户选择默认的偏执级别。您可能希望所有外发电子邮件都经过数字签名和/或加密。例如,对所有外发电子邮件(不仅是重要邮件)进行签名,将使您免受代表您发送给同事的虚假邮件的侵害。这可以帮助解决尴尬的情况。
在“SSL”选项卡也与安全相关的,虽然这段时间它的设置应用到你的电子邮件的传输,而不是它们的内容。基本上,使用SSL会对您与服务器之间的连接进行加密,从而防止人们窥探您的连接并能够阅读您的邮件和密码。如果可用,应使用SSL。
最后,如果不使用默认值,则“高级”选项卡允许您指定端口和域。通常,您可以将这些留空。您还可以在此处指定发送,排队,草稿和已删除邮件的文件夹。
账户类型
我们之前已经看到,一旦创建了帐户,就不能再更改其类型(协议)。这是因为对这些不同类型的首选项并不完全相同,例如,大多数与POP3相关的选项与IMAP无关。
POP3
POP3是两种最常用的协议之一,并且几乎地球上的每个ISP都可以使用。它的优点是它允许您将电子邮件下载到计算机上,这意味着一旦将邮件放在硬盘上,访问邮件的速度就会非常快。POP3的缺点是使邮件在多台计算机上保持同步更加困难(您必须将邮件在服务器上保留几天),并且您将无法轻松地跟踪哪一台计算机使用另一台计算机时,已阅读的邮件或已答复的邮件等。
从POP3帐户收到的邮件将存储在文件夹树中的MH邮箱中。
IMAP
IMAP是第二常用的协议,其目标是解决POP3的缺点。使用IMAP时,文件夹列表和电子邮件都保存在中央服务器上。随需下载每封邮件,这会稍微降低导航速度,但是当您使用另一台计算机或电子邮件客户端时,您的电子邮件将处于您离开状态相同的状态,包括其状态(已读,未读,已回复等)。 )。
创建IMAP帐户时,将在文件夹树中为其创建IMAP邮箱。
新闻
新闻(NNTP)是用于发送和接收USENET文章的协议。消息保存在中央服务器上,并按需下载。它们不能被用户删除。
创建新闻帐户时,将在文件夹树中为其创建新闻邮箱。
本地
在“本地mbox文件”类型的帐户可以,如果你在计算机上运行的SMTP服务器和/或想轻松地接受你的日志中。
从本地帐户收到的邮件存储在文件夹树中的MH邮箱中。
仅SMTP
帐户类型“无,(仅SMTP)”是一种特殊的帐户类型,它不会检索任何邮件,但是允许您创建不同的标识,例如,这些标识可用于发送具有各种别名的电子邮件。
多个帐户
您可以在Claws Mail中轻松创建多个帐户。对于POP帐户,您可以选择使用“接收”选项卡首选项将来自不同帐户的所有电子邮件存储在同一文件夹中。IMAP和新闻帐户在文件夹树中都有各自的邮箱。
您可以使用“全部获取”命令(或工具栏中的“获取邮件”)来选择要为其检查新邮件的帐户,方法是选中 其首选项的“接收”选项卡中或帐户的“ G”列中的相关框清单。
更多过滤
默认情况下,过滤规则是全局的,但也可以将它们分配给特定帐户。提取邮件时,分配给特定帐户的所有规则将仅应用于从该帐户检索的邮件。
可以将来自任何帐户的邮件过滤到另一个帐户的文件夹中,例如,可以将POP3收到的邮件过滤到IMAP帐户的文件夹中,反之亦然。根据您要实现的功能,这是一项有用的功能还是一项令人讨厌的功能。如果您希望避免这种情况,但仍然希望自动对收到的邮件进行排序,那么最好的做法是禁用某些帐户的筛选功能,并在您指定的收件箱文件夹中使用处理规则,因为处理规则会在输入文件夹,并且可以从文件夹的上下文菜单中手动应用。
地址簿
基本管理
可通过“工具/地址簿”菜单访问该地址簿。它分为不同的部分:“地址簿”及其子部分,其中包含您在本地添加的联系人;vCard部分,其中包含导入的vCard;并且,如果Claws Mail中内置了对它们的支持,则LDAP和jPilot部分将包含来自LDAP服务器或手持设备的联系人。
在“地址簿”部分中,您可以创建多个地址簿。每个都可以包含地址和/或文件夹。这可以帮助您按类别组织联系人。除此之外,您还可以创建地址组,可在撰写窗口中使用这些地址组将邮件一次发送给多个人。通讯簿窗口中的菜单使您可以执行所有这些操作。例如,您可以创建一个家庭你的文件夹里面的“个人地址”的地址簿,使用“书/新建文件夹”菜单时,“个人地址”中选择,或者通过右键单击它。同样,您可以使用“地址”将联系人添加到地址簿或文件夹中菜单,或右键单击窗口右侧列表中的项目。添加联系人时,将出现一个新窗口,您可以在第一个标签中指定联系人的详细信息(显示名称,名字,...),并在第二个标签中指定电子邮件地址列表。
将联系人保存到地址簿的一种更简单的方法是,在阅读他们的一封电子邮件时,使用“工具/将发件人添加到地址簿”菜单,或在消息视图中右键单击电子邮件地址,以保存他们。
导出和导入地址
Claws Mail可以轻松地从大多数电子邮件程序中导入通讯录。从通讯录的“工具”菜单中,您将能够导入Pine或Mutt通讯录。由于这些格式尚未普及,因此您也可以导入LDIF文件。LDIF是一种广泛使用的格式,因此大多数其他电子邮件程序可以将其通讯簿导出为该格式。LDIF文件的导入是通过“工具/导入LDIF文件”完成的,分为三个步骤:选择要导入的文件和通讯簿名称,如果默认设置不令人满意,请选择要导入的字段,然后使用在“保存”按钮。
使用通讯簿过滤邮件
可以通过将在标题中找到的地址与地址簿进行匹配来过滤消息,为此在定义过滤规则的条件表达式时使用匹配类型 “在地址簿中找到”。您必须选择地址标题以与地址簿的一部分匹配。地址标头可以是“收件人”,“发件人”,“抄送”,“答复”和“发件人”(如果该标头中至少有一个地址匹配,则将应用该规则)。一些特殊项允许匹配在“任何”地址标头中找到的至少一个地址,或匹配在所有地址标头中找到的“所有”地址。点击“选择...”按钮以选择要搜索的地址簿部分(书籍或子文件夹),或选择“ 搜索整个通讯录。
高级功能
使用LDAP服务器
LDAP服务器用于跨网络共享地址簿。它们通常在公司中可用。在Claws Mail中启用LDAP服务器非常简单。在“书籍”菜单中选择“书籍/新LDAP服务器”,然后为该LDAP服务器选择一个名称。输入服务器的主机名(例如“ ldap.claws-mail.org”),端口(如果需要)(标准端口为389)。然后,如果您知道要使用的内容,则可以自己填写“搜索库”,也可以单击“检查服务器”让Claws Mail尝试自动猜测它。如果您的服务器需要身份验证,则可以在“扩展”中进行设置标签。当您通过单击“确定”关闭此窗口时,服务器将出现在左侧通讯录的来源列表中。选择服务器时,您将在右侧看到一个空的联系人列表,乍一看可能令人惊讶。这是为了避免在未明确要求的情况下在服务器上进行完整搜索。现在,您可以使用此列表底部的“查找”表单搜索名称。如果要完整列表,只需搜索“ *”。
与jPilot集成
Claws Mail可以使用存储在手持设备上的地址。
电子名片支持
Claws Mail可以使用“ Book / New vCard”导入联系人的vCard。
高级功能
动作
通过操作,您可以在电子邮件中使用Unix命令行的所有功能。您可以定义各种命令,并采用诸如当前电子邮件文件,电子邮件列表,当前选定的文本等参数。这样,您将能够执行各种任务,例如在文本编辑器中编辑原始邮件, 使用ROT-13 隐藏您的意思,直接应用电子邮件中包含的补丁等等。你的想象力是唯一的限制。您可以通过“ / Configuration / Actions ...”菜单创建和配置动作 。
在“工具/操作/”菜单中会列出您创建的每个动作一个子菜单项。当您在“消息列表”中选择了一条或多条消息,或者在“消息视图”中查看消息时,选择以下菜单项之一将调用该操作,并根据其定义方式传递消息对此。
人气软件
-
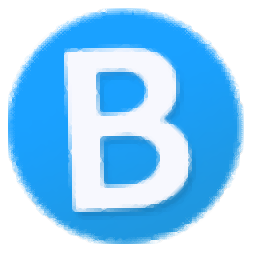
163邮箱批量登录器 0.64 MB
/简体中文 -

WPS Mail WPS邮件客户端 电脑版/安卓版 265.00 MB
/简体中文 -

eM Client(eM 客户端) 56.3 MB
/简体中文 -

WinZip Courier(邮件压缩工具) 63 MB
/简体中文 -
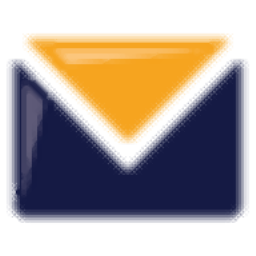
Encryptomatic MailDex 2019 138.00 MB
/简体中文 -
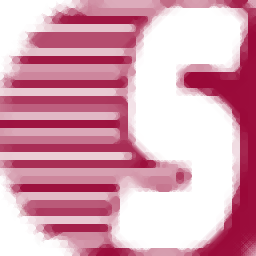
Shoviv Groupwise to Outlook Converter(Groupwise转outlook工具) 24.2 MB
/简体中文 -

Inky(多功能电子邮件帐户管理工具) 64.85 MB
/英文 -

Atomic Email Hunter(电子邮件管理工具) 50.85 MB
/多国语言 -

Arclab Inbox2DB(数据库分析工具) 53.3 MB
/简体中文 -
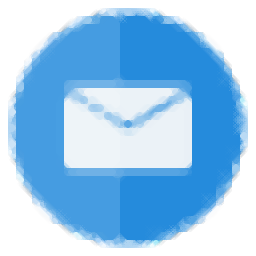
心蓝批量邮件管理助手 0.13 MB
/简体中文


 网易邮箱大师 5.1.4.1013
网易邮箱大师 5.1.4.1013  263企业邮箱 2.6.22.8
263企业邮箱 2.6.22.8 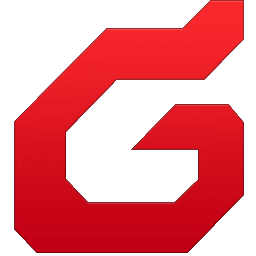 Foxmail客户端 v7.2.25.228
Foxmail客户端 v7.2.25.228 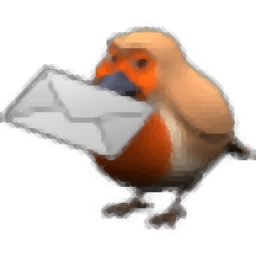 Round Robin Mailer(邮件管理与转发工具) v20.0
Round Robin Mailer(邮件管理与转发工具) v20.0