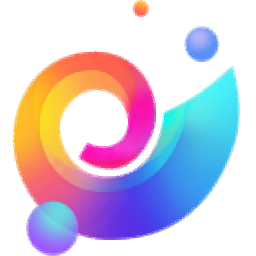Traffic Monitor(桌面流量监控悬浮工具)
v1.7.8 绿色版- 软件大小:120.55 MB
- 更新日期:2020-08-05 16:04
- 软件语言:多国语言
- 软件类别:桌面工具
- 软件授权:修改版
- 软件官网:待审核
- 适用平台:WinXP, Win7, Win8, Win10, WinAll
- 软件厂商:

软件介绍 人气软件 下载地址
Traffic Monitor是一款网速监控悬浮窗工具,可以在桌面为用户现在当前的网络速度以及CPU的使用率,允许用户根据自己的需要对其进行设定;此工具是一款很好用的简洁清爽的流量悬浮窗,支持检测上传网速,下载网速,内存占用率等,还有各种连接信息;新版本更新了非常多的模块,,新增任务栏窗口颜色自动适应Windows10深色/浅色主题的功能,新增通知区图标自动适应Windows10深色/浅色主题的功能,增加CPU获取方式的设置,解决部分用户出现的CPU利用率始终为0的问题,选项设置>任务栏设置中去掉透明色的设置,新增背景色透明的选项,新增允许任务栏只显示CPU和内存利用率而不显示网速,当程序所在目录无法写入时,将数据保存到AppData目录,新增设置监控时间间隔的功能;需要的用户可以下载体验
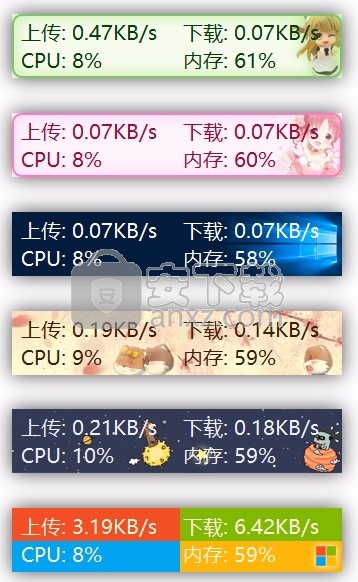
新版功能
新增双击主窗口或任务栏窗口打开指定应用程序的功能
新增任务栏窗口中显示CPU和内存利用率状态条的功能
修正Windows10中CPU利用率和任务管理器不一致的问题
新增是否显示鼠标提示的选项
新增程序首次启启动时根据Windows10浅色模式设置任务栏颜色的功能
任务栏设置中增加预设方案的功能
增加任务窗口透明色设置,修正任务栏为白色时任务栏窗口文字颜色无法设置为黑色的问题
新增程序崩溃时显示崩溃信息的功能
修正显示任务栏窗口的情况下,资源管理器重启时会导致屏幕闪烁的问题
新增鼠标指向通知区图标时显示监控信息
软件特色
显示当前实现网络传输速率、CPU和内存占用率
如果电脑有多个网卡,支持自动和手动选择网络连接
查看网络详细信息
支持嵌入到任务栏显示
支持更换皮肤和自定义皮肤
历史流量统计
使用教程
用户可以直接通过此网站下载对应的安装包,然后即可进行解压,双击程序即可将其打开
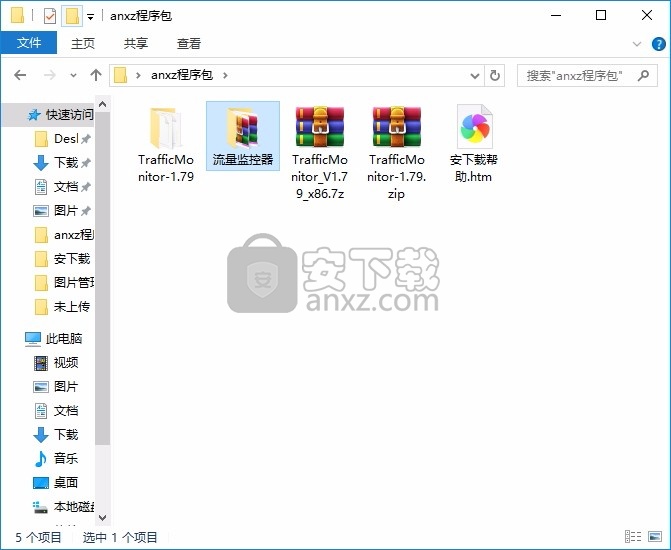
双击后,即可弹出对应的用户界面,整个用户界面的功能模块分布非常清晰
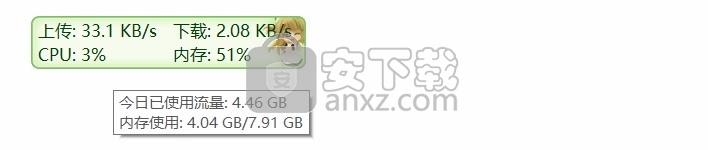
用户可以在程序运行过后使用鼠标打开对应的右键菜单功能栏,可以选择设置
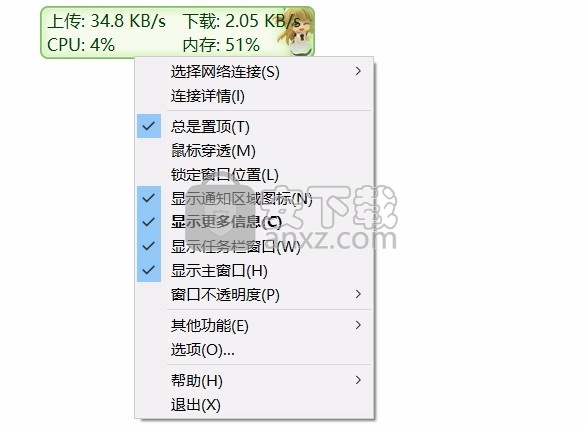
程序系统为用户提供了多个显示效果,可以直接点击选择使用
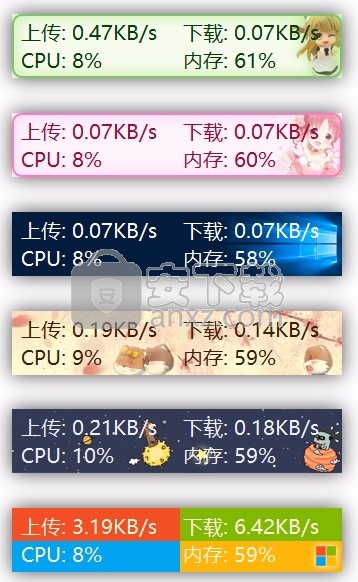
常见问题
1、如何显示CPU和内存利用率?
在主窗口点击右弹出键菜单,勾选“显示更多信息”。如果需要在任务栏窗口中也显示CPU和内存利用率,则在任务栏窗口中点击右键弹出菜单,勾选“显示CPU和内存利用率”即可。
2、如何单独设置任务栏窗口中每个项目的颜色?
在右键菜单中选择“选项”,切换到“任务栏窗口设置”,勾选“指定每个项目的颜色”,此时再点击“文本颜色”右边的颜色块,就会弹出“任务栏窗口颜色设置”的对话框了。
如果不勾选“指定每个项目的颜色”,则只能为文本设置统一的颜色。
3、设置了开机自动运行仍然无法开机自启。
程序的开机启动功能是通过在注册表“计算机\HKEY_CURRENT_USER\Software\Microsoft\Windows\CurrentVersion\Run”中创建“TrafficMonitor”的注册表项来实现的,如果你遇到无法开机启动的问题,请先检查该注册表项是否存在,再检查程序的路径是否正确。如果你移动了程序的位置,则会因为路径无效导致开机自启动失效,此时只需要在选项设置中取消“开机自动运行”的勾选,再将其勾选上就可以了。
如果设置了以管理员身份运行也会出现开机无法自启动的问题,请尝试去掉以管理员身份运行。
4、程序弹出“无法保存设置”的对话框。
如果遇到这种情况,说明程序没有向其所在目录下写入数据的权限,导致设置数据无法保存。尝试将程序移动到其他有写入权限的文件夹中可以解决这个问题。
你也可以通过以下步骤将配置文件的保存路径改为C:\Users\<用户名>\AppData\Roaming\TrafficMonitor目录。
退出TrafficMonitor,以管理员身份重新启动TrafficMonitor。
在右键菜单中选择“选项”,切换到“常规设置”选项卡,在“数据和配置文件”中选择“保存到Appdata目录”。
如果此时仍然提示“无法保存设置”,请打开应用程序所在目录,打开global_cfg.ini文件,如果不存在请新建一个,在里面添加如下内容:
[config]
portable_mode = true
如果无法新建,可以在其他位置(比如桌面)新建该文件,然后移动到程序所在目录。
如果global_cfg.ini文件已存在,就把portable_mode 的值改成true,保存后重新启动TrafficMonitor。
如果global_cfg.ini没有写入权限,可以尝试把该文件复制到桌面,改好后复制回原来的路径将原文件覆盖。
执行以上步骤后理论上应该不会出现这种问题了。如果这个问题仍然出现,请尝试把C:\Users\<用户名>\AppData\Roaming\TrafficMonitor\config.ini删除,该文件会在删除后重新生成。
5、多显示器时悬浮窗只能在主显示器中显示。
默认情况下做了让悬浮窗无法超出屏幕边界的处理,如果需要将悬浮窗移动到其他显示器,请在悬浮窗中点击右键弹出菜单,选择“其他功能”,勾选“允许超出屏幕边界”,此时悬浮窗不再限制在屏幕内,也能移动到任意显示器中了。
如果移除额外的显示器,那么悬浮窗可能会出现在屏幕区域外导致不可见,此时只需要在通知区域图标上点击鼠标右键,选择“其他功能”,去掉“允许超出屏幕边界”的勾选,悬浮窗就会重新出现屏幕范围内了。
6、网速数值显示不全。
由于不同字体每个字符的宽度并不一样,在某些情况下,确实会出现网速数值显示不全的问题。如果出现了这样的问题,请打开“选项”——“任务栏窗口设置”,在“数据位数”下拉列表中选择一个更大的值。
7、设置了鼠标穿透后如何取消?
在通知区的TrafficMonitor的图标上点击鼠标右键,去掉“鼠标穿透”的勾选即可。
设置了鼠标穿透后,悬浮窗将无法响应任何鼠标消息,也无法弹出右键菜单,但是可以通过通知区图标来弹出右键菜单。主窗口的右键菜单和通知区图标的右键是完全一样的。
另外,即使你之前设置了隐藏通知区图标,开启鼠标穿透后,通知区图标也会自动显示出来,防止无法弹出右键菜单。
说明:以下几种情况下通知区图标会自动显示出来:
开启鼠标穿透后;
不显示任务栏窗口的情况下隐藏主窗口后;
隐藏主窗口的情况下关闭任务栏窗口后;
开启鼠标穿透的情况下关闭任务栏窗口后。
8、Windows 10 白色任务栏主题时任务栏窗口颜色的问题
在使用白色任务栏主题时,你可以在在“任务栏窗口设置”点击“预设方案”按钮,选择“浅色模式”,可以一键设置浅色模式任务栏颜色。如图所示:
但是如果你遇到了点击任务栏窗口空白区域(下图中“3”处的箭头指向的区域)会弹出任务栏右键菜单而不是TrafficMonitor右键菜单的问题,你可以尝试以下步骤:
点击“背景颜色”,弹出“颜色”对话框。
点击“选择”按钮从屏幕选取一个颜色。
选择任务栏窗口空白区域的颜色(图中“3”处的箭头指向的区域)。(是的,不用管任务栏是否透明,也不用管你的壁纸是什么颜色,直接选取就好,我也不知道为什么。。。)
将透明色设置成和刚刚背景颜色完全一样的颜色。
这样做之后点击任务栏窗口空白区域就可以正常弹出TrafficMonitor的右键菜单了,即使更换壁纸或重启电脑仍然有效。
9、在Win7/Win8/Win8.1下任务栏窗口有个背景色,无法完全透明
这个问题确实存在,但是在Win10下是正常的。这个问题暂时无法解决。
10、任务栏窗口有时会显示不全,比如单位被覆盖了
这确实是一个BUG,但是我目前还没有找到一个好的解决方法,这个问题通常出现在任务栏右侧通知区域宽度变化的时候,主要在在切换输入法的时候,如果出现了这个问题,可以将通知区任意一个图标向上拖动将其隐藏,再将其拖下来即可恢复正常。
出现这个问题原因在于,由于系统任务栏通知区的图标数量可能会发生变化,导致通知区的宽度也会时常变化,当通知区的宽度发生变化时,TrafficMonitor的任务栏窗口需要实时调整其位置。但是由于我无法知道通知区的宽度在什么时候变化,因此只能每隔一段时间判断是否需要调整位置,如果任务栏通知区域的宽度变化得太快,就会导致TrafficMonitor的任务栏无法及时调整其位置,从而导致了这个BUG。
以下步骤或许可以解决这个问题:
打开“设置”
点击“时间和语言”——“区域和语言”
点击右侧“高级键盘设置”
勾选“使用桌面语言栏”
右键点击任务栏,选择“任务栏设置”
点击“打开或关闭系统图标”,关闭“输入指示”
方法来自知乎 win10的任务栏为何一点击就乱动?
人气软件
-

搜狗壁纸 7.8 MB
/简体中文 -

系统信息显示工具 Bginfo 0.69 MB
/简体中文 -

Spacedesk X10 7.86 MB
/简体中文 -
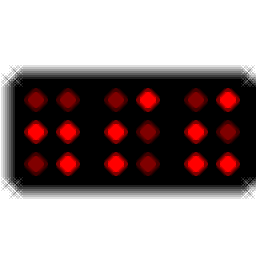
Binary Clock(二进制桌面时钟工具) 2.19 MB
/英文 -

屏幕画板 0.41 MB
/简体中文 -

DxWnd(窗口化工具) 6.61 MB
/简体中文 -
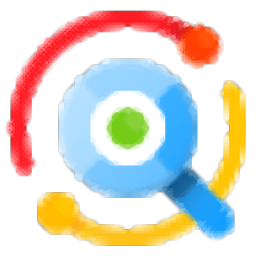
listary pro 6中文 22.5 MB
/简体中文 -

桌面天气秀 5.0 6.00 MB
/简体中文 -

隐藏专家 3.0 注册版 0.36 MB
/简体中文 -

Winkawaks 5.34 MB
/简体中文


 桌面日历(DesktopCal) 3.18.208.6752
桌面日历(DesktopCal) 3.18.208.6752  小智桌面 3.2.1.16
小智桌面 3.2.1.16  360小鸟壁纸 3.1124.2430.829
360小鸟壁纸 3.1124.2430.829  powertoys汉化版(微软小工具合集) 0.81.0
powertoys汉化版(微软小工具合集) 0.81.0  敬业签 v3.0.3.5
敬业签 v3.0.3.5