
TransTools(多功能办公工具箱)
v1.4.3 免费版- 软件大小:50.25 MB
- 更新日期:2020-08-07 16:33
- 软件语言:简体中文
- 软件类别:办公专区
- 软件授权:免费版
- 软件官网:待审核
- 适用平台:WinXP, Win7, Win8, Win10, WinAll
- 软件厂商:

软件介绍 人气软件 下载地址
TransTools是一款适用于Word、Excel、PowerPoint。Visio和AutoCAD的50多种翻译效率工具,它同时也是一套适用于Office和AutoCAD的翻译生产力插件;支持清理标签,消除多余的空格和空格,解决翻译前后的格式问题,纠正错误,轻松创建双语言文档,翻译Visio和AutoCAD图形以及执行更多操作,可在翻译和编辑过程中提高工作效率;大多数CAT工具通过忽略所有格式为隐藏的文本,提供了仅导入部分Word文档的方法;当用户以两种语言并排显示两种语言的双语言文档,或者翻译以前翻译过的文档中添加的新文本时,这非常方便;隐藏/取消隐藏文本命令提供了许多选项,可在将文档导入CAT工具之前将文本标记为已隐藏,或在生成翻译后的文档之后取消隐藏文档中的所有文本;支持自动本地化和手动本地化工具,本地化数字,使小数点和千位分隔符适应目标语言要求;接受所有修订并关闭修订,接受文档中的所有修订,然后停用跟踪更改模式;需要的用户可以下载体验
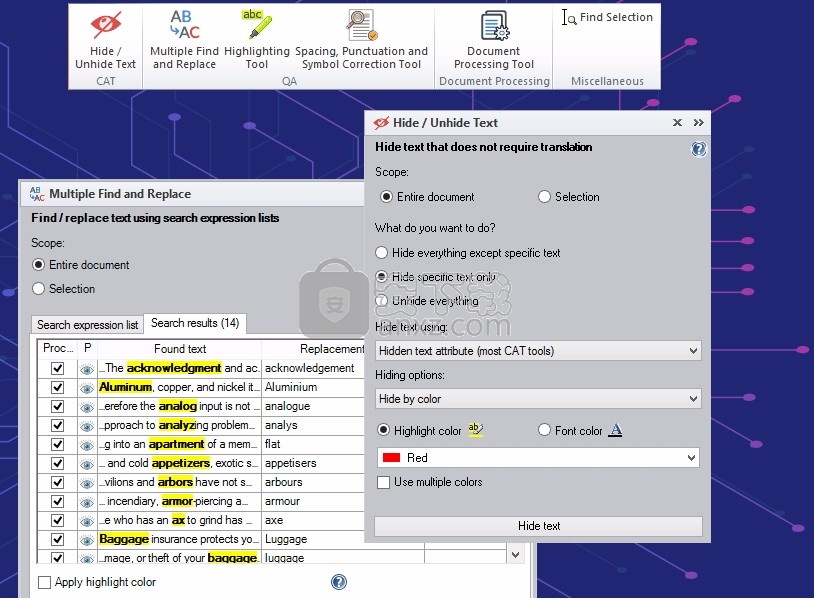
软件功能
部分(选择性)翻译,隐藏/取消隐藏文字
使用隐藏/取消隐藏文本工具可以轻松地在仅需要翻译文档部分的情况下从CAT工具隐藏文本。
将文本标记为不可翻译,以将其从CAT工具中隐藏。
隐藏CAT工具中的彩色文本。
隐藏除以特定字体颜色或突出显示颜色标记的文本以外的所有文本。
翻译后在CAT工具中取消隐藏所有文本。
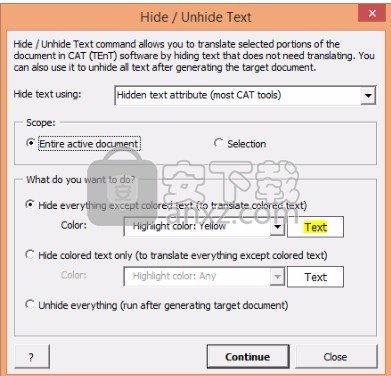
文件格式化,翻译前/后的准备
文件清理器
从Word文档中删除过多的标签。
修复PDF转换或OCR(尤其是)后的各种格式问题,在使用CAT工具进行翻译之前。
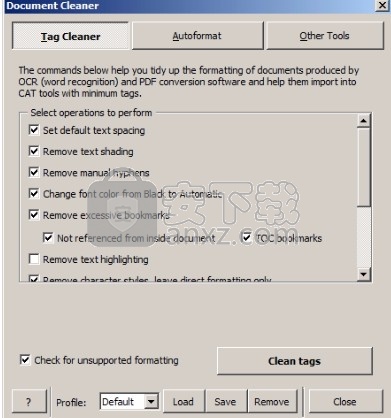
查找并删除不正确的段落和换行符,以防止CAT工具中出现分段问题。
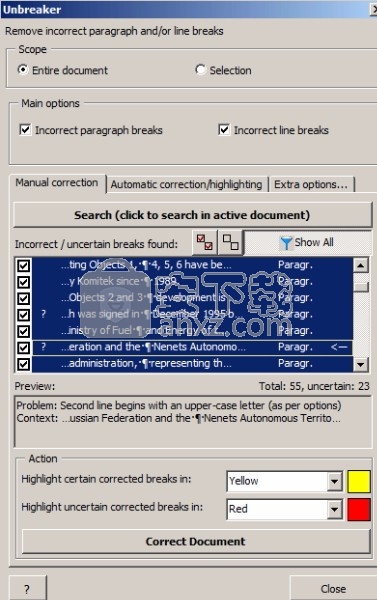
查找和替换过多的空间
查找并替换多余的空间以提高TM利用率并改善格式。
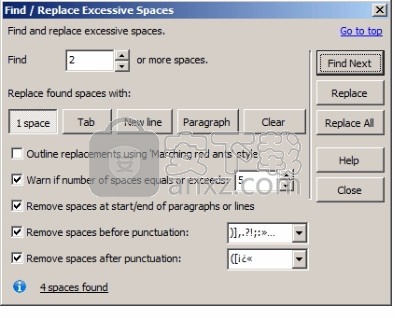
从活动文档中收集所有图形
将图形对象从当前文档提取到新文档中。
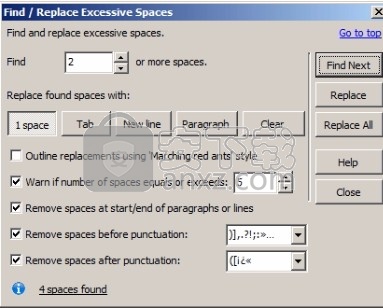
设置可变的行高
通过清除固定的行高设置,确保表格文本完全可见。
分段文本着色工具
对标记分隔的分段文本(由Wordfast Classic和Trados 2007使用)进行着色,以便于编辑/校对。
检查干净的文件
检查文档是否已被Trados 2007或Wordfast Classic完全清除。
快速清理文件
无需使用Translator's Workbench(Trados 2007)或Wordfast Classic加载项即可快速清理文档。
配置清理/还原规则
在WFC/Trados 2007分段文档中,配置“查找/替换”对话框以进行手动清理,还原源文本或交换源文本和目标文本
应用并删除Marching Ants格式
应用或删除行进红色蚂蚁和行进黑色蚂蚁格式。
应用Trados 2007 / Wordfast Classic内部/外部样式
将Trados 2007 / Wordfast Classic内部和外部不可翻译样式应用于文本。
内部文本复制和粘贴命令
在不使用剪贴板的情况下,将文本复制并粘贴到同一Word文档中。
软件特色
创建自定义更正列表,并使用它们来更正常见的翻译错误,样式指南不一致,拼写检查器未检测到的拼写错误等。
使用预定义的更正列表将文档从一种语言的方言转换为另一种语言,或为此创建自己的列表。
通过使用印刷正确的引号,撇号和类似符号来改善文档格式和标点符号。
间断空间检查器
通过在必要时使用不间断空格来改善文档格式。
拼写检查助手
快速浏览文档中的所有拼写检查错误,处理拼写错误,更改拼写检查语言
并使用修改后的自定义拼写检查字典重新检查文档。
多次替换
节省文本替换期间的时间:在文档或选区中同时替换多个单词或短语。
语言检查
检查文本是否已从一种语言完全翻译成另一种语言。
查找重点
在以某些突出显示颜色突出显示的文本之间导航。
查找多个文本
查找在搜索替换列表中定义的字词和短语以进行手动更正。
双语文档助手
准备要翻译成双语言(源+目标语言)格式的源文档。
安装步骤
1、用户可以点击本网站提供的下载路径下载得到对应的程序安装包
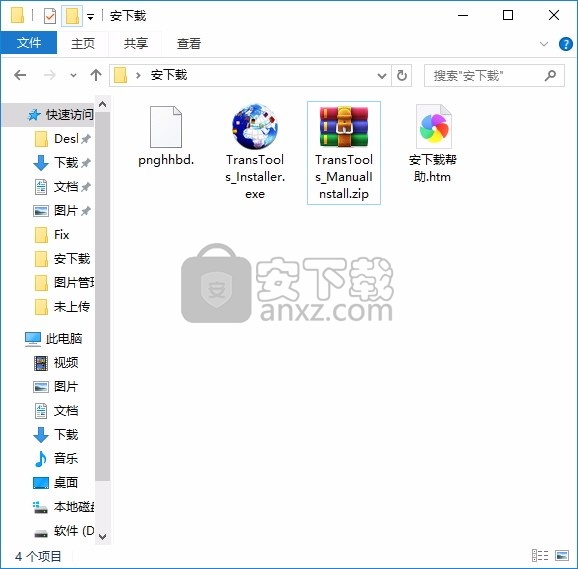
2、只需要使用解压功能将压缩包打开,双击主程序即可进行安装,弹出程序安装界面
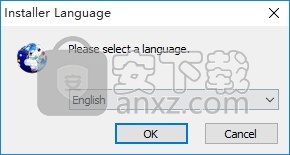
3、根据提示点击安装,弹出程序安装完成界面,点击完成按钮即可
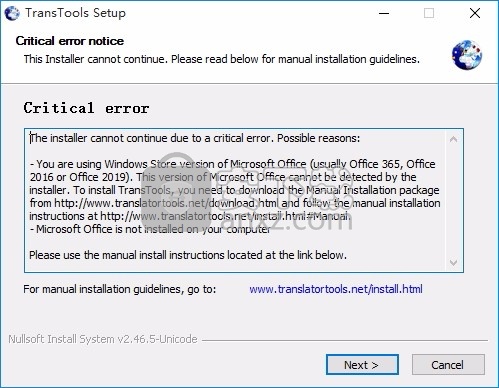
使用教程
在哪里找到工具
要运行“隐藏/取消隐藏文本”工具,请在Word中的TransTools功能区上单击“ 隐藏/取消隐藏文本”按钮:
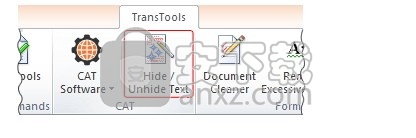
将显示以下对话框:
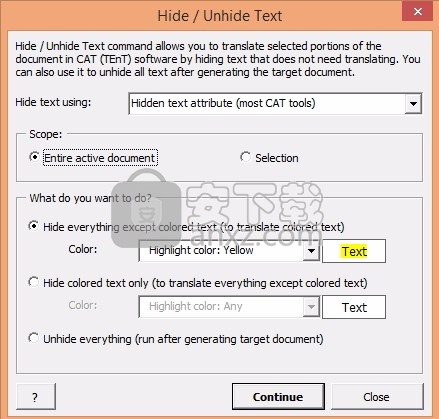
使用隐藏/取消隐藏文本工具
该工具具有以下选项:
隐藏格式:大多数CAT工具都支持隐藏文本属性,但某些CAT工具则不支持。除了隐藏的文本属性,您还可以选择Wordfast Classic支持的Marching Red Ants和Double Strikethrough格式。
范围:选择“整个活动文档”以将命令应用于整个文档,包括页眉/页脚,注释,脚注等。选择“选择”以将命令应用于所选文本。
行动:选择以下之一:
隐藏彩色文字以外的所有内容:选择此选项仅翻译彩色文字。您可以选择突出显示或字体颜色标记要翻译的文本:
如果您选择以“突出显示颜色:”作为前缀的选项,该工具将搜索使用“文本突出显示颜色”工具着色的文本。要翻译标记有任何突出显示颜色的文本,请选择[突出显示颜色:任何]。
如果您选择以“字体颜色:”为前缀的选项,该工具将搜索使用“字体颜色”工具着色的文本。要选择正确的颜色,建议选择文档中的彩色文本,选择[选定的文本颜色]选项,然后单击列表右侧的滴管按钮。
仅隐藏彩色文本:选择此选项可翻译除彩色文本之外的所有内容。您可以选择要突出显示的颜色或字体颜色标记不想翻译的文本。
如果您选择以“突出显示颜色:”作为前缀的选项,该工具将搜索使用“文本突出显示颜色”工具着色的文本。为避免翻译标记有任何突出显示颜色的文本,请选择[突出显示颜色:任何]。
如果您选择以“字体颜色:”为前缀的选项,该工具将搜索使用“字体颜色”工具着色的文本。要选择正确的颜色,建议选择文档中的彩色文本,选择[选定的文本颜色]选项,然后单击列表右侧的滴管按钮。
取消隐藏所有内容:在生成翻译后的文档之后,请使用此选项来取消隐藏文档中的所有文本。
单击继续以执行命令。点击?按钮转到在线参考页面(实际上是该页面)。
文件清理器
准备格式不正确的文档以进行翻译:删除多余的标签并修复PDF转换或OCR后的格式问题。
Document Cleaner是用于准备格式错误的文档以进行翻译的工具的集合。清理标签,解决PDF转换或OCR后的格式问题,请确保文本完全可见。
我们所有人都必须翻译格式错误的文档。这些可以由OCR和PDF转换软件(例如ABBYY Finereader,ABBYY PDF Transformer,Nuance Omnipage等)产生,也可以由经验不足的文字处理软件用户产生。不正确的格式会导致翻译中的许多问题,包括:
CAT工具中的标签过多。这些标签可能是由文本格式中难以看到的更改,过多的书签,不必要的文本背景等引起的。
翻译后无法看到所有文本。这通常发生在表格,框架或文本框中。
难以进行进一步的编辑,翻译或格式化。OCR和PDF转换工具使用许多特殊的格式设置技巧来确保Word文档与原始PDF文档或扫描的图像相似。这种特殊格式中的某些格式使编辑文档变得异常困难:例如,在翻译过程中,一旦文本扩展或收缩,文档布局可能会“瓦解”。
Document Cleaner提供了多种工具来帮助您处理格式错误的Word文档:
标记清除器 –此工具重新格式化文档,以最小化将文档导入CAT工具时显示的标记。标签是OCR和PDF转换工具应用了复杂格式的结果,目的是重现源PDF /扫描文档的外观。99%的时间不需要这种复杂的格式,因为原始文档中从未使用过。
Tag Cleaner执行以下(可选)操作,以最小化标签并使文档更加用户友好:
修复了看不见的格式问题,
重置不均匀的字符间距,
删除文本和段落底纹,
将“黑色”字体颜色转换为“自动”颜色,
删除突出显示的文字,
删除手动连字号,
删除字符样式,仅保留直接格式,
删除某些类型的不必要的书签,
规范(使标准)每个段落中的字体颜色,
规范(使标准)每个段落中的字体大小,
在每个段落中规范化(制作标准)字体,并且
从符号字体中查找特定符号,并将其转换为标准字体中相应的可读字符。
自动套用格式工具结合了许多操作,可帮助您重新格式化由OCR和PDF转换软件生成的Word文档,或识别其中的一些问题。例如,自动格式化工具可以删除可能导致某些翻译文本变得不可见的框架,突出显示由OCR工具插入的制表符而不是空格,对表行应用可变高度设置以防止文本隐身,设置一致的单元格边距以及执行很多操作其他有用的东西。在几秒钟内,您就可以生成一个文档,该文档将更容易,更快捷地进行格式化。
“其他工具”页面结合了各种工具,这些工具可用于格式化由OCR和PDF转换工具生成的Word文档:
快速操作 –这是各种宏的集合,可以应用于选定的文本,选定的对象或整个文档。
表对齐器 –转换包含多页表的PDF /扫描文档时,这些表被识别为几个较小的表,每页一个。但是,当您连接这些表时,它们通常会具有未对齐的垂直边框。该工具有助于正确格式化此类表格。
行高调整器 –当OCR工具处理表格时,它们会对每行应用特殊格式,以使行高等于或大于原始PDF /扫描中的行高。某些程序会应用固定的行高,这会阻止行随着添加的更多文本而扩展,这在翻译过程中很常见。使用此工具,您可以删除此格式,以使行的高度根据行中的文本量而扩大或缩小。
去除线 –一些OCR工具插入垂直或水平浮线而不是边框。删除这些行非常麻烦,因为很难找到它们。该工具可帮助您跟踪并轻松删除它们。
重新保存–此工具将文档保存为RTF格式并恢复为原始格式,这有时可以帮助删除某些文档中的标签。但是,建议使用Tag Cleaner命令而不是此命令,因为转换为RTF格式可能会导致格式丢失,并且Resave工具只能在少数情况下提供帮助。
在哪里找到工具
要运行Document Cleaner,请在Word中的TransTools功能区上单击Document Cleaner按钮:
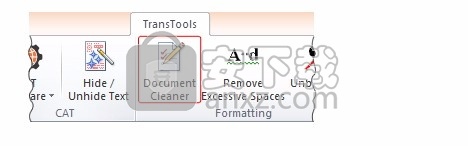
这将打开“ 文档清理器”对话框:
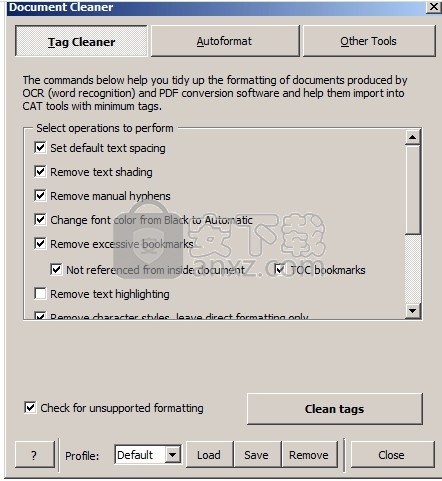
使用文件清理器
标签清理工具
为了匹配原始文档格式,许多OCR / PDF转换工具可能会将以下格式应用于文档:
使用宽或窄的文本间距来匹配原始文档中字母的大小和字符间距
使用文本和段落底纹或突出显示来显示用标记突出显示的文本,或标记不可靠的字符
如果原始文档是带连字符的,请插入手动连字符
插入书签,其中一些未在文档中使用
除了常规(直接)格式外,还使用字符样式
对空格或制表符使用不同的格式
对某些单词使用“黑色”字体颜色,而不是“自动”颜色。黑色和自动字体颜色在大多数系统上看起来相同。自动是Microsoft Office中的默认字体颜色,很少使用黑色。但是,当文本的某些部分用黑色上色,而其他部分用自动颜色上色时,CAT程序将插入标签以指示格式上的更改
将不同的文本颜色应用于同一段落中的各种文本(尤其是在基于图像的PDF或扫描的转换过程中)
使用跳跃字体大小,例如在“ 10.5 pt”旁边格式化为“ 10 pt”的文本(对于从基于图像的PDF获取的文档尤其如此)
在同一段落或句子中使用不同的字体,而源文档仅使用一种字体(对于从基于图像的PDF获取的文档尤其如此)
将粗体下划线格式应用于加粗字体格式的文本
上面的格式是CAT软件中标签的主要来源,使翻译之前和之后的文档格式更加困难。
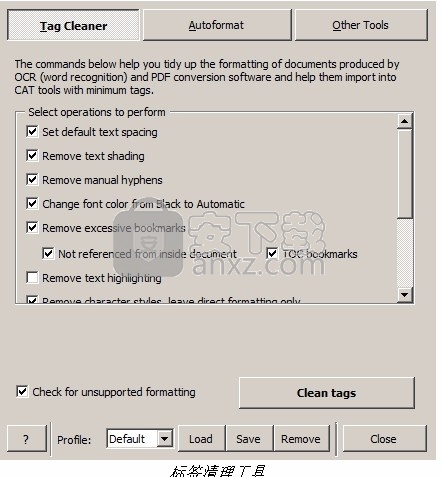
标签清理工具
标记清除器工具具有以下选项:
设置默认文本间距 –将字符间距重置为默认值。
字符间距属性包括“缩放”,“间距”,“位置”和“字距调整”属性,这些属性可在Microsoft Word中的“字体”对话框的“高级”页面上找到。这些属性在文档准备期间很少使用,但是OCR和PDF转换工具经常使用它们来提供看起来与原始PDF或图像接近的Word文档。
删除文本底纹 –删除文本和段落中的底纹。
文本底纹(不要与突出显示颜色混淆)是单个单词或段落后面的背景色。OCR工具可能使用阴影来显示不可靠的字符(例如,在ABBYY Finereader中),用标记突出显示的文本等。
删除手动连字符 –删除可能引起额外标签或降低TM匹配百分比的连字符。
手动连字符显示为

如果显示非打印符号。如果将源PDF或图像连字符,则OCR和PDF转换工具会插入它们。但是,由于文本布局的更改,这些符号永远不会在Word文档中的正确位置。在CAT工具中,手动连字符会降低匹配百分比,并可能导致标记。
将字体颜色从“黑色”更改为“自动” –适当时将“黑色”字体颜色更改为“自动”字体颜色。
有时,文本的一部分格式为自动字体颜色,另一部分则为黑色字体颜色。在大多数计算机上,用这两种颜色设置格式的文本看起来都一样。但是,CAT工具对它的处理方式有所不同,CAT工具会为从一种颜色到另一种颜色的每种更改插入一个标签。此选项将整个文档中的黑色字体颜色更改为自动字体颜色。
默认情况下未选中该选项。
删除多余的书签 –删除翻译前不需要的书签。
此选项与CAT工具用户有关。CAT工具将书签显示为标签对,因此建议在将Word文档导入到CAT工具之前删除不必要的书签。此选项删除了一些不必要的书签类别:
OLE LINK书签(这些是完全不必要的,因此默认情况下选中此选项)
未从文档内部引用的书签(默认情况下未选中)。这些是没有从字段或超链接引用的书签。
目录书签(默认情况下未选中)。这些书签用于从目录跳至相关文档部分。但是,在创建翻译后的文档后重新生成目录时,它们会自动重新插入,因此可以在翻译前将它们删除以减少标签。
删除突出显示 –删除文本突出显示颜色。
OCR和PDF转换工具可以使用文本突出显示来表示用标记突出显示的文本。如果不需要在翻译的文档中保留突出显示的文本,请使用此选项。
默认情况下未选中此选项。
删除字符样式,仅保留直接格式。
对于通过OCR或PDF转换获得的所有文档,强烈建议使用此选项。一些OCR / PDF转换工具,例如ABBYY Finereader,经常在段落样式之上使用字符样式。如果这些字符样式保留在文档中,它们将作为标签对导入到CAT工具中。同时,只有文档是由人格式化的,字符样式才有价值。此选项会去除字符样式,同时保持格式不变,因此保留了原始格式。
默认情况下未选中此选项。
接受跟踪的更改并关闭更改跟踪
此选项接受所有跟踪的更改并关闭更改跟踪模式,以避免某些CAT工具中的跟踪更改导致过多的标签。
默认情况下未选中此选项。
规范每个段落中的字体颜色。
通常,OCR或PDF转换工具会确定特定段落中的文本采用不同的颜色格式。这通常发生在扫描的PDF中,该PDF在页面上自然具有几种黑色或其他某种颜色。同一段中的不同文本颜色会导致CAT工具中出现标签。如果选择此选项,则如果两种颜色足够接近,Tag Cleaner会将段落中第一个单词的颜色应用于具有不同字体颜色的同一段落中的文本。
默认情况下未选中此选项。
规范每个段落中的字体大小。
转换PDF时,尤其是。对于基于图像的PDF,OCR或PDF转换工具可以确定给定段落中有几种不同的字体大小,而实际上只有一种。它可以将一个文本范围的格式设置为“ 9 pt”,第二个文本格式为“ 9.5 pt”,第三个文本格式为“ 9 pt”。由于人工撰写的文档在给定的段落中很少具有一个以上的字体大小,因此您可以使用该选项使用段落/句子的第一个字体大小来对段落或句子中的字体大小进行级别调整。要使用此选项,请从选择列表中选择适当的设置:
修正段落字体大小的差异为1/2/3 pt或更小 –仅当某些文本的大小与段落的第一个字体大小相差1,2时,如果要应用相同的字体大小,请选择以下设置之一或少于3分
将第一种字体大小应用于段落内的所有范围 –选择此设置,以将第一种字体大小应用于段落的其余部分
默认情况下未选中此选项。
规范每个段落中的字体。
当您转换基于图像的PDF时,OCR或PDF转换工具可能会确定给定段落中有几种不同的字体,而实际上只有一种。例如,OCR工具可以将一个范围的文本识别为“ Cambria字体”,将另一个范围识别为“ Calibri字体”。当您将文档导入CAT工具时,这将导致多个标签。因为大多数文档在给定的段落中使用相同的字体(除非使用符号字体),所以您可以使用与段落开头相同的字体来安全地格式化段落的其余部分。这个选项就是这样做的。
默认情况下未选中此选项。
在适当的地方用常规字符替换特殊符号。
一些Word文档包含借助“符号字体”(例如Symbol,Wingdings,Webdings等)书写的文本。这些符号与图像相似,因此在CAT工具中显示为标签,使其难以理解。并在翻译后的文字中使用。

但是,也可以在标准字体中找到其中一些符号(例如©,™等),因此可以将它们表示为普通可读字符。此选项可从标准符号字体中找到大多数符号(包括Symbol,Wingdings和Wingdings 3),并用标准字体中的可读(Unicode)字符替换它们,从而减少标签的数量并提高CAT工具的可读性。
默认情况下未选中此选项。
如果要加快处理Word 2010和更高版本中未引入的高级文本效果格式的长文档,请取消选中“检查不支持的格式”复选框。OCR软件从不使用这种格式,因此您可以安全地取消选中此复选框。但是,如果文档是由人制作的,则建议您保持选中此复选框的状态,否则在操作过程中可能会删除此格式。
要从整个活动文档中删除特定类型的格式,请选中适当的选项,然后单击“ 清理标签”按钮。
推荐设置:
建议使用以下“标记清除程序”设置来处理使用OCR和PDF转换工具生成的Word文档:
1)设置默认文本间距,2)删除文本阴影,3)删除手动连字符,4)将字体颜色从“黑色”更改为“自动”,5)删除过多的书签+在文档内部未引用,6)删除字符样式。
如果您仍然在CAT工具中看到过多的标签,并且确信不会丢失原始格式,则可以激活其他设置。如果您使用其他选项(例如,通过使用Microsoft Word中的“比较文档”功能比较文档的原始版本和已清理版本),建议您对照原始文档检查已清理文档。如果您未启用三个规范化选项(“规范化字体颜色”,“规范化字体大小”和“规范化字体”),Tag Cleaner将检查文档中同一段落中的字体颜色,字体大小或字体不一致,并通知您您应该启用这些选项还是使用“自动套用格式”查找并手动设置此类段落的格式。
如果您处理由人制作的文档,则建议不要使用默认情况下未选中的选项。实际上,如果该文档是由人类在创建时创作的,而不是通过各种来源连接在一起的,则根本不要使用“标记清除程序”命令,因为它可能会删除某些预期的格式。在这种情况下,请始终谨慎行事。
自动格式化工具
为了重现PDF或扫描文档的布局和格式,OCR和PDF转换工具使用了许多不同的格式。这种格式使其很难格式化,编辑和翻译Word文档。自动套用格式工具执行许多可选操作,以修改文档布局,更改其格式或确定潜在问题。使用此命令,您将能够在几秒钟内使文档更“可编辑”。
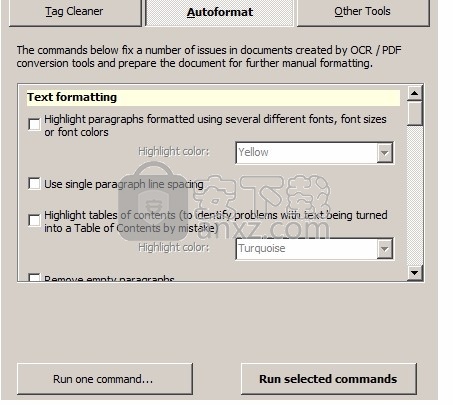
自动套用格式工具具有以下选项:
文字格式
突出显示使用几种不同的字体,字体大小或字体颜色设置格式的段落(默认情况下未选中)–使用此选项时,“自动套用格式”工具会将文本突出显示应用于包含多个字体,字体大小或字体颜色的段落。例如,一个段落可能具有Arial格式,而某些单词则使用Calibri字体格式化。此类段落可能需要格式化,因为同一段落中的不同字体或字体大小看起来不专业,并且会导致过多的标签出现在CAT工具中。
使用单段行距(默认情况下未选中)–大多数OCR程序会将不同的行距应用于转换后文档的不同段。例如,在从PDF文件转换的文档中经常可以看到多行或确切行距。使用此选项可以对每个段落应用单行间距–这有助于进一步格式化文档,以后您可以手动应用一致的行间距。
突出显示目录(默认情况下未选中)–有时,OCR和PDF转换程序错误地将文本识别为目录。这样的文本看起来像Microsoft Word中的普通文本,但是您将无法从CAT程序中看到它,也无法在Microsoft Word中安全地对其进行翻译。即使通过在Word中改写文本来翻译文本,当目录更新时,翻译也将消失。此选项将以预定义的颜色突出显示所有目录,以便您可以找到被错误识别为目录的文本并将其转换为简单文本(请参见“ 其他工具/快速操作”选项卡下的相应命令)。
删除空白段落(默认情况下未选中)–大多数格式正确的本机Word文档都没有空白段落。使用此选项从文档中删除所有空的段落。
删除文本底纹(默认情况下未选中)– OCR / PDF转换工具经常对文本应用底纹,以识别用标记突出显示的文本,显示不可靠的符号等。使用此选项可清除所有文本和段落底纹(表格底纹除外) 。
设置默认文本间距(默认情况下未选中)–文本间距(包括间距,缩放,位置和字距)是一种特殊格式,通常由OCR / PDF转换工具应用,以匹配文本中的原始字符间距。常规文档很少使用这种格式。此选项将默认字体间距应用于整个文档中的文本。
文字编辑
清楚显示所有制表符的位置(默认情况下未选中)–如果源PDF文档包含对齐的文本,则通常可以在转换后的文档中的单词之间看到制表符。这将使您在翻译过程中非常头疼,因为制表符会在CAT程序中显示为标签,甚至会导致不正确的分段。使用此选项可以轻松查看文档中所有制表符的位置,以便可以在适当的地方用空格替换(请参见“ 其他工具/快速操作”选项卡下的相应命令)。
删除软(手动)连字符(默认情况下未选中)–大多数OCR / PDF转换工具都使用软(手动)连字符来复制连字符。连字符使翻译文本和减少TM匹配更加困难。此选项删除所有软连字符。
桌子
左对齐所有表(默认情况下未选中)–通常,OCR和PDF转换程序将所有表居中对齐,这使得调整列大小更加困难。此选项将所有表格左对齐,以使其更容易格式化。
将所有表的“文字换行”设置为“无”(默认情况下未选中)–某些OCR程序可能会为表格应用自定义文字换行(可以在“表格属性”对话框的“表格”选项卡下为每个表格手动更改文字换行)。这可能会导致文本在表格周围流动,因此表格可能会出现在文本段落的中间。此选项将每个表的“文字环绕”更改为“无”,以便该表正常显示。
对所有表使用“自动调整到窗口”选项(默认情况下未选中)–此选项将“自动调整到窗口”格式应用于每个表,以便它们占据文档的整个宽度。
对所有表使用一致的左/右单元格边距(默认情况下未选中)–许多OCR和PDF转换程序在表内部使用很小的单元格边距。此选项将一致的左/右单元格边距应用于文档中的每个表格。
将可变的行高应用于固定高度的行 – OCR程序将表转换为Microsoft Word格式时,它们通常为某些行设置固定高度或最小高度。这样可以防止在翻译过程中随着文本的扩大或缩小而改变行的大小。此选项更改适当的表行的格式以解决此问题。如果选中此选项,请选择以下设置之一:
使用最小高度而不是固定高度 –选择此设置后,所有固定高度的行都将格式化为最小高度行。这意味着,如果文本在翻译过程中扩展,则这些行将扩展以适合新文本,但是如果翻译比原始文本短,则这些行将不会收缩。
为所有固定高度行设置可变高度 –选择此设置后,所有固定高度行将被格式化为可变高度行。换句话说,这些行将缩小或扩展以容纳文本。
为所有行设置可变高度 –选择此设置后,所有行(包括固定高度和最小高度的行)都将变为可变高度的行。与前一个选项相比,此选项不仅适用于固定高度的行,而且还适用于最小高度的行。
如果要更多地控制调整行的大小,可以使用“ 其他工具”页面上的“ 行高调整器”工具。
对所有表应用透明背景(默认情况下未选中)–此选项删除每个表中的背景颜色和/或图案,以便每个表都具有透明背景。如果OCR / PDF转换程序使用不一致或不正确的颜色,或者您不想在表格中使用背景色,这可能会很有用。
对所有表使用一致的单元格对齐(默认情况下未选中)–此选项将一致的水平和垂直对齐应用于每个表中的所有单元格。您可以选择以下一种标准设置:左上,顶部中心,右上,中左,中间中,右中,左下,底部中心,右下;顶部,中间和底部(水平文本对齐方式不变);左,中,右和对齐(垂直文本对齐方式不变)。
将一致的边框应用于所有表(默认情况下未选中)–此选项将一致的边框应用于所有表。您可以在“无边界”和“所有边界”之间进行选择,并指定边界宽度。
文件版面
对文档中的所有部分使用一致的页边距(默认情况下未选中)– OCR程序通常将不适当的页边距应用于转换后文档的不同页面。例如,您经常会看到页面的页边距太小,并且每个段落都从页边距缩进,以使页面看起来正常。您还将看到不同的页面具有不同的页边距。使用此选项可将一致的页边距应用于文档的每一页。您可以在三个设置之间进行选择:“正常”,“窄”和“中等”,它们与Microsoft Word的“页面布局”选项卡下的“边距”列表中的可用选项相对应。
最大限度地减少文档中的分节符数量(默认情况下未选中)–为尝试重新创建源PDF文档的精确布局,OCR程序可能会使用许多具有独特的页眉和页脚的分节符。如果两个页面的页面大小,方向和页眉/页脚相同,则此选项将尝试删除两个页面之间的分节符。
在一个文本列中格式化所有文本(默认情况下未选中)– OCR程序通常使用多个文本列来格式化文本,而不是将其格式化为表格。这在格式化和翻译过程中会导致许多问题。使用此选项可将单个文本列应用于文档中的所有文本,以便可以适当地重新设置文本格式。
对所有页面使用单一纸张大小(默认情况下未选中)–通常,OCR程序尝试在转换后的Word文档中重新创建原始PDF的页面大小。这可能会导致将多个页面大小应用于文档的不同部分。使用此选项可以将一致的页面大小应用于文档的每个部分。您可以选择四种设置:A4,A3,Letter和Legal,这是最常见的文档页面尺寸。
将分页符和/或分栏符转换为常规的段落分隔符(默认情况下未选中)– OCR程序通常在转换后的文档中插入分页符和分栏符。如果要从文档中删除此类分隔符,请使用此选项并选择适当的设置来转换分页符,列分隔符或同时转换两者。
不要将文本/表格/图像放在框架内 – OCR程序通常将图像和表格放置在称为“框架”的布局元素中(不要与文本框混淆)。框架用于准确定位事物,但是它们是不必要的,并且如果在翻译过程中扩展文本,可以将文本隐藏在视线之外。使用此选项删除框架,使其内容保持原样。如果要使用上面的“左对齐所有表”和/或“使用自动调整到窗口选项”,请选中此选项。
使用默认字体大小设置不可见(1点大小)段落的格式(默认情况下未选中)– OCR程序通常使用不可见(1点大小)段落来分隔转换后的文档中的内容。这将使文档的格式设置更加困难,因为您将看不到通常隐藏在此类段落末尾的分页/节/列中断。使用此选项可将默认字体大小(通常为10–12 pt)应用于此类不可见的段落。
使所有图像都内联(默认情况下未选中)– OCR程序将大多数图像格式化为浮动图像。这使得转换后格式化文档更加困难。此选项将行内文字换行应用于所有图像,从而使对齐或复制/粘贴图像到文档内部更加容易。
清楚地标识所有文本框(默认情况下未选中)– OCR和PDF转换程序经常使用文本框来放置文本,图像和表格。在大多数情况下,此类文本框对于翻译而言是有问题的,因为它们无法扩展以适合翻译后的文本并且难以正确放置。此选项更改所有文本框的填充颜色或文本突出显示颜色,因此您可以轻松查看文本框的位置并决定如何处理它们。您可以选择如何识别文本框:使用“文本框填充颜色”(文本框的背景色)或“文本突出显示颜色”(文本框内文本的突出显示颜色)。如果要删除文本框,可以在“其他工具” /“快速操作”选项卡下使用适当的命令。
推荐设置:
如果您的文档是由OCR或PDF转换工具生成的,则最好使用以下选项来运行“自动格式化”工具:
应用可变行高度固定高度的行与使用最小高度,而不是固定的高度设置。如果此翻译比原始文本长,则需要执行此操作以确保您可以在表中看到翻译。
请勿在框架内放置文本/表格/图像 -之所以需要执行此操作,是因为某些OCR工具(如ABBYY Finereader)使用框架来放置表格,图像和某些文本。如果源文本在框架内,并且翻译的长度大于源文本,则可能无法完全看到翻译。
以上两个选项对于任何文档,甚至是由人制作的文档,都是完全安全的。要使用其他选项,请确保您完全了解每个选项的功能。如果操作会导致意外结果,请做好撤消操作的准备。
激活适当的选项后,单击“运行所选命令”按钮。所选操作将应用于整个文档。确保彻底检查文档,并进行其他格式更改以准备文档。
如果只想对文档执行一个或两个操作,则可以单击“运行一个命令...”按钮。这将打开一个新对话框,您可以在其中选择单个动作及其设置,然后单击“ 执行所选动作”以执行所需的命令。
其他工具页面
“其他工具”页面结合了其他格式化工具,您可能需要根据具体情况使用这些格式化工具来准备格式正确的文档。
快速动作工具
快速操作是命令的集合,允许您对选定的文本,选定的对象或整个文档执行各种操作。请阅读以下内容,以获取每个命令的说明。
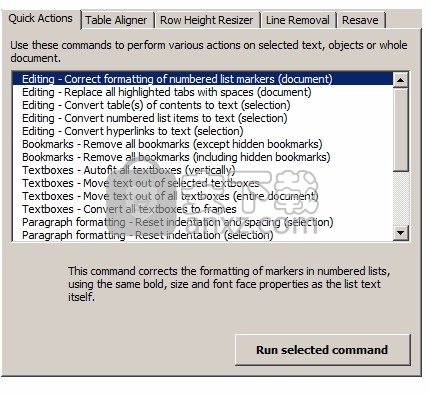
可用命令:
编辑–编号列表标记(文档)的正确格式。此命令使用与列表文本本身相同的粗体,大小和字体属性来校正编号列表中标记的格式。
编辑–用空格(文档)替换所有突出显示的选项卡。此命令在整个文档中搜索由突出显示颜色标识的制表符,并将其替换为简单的空格。可以将其与自动套用格式工具的相关选项结合使用。
编辑–将目录转换为文本(选择)。此命令将选定的目录转换为常规文本。如果OCR或PDF转换程序错误地将常规文本转换为目录,这将很有用。若要使用,请单击目录中的任意位置,然后运行此命令。您可以将此命令与自动套用格式工具的相关选项结合使用。
编辑–将编号的列表项转换为文本(选择)。此命令将选定的编号列表项转换为常规文本,以便标记变为可编辑的。如果OCR或PDF转换程序错误地将常规文本转换为编号列表,或者使用了错误的列表编号,则此功能很有用。若要使用,请单击相关列表项中的任意位置(或选择适当的段落),然后运行此命令。
编辑–将超链接转换为文本(选择)。此命令将所选文本中的超链接转换为常规文本。超链接会在CAT工具中引起额外的标记。尽管单击超链接的能力通常很重要,但是在许多情况下,您只需要保留超链接文本,而不是文本后面的URL地址。首先,如果无法正确识别转换后的PDF并且需要编辑许多超链接的网站URL,则可能需要这样做。其次,某些文档包含许多可读的URL地址,可以直接从文档中复制它们,因此无需将其保留为超链接。第三,从法律参考系统复制的一些文档包含多余的超链接,这些超链接交叉引用文档中的其他区域,并且翻译后通常不需要保留这些交叉引用。要使用此命令,请选择包含超链接的文本并运行它。
书签–删除所有书签(隐藏的书签除外)。此命令从文档中删除所有书签,但隐藏的书签除外(但是,TOC书签已删除)。如果要摆脱书签引起的标签,并且“标签清除器”工具不会删除它们,则可以使用此命令。
书签–删除所有书签(包括隐藏的书签)。此命令从文档中绝对删除所有书签。如果要摆脱书签引起的标签,并且“标签清除器”工具不会删除它们,则可以使用此命令。
文本框–自动(垂直)调整所有文本框。此命令自动(垂直)调整当前文档中的所有文本框,以便每个文本框完全显示其文本。
文本框–将文本移出所选文本框。OCR和PDF转换程序通常使用文本框而不是多个文本列或表,因此,如果您对Microsoft Word有所了解,最好摆脱文本框并使用表或列设置文本格式。此命令将文本从每个选定的文本框中移出,并将其放置在该文本框所锚定的段落内(请注意,尽管文本始终与文本框位于同一页面上,但文本的结尾可能会在不同的位置)。然后删除文本框,并且移动的文本将突出显示。您可以将此命令与自动套用格式工具的相关选项结合使用。
文本框-将文本移出所有文本框(整个文档)。该命令与上面的命令非常相似,但是它不处理选定的文本框,而是处理当前文档中找到的所有文本框(除非文本框位于组或画布中)。如果您使用将文本放在文本框中的PDF转换服务,它应该非常有用。强烈建议您在运行此命令之前备份文档,因为在某些情况下可能会产生不希望的结果。
文本框-将所有文本框转换为框架。此命令将所有浮动文本框转换为Word框架。框架比文本框更易于使用,但是它们在翻译和进一步格式化方面仍然存在问题,因为它们无法扩展以适合翻译,或者无法跨数页。如果您的文档中包含许多文本框,并且您打算在此之后删除框架,请避免使用此命令,因为不能保证框架中的文本最终会出现在页面上的正确位置。
段落格式–重置缩进和间距(选择)。此命令将段落缩进(包括左,右,第一行和悬挂式缩进)设置为0,应用单行间距,并将所选段落前后的段落间距设置为0。
段落格式–重置缩进(选择)。此命令将所有选定段落的段落缩进(包括左,右,第一行和悬挂缩进)设置为0 。
段落格式–重置右缩进(选择)。此命令将所有选定段落的右缩进设置为0 。大多数OCR工具似乎不恰当地使用了右缩进-在需要插入行或段落的地方,它们使用右缩进将文本包装到另一行。重置右缩进将使您看到需要在何处插入换行符或段落换行符,以避免出现格式和分段问题。
段落格式–重置间距(选择)。此命令应用单行间距,并将所选段落前后的段落间距设置为0。
段落格式–“重置”选项卡位置为默认值(选择)。此命令将制表符位置重置为所选段落中的默认值。如果由于大的制表符位置设置而导致文档中的某些文本不可见,则可能需要使用此命令。
段落格式设置–重置段落底纹(选择)。此命令从选定的段落中删除段落阴影(段落的背景颜色或图案)。请注意,除了段落阴影外,Microsoft Word还具有单元格背景色,该单元格背景色也显示为文本背景色,尽管它只能出现在表中并且看起来有所不同。
字体格式–重置所有字体格式(选择)。此命令从所选文本中删除所有字体格式属性,但字体名称,字体大小和颜色除外。
字体格式–重置文本底纹(选择)。此命令删除应用于选定文本的阴影(背景颜色或图案)。
字体格式–重置文本间距(选择)。此命令重置应用于选定文本的文本间距属性(比例,间距,位置和字距调整)。
字体格式–重置所有段落和字体格式(选择)。此命令将重置所选文本中的所有字体和段落格式,包括段落缩进/间距,制表符位置和字体属性。
从列表中选择命令后,单击“运行所选命令”按钮以执行它。
表格对齐工具
当您对包含一个占用几页的长表的文档执行OCR时,OCR工具会将表分成较小的表,每页一个。生成Word文档后,您需要连接这些表以创建一个表。但是,根据PDF /扫描文档的原始质量,您经常会发现联接表中的列未完全对齐:
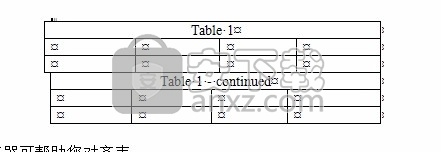
将单个表连接在一起后,表对齐器可帮助您对齐表。
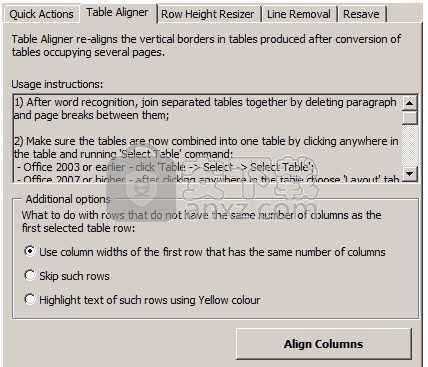
为了对齐表,请执行以下操作:
选择行。您可以选择整个表或仅单个行,但是选择的开始必须始终包含具有正确列宽的“基准”行,才能将其应用于下面的行。例如,类型1的基准行可以是合并了4列的行(如上表的第一行),类型2的基准行–包含4列的行,类型3 –具有3列的行,其中一个是合并等
选择其他选项:
如果表的行类型不同且列数不同,并且要对齐所有行中的列,请选择第一个选项(在上面的示例表中,第一行只有一列,下面的两行有4列每列)。如果使用此选项并选择行而不是整个表,请确保选择的第一行包括具有正确列宽的“基准”行。
如果只希望在包含与最先选择的行相同的列数的行中具有正确的列宽,请选择“跳过此类行” ;
如果要在包含与第一个选定行相同的列数的行中具有正确的列宽,并以黄色突出显示具有不同列数的所有其他行,请选择“使用黄色突出显示此类行的文本” 。
单击对齐列按钮。该操作可能需要一些时间,具体取决于表的复杂性和大小。
行高调整器工具
当OCR工具处理表格时,它们会对行应用特殊格式,以使行高等于或大于原始PDF /扫描中的行高。如果行高是固定的,并且翻译后文本会扩展,则文本可能不适合行内并且将无法完全显示。如果该行的高度最小且翻译的文本较短,则该行的高度不会缩小,因此文本周围可能会有很多额外的空间。
使用此工具,您可以应用默认(可变)行高,以便行的高度根据行中文本的数量扩展或缩小。
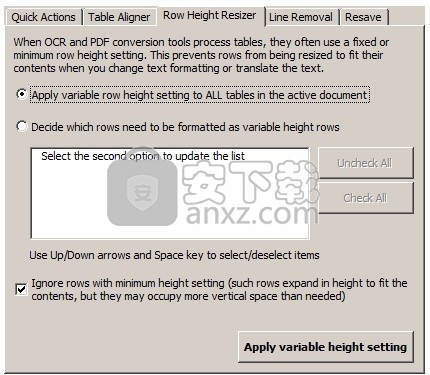
选项:
将可变行高设置应用于活动文档中的所有表 –选择此选项可将可变行高属性应用于活动文档中的所有表行;
确定哪些行需要格式化为可变高度行 –选择此选项可以确定需要更改的行。选择此选项时,将看到具有最小和/或固定高度的所有行的列表(取决于下一个选项的设置)。然后,您可以使用上下箭头键或列表中的鼠标查看文档中的每一行,然后选择需要更改的行。
忽略具有最小高度设置的行 –如果只想对具有“固定”高度设置的行执行操作,而忽略具有“最小”高度设置的行,请选择此选项。默认情况下选中此选项。
单击应用可变高度设置按钮。该操作可能需要一些时间,具体取决于文档中表的数量。
排线工具
一些OCR工具会插入垂直或水平浮动线,而不是边框。删除这些行非常麻烦,因为很难找到它们。该工具可帮助您跟踪并轻松删除它们。
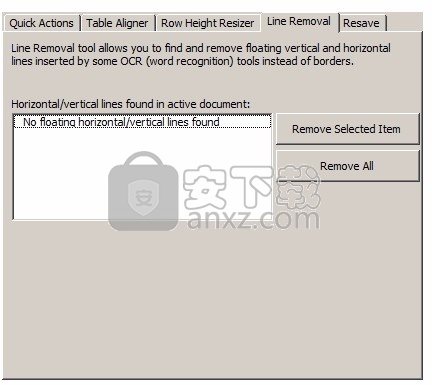
选择“行删除”选项卡时,您将看到活动文档中所有垂直或水平浮动线的列表。要查看上下文中的每一行,请从列表中选择项目。要单独删除一行,请点击删除所选项目。要删除找到的所有垂直/水平线,请单击全部删除。
重新保存工具
某些文档在导入CAT工具后,由于没有明显的原因而具有成千上万个标签[ 请参见此处的示例 ]。在大多数情况下,问题表现为单词周围空格的标记。此命令将文档保存为RTF格式,然后又恢复为原始格式,这通常消除了所有此类“流氓”标签。注意:“重新保存”工具解决的问题现在由“标签清理器”工具处理,因此您应改用“标签清理器”。
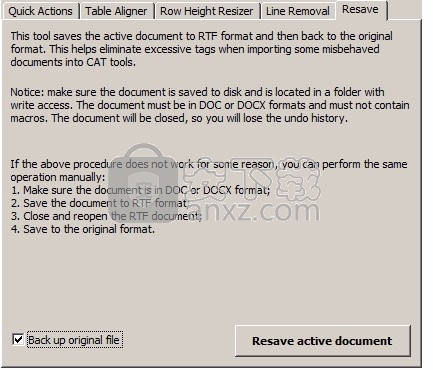
在点击重新保存活动文档之前,请确保有关以下内容:
您不需要使用undo命令(在重新保存操作期间将关闭文档)。
该文档为DOC或DOCX格式(否则,该命令将不会继续执行)。
当文档转换为RTF格式时,宏不会保留。因此,您要重新保存的文档不得包含任何宏。
如果您的文档为DOC格式(DOCX文件不包含宏),请注意,使用此命令重新保存文档后,宏可能会消失。如果您使用Word 2007或更高版本,则如果文档包含宏,则该命令将不会继续。如果您使用Word 2003,则在打开文档时需要注意宏通知(仅当您的宏安全级别未设置为“低”时才会显示,这是在“ 工具->宏->安全...”下配置的):如果出现此类通知,则您将无法重新保存文档,因为所有宏都将丢失。
单击重新保存活动文档时,文档将保存为RTF格式,然后关闭,重新打开,然后再保存为原始格式。
如果出现任何问题,您可以手动重复相同的操作:1)保存原始文档,最好将其备份到另一个文件中;2)通过在“另存为”对话框的“另存为类型”列表中选择RTF格式,将文档保存为RTF格式;3)关闭文件;4)打开新的RTF文件;5)将文档保存为原始文件格式,即DOC或DOCX。
配置配置文件
根据文档的类型,您可能需要使用Document Cleaner工具的不同配置设置。例如,要处理由OCR工具生成的文档,您需要在大多数选项处于打开状态的情况下使用“标签清除器”工具。但是,如果文档是由人制作的,则可能只需要激活几个“标记清除程序”选项。

配置文件区域位于“文档清除器”对话框的底部。
要将当前配置设置保存到新配置文件,请在“文档清理器”对话框的所有选项卡上选择或取消选择各种选项,然后从对话框底部的列表中选择[新配置文件...]。将名称分配给新的配置文件,然后单击“确定”。
要将当前配置设置保存到现有配置文件,请在“文档清理器”对话框的所有选项卡上选择或取消选择各种选项,从对话框底部的列表中选择配置文件,然后单击“ 保存”。
要加载特定的配置文件,请从对话框底部的列表中选择它,然后单击“ 加载”。
打开“文档清除器”对话框时,将自动加载“ 默认”配置文件。
要删除特定的配置文件,请从对话框底部的列表中选择它,然后单击“ 删除”。该默认配置文件不能被删除。
人气软件
-

microsoft office2021中文 3052 MB
/简体中文 -

microsoft project 2019中文 3584 MB
/简体中文 -

acrobat pro dc 2021 867 MB
/简体中文 -

福昕高级PDF编辑器 480 MB
/简体中文 -

Mindjet MindManager 2020激活码 0 MB
/简体中文 -

foxit pdf editor(福昕pdf编辑器) 4.6 MB
/简体中文 -

office tab14.0 56.1 MB
/简体中文 -

Tableau Desktop Professional Edition(专业数据分析软件) 431.0 MB
/简体中文 -

福昕pdf编辑器10.0 686 MB
/简体中文 -

XMind ZEN(思维导图软件) 131.0 MB
/简体中文


 钉钉电脑版 7.6.15
钉钉电脑版 7.6.15  华为welink电脑版 7.44.5.541
华为welink电脑版 7.44.5.541  网络编辑超级工具箱 1.0.3.0
网络编辑超级工具箱 1.0.3.0 









