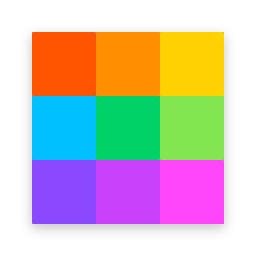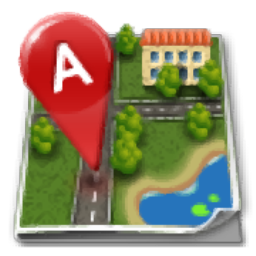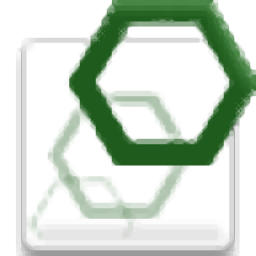LED Desktop(异步单双色控制卡软件)
v3.0 官方版- 软件大小:8.20 MB
- 更新日期:2020-08-11 14:26
- 软件语言:简体中文
- 软件类别:杂类工具
- 软件授权:免费版
- 软件官网:待审核
- 适用平台:WinXP, Win7, Win8, Win10, WinAll
- 软件厂商:

软件介绍 人气软件 下载地址
LED Desktop是一款简单易用的异步单双色控制卡软件,软件内置了一个简单的向导,按照建立连接、确定单元板型号、输入屏体尺寸、编辑内容等几个步骤,即可快速完成控制,您也可以根据自己的需要添加图文、添加字幕、添加时间、添加表盘、添加计时、添加温度、添加湿度、添加动画、添加农历,而且每个显示屏可以同时窗口多达八个不同的节目,并允许自定义空间,以获得最佳的显示效果,总的来说,LED Desktop为您带来一套简单的LED控制方案,有需要的朋友赶紧下载吧!
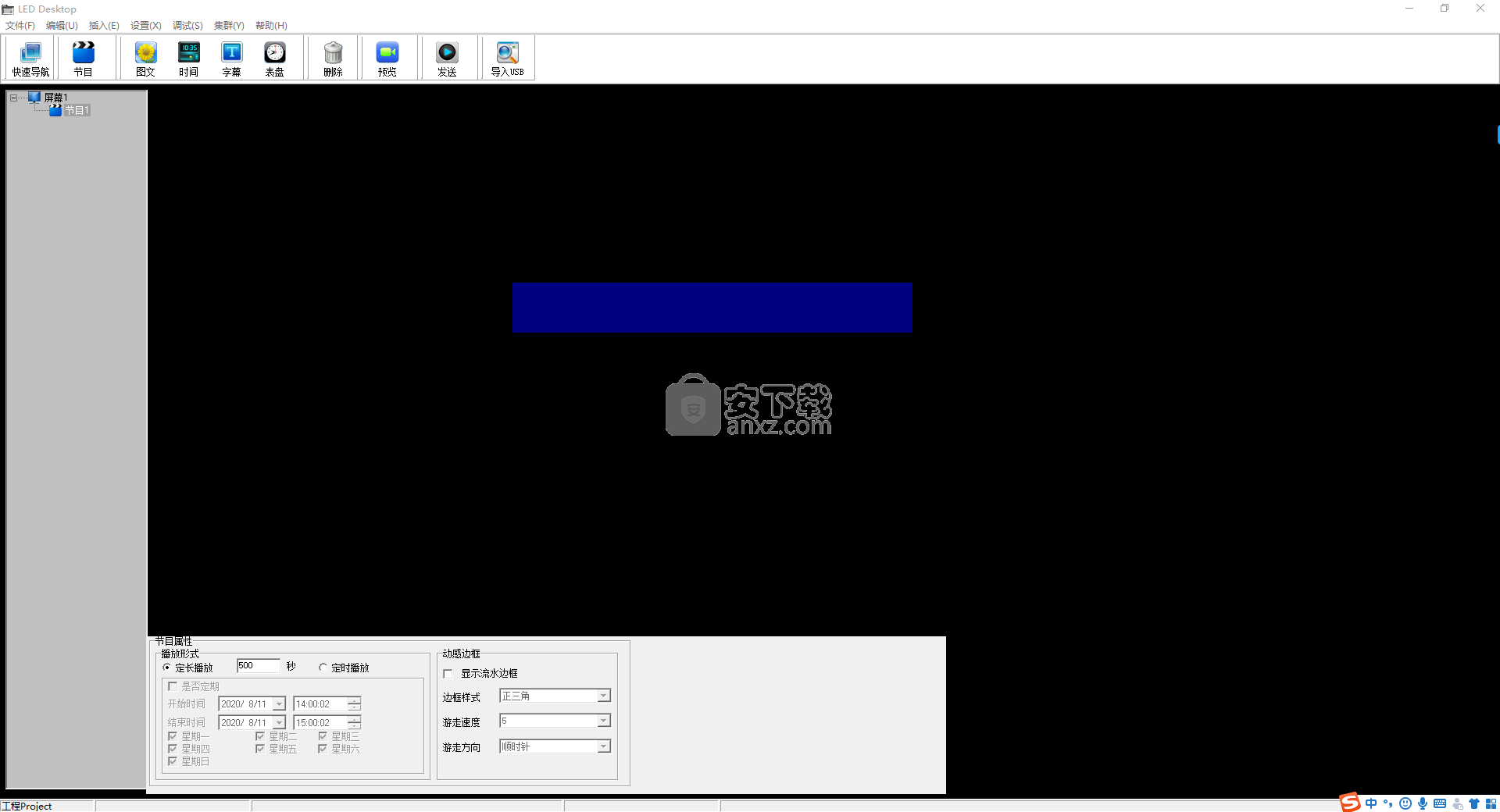
软件功能
客户端控制软件LED Desktop可以为您的A128KC及A256KD提供一个功能强大的操作平台,通过该软件,您可以在您的计算机桌面上任意编辑您所需要显示的所有内容。
LED Desktop软件采取节目管理方式,您可以将您需要显示的内容编辑为若干个节目,节目可以在您指定的时间段内播放,也可以播放一定的时间长度。
每块显示屏最多可以建立8个节目,给您充足的自定义空间。
LED Desktop软件可以脱离控制卡进行内容编辑,完成内容编辑后再连接控制卡传输数据。
软件特色
添加显示屏
可以在节目管理窗口中任意添加显示屏。
添加节目
每块显示屏最多可以添加8个节目。
节目管理
控制卡连接成功后,节目管理窗口将会出现该块显示屏,以及默认的一个节目。每块控制卡下最多可添加8个节目,在属性编辑窗口中可更改节目的名称和播放方式。
添加区域
每个节目可以添加8个区域。每个区域可以显示一种特定内容,包括:图文、字幕、时间、表盘、计时、温度、湿度、噪声、动画、农历等。
使用方法
1、运行LED Desktop,进入如下所示的界面。
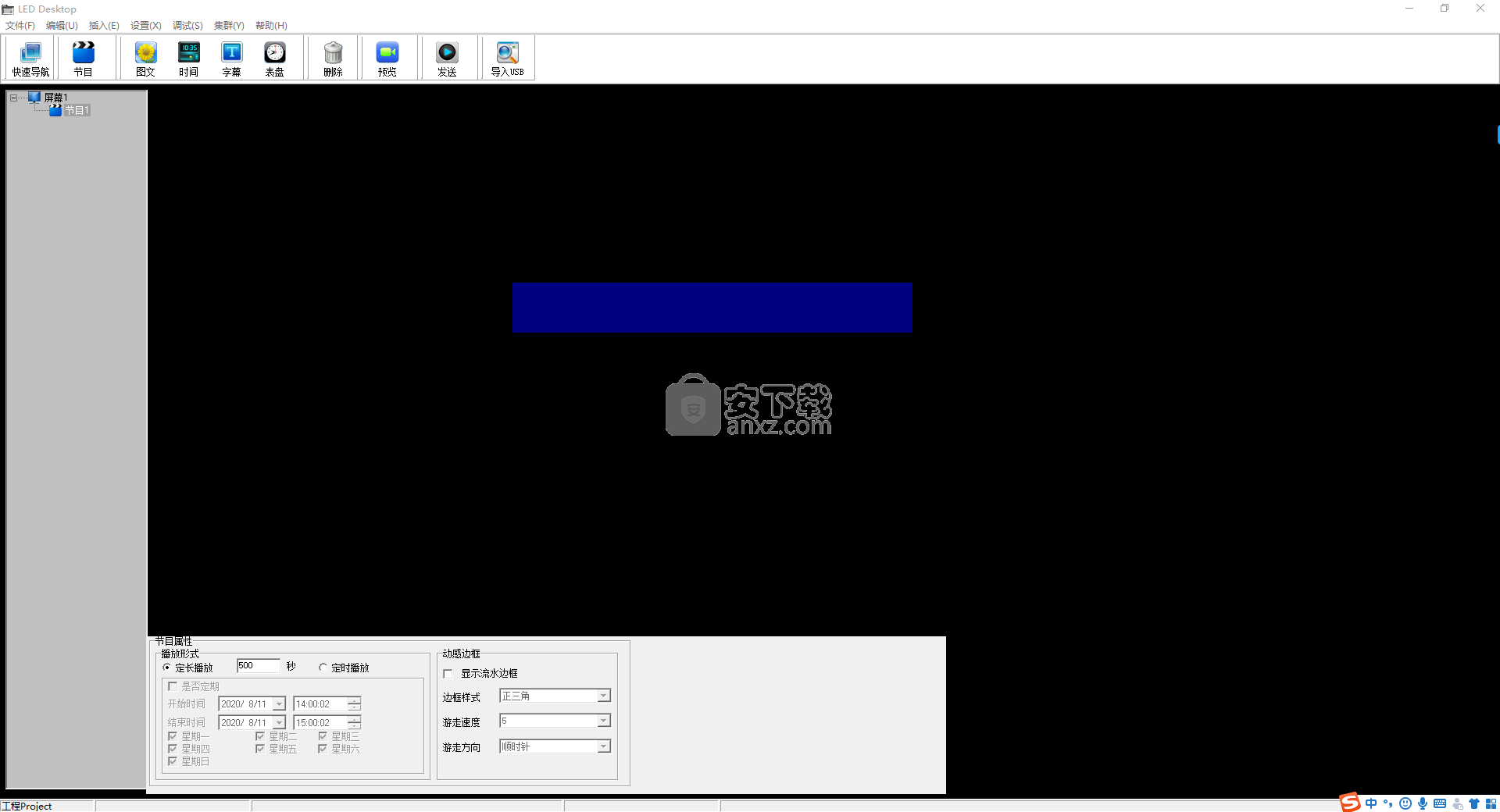
2、点击菜单栏上的【文件】按钮,然后选择【新建】。
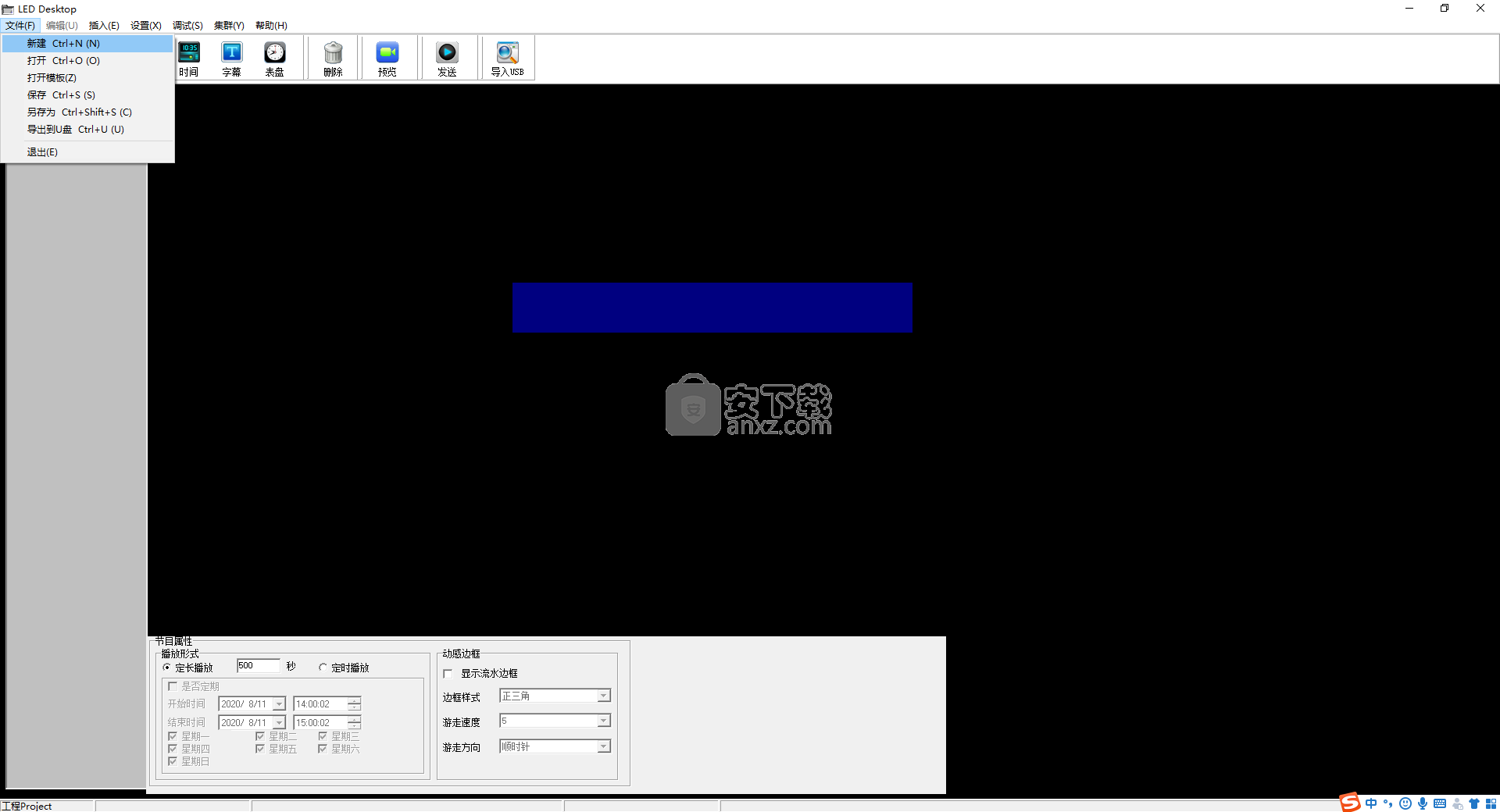
3、点击快速导航,进入如下的建立连接窗口,您可以先扫描或设置串口。
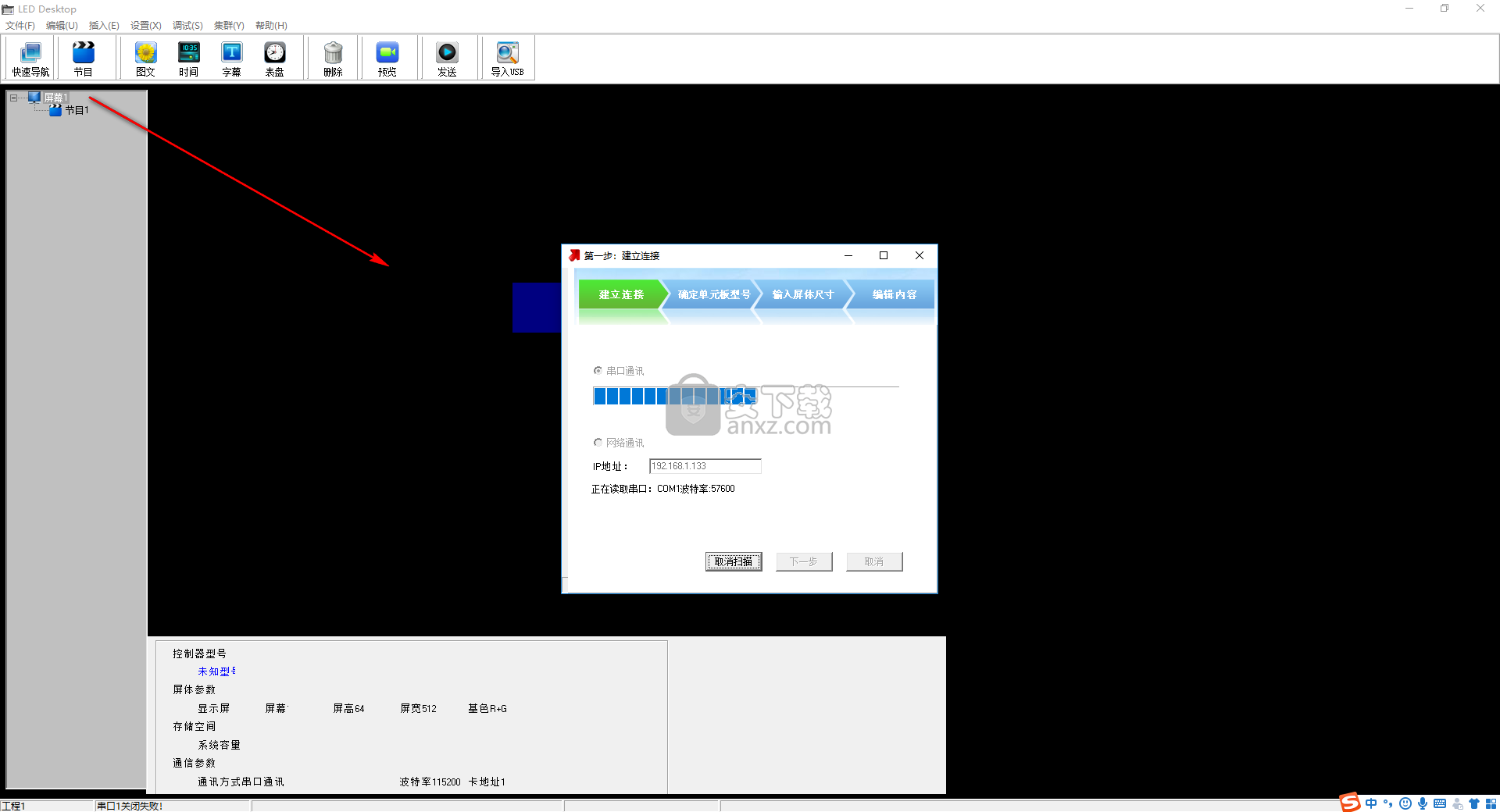
4、确定单元板型号,支持半户外P10单色、室内F3.75双色、自动扫描单元板类型。
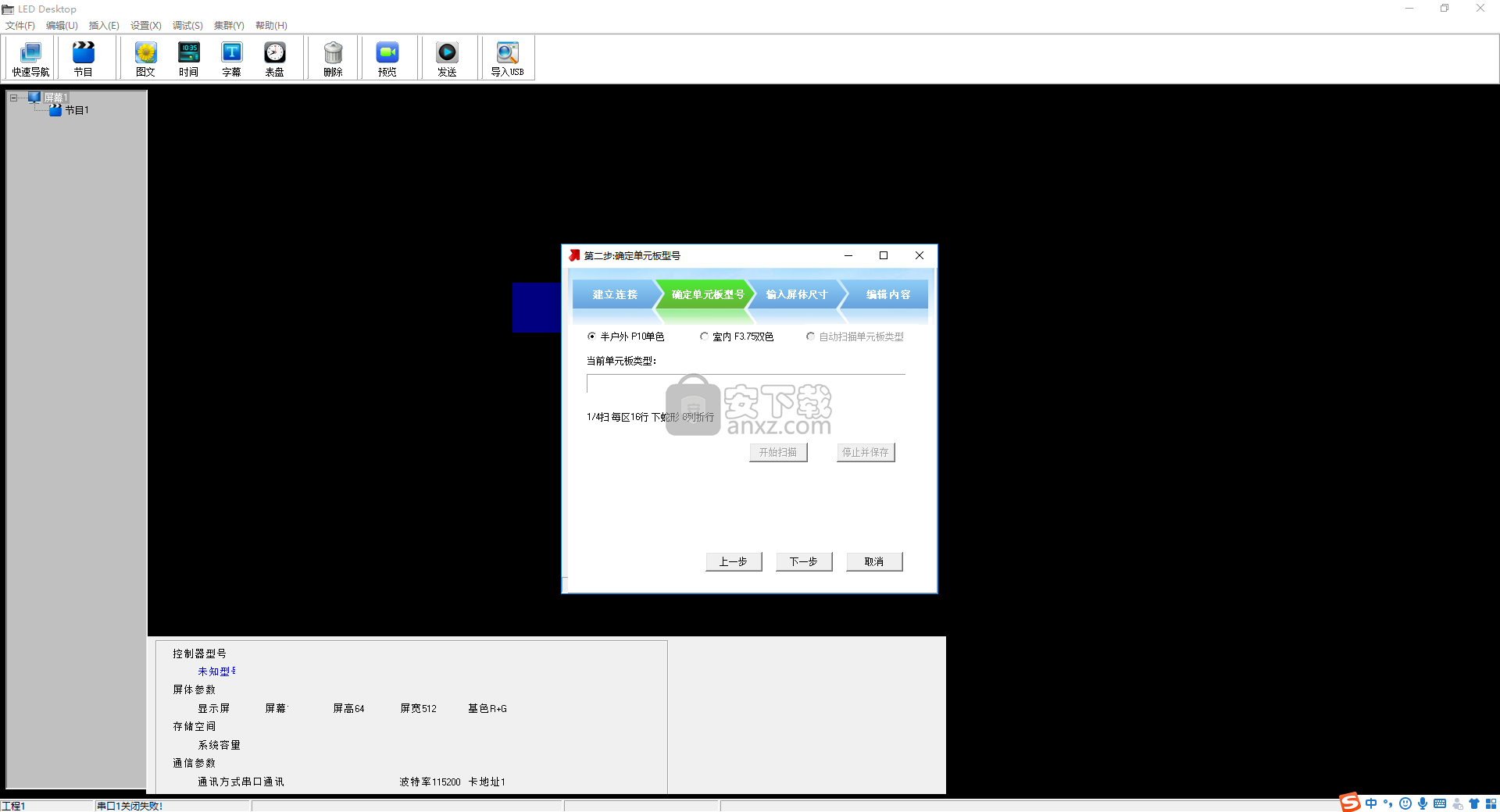
5、输入屏幕尺寸,支持【按照像素点数,输入屏体尺寸】以及【按照单元板数量,输入屏体尺寸】。
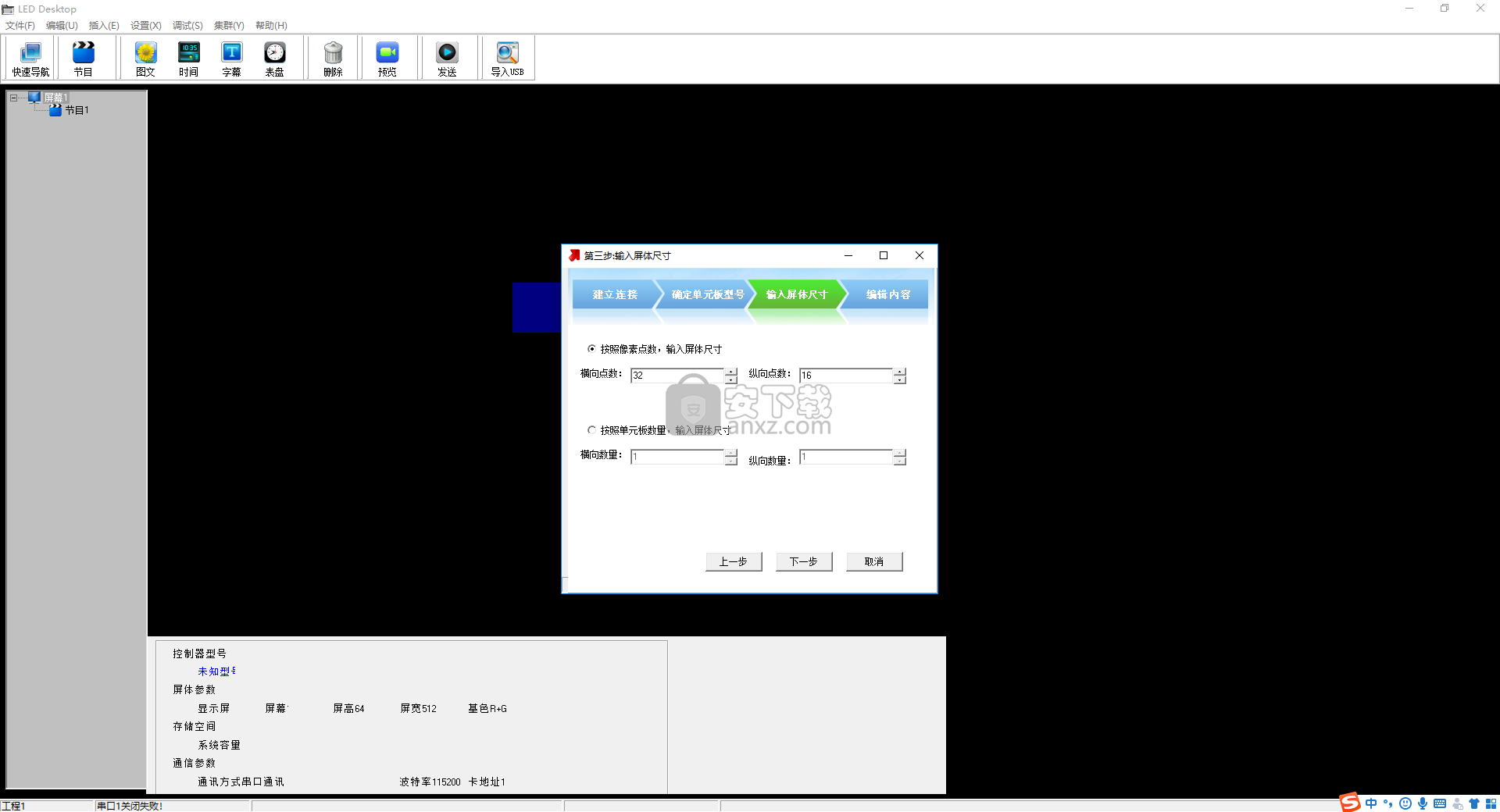
6、编辑内容,您可以在不同的分区模板智能进行编辑。
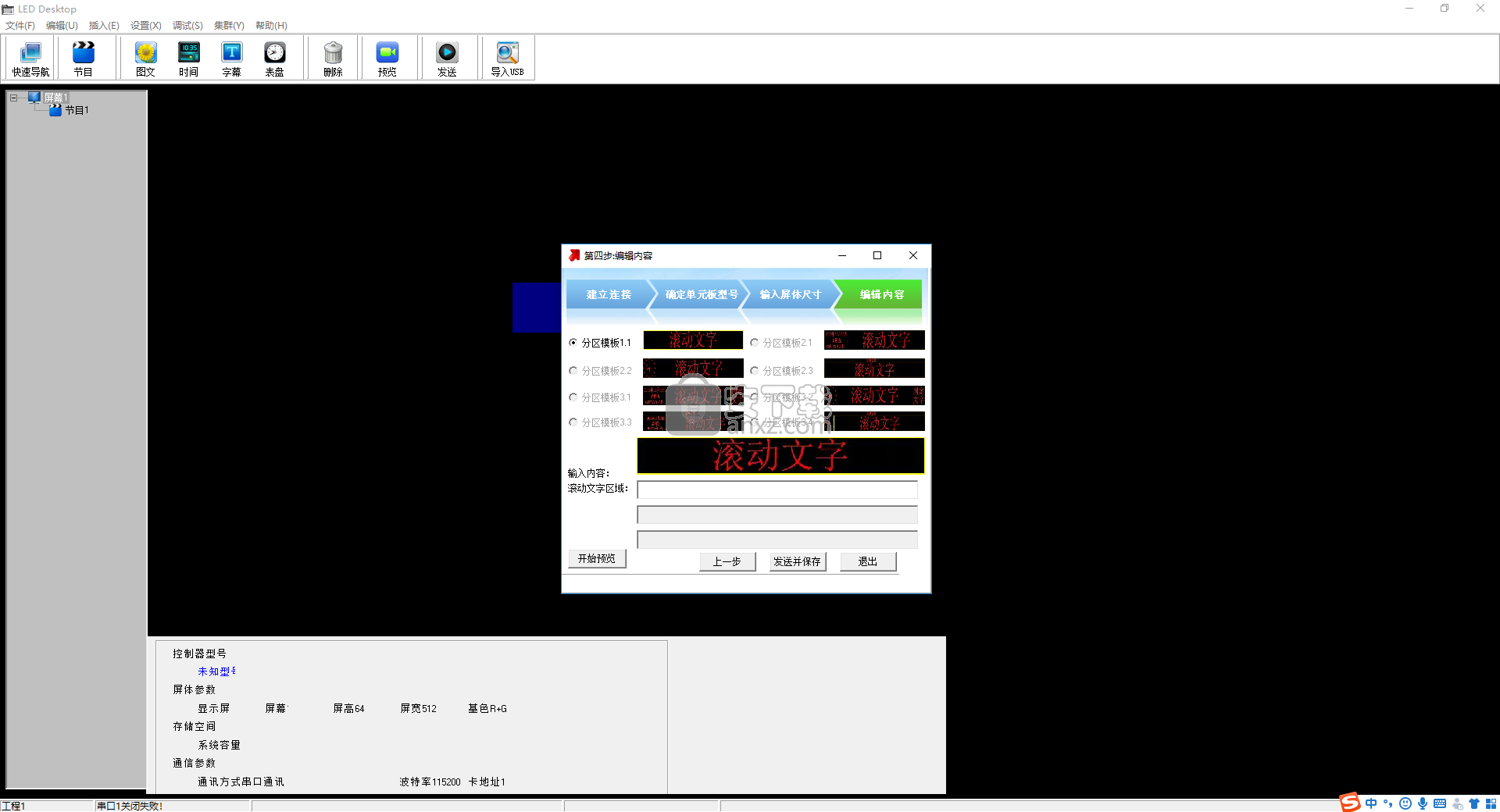
7、支持插入节目、图文、字幕、时间、表盘、记时、农历等多种内容。
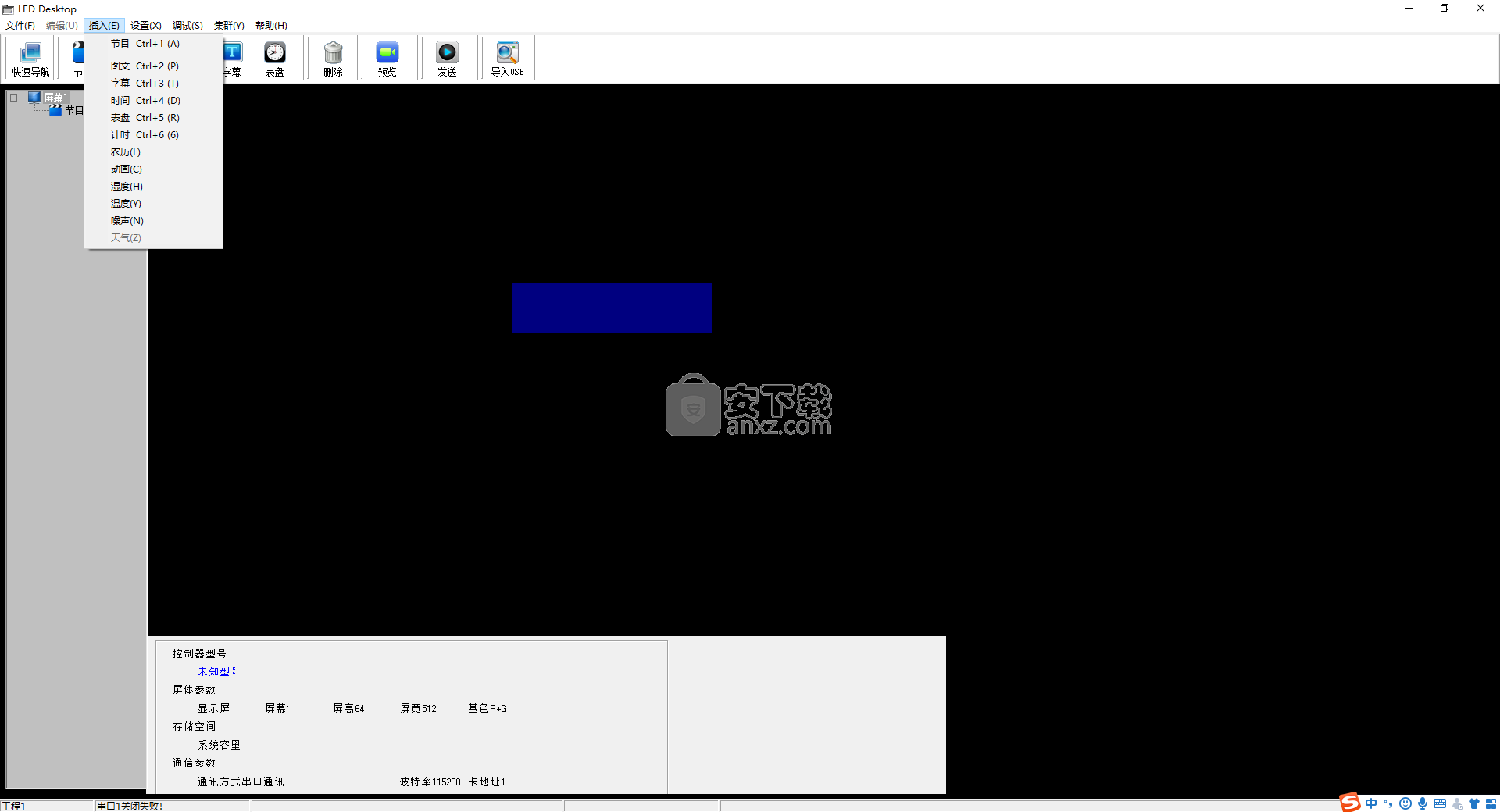
8、在设置一栏下提供了通讯设置、屏体参数、系统选项。
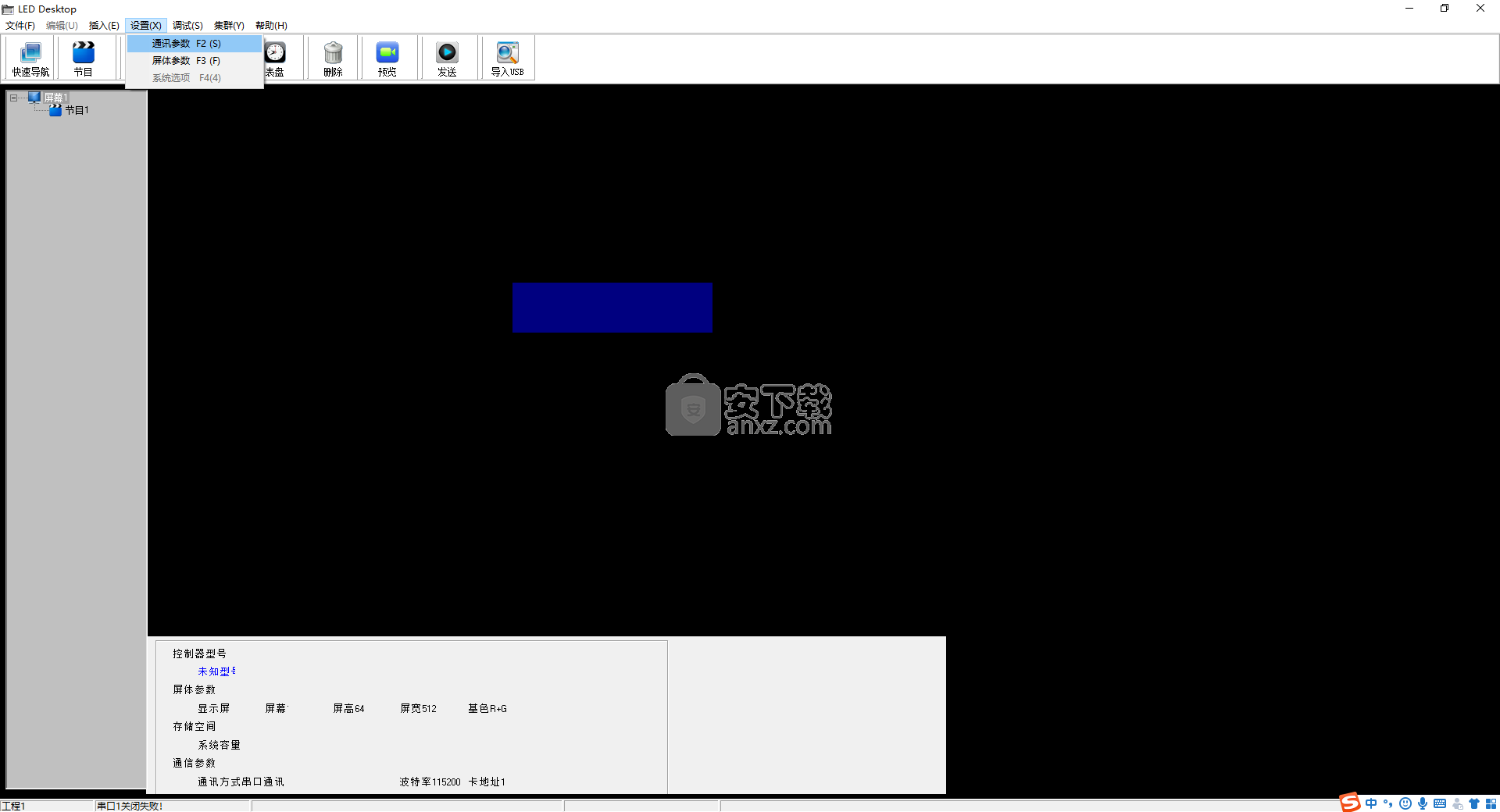
9、在试调一栏下提供了预览、发送、校正时间、亮度调节、请求型号等多种试调功能。
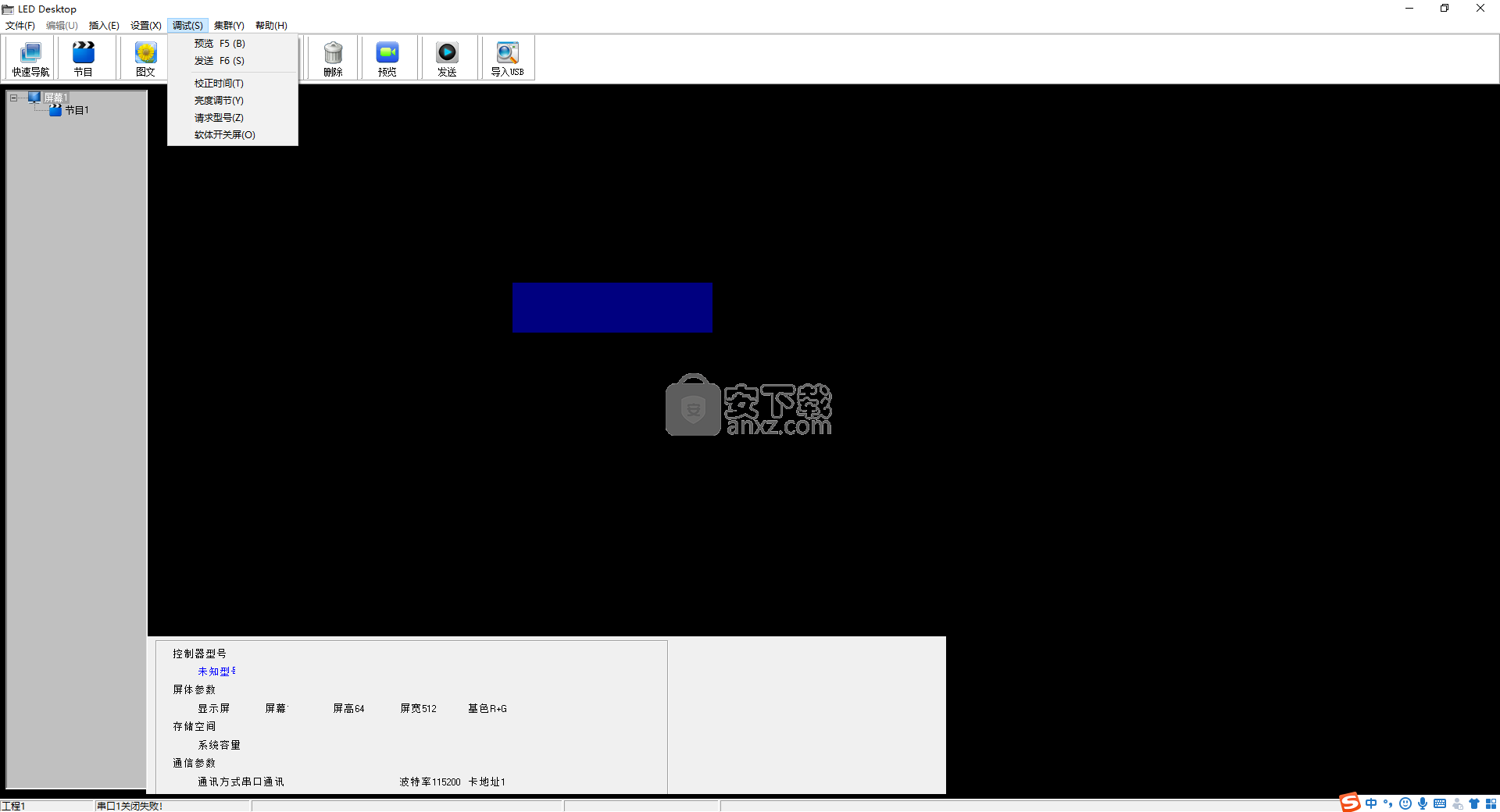
使用说明
1、连接控制卡
应确认控制卡的连接。如果使用RS232连接,应注意使用串口交叉线。
点击菜单栏“控制”菜单项的“配置控制卡信息”选项,将弹出控制卡配置窗口。
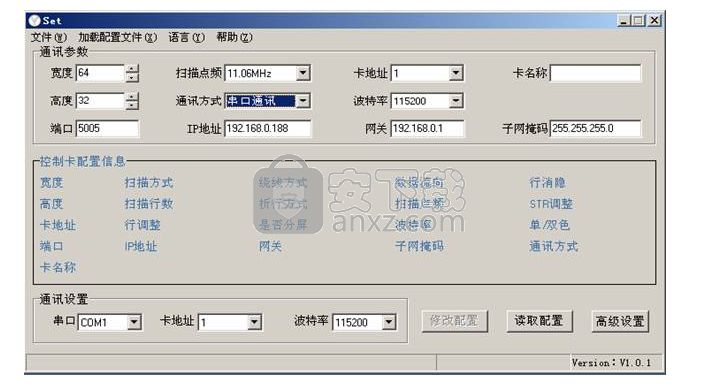
连接好控制卡的电源及串口线,“通讯设置”栏内的设置核对无误后,点击“读取配置”按钮,应可读取控制卡当前配置。
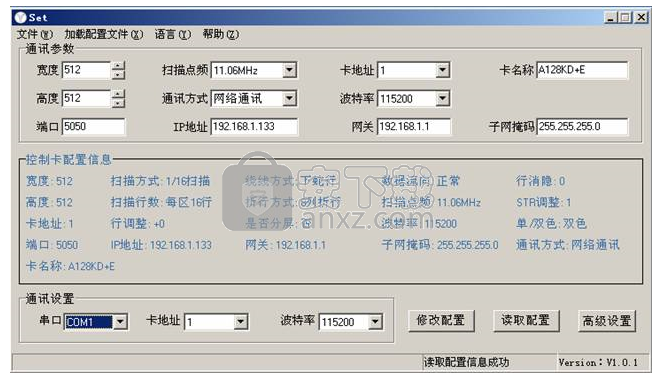
在“通讯参数”栏可以设置:
Ø 卡名称、屏宽度、屏高度;
Ø 卡地址、波特率、通讯方式、IP地址、端口、扫描点频。
点击“高级设置”将可打开“高级参数”栏。
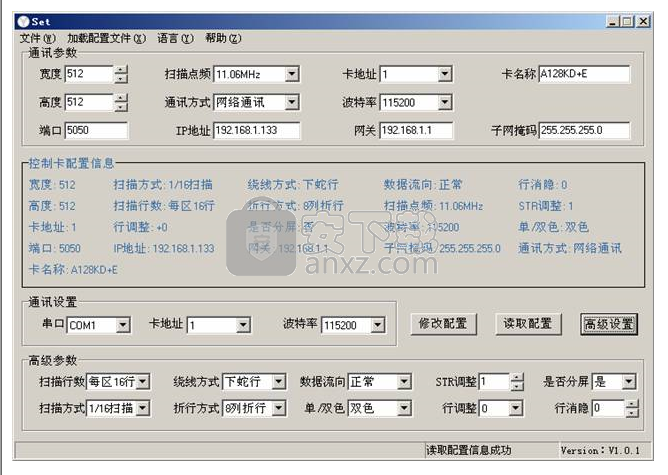
在“高级参数”栏可以设置:
Ø 扫描行数、扫描方式、绕线方式、折行方式;
Ø 数据流向、单双色、STR调整、行调整、分屏设置、行消隐。
参数修改完毕后,点击“修改配置”按钮,即可修改控制卡的配置。
配置修改成功后,关闭控制卡配置窗口,点击菜单栏“设置”中的“屏参设置”选项,将弹出“屏参设置”窗口。
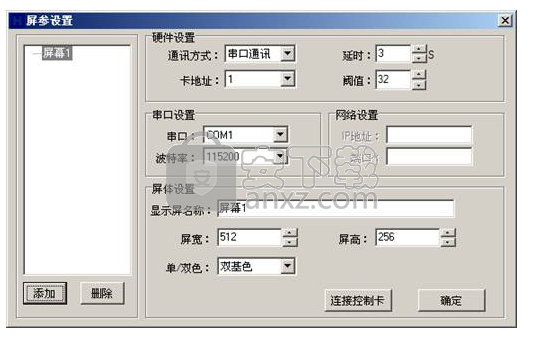
点击左下角“添加”按钮,可以添加一块显示屏。
点击“连接控制卡”按钮,可以读出控制卡的相关参数,包括显示屏名称、屏宽、屏高以及单双色。
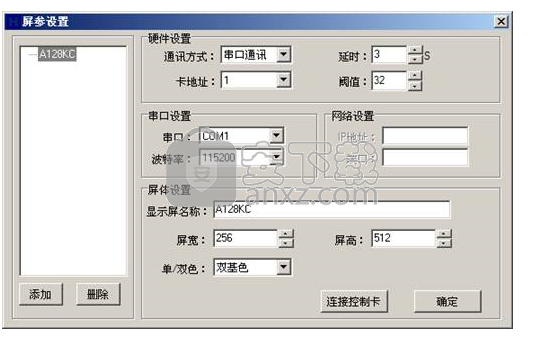
控制卡连接成功后,可以点击“确定”按钮关闭此窗口。
2、添加节目
每块显示屏最多可以添加8个节目。
点击工具栏的节目按钮,将在显示屏下添加一个节目。

播放方式选择为“定时播放”的节目的优先级将会高于“定长播放”的节目。在所有“定时播放”的节目中,“定期播放”的节目优先级最高。即,若到了在“定期播放”中设置的时间段,显示屏会优先播放设为“定期播放”的节目,否则有限播放设置为“定时播放”的节目,最后才会播放“定长播放”的节目。
3、节目管理
控制卡连接成功后,节目管理窗口将会出现该块显示屏,以及默认的一个节目。

每块控制卡下最多可添加8个节目,在属性编辑窗口中可更改节目的名称和播放方式。
播放方式可选择“定长播放”(默认)或是“定时播放”。“定时播放”可以指定特定的时间段播放该节目,也可选择在一周中的某几天播放该节目。若再选择“定期播放”,则另可以选择在特定的日期段播放该节目。
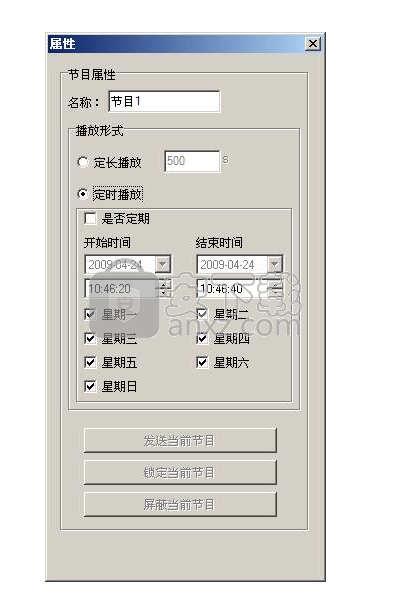
4、添加区域
每个节目可以添加8个区域。每个区域可以显示一种特定内容,包括:图文、字幕、时间、表盘、计时、温度、湿度、噪声、动画、农历等。
5、添加图文
点击工具栏的图文按钮,将在节目中添加一个图文区。
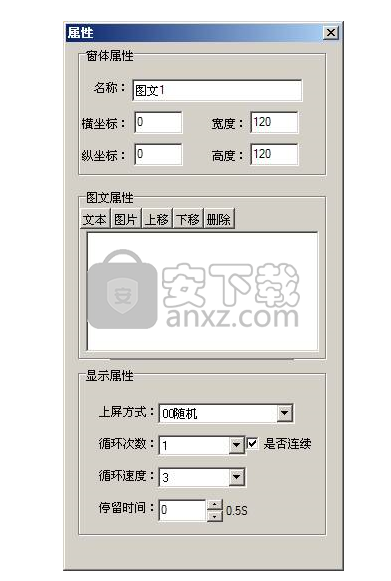
图文区将默认显示在显示屏预览区的左上角,图文区的位置和大小可以使用鼠标拖拽更改,也可以在属性设置窗口中设置。

在属性设置窗口的“图文属性”栏中,点击“文本”按钮,将会在列表区增加一个文本文件。双击该文本文件,或是双击该图文区,将会弹出文本编辑器。
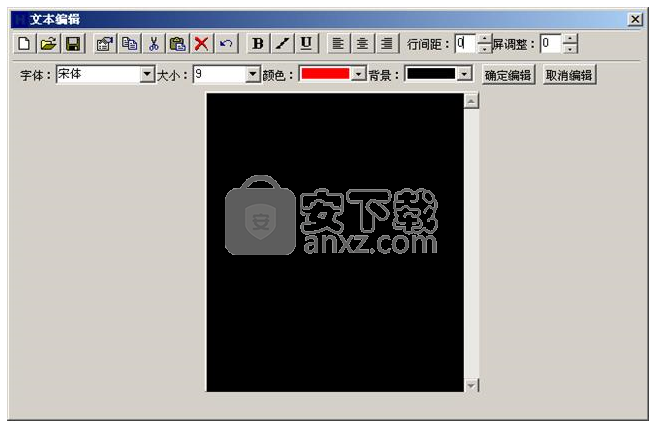
在文本编辑器的输入框中可以输入想要显示的内容,之后可以通过工具栏进行排版。工具栏的使用方法与Microsoft Office中的Word类似。
“行间距”选项可以更改两行文字之间的间距,“屏调整”选项可以调整整屏数据在垂直方向上的位置,正值为向下移动,负值为向上移动。
内容编辑完成后点击“确定编辑”,将所编辑的内容加载至图文区中。
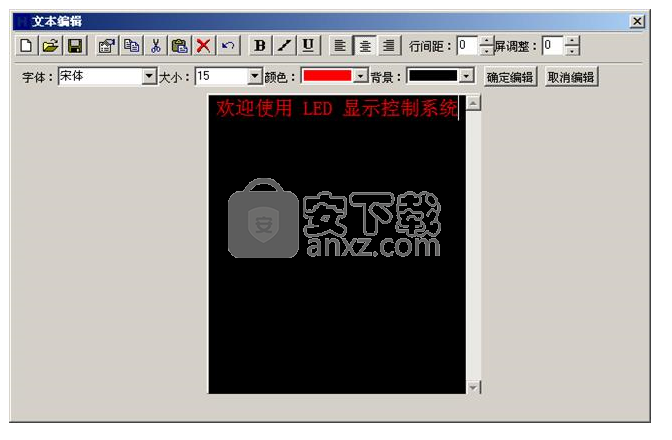
加载至图文框后的显示屏预览如下。

双击该图文区可再次弹出文本编辑器以修改内容。
在属性设置窗口的“图文属性”栏中,点击“图片”按钮,将会弹出打开图片对话框。
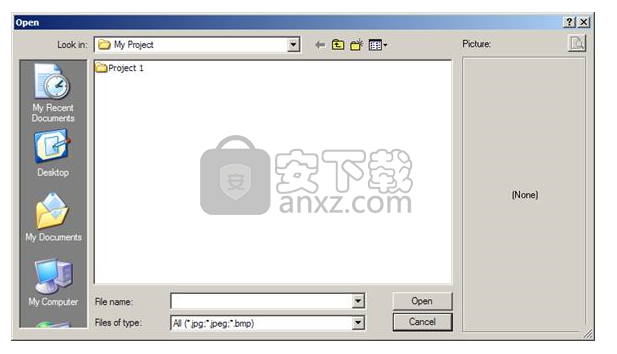
选择需显示的图片后打开,即可加载至图文区中。
点击“上移”或“下移”按钮将可移动选中的文本或是图片的播放顺序。
选中一个文本或是图片后,可在“显示属性”栏中更改上屏方式、循环次数、循环速度及停留时间。
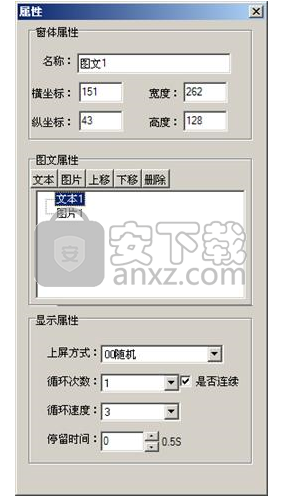
上屏方式有20余种可供选择,循环次数是指单页文本或图片循环播放的次数,循环速度共有20级,1级最快,20级最慢,停留时间是指每一个数据页在显示屏上的停留时间,以0.5秒为单位。若选中“是否连续”,则上一个数据页将按照下一个数据页的上屏方式移出显示屏,若不选中“是否连续”,则下一个数据页移入前,上一个数据页将完全消失,整个显示屏将全部黑屏。
6、添加字幕
点击工具栏的字幕按钮,将在节目中添加一个字幕区。

和图文区一样,字幕区将默认显示在显示屏预览区的左上角,位置和大小可以使用鼠标拖拽更改,也可以在属性设置窗口中设置。
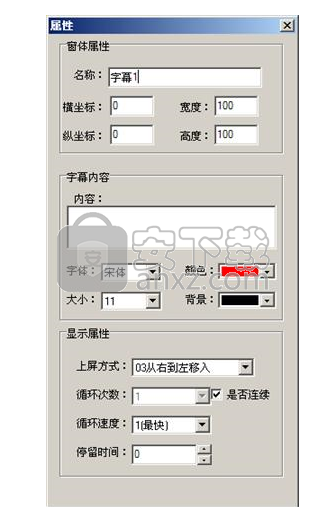
在“字幕内容”栏中可输入字幕内容,输入的字符将即时显示在字幕区内。可以通过下方选项更改字幕的字体、大小及颜色。
和图文区一样,每条字幕均可设置上屏方式、循环次数、循环速度及停留时间。但是字幕的上屏方式只可从“从右到左移动”和“从左到右移动”中选择,停留时间以秒为单位。
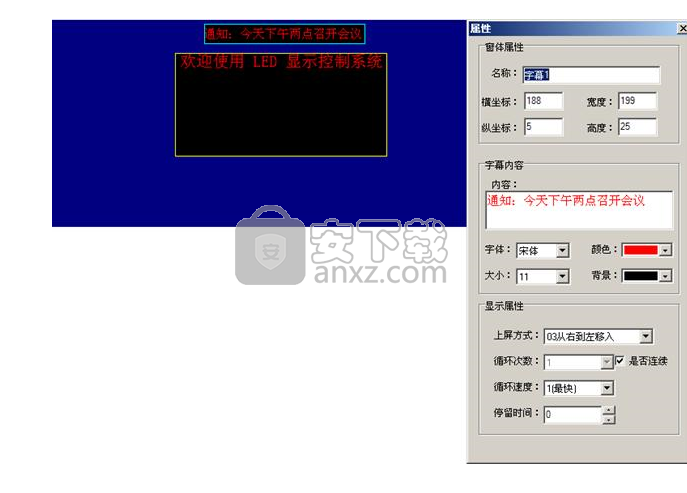
双击字幕区,可在字幕内容编辑框内修改内容。
7、添加时间
点击工具栏的时间按钮,将在节目中添加一个时间区。

时间区的“属性设置窗口”在左侧分为固定文字、日期、星期、时间、时差五个选项卡。在“固定文字”选项卡中可以添加一行固定文字,用以显示固定信息。在“日期”、“星期”、“时间”选项卡中均可以选择是否显示该项内容,同时可以选择显示的格式、字体、字号、颜色、坐标位置以及字形。在“时差”中可以设置正负时差,时差可精确到秒钟,设置完成后时间区将按照设置的时间点显示时间。
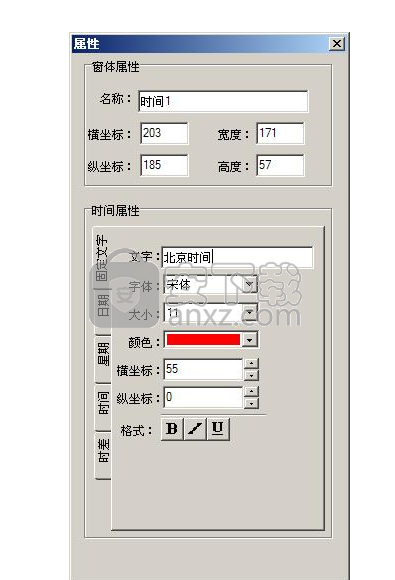
8、添加表盘
点击工具栏的表盘按钮,将在节目中添加一个表盘区。表盘可以以手表表盘的方式显示时钟。
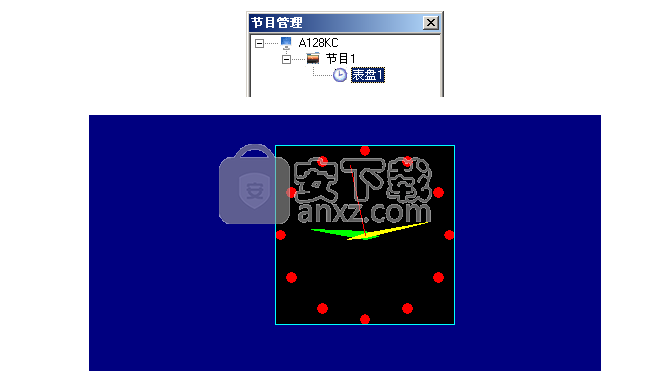
在表盘的属性设置窗口中,可以设置固定的背景文字、整点的圆点半径及颜色、时针和分针的粗细及颜色、秒针的颜色、是否显示每一个钟点以及时差等等。
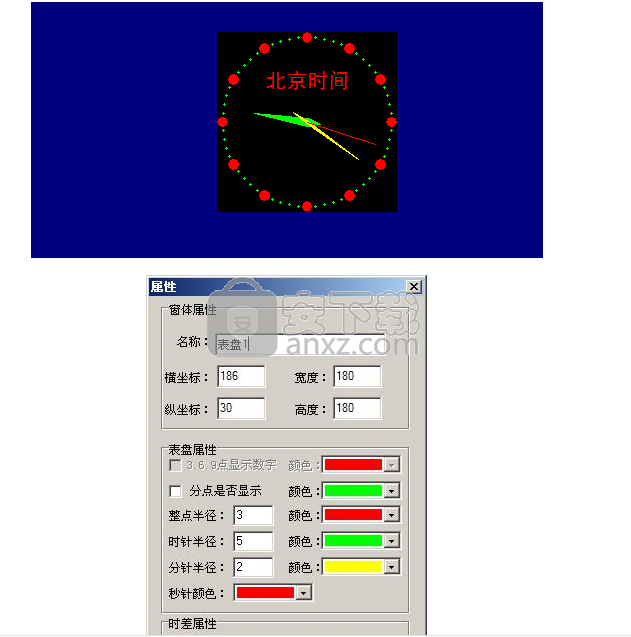
人气软件
-

sql server 2008 r2 32&64位 1679 MB
/简体中文 -

vmware vcenter server 3348 MB
/简体中文 -

project2019激活工具 0.06 MB
/简体中文 -

LabVIEW 2017注册机 0.6 MB
/简体中文 -

LED MPlayer(LED控制屏软件) 13.8 MB
/简体中文 -

bartender2016补丁 1.7 MB
/简体中文 -

dynamips模拟器 145 MB
/简体中文 -

金山通行证注册机 0.93 MB
/简体中文 -

mydisktest(U盘扩容检测工具) 0.07 MB
/简体中文 -

sql server 2012 64位 2488 MB
/简体中文


 迅读PDF大师 3.1.7.9
迅读PDF大师 3.1.7.9 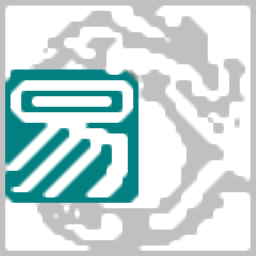 Lumion 8.0激活工具 绿色版
Lumion 8.0激活工具 绿色版  PentaLogix ViewMate(Gerber文件浏览转换工具) v11.14.21
PentaLogix ViewMate(Gerber文件浏览转换工具) v11.14.21  转转大师 v4.7 吾爱
转转大师 v4.7 吾爱  Ashampoo PDF Business(阿香婆PDF编辑器企业版) v1.1.1 中文
Ashampoo PDF Business(阿香婆PDF编辑器企业版) v1.1.1 中文  InstallShield 2018(软件打包工具) 附安装教程
InstallShield 2018(软件打包工具) 附安装教程