
PS CC 2019中文
v20.0 附安装教程- 软件大小:1731 MB
- 更新日期:2020-08-19 13:44
- 软件语言:简体中文
- 软件类别:图像处理
- 软件授权:免费版
- 软件官网:待审核
- 适用平台:WinXP, Win7, Win8, Win10, WinAll
- 软件厂商:

软件介绍 人气软件 下载地址
PS CC
2019是非常专业的绘图和图像处理软件,用户可以在软件设计新的图像,使用软件提供的画笔就可以原创图形,设计广告作品,设计封面,设计艺术图像,您也可以使用软件的图像处理功能优化摄影作品,软件提供图像修复和图像恢复、图像变换、绘图和绘画、文本、视频和动画、滤镜和效果、存储和导出、打印、自动化、3D和技术成像、色彩管理等功能,帮助用户轻松处理本地图像,轻松编辑图片并且打印,这里小编推荐的是PS2019版本,直接下载安装就可以正常使用,软件附加教程内容,方便新用户快速入门,如果你需要PS就下载吧!
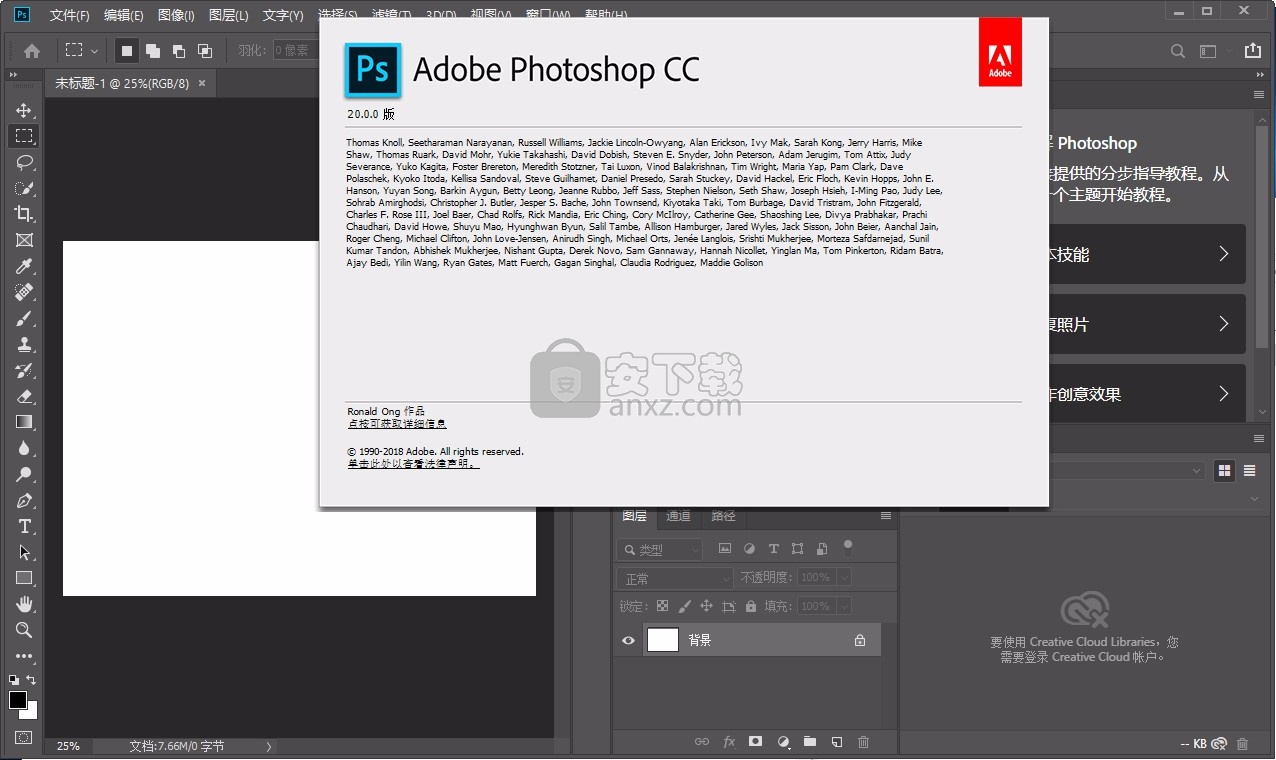
软件功能
1、PS CC 2019支持图像调整功能,可以直接添加图像到软件处理
2、支持抠图功能,直接在软件扣取需要的图像内容
3、支持图像调整,显示非常多的调增工具
4、支持亮度、对比度设置,直接优化当前图像颜色效果
5、支持色阶设置,用户可以自定义色阶,从而修改图像颜色
6、支持照片滤镜设置,立即使用官方提供的滤镜渲染图像
7、支持曲线调试图像功能,支持自动色调、自动对比度、自动颜色
8、支持反相、色调分离、闽值、渐变映射、可选颜色、阴影/高光、HDR色调
9、提供绘图功能,在软件上设计新的图像
10、可以自定义加载画笔到软件绘图,可以添加绘图工具
11、支持图层管理,新建多个图层编辑图像
12、支持从所选图层新建3D模型、从所选路径新建3D模型、从当前选区新建3D模型、从图层新建网格
13、支持编组对象、将场景中的所有对象编组、将对象移到地面、封装地面上的对象
14、支持从图层新建拼贴绘画、生成UV、绘画衰减、绘画系统
15、支持在目标纹理上绘画、选择可绘画区域、创建绘图叠加、拆分凸出
16、支持将横截面应用到场景、为3D打印统一场景、简化网格、显示/隐藏多边形
17、支持从3D图层生成工作路径、渲染3D图层、渲染要提交的文档、使用当前画笔素描
18、提供云文档管理功能,直接在软件界面管理自己的文档
19、设计完毕的资源可以发送到云,方便以后下载自己的项目文件继续使用
20、企业可以在软件上升级云空间,可以保存更多绘图作品
21、提供模板功能,可以使用官方的模板创建新绘图作品
22、支持3D打印功能,用户也可以在软件对设计的3D作品打印
23、使用 Adobe Photoshop 的“模糊画廊”效果,可以通过直观的图像控件快速创建风格独特的摄影效果。
24、在 Adobe Photoshop 中打印任何兼容的 3D 模型,而无需担心 3D 打印机的限制。您可以打印到本地 3D 打印机或支持的联机打印服务。
25、Adobe Photoshop 通过脚本支持外部自动化。在 Windows 中,可以使用支持 COM 自动化的脚本语言,例如 VB Script。在 Mac OS 中,可以使用允许发送 Apple 事件的语言,例如 AppleScript。
软件特色
1、变换对象
按比例和不按比例缩放图层。旋转、斜切、伸展或变形图像。向选区、整个图层、多个图层或图层蒙版应用变换。
2、裁剪并拉直照片
在 Adobe Photoshop中裁剪并拉直照片。使用裁剪工具可轻松地移去部分照片,以打造焦点或加强构图效果。您也可以使用裁剪工具来拉直照片。
3、变形图像、外形和路径
使用 Adobe Photoshop中的变形命令来变形图像、外形和路径。
4、调整裁剪、旋转和画布大小
在 Photoshop中调整图像旋转和画布大小。
5、创建并编辑全景图图像
使用 Photomerge命令将照片拼合在一起,并在 Adobe Photoshop中编辑它们,以创建无缝全景图像。
6、消失点
在 Adobe Photoshop中,使用消失点功能来简化透视校正编辑操作。
安装方法
1、下载软件以后打开Set-up.exe就可以直接安装
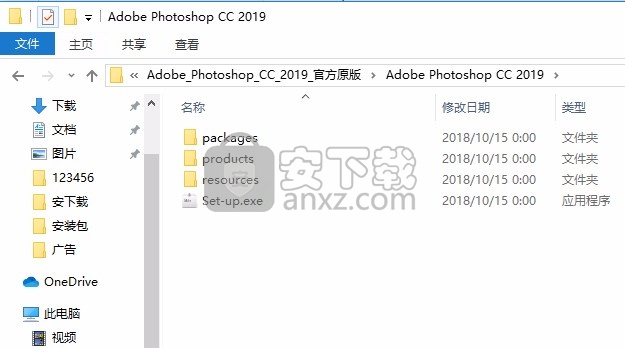
2、如果你有账号就可以输入,从而安装软件,没有账号可以选择关闭网络安装
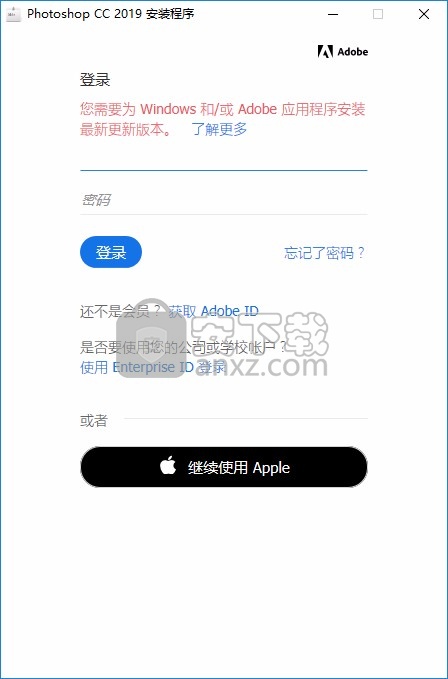
3、如图所示,将电脑的网络连接关闭
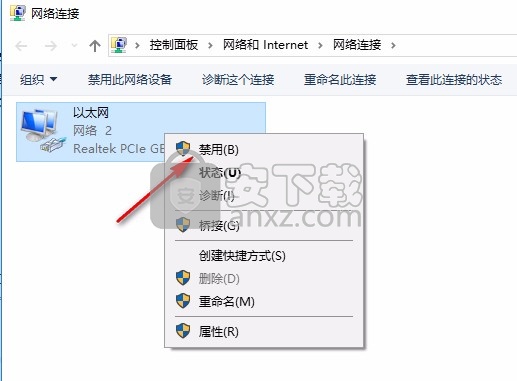
4、提示软件正在安装,等待安装结束吧
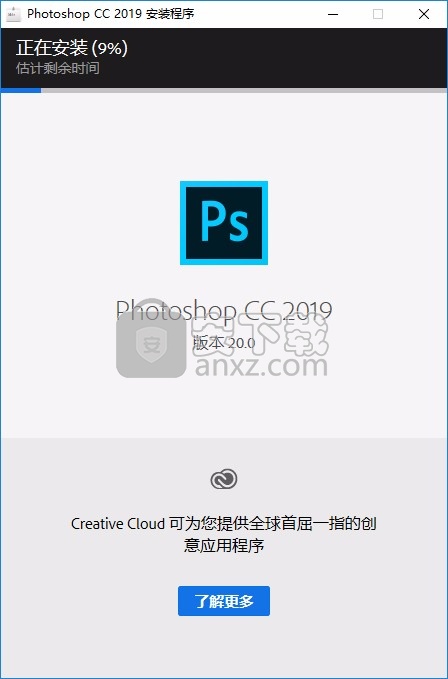
5、安装过程还是非常简单的,等待一分钟左右就可以安装
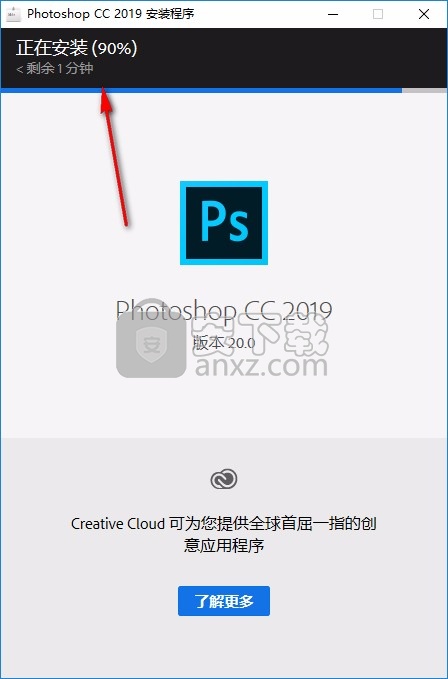
6、启动界面,现在软件正常启动
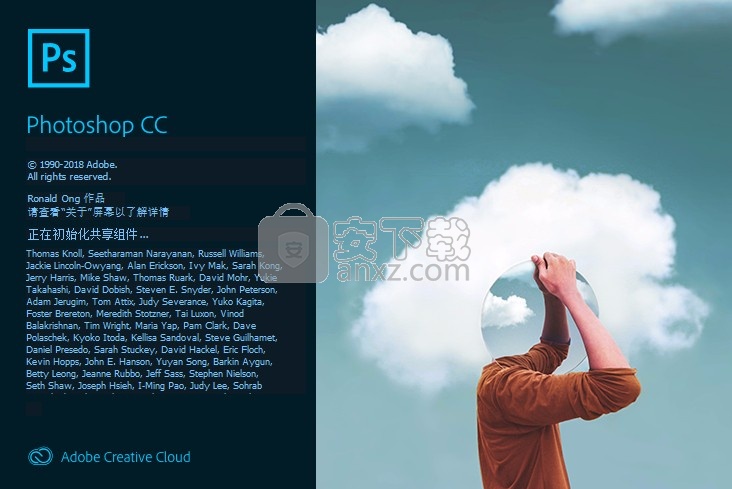
方法
1、将软件关闭,将补丁adobe.photoshop.cc.2019.20.0.0-patch.exe复制到软件安装地址运行,点击应用补丁
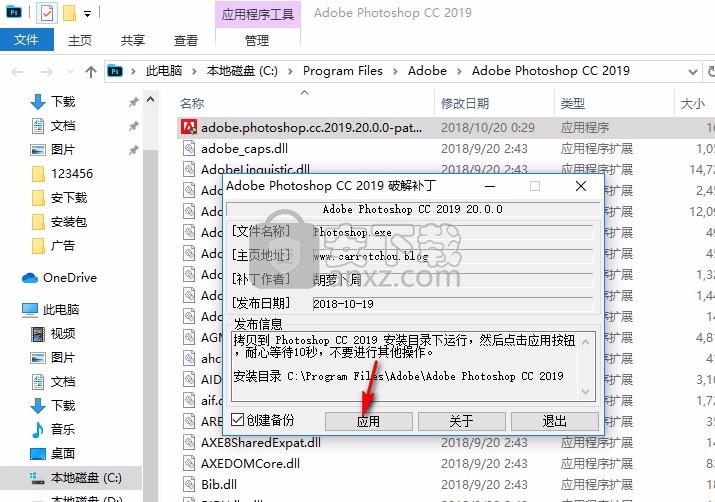
2、等待一段时间弹出补丁运行完毕
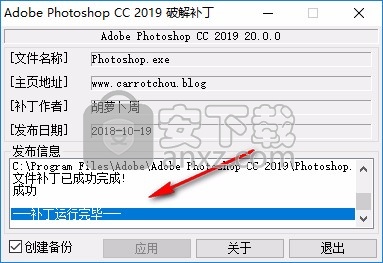
3、打开Photoshop.exe就可以正常使用
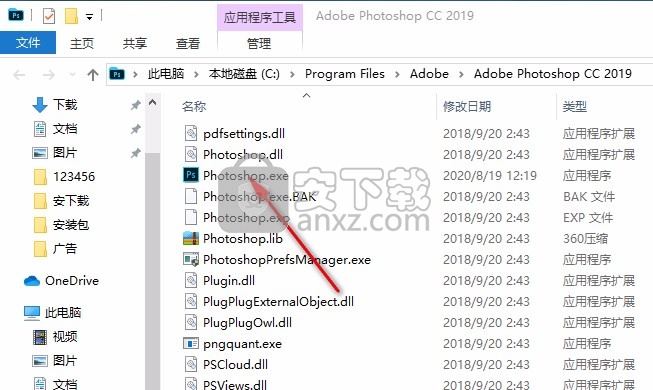
4、显示启动界面,等待软件启动结束就可以正常编辑图像
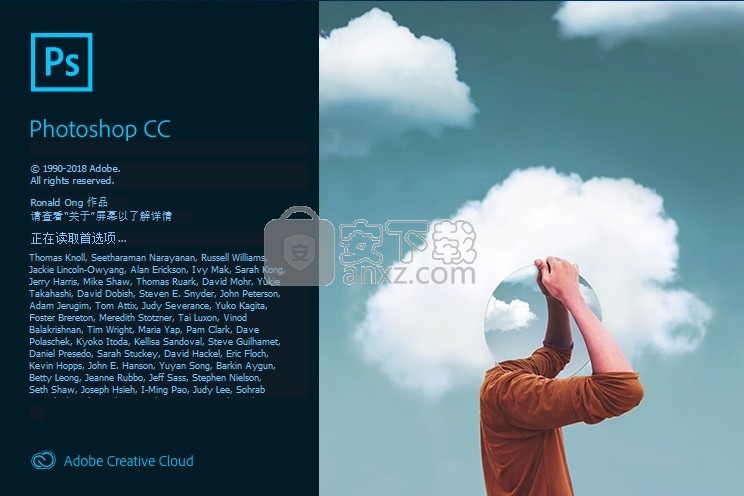
5、这里是主页界面,可能会无法载入,但是不影响软件使用
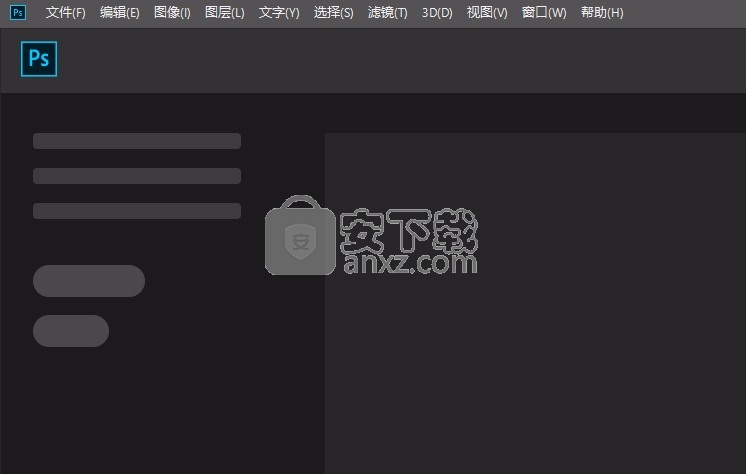
6、您也可以在首选项界面将主页关闭
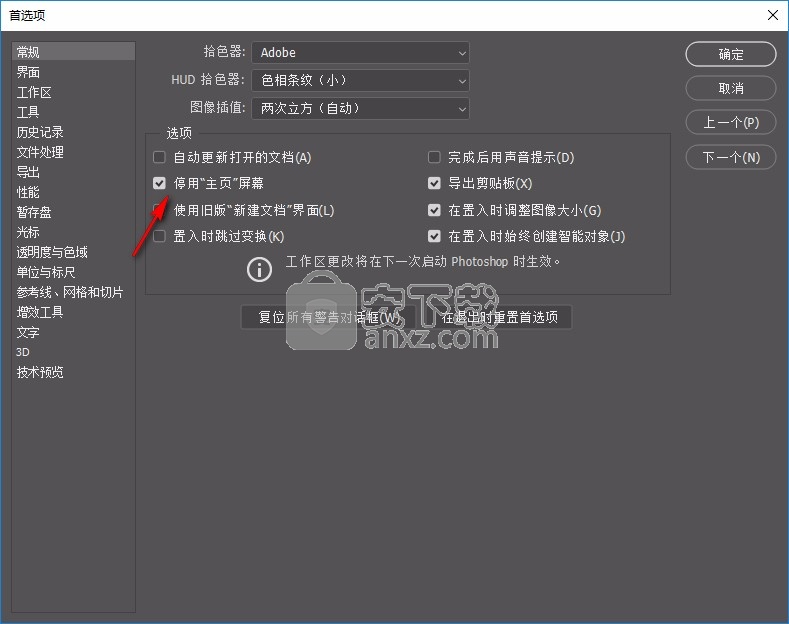
7、这里是新建的功能,直接在软件新建一个项目
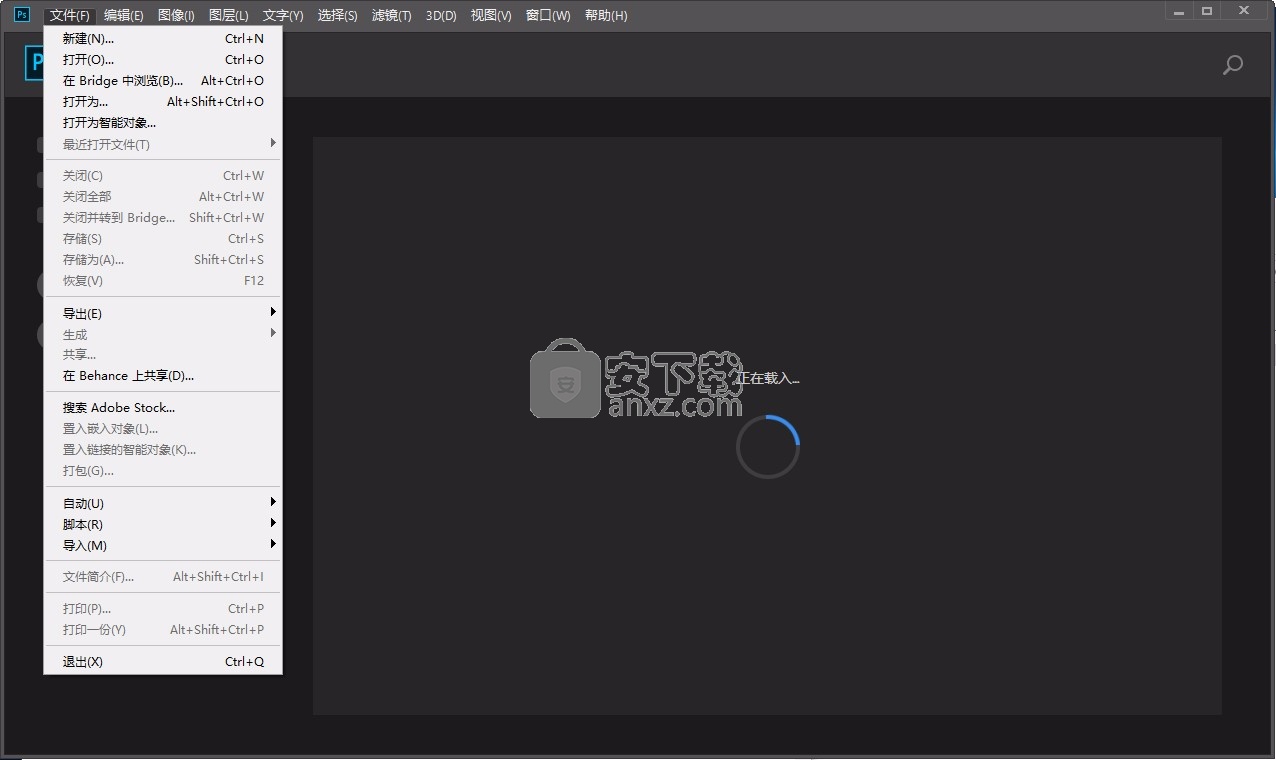
8、显示项目设置界面,在软件顶部选择官方提供的模板
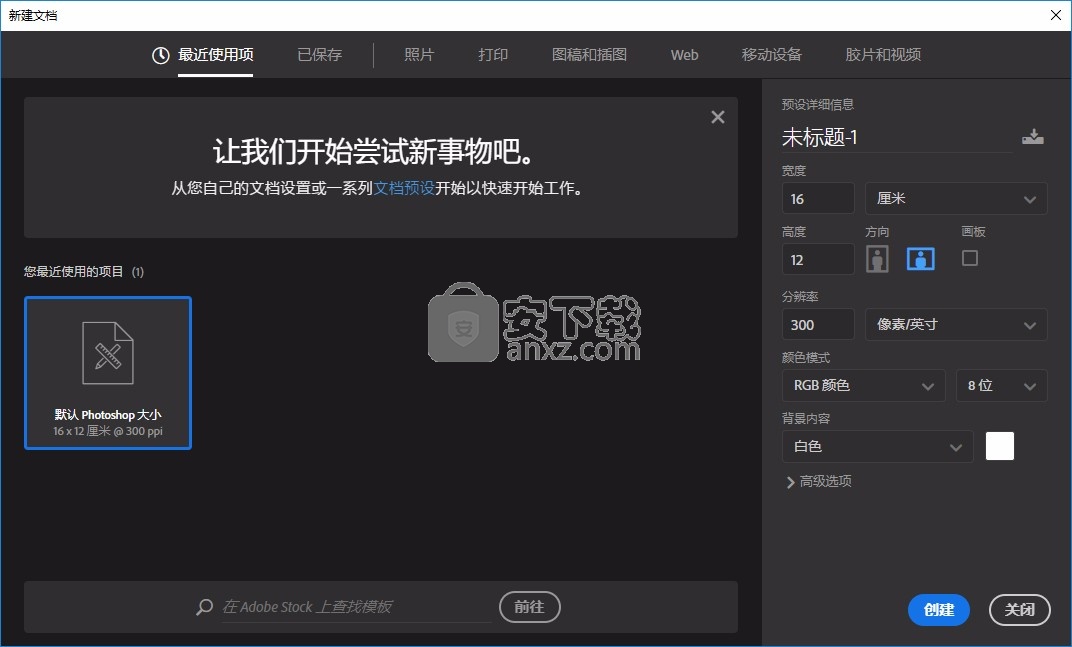
9、这里就是PS CC 2019软件的绘图界面,现在就开始设计作品吧
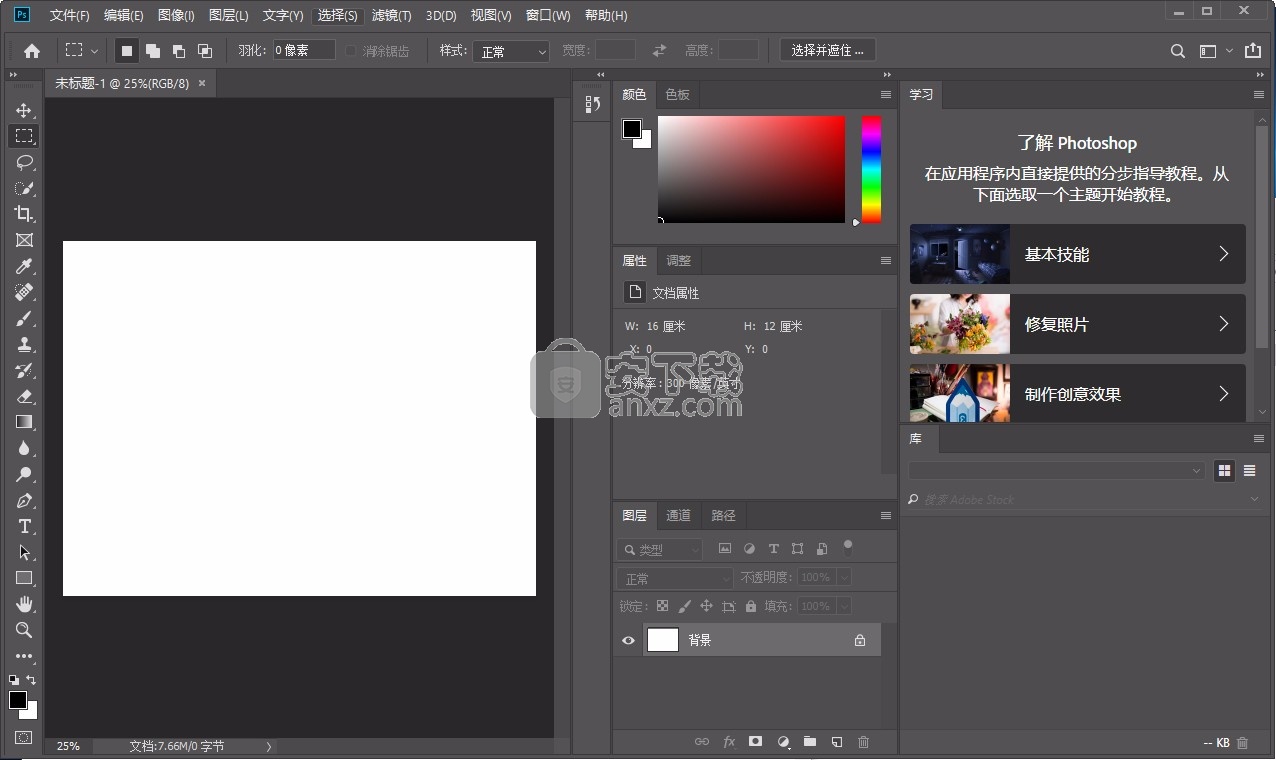
10、所有功能都可以正常使用,对于需要学习PS的朋友很有帮助
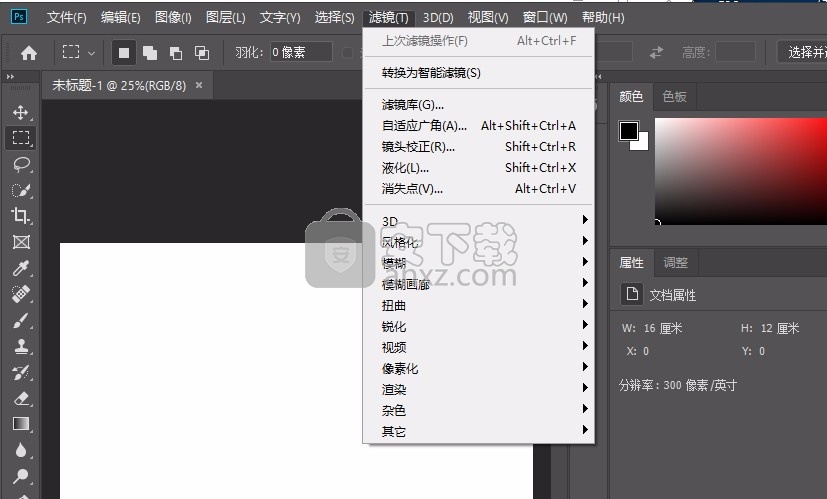
11、支持从文件新建3D图层、合并3D图层、导出3D图层、球面全景、获取更多内容
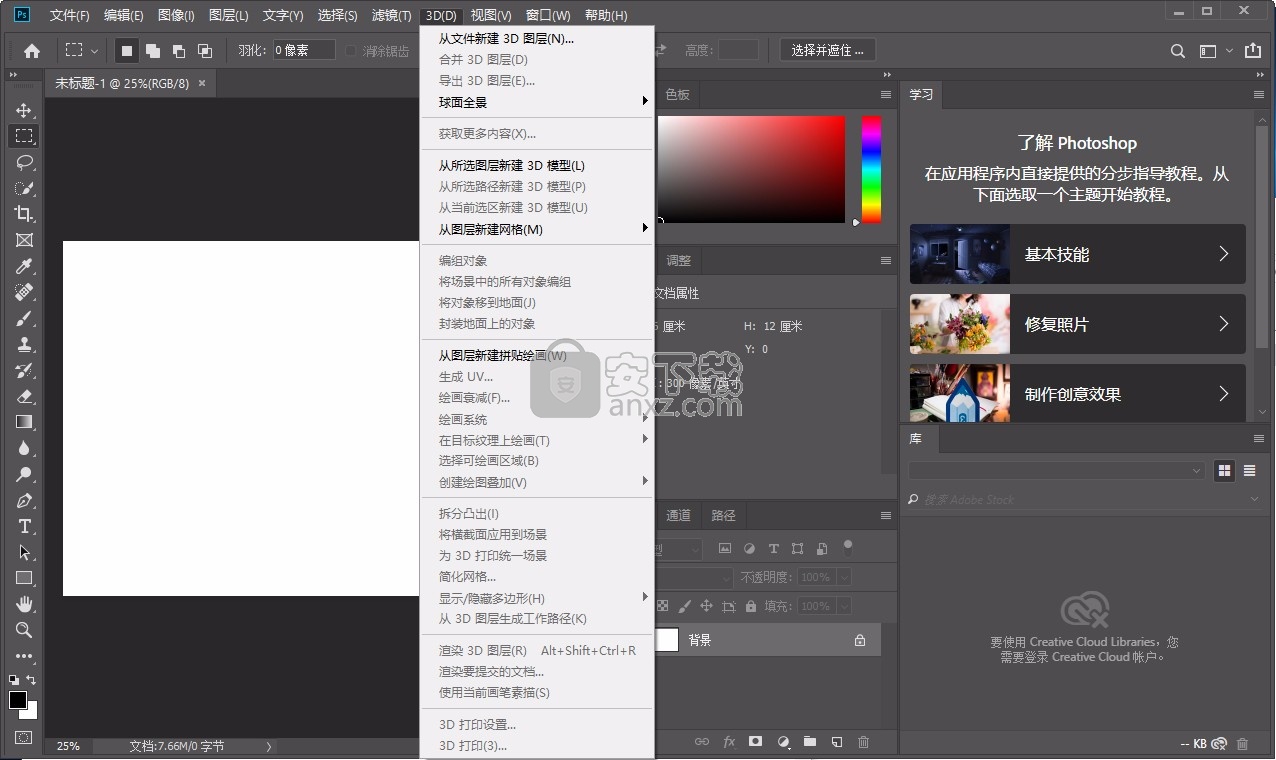
官方教程
应用特定的滤镜
设置纹理与玻璃表面控制
“粗糙蜡笔”、“底纹效果”、“玻璃”、“炭精笔”和“纹理化”滤镜都包含纹理化选项。这些选项使图像看起来像是画在纹理(如画布和砖块)上,或是像透过表面(如玻璃块或磨砂玻璃)看到的。
1、从“滤镜”菜单中,选取“艺术效果”>“粗糙蜡笔”、“艺术效果”>“底纹效果”、“扭曲”>“玻璃”、“素描”>“炭精笔”或“纹理”>“纹理化”。
2、对于“纹理”,选取一种纹理类型,或选取“载入纹理”指定一个 Photoshop 文件。
3、拖动“缩放”滑块以增大或减小纹理图案的大小。
4、拖动“凸现”滑块(如果可用)以调整纹理表面的深度。
5、选择“反相”以反转纹理中的阴影和高光。
对于“光照方向”(如果可用),指示光源照射纹理的方向。
定义未扭曲的区域
“扭曲”子菜单中的“置换”、“切变”和“波浪”滤镜以及“其它”子菜单中的“位移”滤镜使您可以用下列方式处理滤镜未定义(未保护)的区域:
折回用图像另一边的内容填充未定义的空间。
重复边缘像素按指定的方向沿图像边缘扩展像素的颜色。如果边缘像素颜色不同,则可能产生条纹。
设置为背景(仅限位移滤镜)用当前背景色填充所选区域。
应用蒙尘与划痕滤镜
1、选取“滤镜”>“杂色”>“蒙尘与划痕”。
2、如果需要,可以调整预览缩放比例,直到包含杂色的区域可见。
3、将“阈值”滑块向左拖动到 0 以关闭此值,这样就可以检查选区或图像中的所有像素了。
“阈值”确定像素具有多大差异后才应将其消除。
注意:
“阈值”滑块对 0 到 128 之间的值(图像的常用范围)可以提供比 128 到 255 之间的值更好的控制。
4、向左或向右拖动“半径”滑块,或在文本框中输入 1 到 16 的像素值。“半径”值确定在其中搜索不同像素的区域大小。
5、增加半径将使图像模糊。使用消除瑕疵的最小值。
6、通过输入值来逐渐增大阈值,或通过将滑块拖动到消除瑕疵的可能的最高值来逐渐增大阈值。
应用置换滤镜
“置换”滤镜使用置换图中的颜色值改变选区。0 是最大的负向改变值,255 是最大的正向改变值,灰度值 128 不产生置换。如果置换图有一个通道,则图像沿着由水平比例和垂直比例所定义的对角线改变。如果置换图有多个通道,则第一个通道控制水平置换,第二个通道控制垂直置换。
此滤镜使用以 Adobe Photoshop 格式存储的拼合文件创建置换图。(位图模式的图像不受支持。)
1、选取“滤镜”>“扭曲”>“置换”。
2、输入置换幅度的比例。
当水平比例和垂直比例都设置为 100% 时,最多置换 128 个像素(因为中间的灰色不生成置换)。
3、如果置换图的大小与选区的大小不同,则指定置换图适合图像的方式:选择“伸展以适合”调整置换图的大小;或者选择“拼贴”,通过在图案中重复使用置换图来填充选区。
4、选取“折回”或“重复边缘像素”,确定处理图像中未扭曲区域的方法。
5、单击“确定”。
6、选择并打开置换图。对图像应用扭曲效果。
应用彩色半调滤镜
1、选取“滤镜”>“像素化”>“彩色半调”。
2、为半调网点的最大半径输入一个以像素为单位的值,范围为 4 到 127。
3、为一个或多个通道输入网角值(网点与实际水平线的夹角):
对于灰度图像,只使用通道 1。
对于 RGB 图像,使用通道 1、2 和 3,分别对应于红色、绿色和蓝色通道。
对于 CMYK 图像,使用所有四个通道,对应于青色、洋红、黄色和黑色通道。
单击“默认”,将所有网角恢复默认值。
4、单击“确定”。
应用凸出滤镜
1、选取“滤镜”>“风格化”>“凸出”。
2、选取一种 3D 类型:
“块”创建具有一个方形的正面和四个侧面的对象。要用该块的平均颜色填充每个块的正面,请选择“立方体正面”。要用图像填充正面,请取消选择“立方体正面”。
“金字塔”创建具有相交于一点的四个三角形侧面的对象。
3、在“大小”文本框中输入 2 到 255 之间的像素值,以确定对象基底任一边的长度。
4、在“深度”文本框中输入 1 到 255 之间的值以表示最高的对象从挂网上凸起的高度。
5、选取深度选项:
“随机”为每个块或金字塔设置一个任意的深度。
“基于色阶”使每个对象的深度与其亮度对应:越亮凸出得越多。
6、选择“蒙版不完整块”可以隐藏所有延伸出选区的对象。
应用等高线滤镜
1、选取“滤镜”>“风格化”>“等高线”。
2、选取一个“边缘”选项以勾勒选区中的区域:“较低”勾勒像素的颜色值低于指定色阶的区域;“较高”勾勒像素的颜色值高于指定色阶的区域。
3、输入一个介于 0 和 255 之间的阈值(级别)以便计算颜色值(色调级别)。反复试验,找出能够在图像中获得最佳细节的数值。
在灰度模式下,可以使用“信息”面板来标识想要描画的颜色值。然后在“色阶”文本框中输入此值。
创建自定滤镜
1、选取“滤镜”>“其它”>“自定”。“自定”对话框显示由文本框组成的网格,您可以在这些文本框中输入数值。
2、选择正中间的文本框,它代表要进行计算的像素。输入要与该像素的亮度值相乘的值,值范围是 -999 到 +999。
3、选择代表相邻像素的文本框。输入要与该位置的像素相乘的值。
例如,要将紧邻当前像素右侧的像素亮度值乘 2,可在紧邻中间文本框右侧的文本框中输入 2。
4、对所有要进行计算的像素重复步骤 2 和 3。不必在所有文本框中都输入值。
5、对于“缩放”,输入一个值,用该值去除计算中包含的像素的亮度值的总和。
6、对于“位移”,输入要与缩放计算结果相加的值。
7、单击“确定”。自定滤镜随即逐个应用到图像中的每一个像素。
使用“存储”和“载入”按钮存储和重新使用自定滤镜。
涂抹图像区域
涂抹工具模拟将手指拖过湿油漆时所看到的效果。该工具可拾取描边开始位置的颜色,并沿拖动的方向展开这种颜色。
1、选择涂抹工具 。
2、在选项栏中选取画笔笔尖和混合模式选项。
3、在选项栏中选择“对所有图层取样”,可利用所有可见图层中的颜色数据来进行涂抹。如果取消选择此选项,则涂抹工具只使用现用图层中的颜色。
4、在选项栏中选择“手指绘画”可使用每个描边起点处的前景色进行涂抹。如果取消选择该选项,涂抹工具会使用每个描边的起点处指针所指的颜色进行涂抹。
5、在图像中拖动以涂抹像素。
人气软件
-

photoshop 2020(图像处理工具) 1894 MB
/简体中文 -

photoshop2020(图像处理工具) 176.88 MB
/简体中文 -

Paint Tool SAI 2(SAI2绘画软件) 6.79 MB
/简体中文 -

SUAPP 5.6 MB
/简体中文 -

lumion10补丁 8.88 MB
/简体中文 -

photoshop cc 2018中文 1475 MB
/简体中文 -

ps cc2019下载20.0 中文 1731 MB
/简体中文 -

Photoshop CS 8.01增强版 150 MB
/简体中文 -

smartdeblur(图片模糊处理工具) 41.7 MB
/简体中文 -

lumion10.0中文 18545 MB
/简体中文


 SARscape(雷达图像处理工具) v5.2.1
SARscape(雷达图像处理工具) v5.2.1  美图云修 v6.9.2
美图云修 v6.9.2  金鸣表格文字识别大师 5.69.6
金鸣表格文字识别大师 5.69.6  图怪兽 4.1.3.0
图怪兽 4.1.3.0  美图秀秀 7.5.7.5
美图秀秀 7.5.7.5  光影魔术手 v4.5.9.415
光影魔术手 v4.5.9.415 








