
ai cc2019(图形图标设计)
v23.0 免费版- 软件大小:1987 MB
- 更新日期:2020-08-20 13:54
- 软件语言:简体中文
- 软件类别:图像处理
- 软件授权:免费版
- 软件官网:待审核
- 适用平台:WinXP, Win7, Win8, Win10, WinAll
- 软件厂商:

软件介绍 人气软件 下载地址
ai cc2019提供图形设计功能,可以通过这款软件设计多种行业图形,您可以设计插画,可以设计web界面,可以设计手机屏幕,可以设计主题图形,可以设计图章,可以设计徽标,可以设计包装封面,可以设计横幅广告,通过这款软件就可以编辑您需要的图形,让用户在绘图和设计插画的时候获得很多帮助;生活中遇到的图形非常多,走在路上就可以看到很多广告图像,看到很多商标,看到相关的标志图形,这些图形都是可以在电脑上设计的,安装ai cc2019到电脑就可以通过软件的绘图功能设计自己需要的图形、图像、图标,需要的朋友可以下载体验!
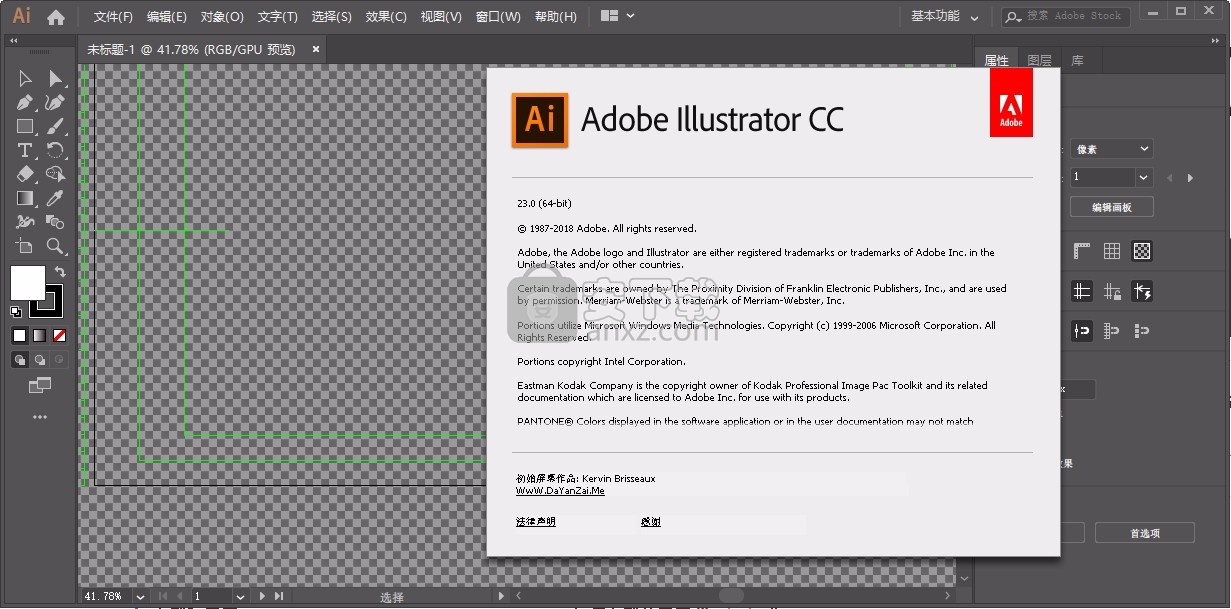
软件功能
1、ai cc2019提供专业的图形设计功能,用户可以在软件设计企业商标
2、可以设计商品上的图案,可以设计服装上的图案
3、可以设计快递单图形,可以设计产品包装盒
4、可以设计路上的标注,可以设计商家广告牌
5、可以在软件设计打印作品,可以设计网站上的图形、图标
6、从炫酷的 Web 和移动图形,到徽标、图标、书籍插图、产品包装和广告牌,无所不含
7、软件提供丰富的尺寸,在新建项目的时候选择符合自己的尺寸设计
8、可以选择手机尺寸,可以选择电脑尺寸,可以选择打印尺寸
9、丰富的效果功能,在软件为自己的图像添加滤镜
10、支持文字功能,可以设计多种文字,可以下载字体
11、支持AI软件效果,支持PS软件效果,轻松处理图像
12、支持图表设计功能,您也可以使用这款软件设计柱状图,设计分析图
13、支持转换为画板、重新排列所有画板、适合图稿边界、适合选中的图稿
14、支持封套扭曲设置,可以选择用变形建立、用网格建立、用顶层对象建立
15、让我们来创建精美的图形。制作徽标、图标、绘图、排版、插图等内容。
16、支持 A4、明信片、大网页、iPhone X、HDV/HDTV1080、自定义大小
17、提供横幅广告.ait、横幅和演示文稿.ait、红包.ait
18、提供卡片和邀请函.ait、框.ait、名片.ait、网站和 DVD 菜单.ait、小册子.ait、信纸.ait
19、支持CD 打印项目.ait、CD 盒.ait、T 恤.ait、标签.ait、促销 1.ait、促销 2.ait
软件特色
任意形状渐变
由 Adobe Sensei 提供支持
Illustrator 现在提供一个新的叫做任意形状的渐变类型,它提供了新的颜色混合功能,可以创建更自然、更丰富逼真的渐变。
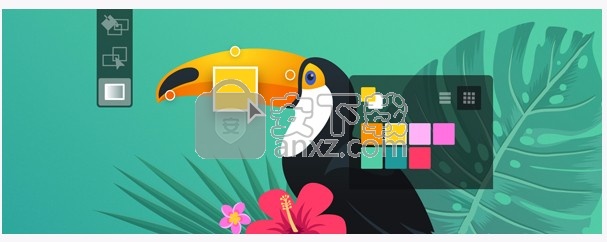
任意形状渐变使您可以在对象中的任意位置灵活创建色标。您可以添加、移动和更改色标的颜色,以将渐变无缝地应用于对象。创建任意形状渐变填充是一种创建平滑颜色渐变的简单而有效的方法。
您可以按两种模式应用任意形状渐变:
点:使用此模式可在对象中作为独立点创建色标。
线条:使用此模式可在对象中的线段上创建色标。
全局编辑
Illustrator 现在提供了一个新的全局编辑选项,它允许您在一个步骤中全局编辑所有类似对象。当文档中存在一个对象(例如徽标)的多个副本时,此功能非常有用。手动逐个编辑所有这些对象可能是比较困难且十分耗时的任务,而且可能会导致错误。全局编辑选项可帮助您以简单方便的方式全局编辑它们。您还可以使用此选项来编辑类似的组。
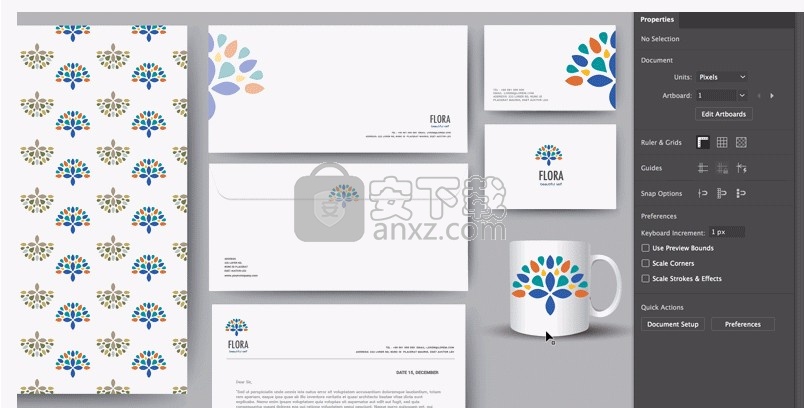
可视化字体浏览
“字符”面板现在包括以下新增和增强选项:
我们提供了一个新选项卡查找更多,您可以从 Illustrator 中浏览数百种铸字工厂中的数千种字体,然后立即激活它们,并在您的图稿中使用它们。激活的字体可用于所有 Creative Cloud 应用程序。
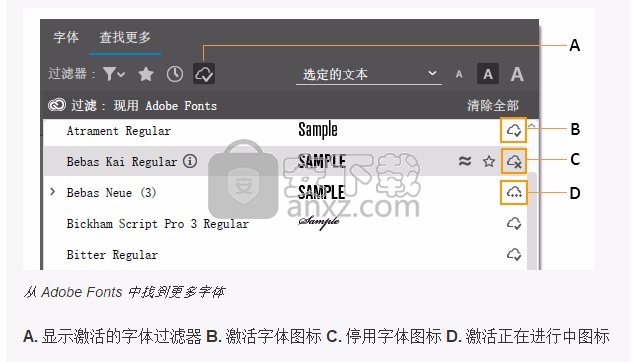
演示模式
您现在可以在全屏演示模式下显示当前的 Illustrator 文档。在此模式下,应用程序菜单、面板、参考线、网格和选定内容都是隐藏的。这是一种不可编辑的模式,您只能使用箭头键查看和浏览画板。可以使用此模式来展示您的设计构思。

使用说明
1、将电脑的网络关闭可以不登录Adobe ID,如果有账号就可以连接网络登录
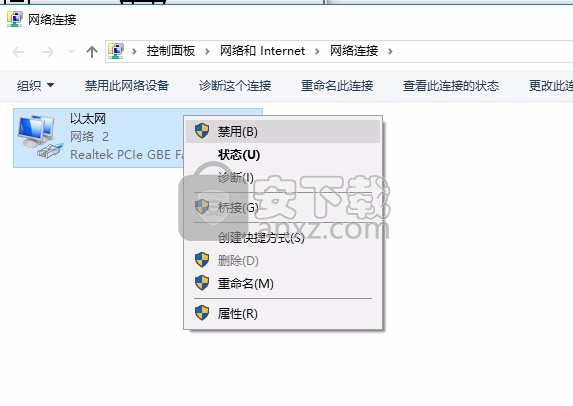
2、打开Set-up.exe就可以进入软件安装界面,自动执行安装
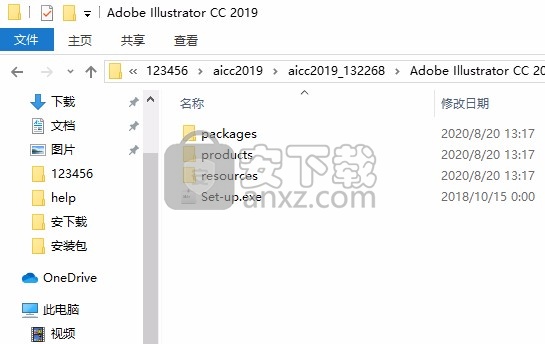
3、如图所示,现在软件开始安装,几秒钟就安装结束了
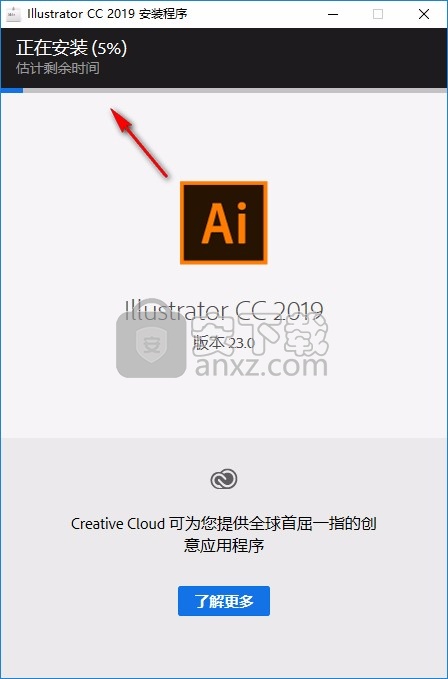
4、这里是运行界面,开始运行AI软件,等待软件启动结束就可以正常使用

5、如图所示,显示设计欢迎界面,在这里新建一个工程
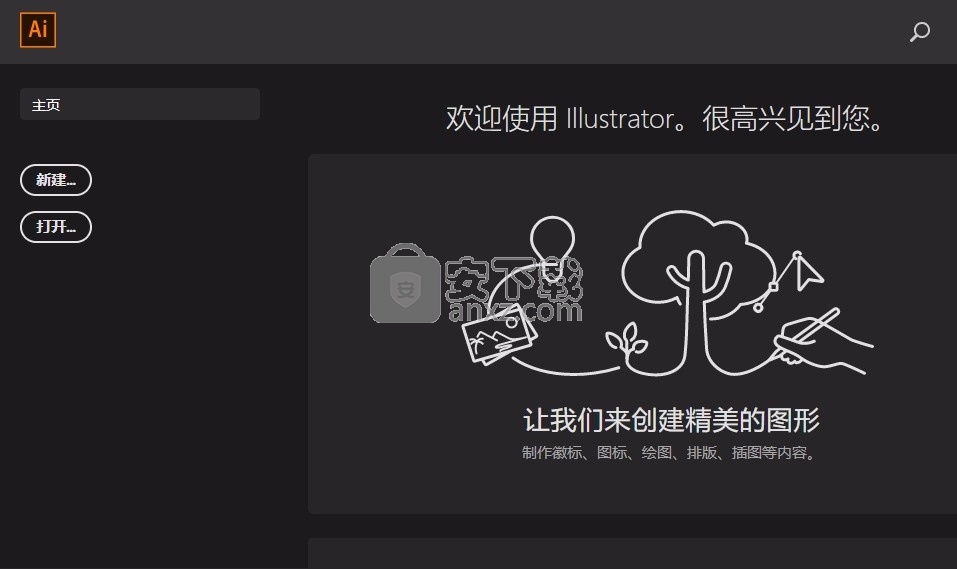
6、如图所示,显示很多设计方案,可以在顶部选择WEB模板或者是打印模板
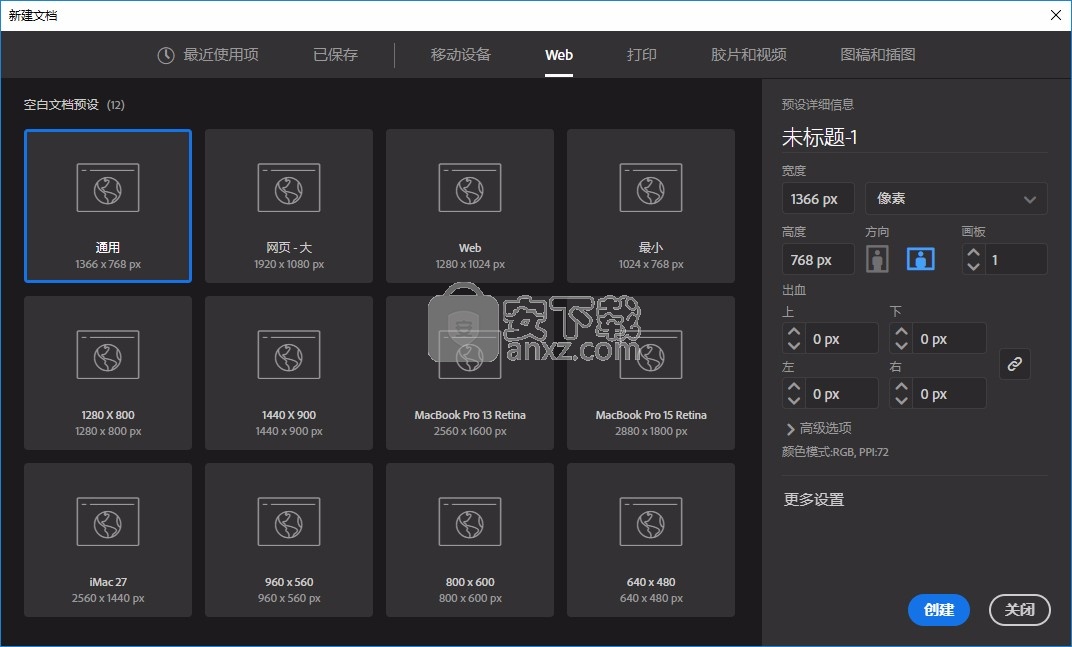
7、这里就是项目编辑界面,可以开始在软件设计图标,可以设计图形
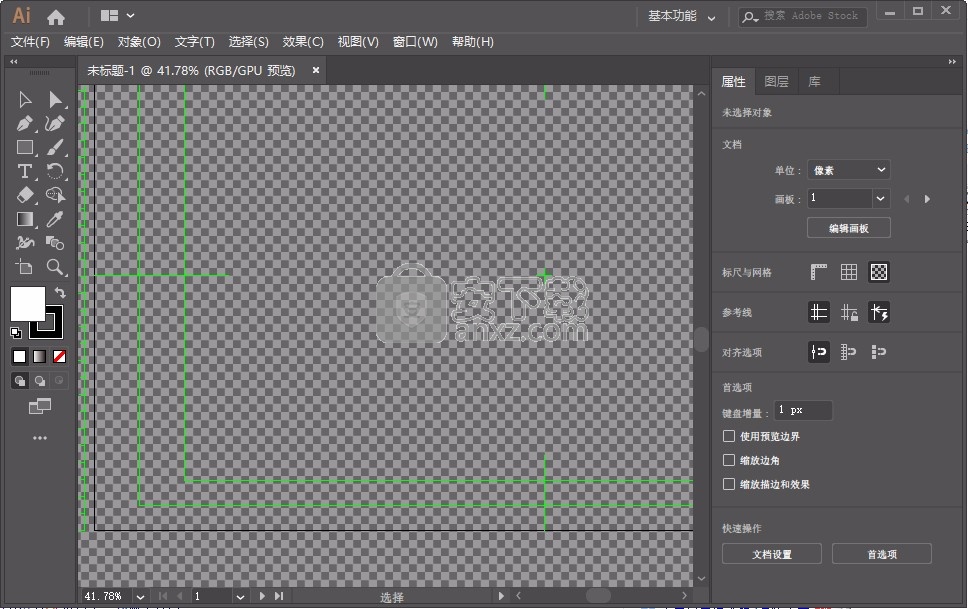
8、显示绘制形状、文本、线条等,设计时所需的全部工具都位于您左侧的面板中。
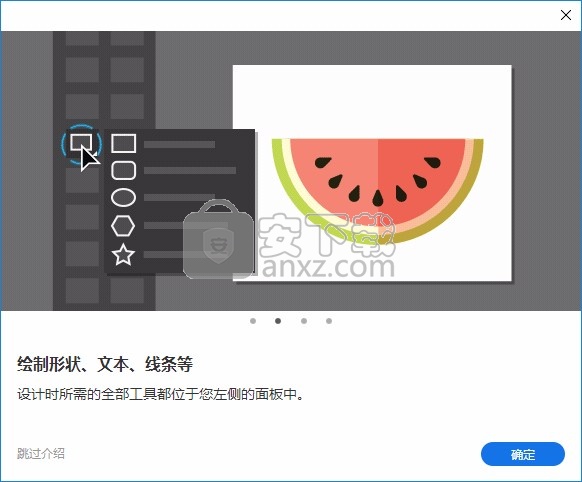
9、查看软件的版本,当前软件是23.0版本
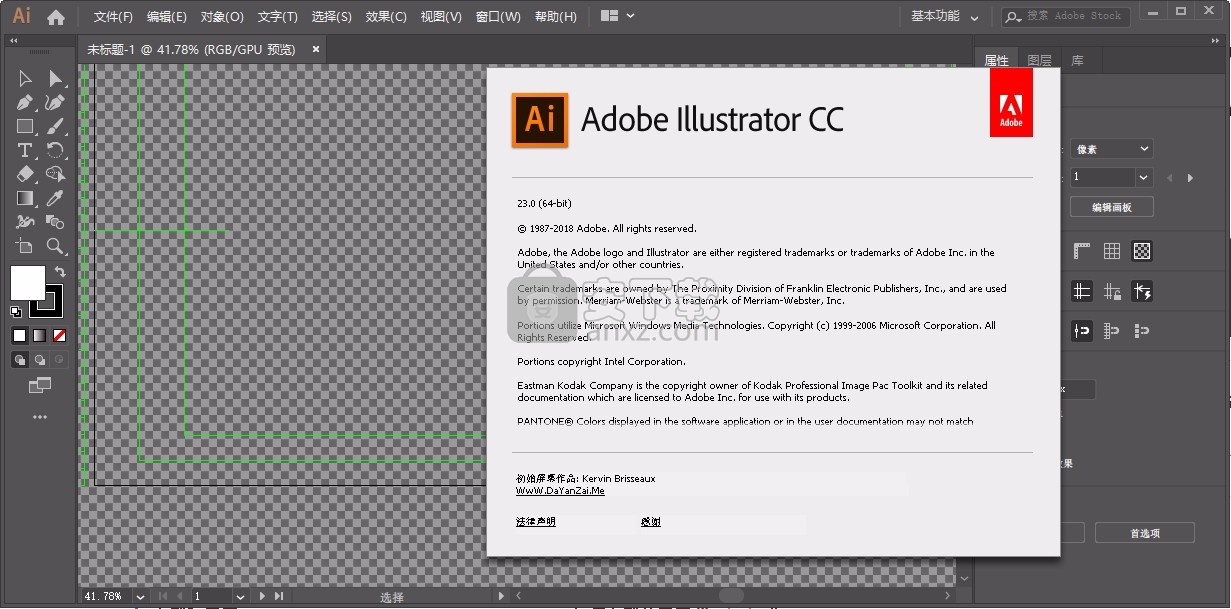
10、显示绘图功能,在软件左侧就可以直接添加绘图工具
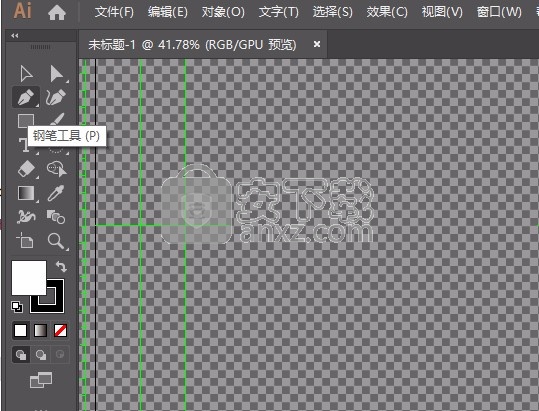
11、提示加载模板功能,如果有你需要的广告模板就直接打开
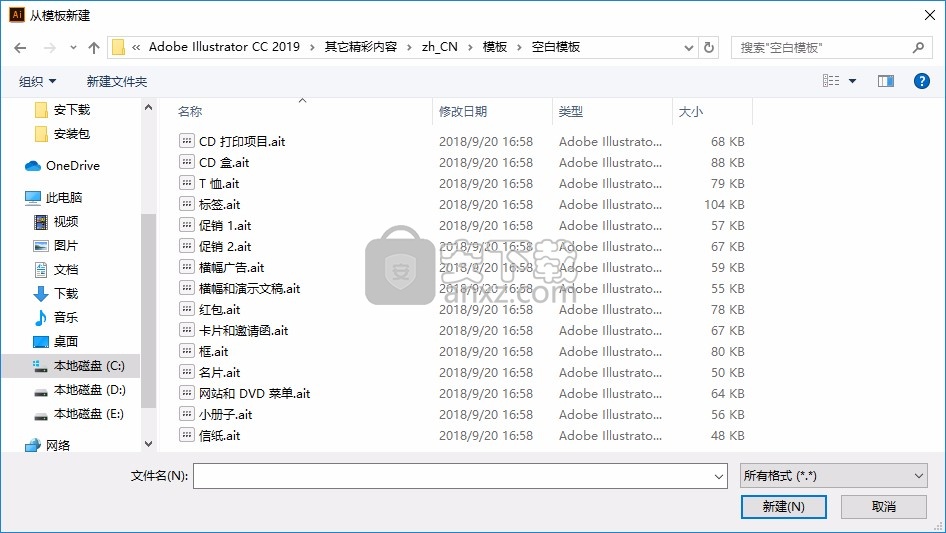
12、提示建立、释放、从参考线创建、从所选对象创建、复制切片、组合切片
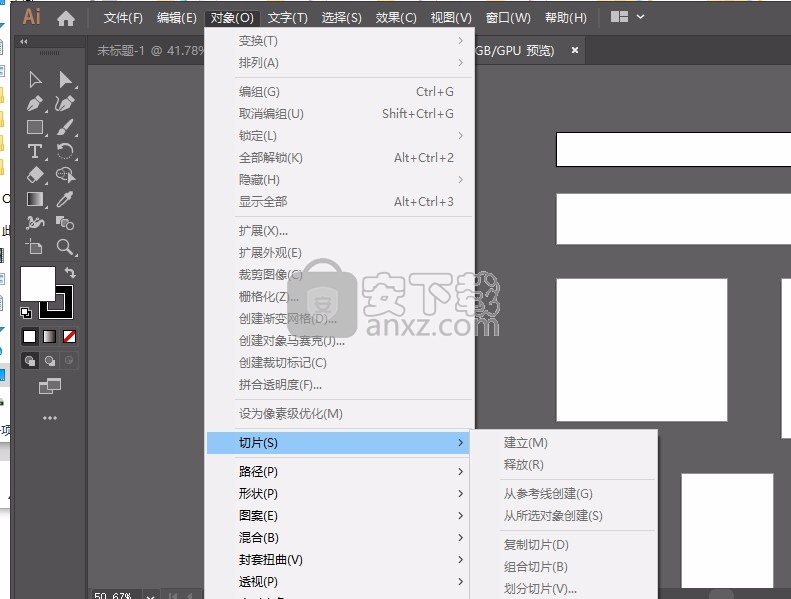
13、文字功能:Adobe Fonts提供更多字体与功能、最近使用的字体(、大小、字形、类型转换、区域文字选项
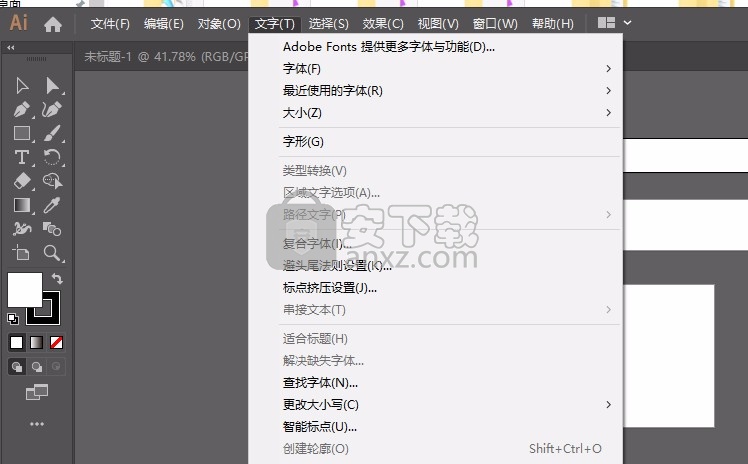
14、 IIustrator效果:3D、SVG滤镜、变形、扭曲和变换、栅格化、裁剪标记、路径、路径查找器、转换为形状
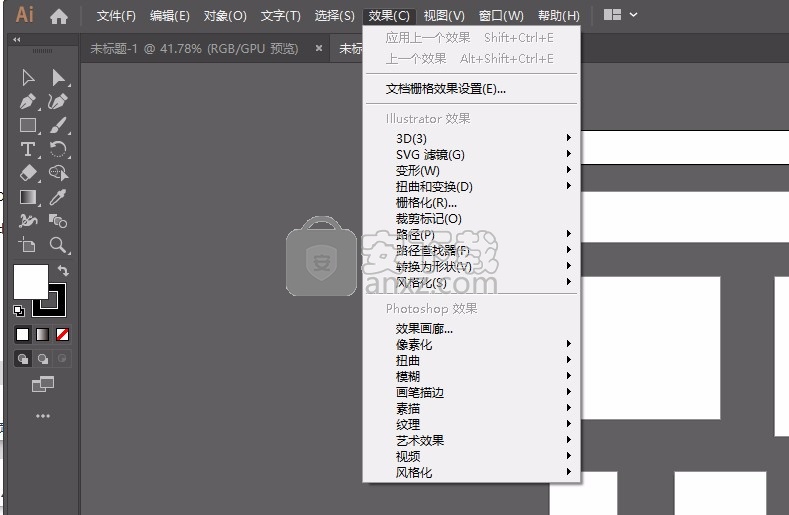
官方教程
指定用于裁切或对齐的裁剪标记
除了指定不同画板以裁剪用于输出的图稿外,还可以在图稿中创建和使用多组裁剪标记。裁剪标记指示了所需的打印纸张剪切位置。需要围绕页面上的几个对象创建标记时(例如,打印一张名片),裁剪标记是非常有用的。在对齐已导出到其他应用程序的 Illustrator 图稿方面,它们也非常有用。
裁剪标记在以下方面有别于画板:
画板指定图稿的可打印边界;而裁剪标记根本不会影响打印区域。
每次只能激活一个画板,但可以创建并显示多个裁剪标记。
画板由可见但不能打印的标记指示;而裁剪标记则用套版黑色打印出来(以便打印到每张分色版,这与印刷标记类似)。
注意:
裁剪标记不会取代使用“打印”对话框中的“标记和出血”选项创建的裁切标记。
围绕对象创建裁剪标记
在 Illustrator 中,您可以创建可编辑的裁切/裁剪标记,或创建具有实时效果的裁剪标记。
若要使用裁剪标记,请执行下列操作:
1、选择对象。
2、要创建可编辑的裁切标记或裁剪标记,请选择“对象”>“创建裁切标记”。
3、要创建实时效果的裁剪标记,请选择“效果”>“裁剪标记”。
删除裁剪标记
若要删除可编辑的裁切标记,请选择该裁切标记,然后按 Delete 键。
要删除裁剪标记效果,请选择“外观”面板中的“裁剪标记”,然后单击“删除所选项目”图标 。
使用日式裁剪标记
日式裁剪标记使用双实线,它以可视方式将默认出血值定义为 8.5 磅(3 毫米)。
1、请选择“编辑”>“首选项”>“常规”(Windows) 或“Illustrator”>“首选项”>“常规”(Mac OS)。
2、选择“使用日式裁剪标记”,然后单击“确定”。
关于叠印
默认情况下,在打印不透明的重叠色时,上方颜色会挖空下方的区域。可使用叠印来防止挖空,使最顶层的叠印油墨相对于底层油墨显得透明。打印时的透明度取决于所用的油墨、纸张和打印方法。请咨询印刷商,以确定这些变量将如何影响最终图稿。
在从单独的印版打印的颜色互相重叠或彼此相连处,印刷套不准会导致最终输出中的各颜色之间出现间隙。为了补偿图稿中各颜色之间的潜在间隙,印刷商使用一种称为陷印的技术,在两个相邻颜色之间创建一个小重叠区域(称为陷印)。
可用独立的专用陷印程序自动创建陷印,也可以用 Illustrator 手动创建陷印。
在下列情况下可能希望使用叠印:
叠印黑色油墨,以帮助套准。因为黑色油墨不透明(并且通常在最后打印),当叠印在某种颜色上时相对于白色背景不会有很大反差。叠印黑色可防止在图稿的黑色和着色区域间出现间隙。
当图稿不能共用通用油墨色但又希望创建陷印或覆盖油墨效果时,请使用叠印。当叠印印刷混合色或不能共用通用油墨色的自定颜色时,叠印色会添加到背景色中。例如,如果把 100% 的洋红填色打印到 100% 的青色填色上,则叠印的填色呈紫色而非洋红色。
设置叠印选项之后,您应该使用“叠印预览”模式(“视图”>“叠印预览”)来查看叠印色彩的近似打印效果。还应使用整体校样(每种分色对齐显示在一张纸上)或叠加校样(每种分色对齐显示在相互叠置的分立塑料膜上)仔细检查分色图稿上的叠印色。
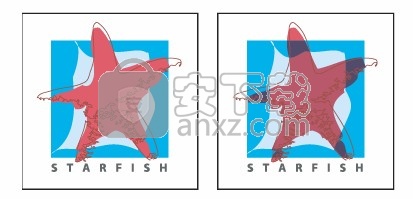
挖空的(默认)和使用叠印的颜色
设置叠印
1、选择要叠印的一个或多个对象。
2、在“属性”面板中,选择“叠印填充”和/或“叠印描边”。
注意:
如果在 100% 黑色描边或填色上使用“叠印”选项,那么黑色油墨的不透明度可能不足以阻止下边的油墨色透显出来。若要避免透显问题,请使用四色(复色)黑色而不要使用 100% 黑色。请咨询印刷商有关向黑色添加颜色的确切百分比。
叠印黑色
若要叠印图稿中的所有黑色,请在创建分色时选择“打印”对话框中的“叠印黑色”选项。该选项适用于所有经 K 色通道使用了黑色的对象。不过,这个选项对于因其透明度设置或图形样式而显示黑色的对象不起作用。
也可以使用“叠印黑色”命令为包含特定百分比黑色的对象设置叠印。要使用“叠印黑色”命令,请执行以下操作:
1、选择要叠印的所有对象。
2、选择“编辑”>“编辑颜色”>“叠印黑色”。
3、输入要叠印的黑色百分数。具有指定百分比的所有对象都会叠印。
4、请选择“填色”、“描边”或两者皆选,以指定使用叠印的方式。
5、若要叠印包含青色、洋红色或黄色以及指定百分比黑色的印刷色,请选择“包括黑色和 CMY”。
6、若要叠印其等价印刷色中包含指定百分比黑色的专色,请选择“包括专色黑”。如果要叠印包含印刷色以及指定百分比黑色的专色,请同时选择“包括黑色和 CMY”以及“包括专色黑”两选项。
注意:
若要从包含指定百分比黑色的对象中删除叠印,请在“叠印黑色”对话框中选择“移去黑色”选项而不要选“添加黑色”。
模拟或放弃叠印
多数情况下,只有分色设备支持叠印。当打印到复合输出,或当图稿中含有包含透明度对象的叠印对象时,请选择模拟或放弃叠印。
1、选择“文件”>“打印”。
2、选择“打印”对话框左侧的“高级”。
3、从“叠印”菜单选择“模拟”或“放弃”。
人气软件
-

photoshop 2020(图像处理工具) 1894 MB
/简体中文 -

photoshop2020(图像处理工具) 176.88 MB
/简体中文 -

Paint Tool SAI 2(SAI2绘画软件) 6.79 MB
/简体中文 -

SUAPP 5.6 MB
/简体中文 -

lumion10补丁 8.88 MB
/简体中文 -

photoshop cc 2018中文 1475 MB
/简体中文 -

ps cc2019下载20.0 中文 1731 MB
/简体中文 -

Photoshop CS 8.01增强版 150 MB
/简体中文 -

smartdeblur(图片模糊处理工具) 41.7 MB
/简体中文 -

lumion10.0中文 18545 MB
/简体中文


 SARscape(雷达图像处理工具) v5.2.1
SARscape(雷达图像处理工具) v5.2.1  美图云修 v6.9.2
美图云修 v6.9.2  金鸣表格文字识别大师 5.69.6
金鸣表格文字识别大师 5.69.6  图怪兽 4.1.3.0
图怪兽 4.1.3.0  美图秀秀 7.5.7.5
美图秀秀 7.5.7.5  光影魔术手 v4.5.9.415
光影魔术手 v4.5.9.415 








