
e2eSoft VSC(多功能声卡模拟器与管理工具)
v2.1 中文版- 软件大小:2.75 MB
- 更新日期:2020-08-28 17:34
- 软件语言:多国语言
- 软件类别:音频处理
- 软件授权:免费版
- 软件官网:待审核
- 适用平台:WinXP, Win7, Win8, Win10, WinAll
- 软件厂商:

软件介绍 人气软件 下载地址
e2eSoft VSC是一款非常实用且功能完善的声卡模拟器,它可以在您的系统中模拟声卡,并且像真实的声卡一样工作,用户可以使用它来录制,修改或广播系统中的所有声音,也可以使用它来创建一些虚拟声卡实例,以满足您的特殊要求;此工具支持的功能非常丰富,可以使用其进行录制音频、流音频、广播音频以及更改语音等等;此工具还有一个特殊的功能,就是可以通过一个声道来实现对某一个声音进行录制,并且在整个录制过程中不会出现其它杂音;用户还可以使用相同的方法来录制其他软件的声音,例如,录制MSN对话,网络聊天对话,视频会议等!
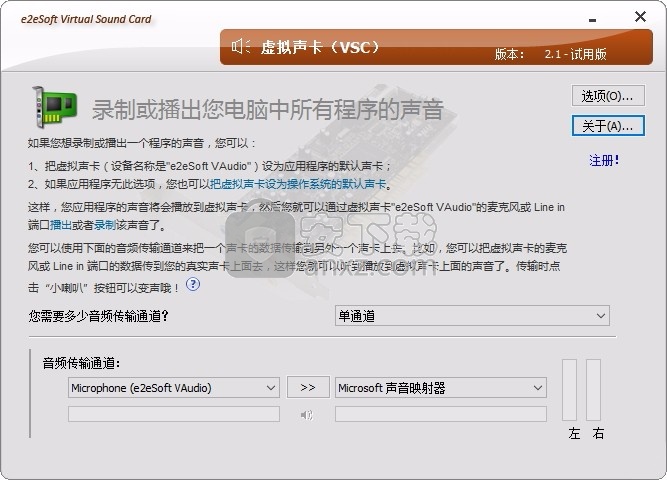
软件功能
记录/广播所有应用程序的声音;
同时录制/广播所有应用程序的声音和您的MIC语音(混合或不混合);
录制在线聊天/会议语音,例如Skype对话,人们与您的声音混合在一起或分开;
录制受DRM保护的音乐,媒体;
录制视频/音频文件的音频,在线视频/音乐等;
使用“音调控制”功能将您的声音更改为男人,女人甚至是孩子;
纯数字数据传输,无音频质量损失。
命令行支持;支持32位/ 64位操作系统;
软件特色
虚拟摄像机软件e2eSoft VCam可以将视频文件作为摄像机的内容进行播放,可用于视频聊天,实时广播和其他软件
结合该虚拟声卡软件e2eSoft VSC,即使您的计算机没有麦克风,甚至没有声卡,您也可以同时广播视频声音。
可以使用iVCam将手机的视频和音频发送到Windows,对于视频,它充当网络摄像头,并且可以被其他应用程序使用
如果应用程序可以选择录音设备,请选择 麦克风(e2eSoft VAudio)作为默认录音设备;
如果应用程序没有此功能,则可以将麦克风(e2eSoft VAudio)设置为OS的默认录音设备
在上对话框中选择该设备,可通过右键单击,在弹出菜单中选择设置为默认设备
安装步骤
1、用户可以点击本网站提供的下载路径下载得到对应的程序安装包
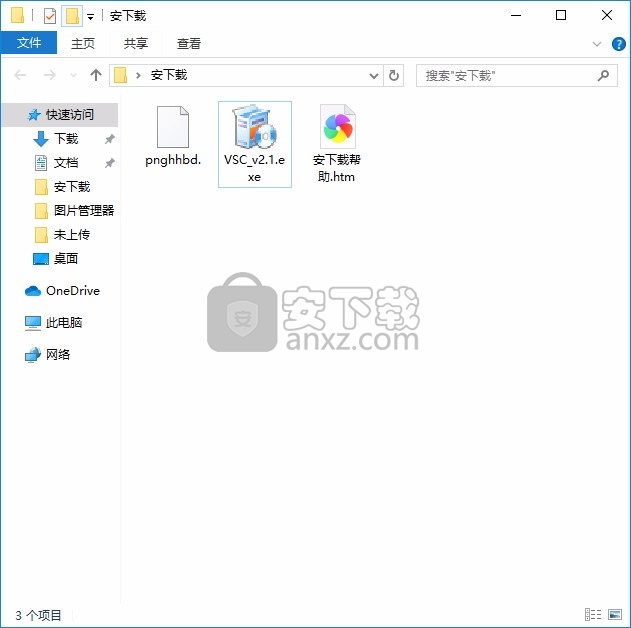
2、只需要使用解压功能将压缩包打开,双击主程序即可进行安装,弹出程序安装界面

3、同意上述协议条款,然后继续安装应用程序,点击同意按钮即可
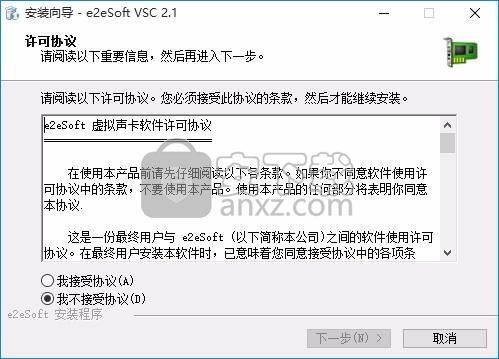
4、可以根据自己的需要点击浏览按钮将应用程序的安装路径进行更改
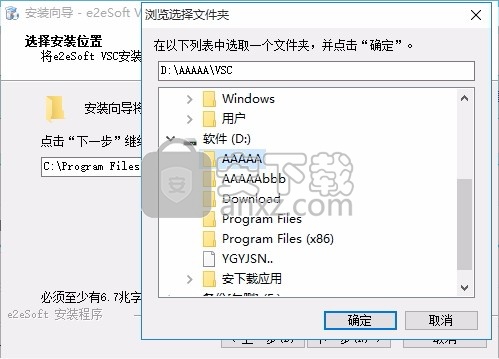
5、桌面快捷键的创建可以根据用户的需要进行创建,也可以不创建

6、弹出应用程序安装进度条加载界面,只需要等待加载完成即可
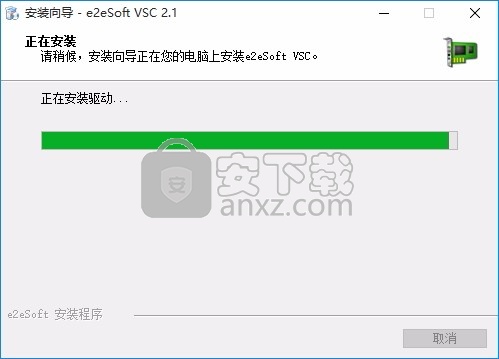
7、根据提示点击安装,弹出程序安装完成界面,点击完成按钮即可

使用教程
使用虚拟声卡可实现有趣的语音更改,使您的声音或视频声音变粗或变细。
改变声音的粗细
首先确保系统的声音设置为:
默认声音播放设备:您的硬件声卡扬声器;
打开VSC软件,选择一个音频传输通道并开始传输:
您的真实麦克风→VSC扬声器
目的是将麦克风的声音传输到虚拟声卡,以便虚拟声卡的音频录制端口(“线路输入”或“麦克风”)的声音就是麦克风的声音。
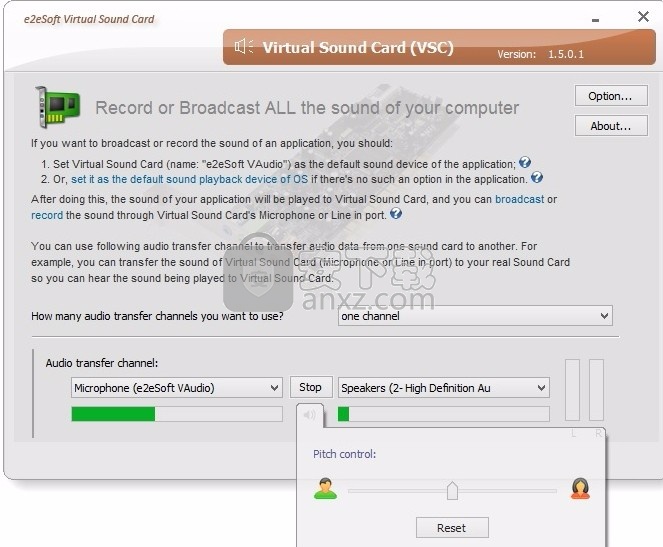
开始传输后,单击[Transfer / Stop]按钮下方的扬声器按钮以调整声音控制面板。向左拖动声音以使其变粗,向右拖动声音以使声音变细。此时,虚拟声卡的音频记录端口已更改。声音消失了。
如果你想听到的同时声音的变化,你可以将其设置如下图所示:
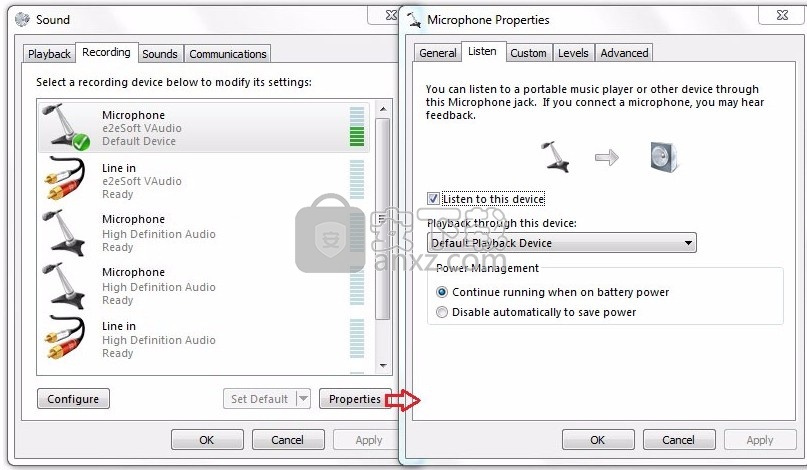
收听虚拟声卡的Microphone端口意味着将音频录制端口的声音播放到“默认播放设备”(如图所示,当然您也可以指定其他播放设备),以便可以听到它。
注意:
在这里,选择虚拟电话的“麦克风”端口以进行收听,因为它的绿色条闪烁表示声音发生了变化。如果“端口中的线路”绿色闪烁,请选择收听以下端口中的“线路”:
录音时最好拿起耳机,直接播放到外部扬声器时可能会产生回音。
要记录更改的声音,或在聊天软件中使用更改的声音,您可以:
将VSC的麦克风端口设置为系统的默认录音设备
要么:
将VSC的“麦克风”端口设置为录制软件或聊天软件的默认录制设备(如果可以设置软件)
这样,您可以录制或播放声音。
播放视频声音
通过VSC广播声音
首先,下载并安装我们的虚拟声卡软件,然后将其设置为VCam中的默认声音播放设备。
在VCam中设置默认的声音播放设备
在VCam中的“ 选项”>“首选项”>“输出”>“音频”>“使用设备播放音频”中,选择虚拟声卡设备“ Speaker(e2eSoft VAudio)” 作为默认设备。
注意:如果您在此处选中“同时播放到默认声卡”选项,则除了在播放视频时向VSC播放声音外,它还将播放系统的默认声卡,因此您可以听到视频的声音。您也可以使用下面介绍的其他两种方法来达到相同的效果。
播放影片档案
将VSC设置为其默认声音播放设备后,即可在VCam中播放视频。
播放视频后,您将看到VSC麦克风的音量有所变化(绿色条闪烁)
在系统“ 声音 ”对话框的“ 录制 ”页面中(右键单击小扬声器图标在系统托盘中选择“ 声音 ”以将其打开),如下所示:
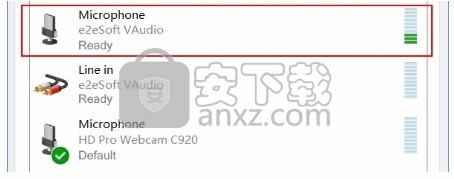
这意味着视频的声音已经播放到虚拟声卡,因此它可以被其他应用程序用于广播:
如果应用程序可以选择录音设备,请选择“ 麦克风(e2eSoft VAudio)”作为默认录音设备;
如果应用程序没有此功能,则可以将麦克风(e2eSoft VAudio)设置为OS的默认录音设备(在上面的对话框中选择该设备,然后右键单击,然后在弹出菜单中选择“ 设置为默认设备 ”)。
注意:如果(Line in(e2eSoft VAudio))中的设备Line发生了音量变化,则可以将其用作默认录音设备,而不是使用麦克风(e2eSoft VAudio)。
听不到视频声音吗?
注意:此处的前提是您的计算机具有声卡,并且此声卡是系统的默认声音播放设备。
使用上述方法后,对方可以听到视频的声音,但您听不到。
对于VCam,如上所述,在“选项”对话框中选中“同时播放到默认声卡”选项后,您可以听到声音。
对于未选中此选项的其他应用程序或VCam,您可以通过以下两种方式听到声音:
简单的方法是在系统的“ 声音 ”对话框的“ 录制 ”页面中选择麦克风(e2eSoft VAudio),然后单击“ 属性 ”按钮,转到弹出对话框中的“ 聆听 ”页面,然后选择“ 聆听”到此设备 ”,然后在“ 通过此设备播放 ”组合框中选择您的PC扬声器,然后单击“ 应用”以收听声音;
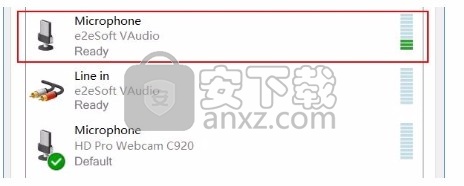
另一种方法–使用VSC软件
在VSC中使用一个传输通道,在左侧选择“ 麦克风”(e2eSoft VAudio),在右侧选择您的PC扬声器,然后单击中间的[ >> ]按钮将VSC的声音传输到您的电脑音箱。
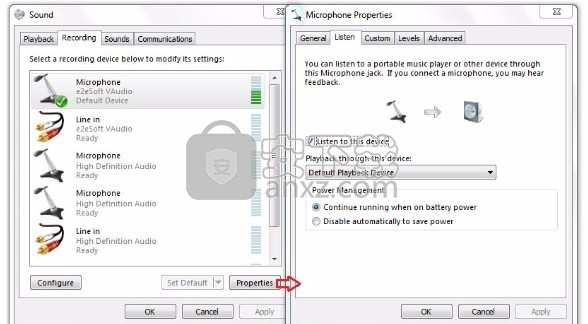
现在您可以听到视频的声音了。
对方听不到我的声音
注意:此处的前提是您的计算机装有硬件麦克风。
现在,对方和您都可以听到视频,但他们却听不到您的声音。
与上述类似,有两种方法可以同时播放视频声音和声音:
还是在系统的“ 声音 ”对话框中,选择您的硬件麦克风,然后单击“ 属性 ”按钮,进入“ 听着,在弹出的对话框”页面,选择“ 听此设备 “,然后选择虚拟声卡音箱(e2eSoft VAudio)在“ 通过此设备播放 ”组合框中,然后单击“ 应用 ” 使其生效;
使用VSC软件
在VSC中使用一个传输通道,在左侧选择您的硬件麦克风,在右侧选择虚拟声卡Speaker(e2eSoft VAudio),然后单击中间的[ >> ]按钮将您的声音传输到虚拟声卡。

现在,您的声音将与视频声音一起广播给对方。
以上方法仅供参考。不同系统的详细信息可能不同,但是基本原理相同,您可以根据本教程进行设置。
人气软件
-

模拟电子技术基础 22.84 MB
/简体中文 -

明星志愿3 576.5 MB
/简体中文 -

izotope rx7 322 MB
/英文 -

音频编辑 Goldwave 23.6 MB
/简体中文 -

Guitar Rig5中文(吉他效果器软件) 1126 MB
/简体中文 -

Waves Tune(音高校正插件) 25.65 MB
/英文 -

THX Spatial Audio(多功能游戏音频与音效处理器) 4.85 MB
/英文 -

adobe audition(数字音频编辑软件) 41.5 MB
/简体中文 -

izotope rx8中文(音频修复软件) 613 MB
/英文 -

Dolby Access补丁 71.25 MB
/英文











