
ClassicShell(Windows开始菜单编辑工具)
v4.4.151 免费中文版- 软件大小:5.83 MB
- 更新日期:2020-08-31 12:45
- 软件语言:简体中文
- 软件类别:系统其它
- 软件授权:免费版
- 软件官网:待审核
- 适用平台:WinXP, Win7, Win8, Win10, WinAll
- 软件厂商:

软件介绍 人气软件 下载地址
ClassicShell是一款简单易用的Windows开始菜单编辑工具,该程序提供了经典样式、双栏经典样式、windows 7样式三种不同的样式,您可以快速应用,而且允许对开菜单菜单皮肤进行调整,与此同时,还允许对左键单击、按住shift键菜单、按下windows键菜单等动作进行配置,以获得更好操作,此外,用户还可以对菜单项进行全面的编辑,总的来说,ClassicShell为您带来了一套简单windows的菜单编辑方案,简单直观的配置界面让任何用户都能轻松使用,有需要的朋友赶紧下载吧!
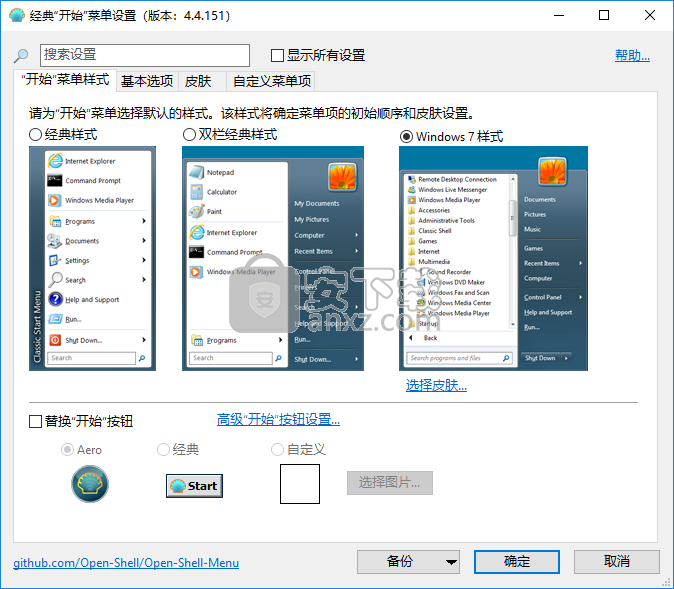
软件功能
•在“经典”和“ Windows 7”样式之间选择
•拖放以组织应用程序
•显示收藏夹,展开控制面板等的选项
•显示最近使用的文件,可显示的文件数量可定制
•翻译成35种语言,包括从右到左的阿拉伯语和希伯来语支持
•请勿禁用Windows中原始的开始菜单。您可以通过Shift +单击开始按钮来访问它
•右键单击菜单中的项目以删除,重命名,排序或执行其他任务
•搜索框可帮助您查找程序和文件,而不会妨碍键盘快捷键
•支持跳转列表,可轻松访问最新文档和常见任务
•适用于32位和64位操作系统
•支持皮肤,包括其他第三者皮肤,自制皮肤
软件特色
•完全可定制的外观和功能
•支持Microsoft的Active Accessibility
•将Windows菜单中的“所有程序”按钮转换为级联菜单
•实现可自定义的开始按钮
•可以显示,搜索和启动Windows Store应用程序(Windows 8)
•最后但并非最不重要的一点-它是免费的
安装方法
1、双击安装程序“OpenShellSetup_v4.4.151.exe”开始进行安装。
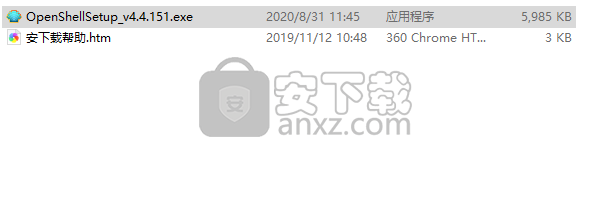
2、弹出如下的安装成功提示,点击【确定】。
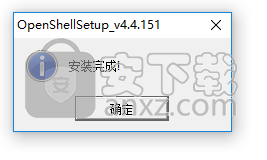
使用方法
1、运行ClassicShell,进入如下所示的软件主界面,在“开始菜单样式”一栏下,请为开始菜单选择默认的样式,该样式将确定菜单项的初始顺序和皮肤设置。
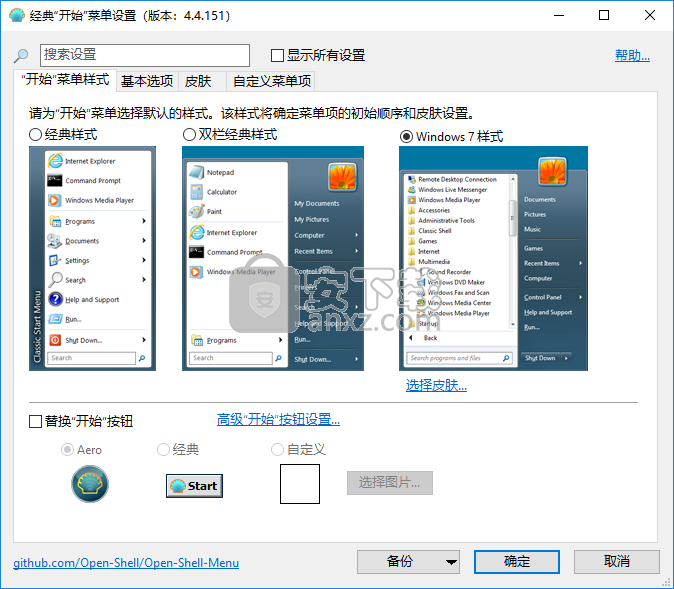
2、基本选项,可以对左键单击、安置shift键单击、按下windows键单击等选项进行配置。
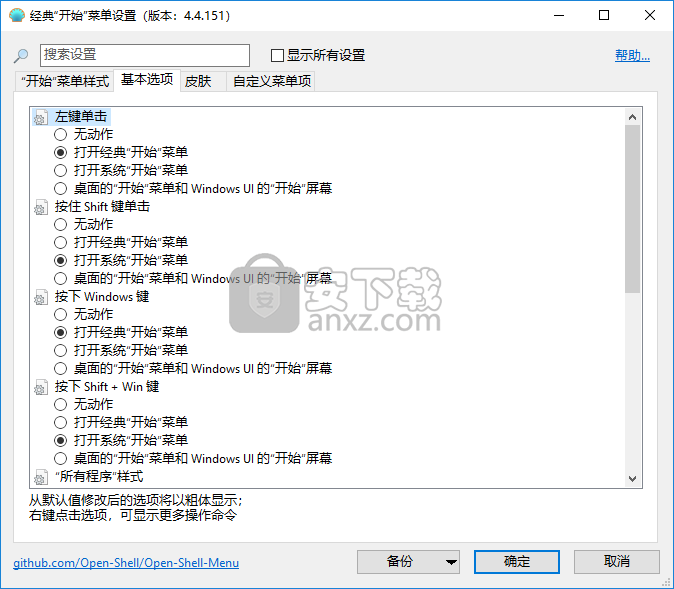
3、内置了多种皮肤效果,并支持显示我的头像、使用小图标、大字体、显示标边框、不透明度等参数进行配置。
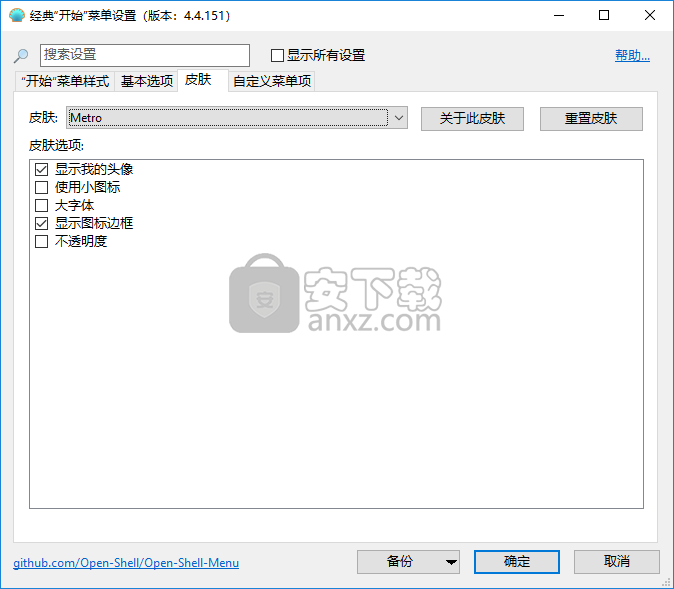
4、自定义菜单,点击项以更改其内容。双击图标可修改附加的设置。用鼠标拖放可更改项的排列顺序。右键点击选项可显示操作菜单。使用Tab或 Shift+Tab键在栏目之间跳转。
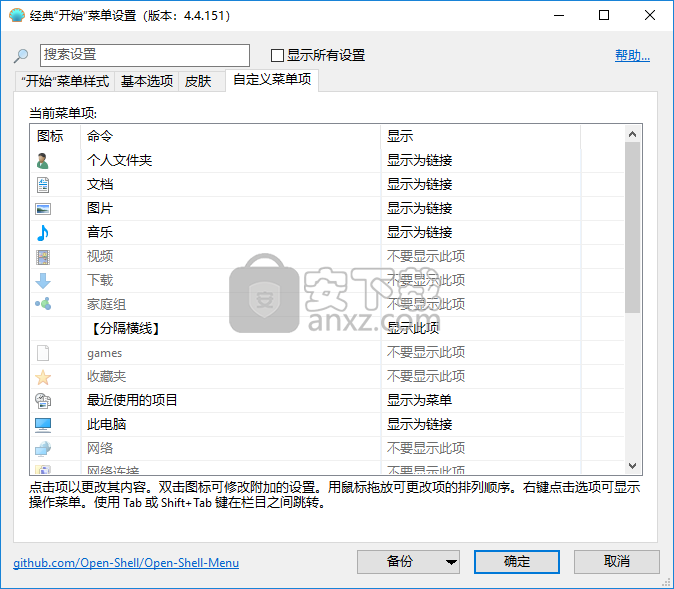
使用说明
款式
开始菜单提供3种样式供您选择。
1)单栏经典风格
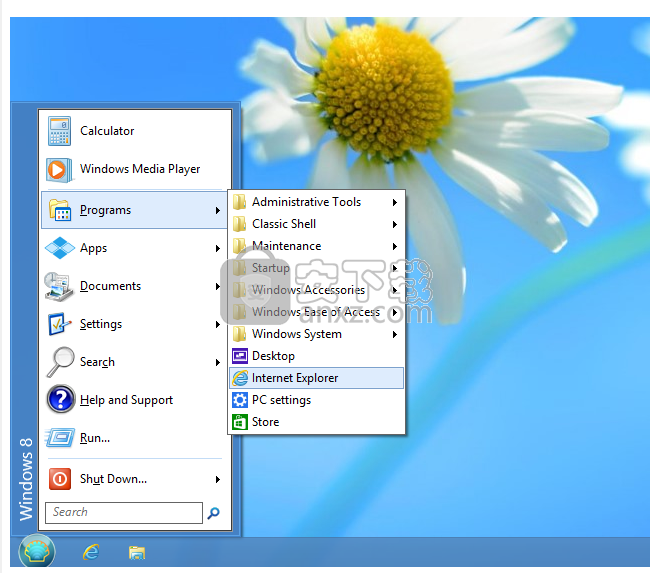
此样式类似于Windows 2000中的菜单。它在主菜单中有一列,侧面有垂直文本。您可以自定义项目,图标和文本的顺序。
程序,跳转列表和搜索结果显示为级联子菜单。
2)两栏经典风格
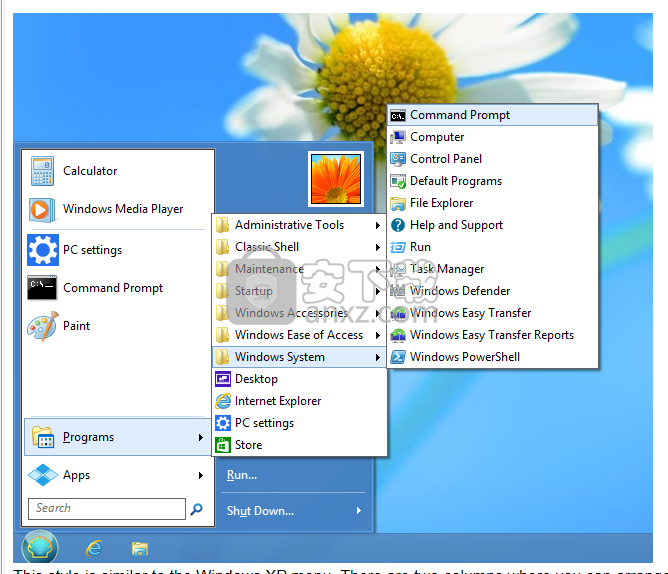
此样式类似于Windows XP菜单。您可以在两列中安排菜单项。自定义顺序,图标和文本。
程序,跳转列表和搜索结果显示为级联子菜单。
3)Windows 7风格
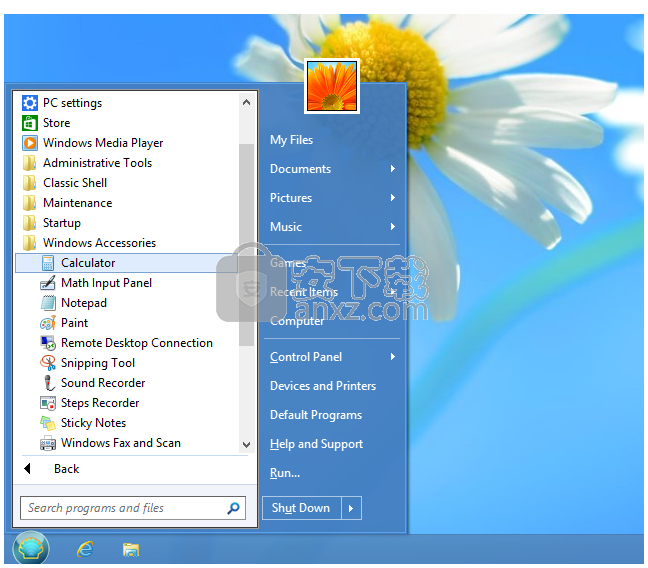
此样式类似于Windows Vista和Windows 7菜单。第一列中的项目已预定义为固定和最新程序,所有程序列表和搜索框。第二列中的项目是完全可定制的。
跳转列表和搜索结果显示在主菜单内。程序可以在主菜单中,也可以作为级联子菜单打开。
与经典样式相比,此样式提供的自定义选项更少,但是对于习惯于Windows 7的用户来说,其外观和感觉更加熟悉。
操作方式
如果您在较旧版本的Windows中使用了“开始”菜单,则会感到宾至如归:
按Windows键或单击屏幕角落的球体以打开开始菜单。
按住Shift键,同时单击球形按钮以访问操作系统自己的开始菜单。
单击一个项目以执行它。
拖动程序以更改菜单中程序的顺序,或将其移动到另一个文件夹。
右键单击一个项目以将其重命名,删除,浏览,对菜单进行排序或执行其他任务。
右键单击球体,以编辑开始菜单的设置,查看此帮助文件或停止开始菜单。
设定值
右键单击开始按钮以访问设置:
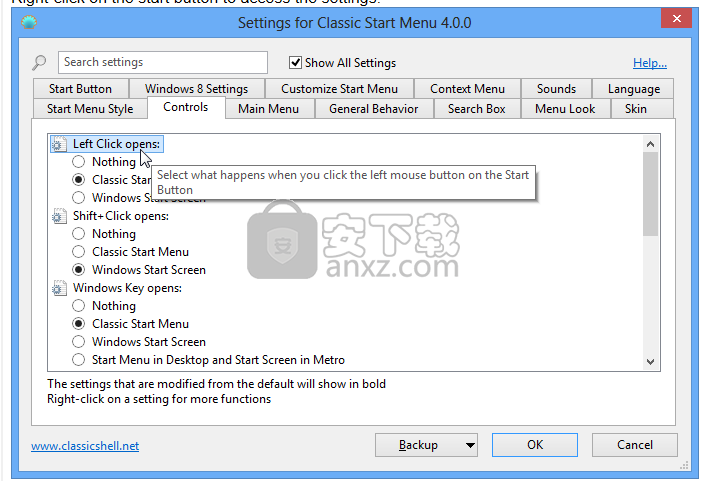
您可以从仅查看基本设置或所有可用设置中进行选择。将鼠标悬停在每个设置上可以查看其用途说明。在搜索框中键入以按名称查找设置。
每个设置都有一个默认值。默认值可以是恒定值,也可以取决于当前系统设置。一旦您编辑设置,它就会被“修改”并以粗体显示。要恢复为默认值,请右键单击该设置。
您可以将设置保存到XML文件,然后再将其重新加载。按“备份”按钮访问这些功能。从那里您还可以将所有设置重置为其默认值。
大多数设置在您编辑时将立即更改。例如,您可以编辑开始菜单,然后在“设置”对话框打开时访问开始菜单以查看更改。少量的设置将要求您退出开始菜单,然后才能看到更改。
注意:所有“设置”窗口均可以调整大小。调整它们的大小,然后将它们放在您想要的位置。他们会记住新职位。
单击“自定义开始菜单”选项卡以自定义菜单项。根据样式,您将看到不同的UI。
对于经典样式,您可以自定义开始菜单的两列并创建子菜单。左列显示菜单中的当前项目,右列显示可用菜单项。从右向左拖动以将项目添加到菜单。
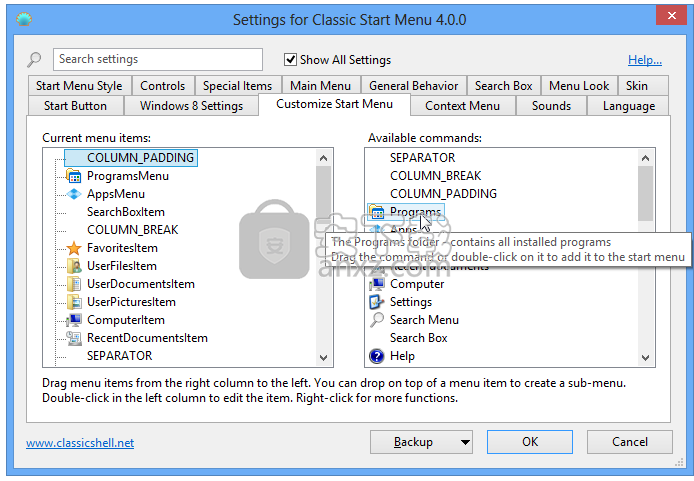
对于Windows 7样式,您只能编辑第二列的项目,并且没有子菜单。
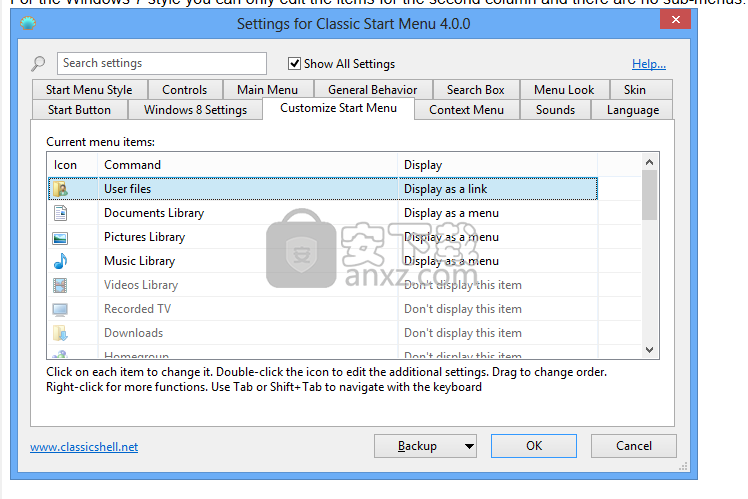
双击图标以编辑项目属性:
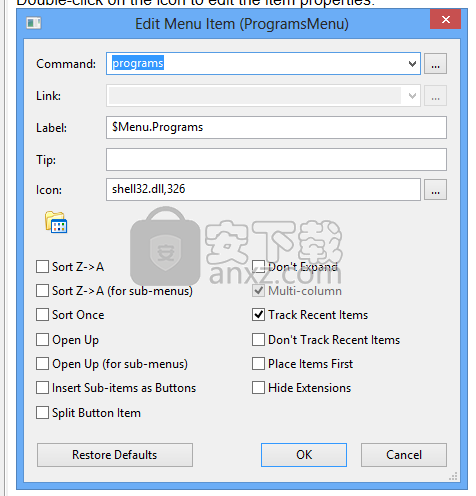
在这里,您可以选择项目的命令,其文本,图标和其他属性。按“恢复默认值”按钮以获取所选命令的默认文本和图标。
该命令可以是:
•预定义的命令之一-从下拉列表中
•自定义可执行字符串-可以是程序及其参数的名称,甚至可以是URL(例如http://www.google.com)。支持%SystemRoot%之类的环境变量
•留空-如果使用link属性,它将作为命令
该链接可以是文件或文件夹的路径。如果是文件,将执行该文件。如果是文件夹,则该文件夹将作为子菜单打开。某些菜单项(例如“程序”和“收藏夹”)具有隐式链接属性,因此对于它们,“链接”框将被禁用。
该图标可以是:
•保留为空白-如果链接属性指向文件或文件夹,则将使用该文件或文件夹的图标
•资源文件,图标ID-例如%windir%\ notepad.exe,2。文件名和逗号之间不要留空格。确保您使用的是图标的资源ID,而不是图标的索引。为了获得最佳效果,请使用图标框旁边的[...]按钮
•图标ID-与上面相同,但是资源文件是StartMenuDLL.dll本身。当引用开始菜单自己的图标时,这很有用
•图标文件-例如C:\ Program Files \ Mozilla Thunderbird \ Email.ico
•无-这将使用空白图标
如果标签或tip属性以$(美元符号)开头,则系统会将其视为StartMenuL10N.ini文件中的字符串名称。实际文本将取决于当前的语言设置。当创建可以被多种语言使用的菜单时,这很有用。
如果选中“将子项目作为按钮插入”,则开始菜单将不显示菜单项本身,而是将子项目显示为一行按钮。默认情况下,按钮居中。您可以通过在最后一项中添加分隔符来将它们向左对齐,或者通过在第一项中添加分隔符来将它们向右对齐。一种可能的用途是用单独的按钮替换关闭菜单项,以进行关闭,重新启动,注销等操作。
管理设定
这些设置是针对每个用户的,并存储在注册表中。默认情况下,每个用户都可以编辑其所有设置。管理员可以锁定特定设置,因此没有用户可以编辑它们:
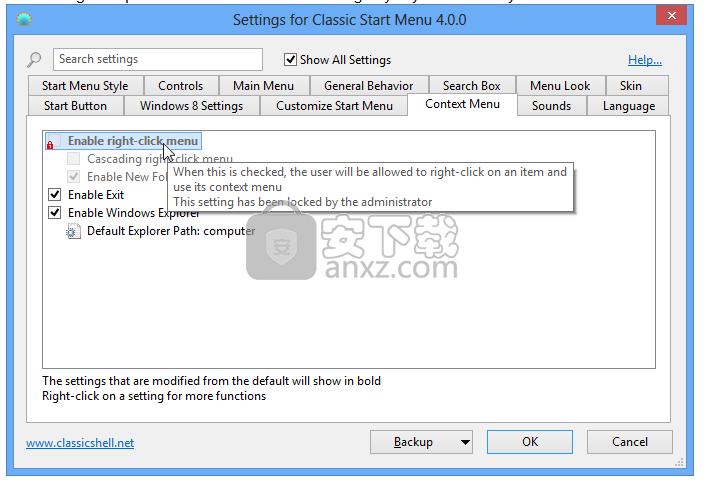
在此示例中,设置“启用右键单击菜单”被锁定为始终未选中,并且任何用户都无法更改。这是通过将设置添加到HKEY_LOCAL_MACHINE \ SOFTWARE \ OpenShell \ Menu注册表项来实现的。创建一个名为“ EnableContextMenu”的DWORD值并将其设置为0。
在某些情况下,您可能不想锁定所有用户的值,而只是修改设置的初始值。在这种情况下,请将“ _Default”添加到值的名称。例如,如果要默认禁用上下文菜单,但仍允许用户根据需要启用它,则创建一个名为“ EnableContextMenu_Default”的DWORD值并将其设置为0。
知道设置的注册表名称及其值的最简单方法是对其进行修改,然后在HKEY_CURRENT_USER \ Software \ OpenShell \ StartMenu \ Settings中进行查找。
有时您可能想将设置锁定为其默认值,但是您不知道默认值是什么。然后创建一个DWORD值并将其设置为0xDEFA。
还有一个全局设置“ EnableSettings”。在注册表中将其设置为0,以防止用户甚至打开“设置”对话框:
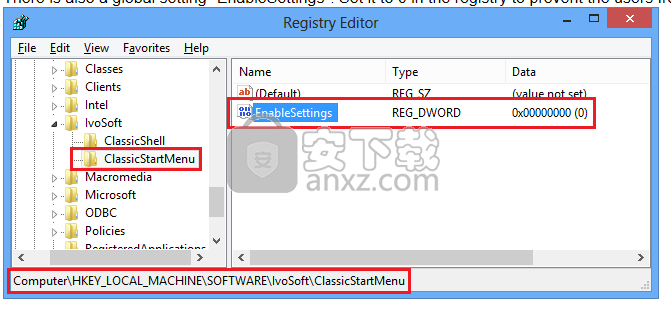
“开始”菜单还会检查管理员设置的大多数组策略。运行gpedit.msc并转到“用户配置”->“管理模板”->“开始”菜单和任务栏。从那里可以禁用运行,关闭,帮助和其他功能。 (不适用于Windows的家庭版)。
人气软件
-
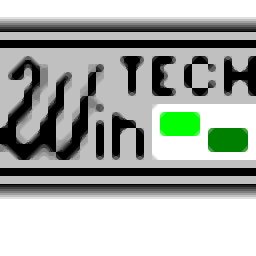
ModScan(ModScan调试工具)32位和64位 4.37 MB
/简体中文 -

华硕Armoury Crate系统控制软件 1.31 MB
/简体中文 -

logviewer pro(日志文件分析工具) 0.64 MB
/简体中文 -

非华为电脑PCManager管理器 84.0 MB
/简体中文 -

Kingston Format Utility(金士顿u盘修复工具) 7.25 MB
/简体中文 -

key Product Key Explorer(密钥查看器) 7.27 MB
/简体中文 -

Windows 10 数字永久激活工具 2.80 MB
/简体中文 -

MSI Dragon Center(龙盾控制中心) 156.0 MB
/简体中文 -

virtual audio cable(虚拟声卡) 1.57 MB
/简体中文 -

Macs Fan Control(电脑风扇控制软件) 8.54 MB
/简体中文


 2345软件管家 7.9.0.4592
2345软件管家 7.9.0.4592  360安全卫士 v13.0.0.2175
360安全卫士 v13.0.0.2175 






