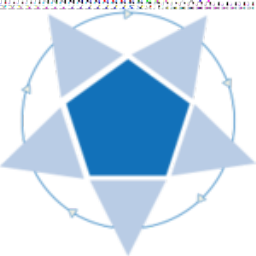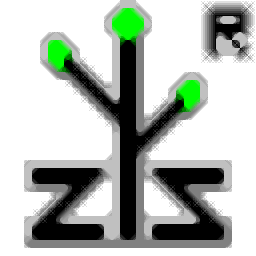司捷扫描影像处理系统
v5.7.1 官方版- 软件大小:135 MB
- 更新日期:2020-09-08 09:15
- 软件语言:简体中文
- 软件类别:图像管理
- 软件授权:免费版
- 软件官网:待审核
- 适用平台:WinXP, Win7, Win8, Win10, WinAll
- 软件厂商:

软件介绍 人气软件 下载地址
司捷扫描影像处理系统是一款图像处理软件,可以帮助用户快速在电脑上优化扫描后的图像,现在很多电子书都是通过扫描的方式将纸张内容传输到电脑的,经常使用的扫描方式就是制作PDF文件,将纸张书籍内容扫描为图像,随后保存为PDF,这样就可以将书籍内容扫描到电脑保存为电子文档,如果扫描书籍图像出现错误,可以通过这款软件进行优化处理,软件提供任务设置、批量修图、人工修图、批量优化、成果导出等功能,可以在软件配置自动纠偏、裁剪/去黑边/自动居中、去装订孔、文字加深、去底色、亮度/对比度调整等批量修图任务,设置完毕以后点击执行任务就可以对添加到软件的全部书籍图像优化,适合需要处理扫描图像的企业使用!
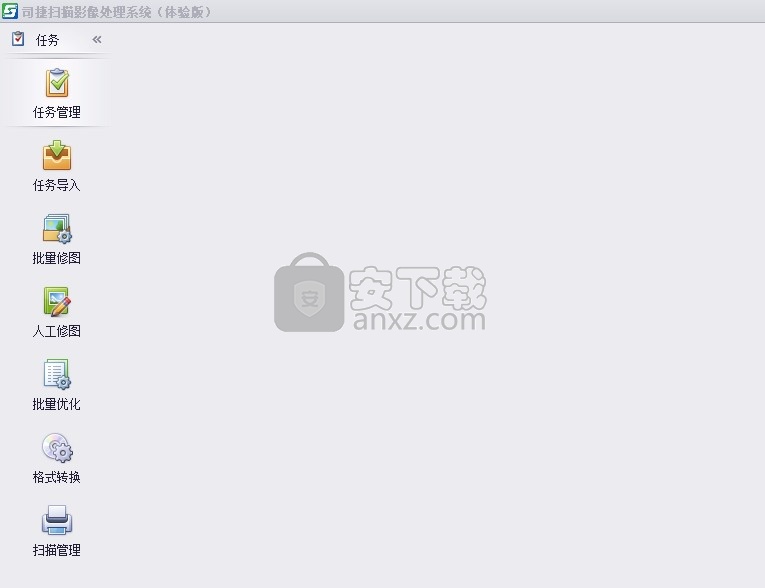
软件功能
1、图像扫描
司捷扫描影像处理系统,是一款对扫描后的图像进行专业、高效、智能的处理的软件。
该系统具备简单、快速的扫描能力;具备超强、智能的图像处理和优化能力;具备24小时无人值守、全自动化批量修图能力;具备全面、灵活的图像加工流程管理能力,让数字化加工变得简单高效,不仅输出高质量的图像,而且极大地提高了生成力和效率。适合于各级档案馆、机关单位、企事业档案部门,更加适用于各类档案数字化加工服务公司。
2、批量修图
批量修图是档案数字化加工流程中一个重要的环节,批量修图支持24小时无人值守、多任务批量修图的功能,能够大幅度提高生产率和效率。
批量修图执行的修图动作可通过配置实现,每个任务可以使用相同的配置也可以使用不同的配置。
批量修图支持的修图动作包括了大部分不需要框选内容的修图动作,如:自动纠偏、裁剪/去黑边/自动居中、去装订孔、文字加深、去底色、亮度/对比度调整、色阶调整、曲线调整、 黑白/二值化、图像大小调整等
3、快捷的扫描处理能力
常规扫描:平板/高速、单面/双面
扫描增强:追描/插描/替描、导入
快速扫描:盖上盖子自动扫描
图像模式:彩色/灰色/黑白
文件格式:JPEG/TIFF/BMP/PDF
文件目录:自动或者批量创建目录
多种视图:浏览/单双图/大小图
其它功能:找空白页、调整顺序...
4、智能的图像处理能力
智能识别图像和调整参数,如:
智能纠偏/智能裁剪/智能分割智能去污/智能修补/智能印章加深智能去装订孔/智能文字加深智能去背景色/智能高清...“框选”图像区域智能识别操作(去污/修补/裁剪/翻页/分割/去装订孔/印章加深/照片还原...)
软件特色
1、全自动化批量处理能力
支持24小时无人值守、多任务、全自动化批量处理(包括:批量修图、批量大小调整、批量格式转换、批量创建目录和修改文件名等),批量处理可定制,批量修图动作可定制
支持每张图片人工修图前/修图后自动执行一个或者多个修图动作(动作可定制)
2、全面灵活的流程管理能力
支持档案数字化加工流程步骤和批量动作的定制,如:批量修图,人工修图、批量优化、质量检查、成果导出等
批量自动化任务和人工修图任务可并行处理、系统保存每个任务的处理步骤和状态,任务随时可切换和关闭
3、丰富的图像存储格式
支持JPG,BMP ,单页TIF,多页TIF,单页PDF,多页PDF 等图像格式,支持CCITT,LZW,JPEG等多种压缩算法及多级图像压缩质量设置等
安装方法
1、打开SJScanImage_Net_v5.7.1_Setup.exe软件直接启动,点击下一步
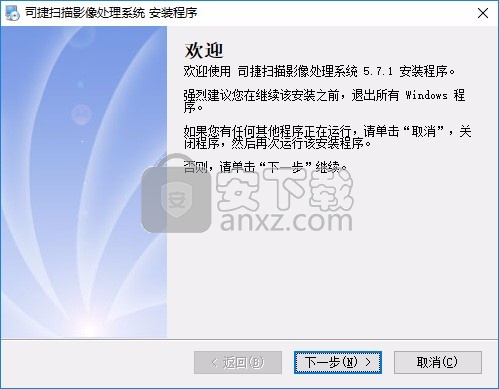
2、软件的安装协议内容,点击接受
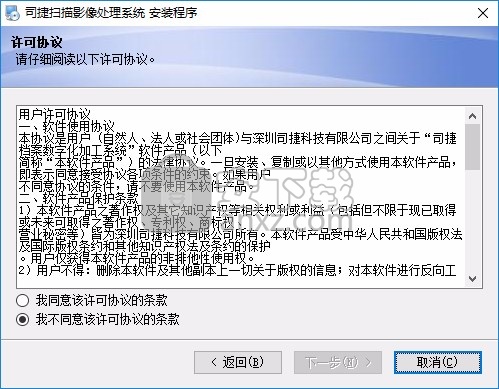
3、设置安装地址C:\Program Files (x86)\SJScanImage

4、显示快捷方式名字司捷扫描影像处理系统
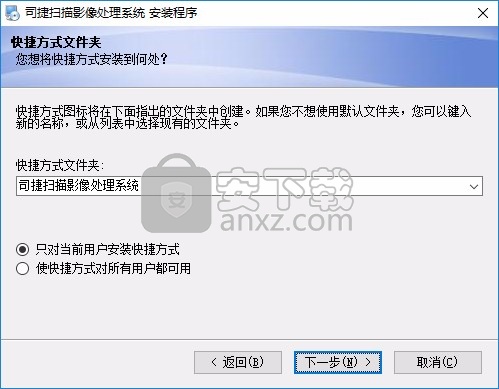
5、提示安装准备,点击下一步
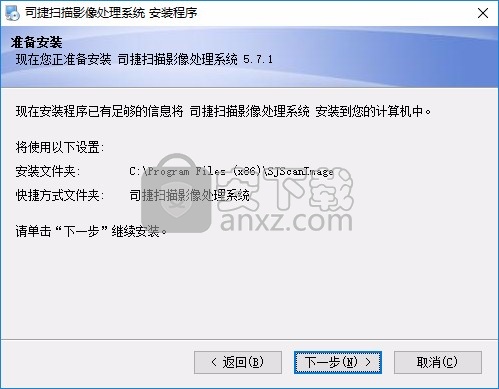
6、司捷扫描影像处理系统已经安装结束,点击完成
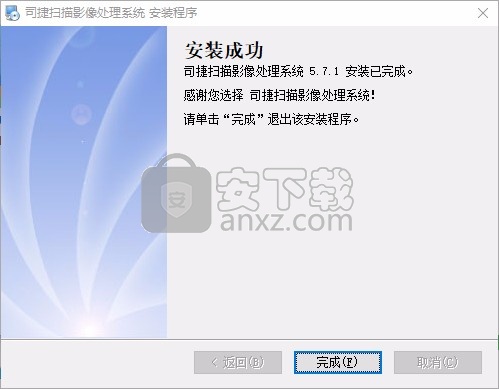
官方教程
新增任务
对图像进行加工处理,首先要新增一个任务,操作步骤如下:
1、点击“任务管理”界面上边工具栏中的“新增任务”按键
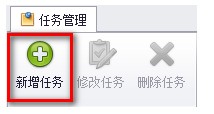
2、进入到“任务导入”界面,任务导入步骤,请参见"任务导入新增任务"和"任务导入启动和停止"
3、任务文件导入完成后,才能对图像进行加工处理。
运行任务
任务是根据设定的任务流程分阶段完成的,即任务完成一个流程后才能进入到下一个流程,而每个流程需要进入到对应的流程界面才能启动该流程的处理。
流程启动方式有下面几种快捷方法:
1、点击每个任务最后的操作列中的“进入”按键,即可进入当前流程的处理页面。
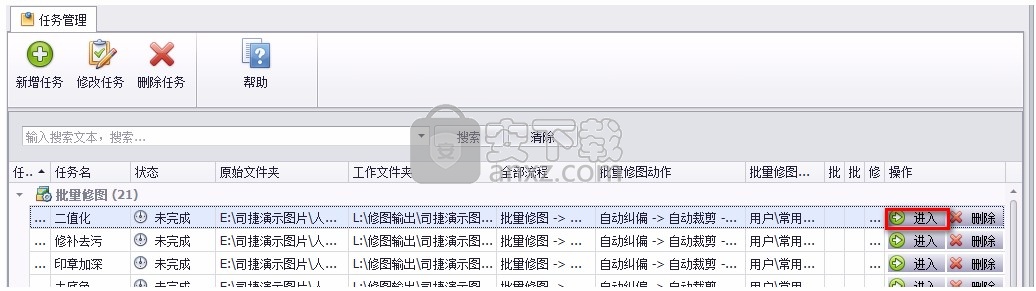
2、在左边导航栏点击对应的流程图标,即可进入流程的处理页面,然后在流程处理页面中选择需要执行的任务即可。
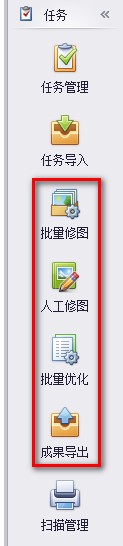
删除任务
对于已经结束任务,后续如果不再需要对这些任务进行管理,请及时删除,这样可以减少数据库大小,提高图像优化性能。
注意:删除任务时,系统把该任务将从数据库中删除,同时删除为该任务自动备份的原始文件和缩略图文件,基于谨慎安全的考虑,系统并不会删除原始输入的文件和工作输出的文件。
1、选择需要删除的一个或者多个任务,
2、点击“删除任务”按键
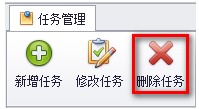
3、或者鼠标右键,点击“删除任务”选中的任务
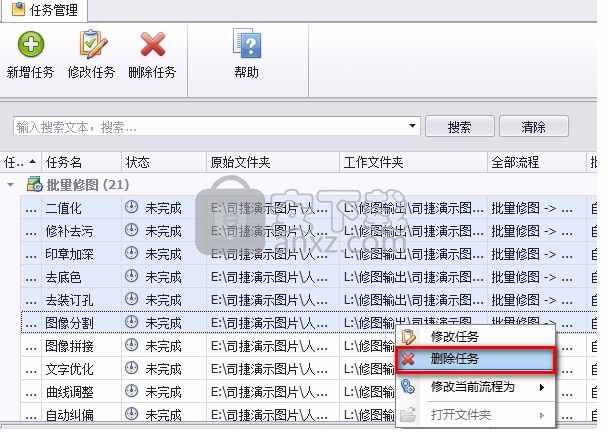
4、或者点击任务最后面的操作栏的“删除”按键删除一个任务,如下:
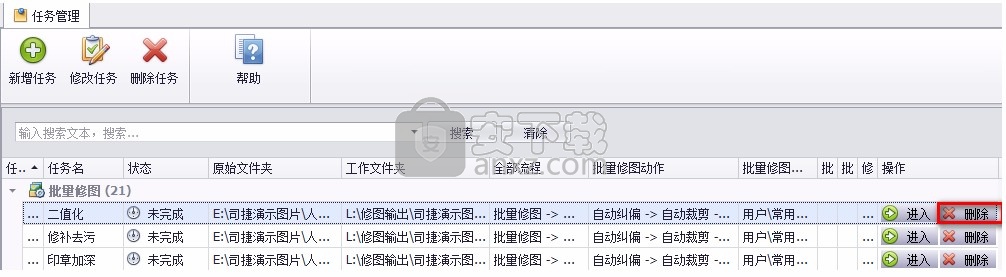
5、删除任务时,系统会提示删除的任务的方式,如下:
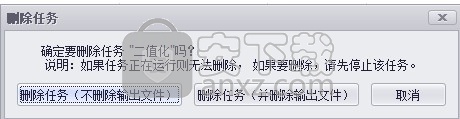
如果选择“删除任务(不删除输出文件)”,则只会把该任务从数据库中删除,并不会删除该任务对于的文件夹和图像文件。
如果选择“删除任务(并删除输出文件)”,则不仅该任务从数据库中删除,而且会删除该任务对于的工作文件夹和图像文件。请谨慎选择该选项,一但删除,则不可恢复,工作成果也将彻底删除。
流程管理
如果需要及时终止或者重新当前流程执行,或者其他原因需要强行变更当前流程和当前状态,这时选择修改“当前流程”和“当前状态”。
(注: 如果没有特别的原因,不建议强制修图任务当前流程和当前状态。)
一、修改当前流程
在“任务管理”页面的任务列表中选择需要变更当前流程的一个或者多个任务,点击鼠标右键出现右键关键菜单,点击“修改当前流程为”,然后根据需要改变任务所处的流程。比如,当“批量修图”流程还没有完成,想直接跳到人工修图,则设置为“人工修图”;如果想强行终止流程,可设置为“任务结束”。
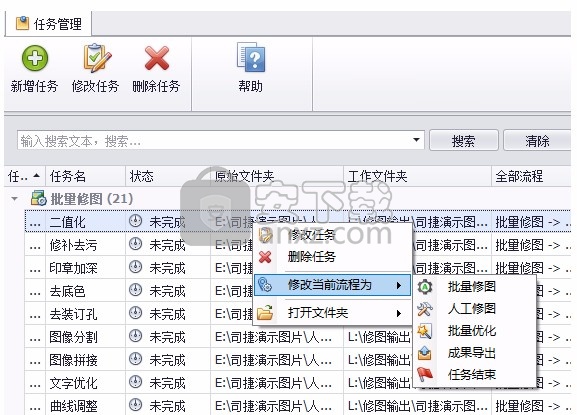
二、修改当前状态
在“任务管理”页面的文件列表中选择需要变更当前状态的一个或者多个文件,点击鼠标右键出现右键关键菜单,点击“修改当前状态为”,然后根据需要改变文件当前流程的处理状态。
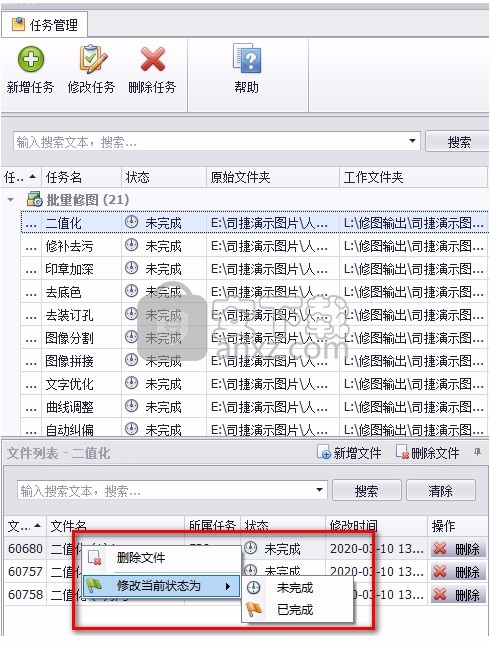
二、添加和删除文件
如果任务的文件需要新增或者删除,操作方式如下:
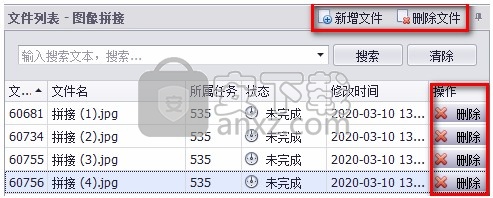
启动/停止
一、启动批量修图
1、全部任务启动:可以一次性启动所有的任务,通过点击工具栏“全部启动”按键
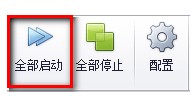
2、多任务启动:可以选一个或者多个任务、然后点击鼠标右键,选择“启动”
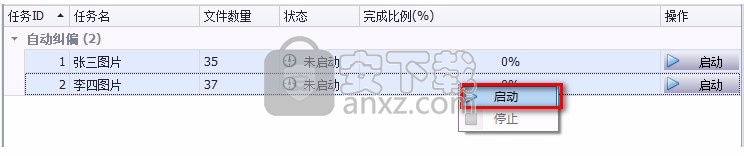
3、单任务启动:点击每个任务最后操作列中的“启动”按键

二、停止批量修图
操作原理同 上一节“启动批量修图”,点击对应的停止按键即可。
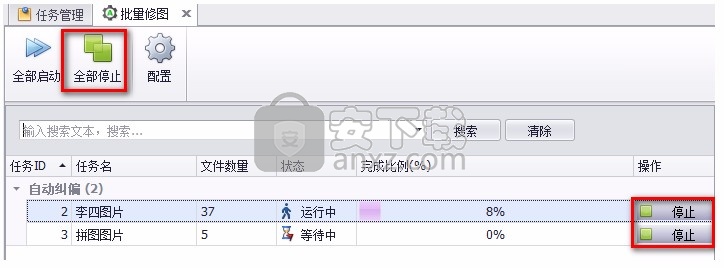
三、批量修图结果浏览
1、在任务视图中选择需要浏览的任务
2、在文件视图中选择需要浏览的文件
3、在页面右边显示输入图片和输出的图片进行了对比
人气软件
-

CAXA EXB浏览器(CAXA电子图板) 14.74 MB
/简体中文 -

NIS-Elements Viewer(图像软件分析平台) 123.33 MB
/简体中文 -

云图图纸管理系统 87.6 MB
/简体中文 -
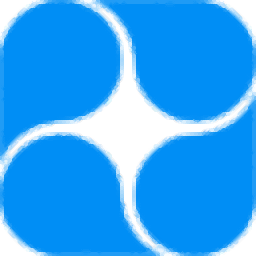
青墨素材管理器 61.6 MB
/简体中文 -

ACDsee(相片管理器) 22.1 MB
/简体中文 -

PixFiler(照片管理软件) 6.66 MB
/简体中文 -

KUSO Exif Viewer(照片信息查看器) 3.10 MB
/英文 -

九云图片管理 107 MB
/简体中文 -
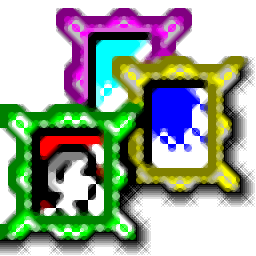
Photofamily(电子相册王) 26.40 MB
/简体中文 -
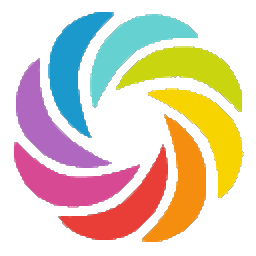
amazing carousel enterprise(网站轮播图片制作工具) 22.5 MB
/简体中文


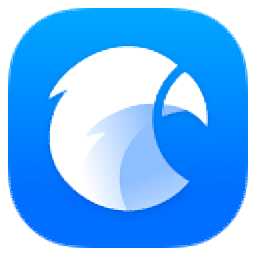 Eagle(图片管理必备工具) v3.0.42
Eagle(图片管理必备工具) v3.0.42  Billfish(免费图片素材管理软件) v3.0.32.10
Billfish(免费图片素材管理软件) v3.0.32.10 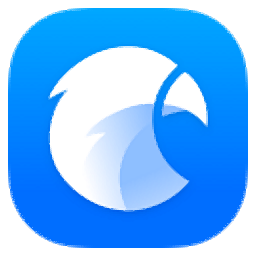 Eagle图片管理软件 v3.0.42
Eagle图片管理软件 v3.0.42  SwayAlbum Express (相册快车)V2.0
SwayAlbum Express (相册快车)V2.0 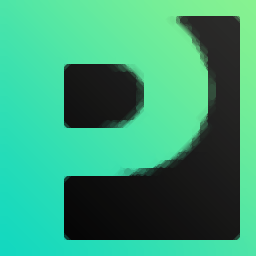 MAGIX Photo Manager(数字图像管理软件) v13.1.1.12
MAGIX Photo Manager(数字图像管理软件) v13.1.1.12  Corel AfterShot Pro 2 v2.1.2.10
Corel AfterShot Pro 2 v2.1.2.10