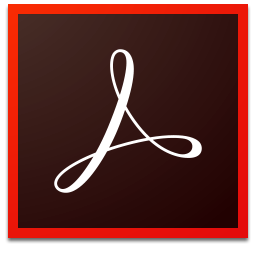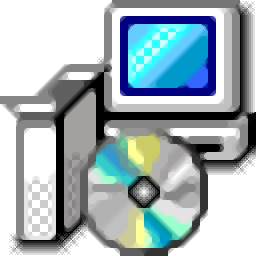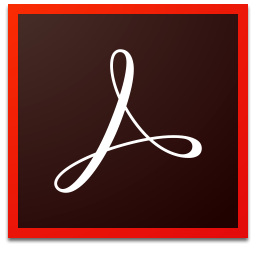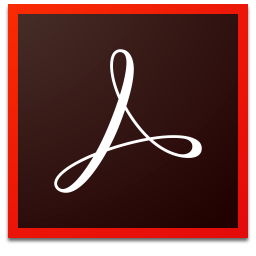Kindle Create(kindle电子书制作工具)
v1.40.6 官方版- 软件大小:269 MB
- 更新日期:2020-09-10 08:50
- 软件语言:英文
- 软件类别:电子阅读
- 软件授权:免费版
- 软件官网:待审核
- 适用平台:WinXP, Win7, Win8, Win10, WinAll
- 软件厂商:

软件介绍 人气软件 下载地址
Kindle
Create提供电子书制作功能,可以将本地的文件转换为可以发布到kindle设备上使用的电子书,您可以在软件创建一个新的书籍,跟随软件的引导步骤就可以轻松设计新的电子书,支持将docx文件添加到软件转换为电子书,支持将PDF添加到软件转换为电子书,您也可以设计漫画类型的电子书,可以创建可打印的电子书,可以在软件预览和发布设计完毕的电子书,支持管理您的书籍,可以更新您的图书详细信息、更新您的稿件、更新封面,软件功能很多,您可以轻松地创建前后事项页面,例如标题页面,内容窗格可帮助您组织和浏览书籍,如果你需要制作kindle电子书就下载Kindle
Create!
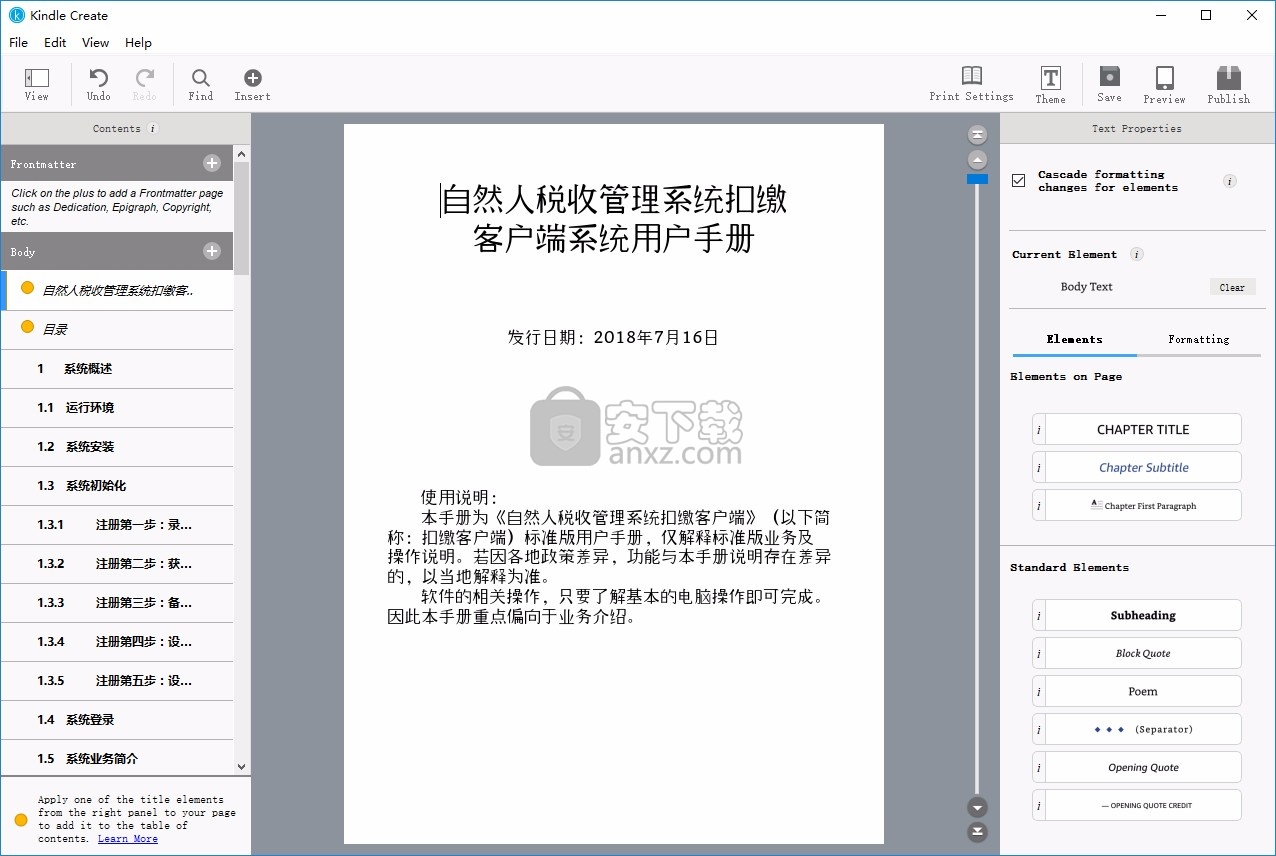
软件功能
1、使用Kindle Create准备漫画电子书
当您将漫画PDF导入Kindle Create时,您的文件将转换为漫画eBook,并且可以添加“引导视图”面板
2、使用Kindle Create准备印刷副本书籍
Kindle Create可以将您的PDF文件转换为打印副本电子书。打印副本电子书保留其印刷版的格式和布局,并提供标准Kindle电子书的许多优点。但是,它们不允许读者调整文本大小,并且仅 在某些设备上可用
3、使用Kindle Create准备可重排和打印的书籍
当您将图书以DOC或DOCX格式导入Kindle Create时,您的文件将转换为“可重排”电子书,该电子书允许读者调整文本大小,并且在所有Kindle设备和免费的Kindle阅读应用程序中都可用。Kindle Create可与几种导出为DOC(X)格式的文字处理应用程序(例如Microsoft Word,Apple Pages,Google Docs)一起使用。
4、预览电子书
准备完书并准备出版后,请使用Kindle Create中的Previewer工具检查Kindle电子书的布局和格式
5、使用KCB文件编辑您的电子书
当您单击保存时,Kindle Create将您图书的KCB文件和其他资源存储在您指定的文件夹中。我们建议保存和备份包含KCB文件和相关文件的文件夹,您需要更新该书。您可以通过从“ 最近”列中选择文件,或选择“ 文件”>“打开最近的文件”并选择相关的KCB文件来恢复先前保存的项目。
当您单击发布时,Kindle Create会生成一个可发布文件(KPF),您可以将该文件提交给KDP。KPF文件仅用于发布。KCB文件用于更新。
6、建立目录
Kindle Interactive TOC(也称为NCX)显示在Kindle菜单中,可以从书中的任何位置进行访问
7、添加页面
在“ 内容窗格”中,右键单击缩略图,然后从弹出菜单中选择“ 插入页面”。在从PDF文件导入对话框出现。
8、移动页面
在“ 内容窗格”中,按照您喜欢的顺序拖放页面。要选择多个页面,请使用SHIFT +单击或CTRL +单击。
9、删除页面
在“ 内容窗格”中,选择要删除的页面的缩略图。右键单击缩略图,然后从弹出菜单中选择“ 删除所选页面 ”。页面被删除。
10、音频,视频和图像文件
带有标尺和准则的位置图标
标尺和准则使您更轻松地在整个电子书中一致地放置音频和视频图标以及其他元素。要在“ 编辑”窗格中隐藏或显示标尺,请选择“ 视图”>“显示/隐藏标尺”。您可以通过以下方式创建垂直或水平参考线:将光标移到标尺上,按住鼠标左键,然后将光标拖到页面上。准则在文档窗口中显示为黄线。
11、添加音频,视频和图像
使用Kindle Create,您可以将音频,视频和图像作为图标或超链接添加到电子书中。Kindle Create接受以下文件类型:
视频:.mp4
音频:.mp3
图片:.jpg,.jpeg或.png
软件特色
专业设计的主题与章节标题,首字母大写和图像放置选项。
使用内置的Kindle预览器快速浏览你的书,看看它对使用手机、平板电脑和电子书阅读器的读者来说会是什么样子。
无论你是在写漫画书、烹饪书、旅游指南还是下一部伟大的小说,Kindle Create都会帮助你准备出版这本书。
kindlecreate是一个免费的内部格式化工具,可以很好地与你想在亚马逊上发布的大多数书籍兼容,但是我们希望你在下载之前了解一些需求和支持的功能。
使用说明
1、打开Kindle Create软件提示当前的界面,点击创建新的书籍
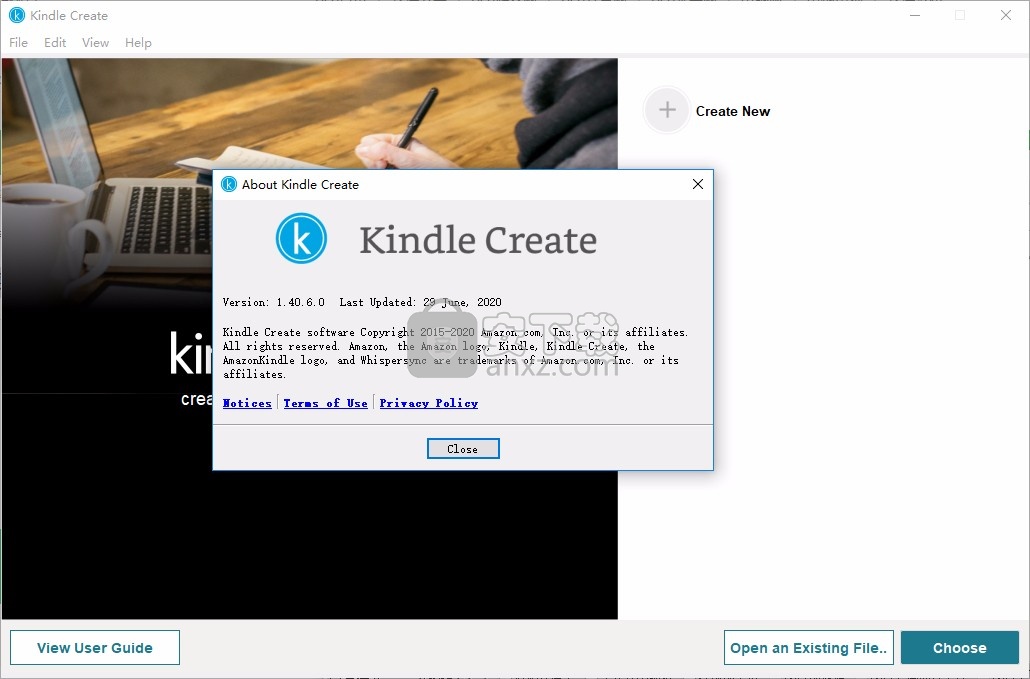
2、提示软件相关的引导功能,可以阅读界面的提示内容
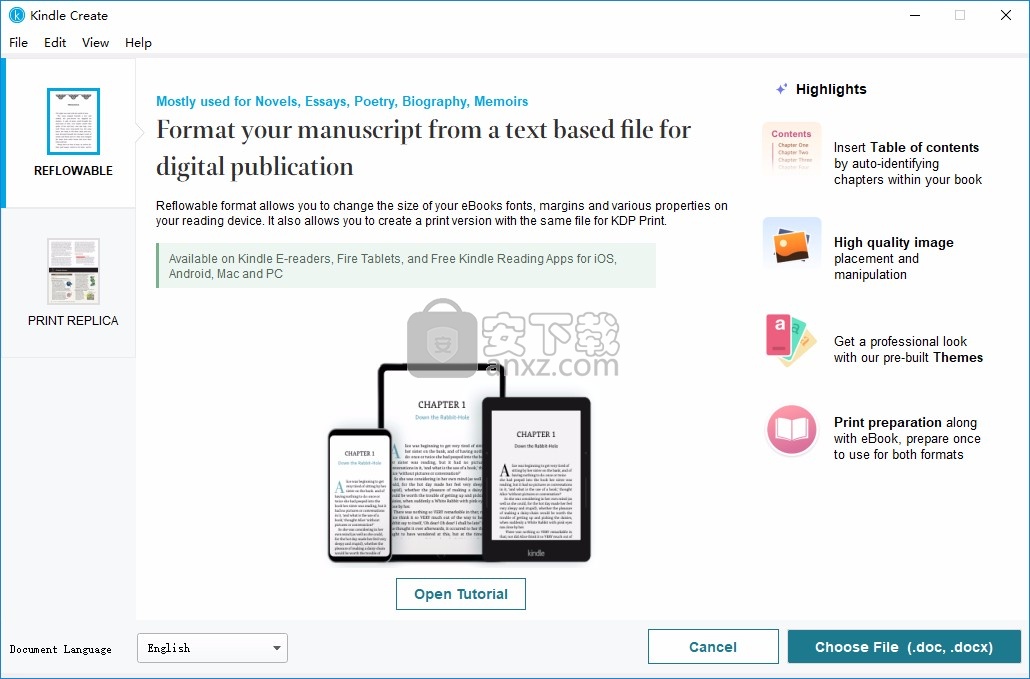
3、点击下方加载doc文件转换为书籍,加载doc以后等待软件自动排版
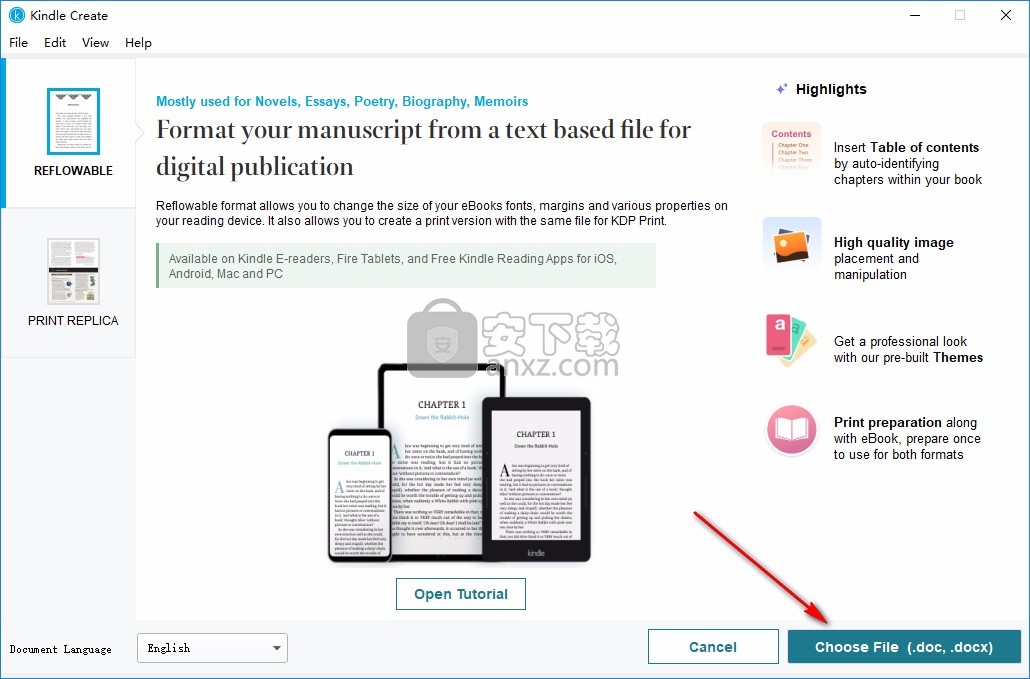
4、内容窗格可帮助您组织和浏览书籍。 它分为前部事项,身体和后部事项。
导入书籍时,会检测到章节并将其放置在“正文”部分中。 您可以通过在部分中拖动然后重新排列内容。
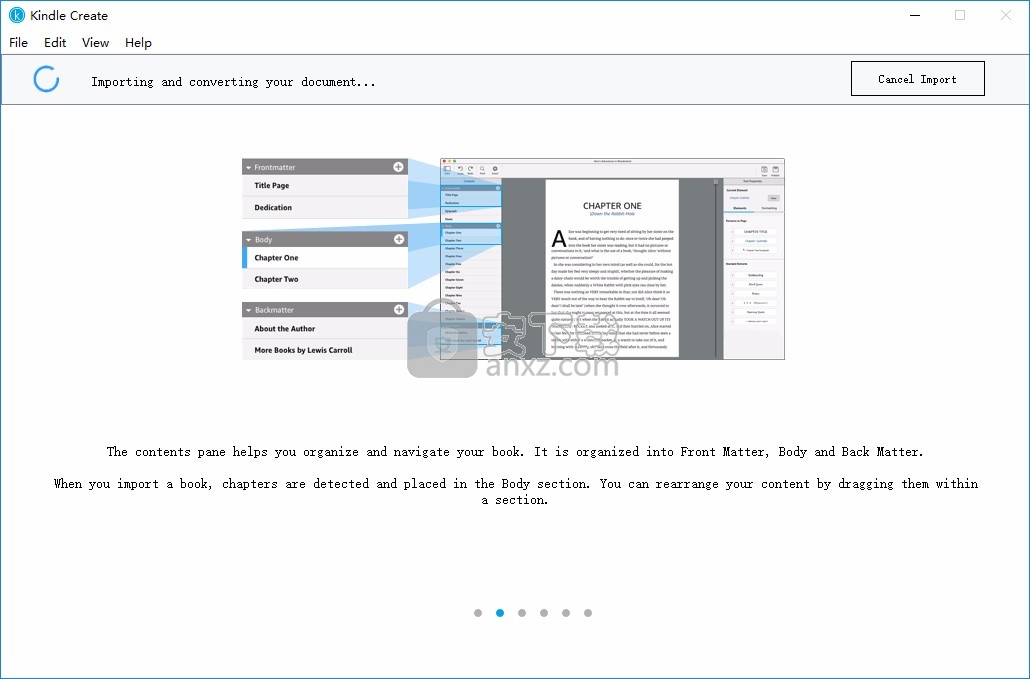
5、您可以轻松地创建前后事项页面,例如标题页面,
简介,该作者撰写的更多图书,并且在某些情况下还会有更多点击。
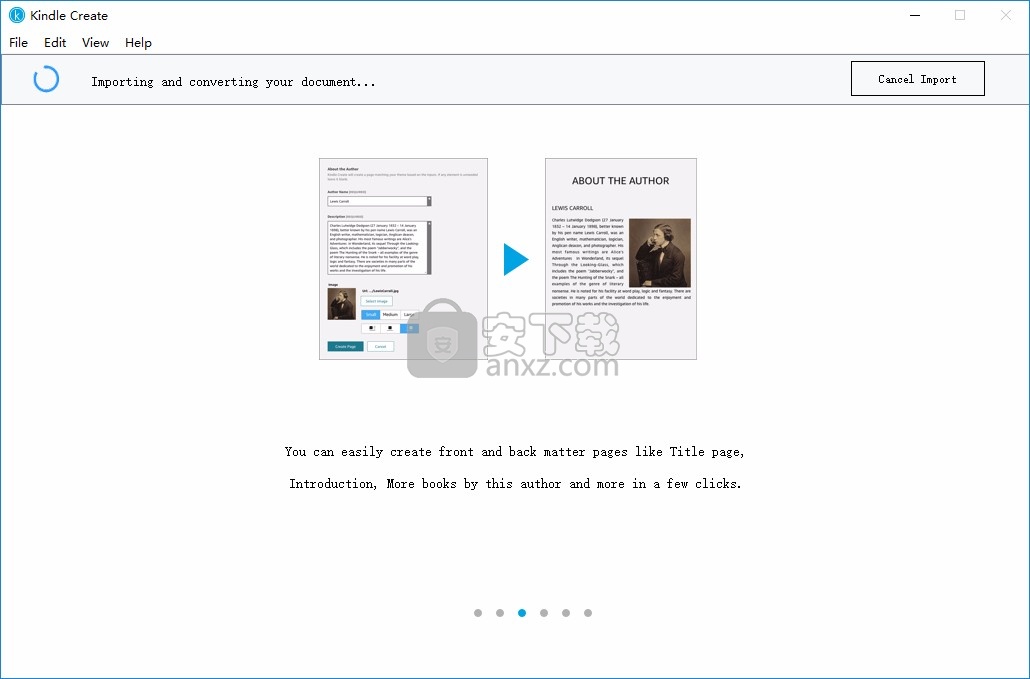
6、通常,书中的每个段落都会以默认样式(称为“正文终止”)开头。
要设置特殊段落的样式和结构,请应用诸如“章标题”或“第一章”之类的元素。
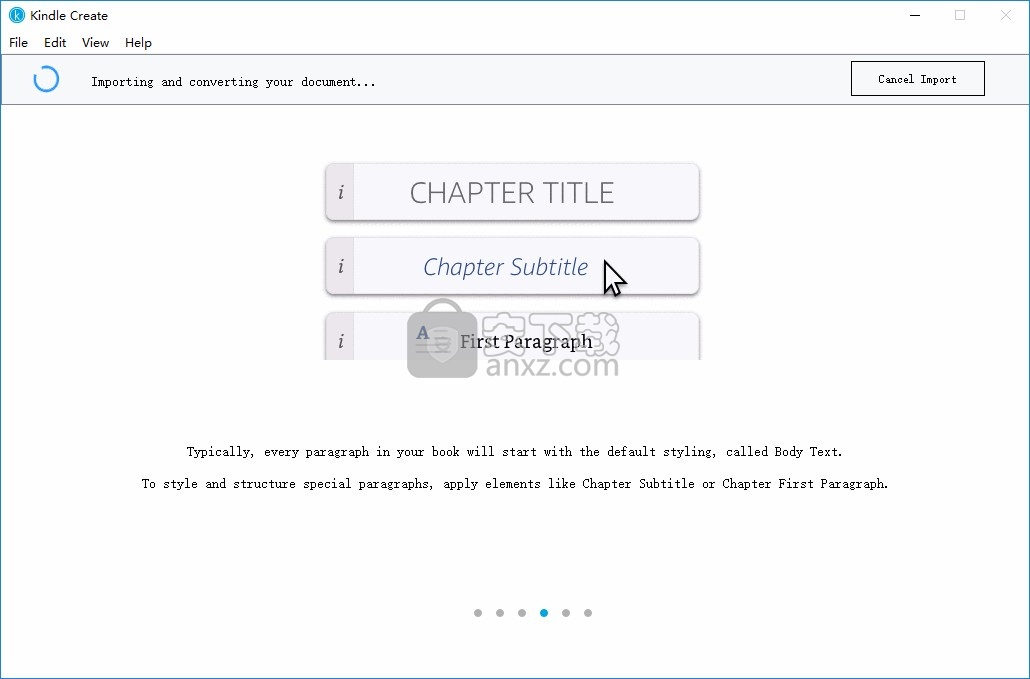
7、主题确定元素的样式,从书名到块引用。
尝试不同的主题,以更改已标记元素的外观。
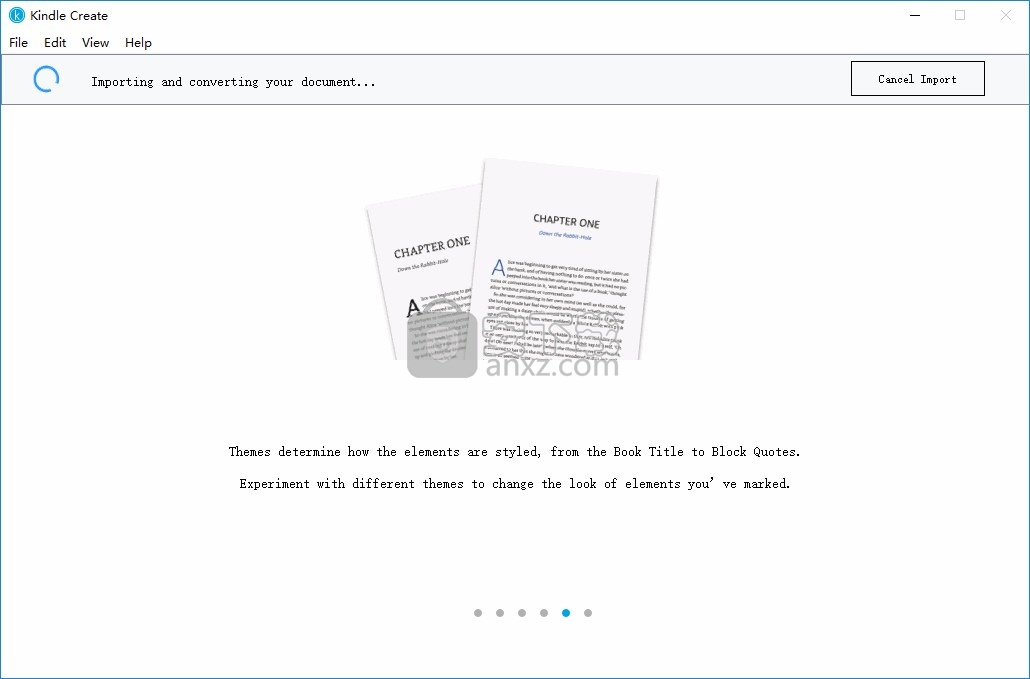
8、使用Kindle Create,您可以从健全的文件中准备电子书和平装本。 注意:目前尚不支持表格,脚注和尾注。
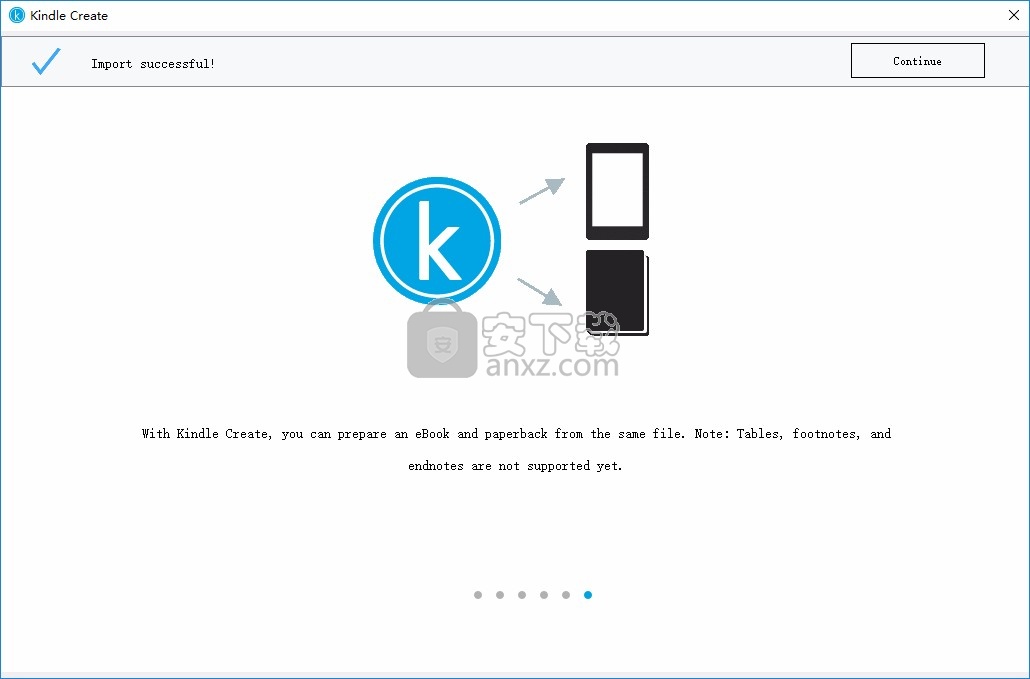
9、目前,我们正在优化您的文档,以便在Kindle设备和应用上阅读。
当您的书打开时,您可以查看和改善读者的体验。
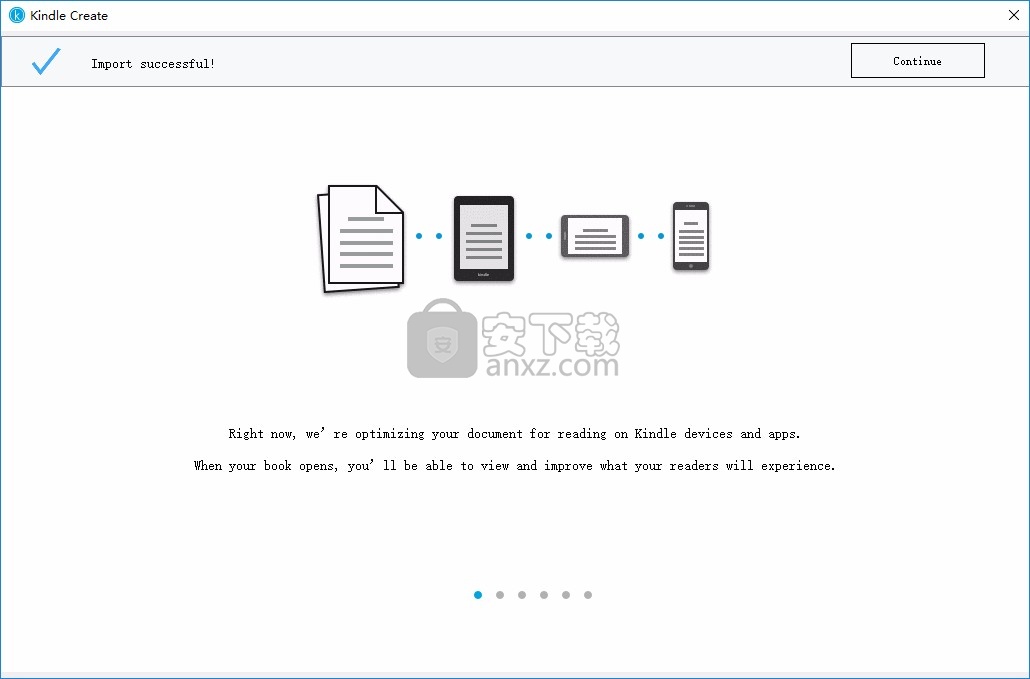
10、建议的章节标题
取消选择任何不需要的结果并接受以保存所有其他建议:
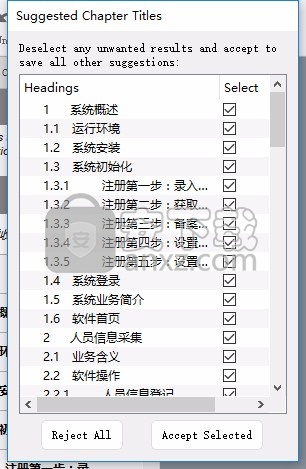
11、创建效果就是这样的,可以在软件直接调整文档排版方式,可以添加新页面内容
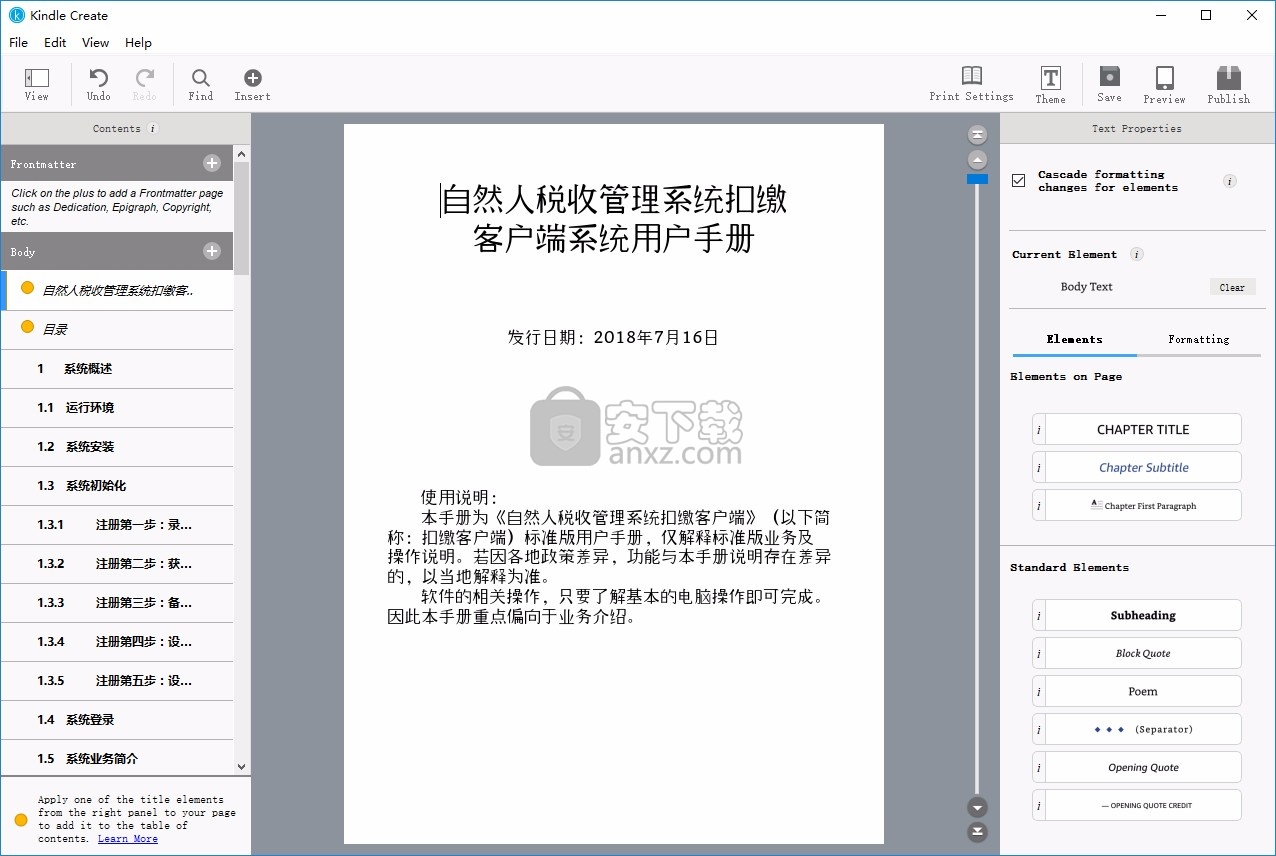
12、软件是英文界面,可以查看官方提供的帮助内容了解设计电子书步骤
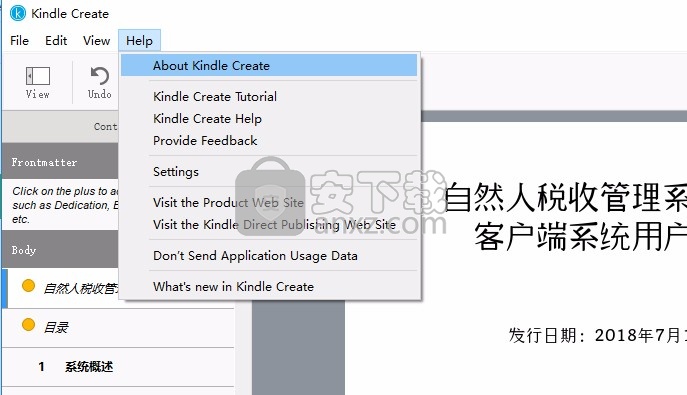
官方教程
1、下载Kindle Create
如果尚未下载,请下载Kindle Create并安装该工具。
2、下载样本文件
这是Pride and Prejudice的未格式化Microsoft Word版本,以及您将在步骤8中插入的图像。将这些文件下载并保存到计算机上。
3、将未格式化的文件导入Kindle Create
要导入样本手稿文件,请启动Kindle Create并单击Create New。 在您的计算机上
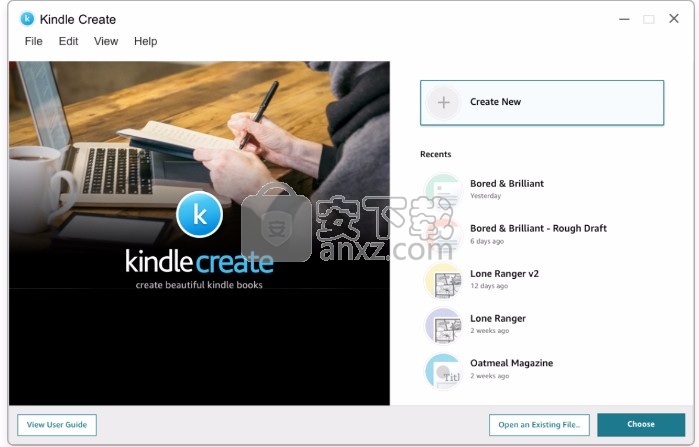
找到“ 傲慢与偏见 ”文件,然后将其打开。Kindle Create导入文件后,它将自动查找章节标题并设置其格式。
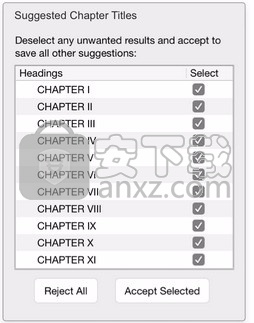
确保找到的章节Kindle Create是正确的。完成后,点击接受所选。这将格式化您的章节标题,并将其添加到“正文”部分的Kindle TOC中。Kindle Create在三个部分中显示您的书:正面,正文和背面。您可以根据需要拆分,合并或重新排列章节。接下来,保存您的文件。这是一个工作文件(采用KCB格式),以后可以用来更新您的图书。了解有关创建项目的更多信息 和目录。
4、添加头版问题页面
借助Kindle Create,您只需单击几下即可轻松添加头版页面,例如标题页,版权,奉献等。例如,要添加标题页:
1、点击最重要的部分旁边的+号,然后选择标题页。
2、填写标题,副标题等可用字段,然后添加发布者图片(可选)。
3、单击创建页面,Kindle Create将生成一个预格式化的标题页。
5、添加目录页(可选)
要添加目录(TOC)页面,请在“ 目录”窗格中单击第一章,单击“ 插入”,然后选择“目录”。将显示检测到的章节标题的列表。
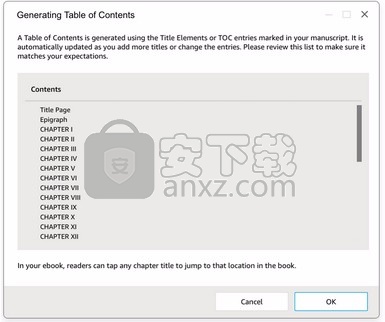
如果一切看起来都不错,请单击“ 确定”。“目录”页面将添加到您的书的封面。添加或删除章节时,TOC页面将自动更新。当您更改章节标题时,目录会自动更新以匹配新文本。
6、样式章节标题页
当您接受Kindle Create检测到的章节标题页面时,该工具会自动设置章节标题的样式。要应用首字下沉并在章节标题和第一段之间添加间距:
1、单击章节正文的第一个单词旁边。
2、转到“文本属性”窗格。
3、单击章节第一段按钮。
这是之前和之后的样子:
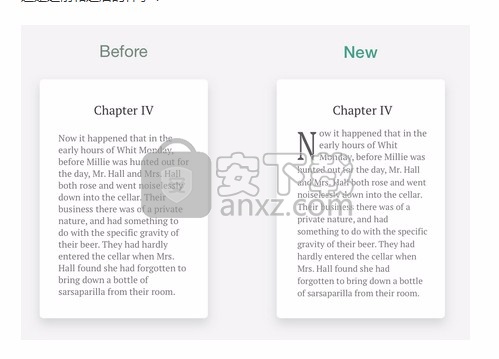
您还可以设置其他文本的格式,例如缩进,间距,字体和大小。您还可以在章节的各个部分之间添加分隔符。这是“ 傲慢与偏见”中的分隔符外观:
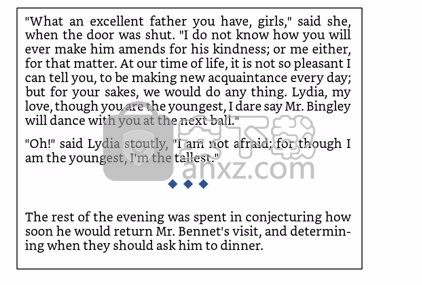
在“文本属性”窗格中尝试不同的元素和格式设置选项。在为自己的书中的各章设置样式时,需要为每章重复这些步骤。了解有关格式化文本的更多信息。
7、选择一个主题
通过应用自动更新布局和字体的主题,使您的书具有正确的外观和风格。
默认主题为现代。要对其进行更改,请单击Kindle Create右上角的主题按钮。您有四个选择:现代,经典,波斯菊和爱慕。这是应用于“ 傲慢与偏见”时的样子:
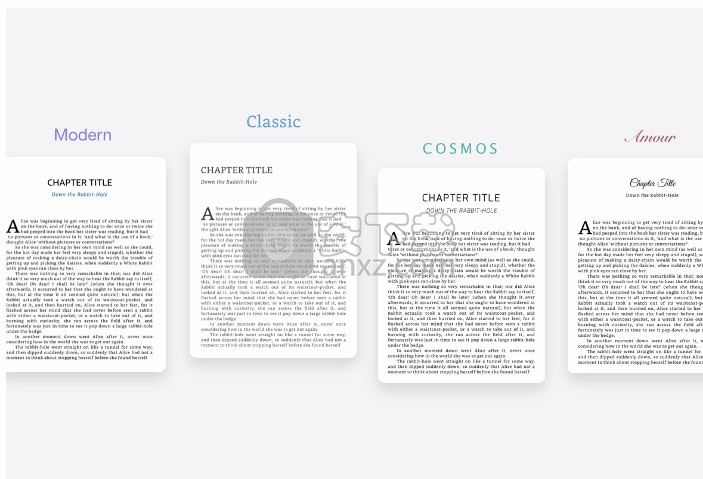
8、插入图片
要将示例图像插入“ 傲慢与偏见”中:
1、右键单击要插入图像的位置。
2、在出现的菜单中,单击“ 插入图像 ”。
3、在您的计算机上找到示例图像文件并将其打开。这会将图像插入到您的书中。
插入图像后,可以更改其大小和位置。例如,要将图像放在左边缘并用文字环绕,请转到“图像属性”窗格,然后单击左位置图标:
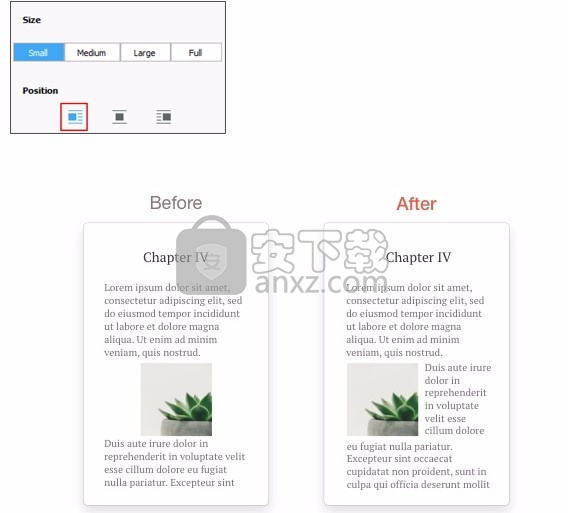
如果像我们示例中的那样是小图像,则如果增加太大的尺寸,它将变得模糊。玩弄选项,看看最合适的。了解有关插入图像的更多信息。
9、插入超链接
使用Kindle Create,您可以插入指向网页的超链接。插入超链接的常见原因是添加外部引用,例如Wiki页面或博客。
例如,如果要在第1章中为单词添加超链接:
1、打开第1章,突出显示单词
2、右键单击该单词,然后在出现的菜单中单击“ 插入超链接 ”
3、输入URL,然后单击插入超链接
10、添加回事页
Kindle Create允许您单击几下即可轻松添加诸如“关于作者”或“该作者的更多书籍”之类的内容。例如,要添加“作者书籍”页面:
1、点击Backmatter部分旁边的+号,然后选择按作者分类的图书
2、对于您要添加的每本书,为每本书填写可用字段,例如“书名”,“ Amazon链接”和(可选)“描述”。您可以控制可以添加的书的数量。
3、点击创建页面。Kindle Create现在将生成带有书名及其链接的预格式化页面,以在亚马逊商店中找到它们。
11、准备您的书以供印刷
Kindle Create可帮助您获取与电子书相同的项目文件,并将其作为打印版本发布在KDP上。它会根据您在KDP上选择的裁切尺寸自动处理页边距,并限制寡妇和孤儿进行专业印刷。本书的页码从正文开始,而正面的事物将罗马数字作为页码。
您可以通过指定所需的样式来控制打印书页眉和页脚的显示方式。单击Kindle Create右上角的“ 打印设置”按钮。这将打开一个带有多个选项的窗口,用于更改作者姓名,书名和页码的对齐方式和位置。
12、预览并导出文件
格式化完书后,您可以在Kindle Create中对其进行预览,以查看其在平板电脑,电子阅读器和手机上的外观。
要预览您的书,请单击Kindle Create右上角的“ 预览”按钮。这是我们的“ 傲慢与偏见”文件的预览:
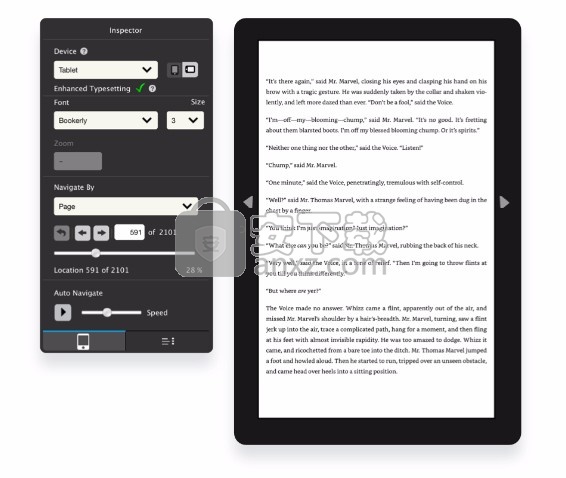
当您对书感到满意时,就可以导出文件了。要导出Pride and Prejudice,请单击Kindle Create右上角的发布按钮。这将创建一个可发布的文件(KPF格式),可以将其上传到KDP。
人气软件
-
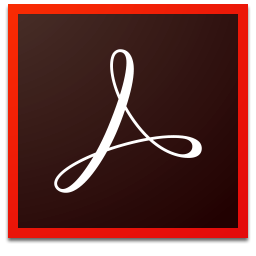
adobe reader 10.0中文官方版 53.9 MB
/简体中文 -

CAJViewer(caj阅读器) 263.43 MB
/简体中文 -

Adobe Acrobat 7.0 pro中文专业 210 MB
/简体中文 -

Adobe Acrobat XI Pro 单文件全能版 33.00 MB
/简体中文 -

福昕PDF阅读器 Foxit Reader 67.56 MB
/简体中文 -
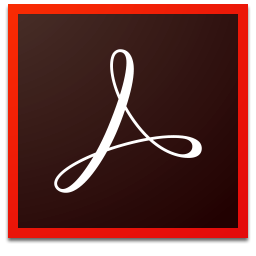
adobe reader xi 官方简体中文版 53.9 MB
/简体中文 -
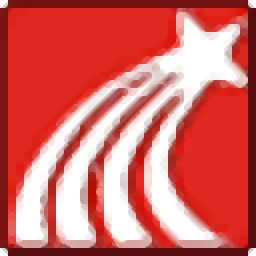
超星阅览器 11.95 MB
/简体中文 -
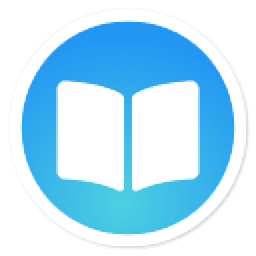
neat reader 74.2 MB
/简体中文 -
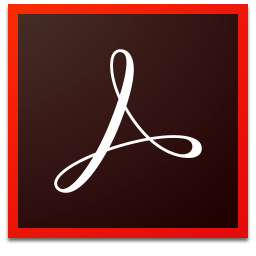
adobe acrobat pro dc 2017 758 MB
/简体中文 -
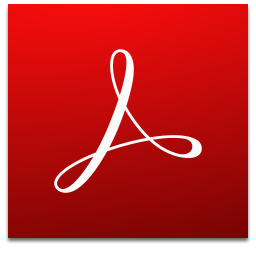
adobe acrobat reader dc 2021简体中文版 327.0 MB
/简体中文


 极速pdf阅读器 3.0.0.3030
极速pdf阅读器 3.0.0.3030 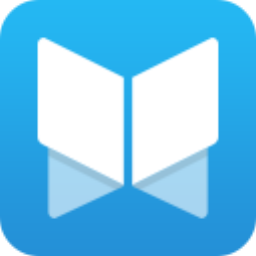 悦书pdf阅读器 4.3.1.0
悦书pdf阅读器 4.3.1.0  Effie写作软件 v3.8.3
Effie写作软件 v3.8.3  ReadBook阅读器 v1.63 (内置激活码)
ReadBook阅读器 v1.63 (内置激活码)