
NVDA Portable(NVDA屏幕阅读器与音频合成工具)
v2020.2 免费版- 软件大小:34.65 MB
- 更新日期:2020-09-11 12:20
- 软件语言:英文
- 软件类别:音频处理
- 软件授权:免费版
- 软件官网:待审核
- 适用平台:WinXP, Win7, Win8, Win10, WinAll
- 软件厂商:

软件介绍 人气软件 下载地址
NVDA又名NVDA Portable,它是一款用于Windows操作系统的免费开放源代码屏幕阅读器,该软件可以使盲人或有视力障碍的人访问运行Windows的计算机,NVDA允许用户通过查询操作系统并使用语音合成器输出信息来找出屏幕上正在发生的事情;支持文档格式的朗读,如字体名称或大小、样式和拼写错误,可自动朗读鼠标指向的文本,还包括用声音提示鼠标所在位置的选项,支持许多种可刷新点显器,并且支持自动检测部分品牌的点显器,实现即插即用,支持带点字键盘的点显器的电脑盲文输入!
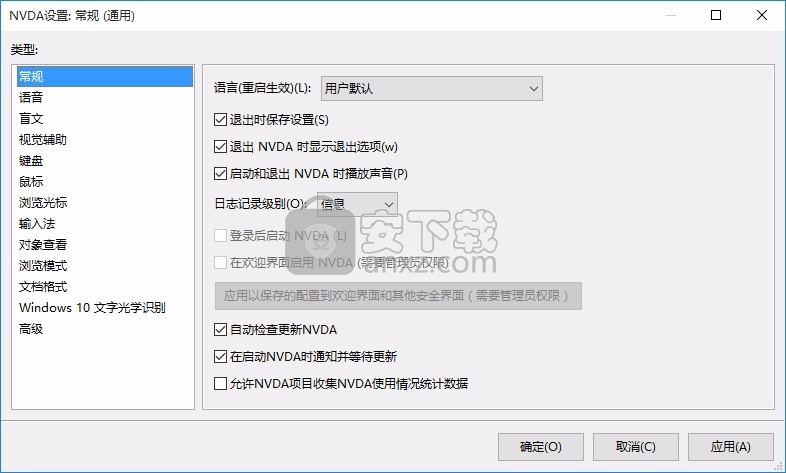
软件功能
支持包括网页浏览器、电子邮件客户端、互联网聊天程序和 Office 套装在内的流行应用程序。
内建的语音合成器支持超过80种语言。
无需安装,可完全运行在U盘或者其他可携式存储设备上。
便于使用的语音安装程序。
已翻译为54种语言。
支持现代的 Windows 操作系统,包括32位和64位和其他衍生版本。
能够在 Windows 登录和其他安全界面运行
支持使用触摸手势浏览屏幕时朗读控件和文本信息
支持常见的辅助功能接口
如Microsoft Active Accessibility(MSAA)、Java Access Bridge、IAccessible2和UI automation
支持 Windows 命令提示符和其他控制台程序。
软件特色
支持的语音合成器
除了提供相应语言的消息和界面之外,只要它们有一个能讲述那一种语言的语音合成器
NVDA也可让用户阅读任何语言的内容,
NVDA捆绑的eSpeak NG是一个免费且开放源码的多语种语音合成器。
点显器支持
对于拥有可刷新点显器的用户,NVDA 可将信息以点字形式输出到点显器上。
NVDA 支持简写或非简写点字输入。
NVDA 还可以自动检测某些型号的点显器。
NVDA 支持显示多种语言的简写或非简写点字以及电脑点字。
国际化
让世界上所有的人,不管使用何种语言,都可以无障碍的公平使用辅助工具是非常重要的。
除了英语之外,NVDA 还被翻译成54种语言
包括:南非荷兰语,阿尔巴尼亚语,阿姆哈拉语,阿拉伯语,阿拉贡语,保加利亚语
加泰罗尼亚语,中文(繁体和简体),克罗地亚语,捷克语,丹麦语,荷兰语
波斯语,芬兰语,法语,加利西亚语,希腊语,格鲁吉亚语,德语(德国和瑞典)
希伯来语,印地语,匈牙利语,冰岛语,爱尔兰语,意大利语,日本语,韩语,尼泊尔语
挪威语,波兰语,蒙古语,葡萄牙语(巴西和葡萄牙),旁遮普语,罗马尼亚语,俄语
塞尔维亚语,斯洛伐克语,斯洛文尼亚语,西班牙语(哥伦比亚和西班牙),瑞典语
泰米尔语,泰语,土耳其语,乌克兰语和越南语。
安装步骤
1、用户可以点击本网站提供的下载路径下载得到对应的程序安装包
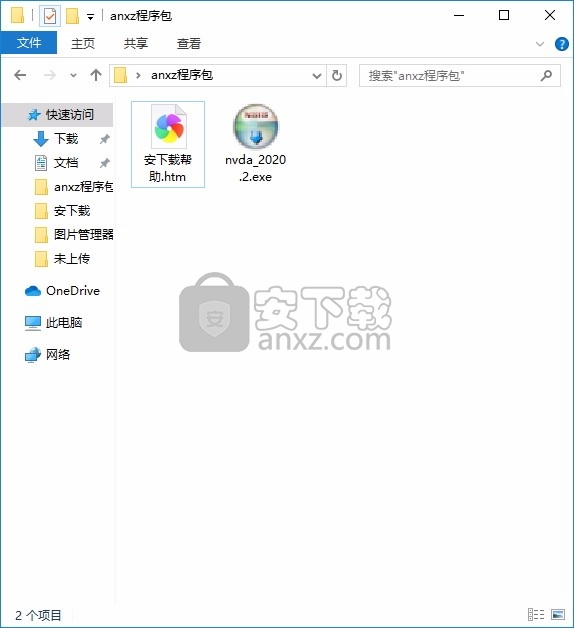
2、只需要使用解压功能将压缩包打开,双击主程序即可进行安装,弹出程序安装界面
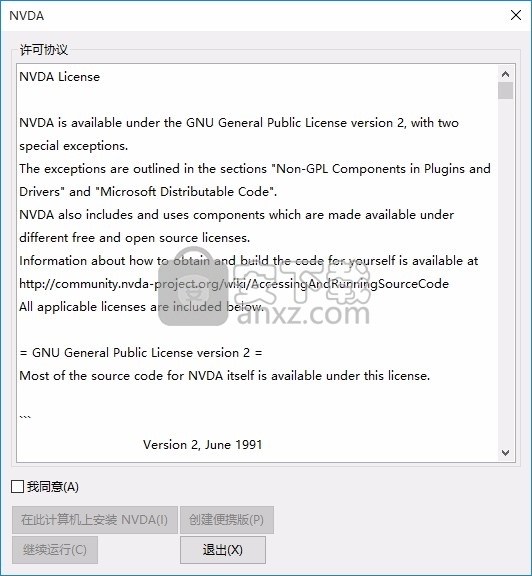
3、同意上述协议条款,然后继续安装应用程序,点击同意按钮即可
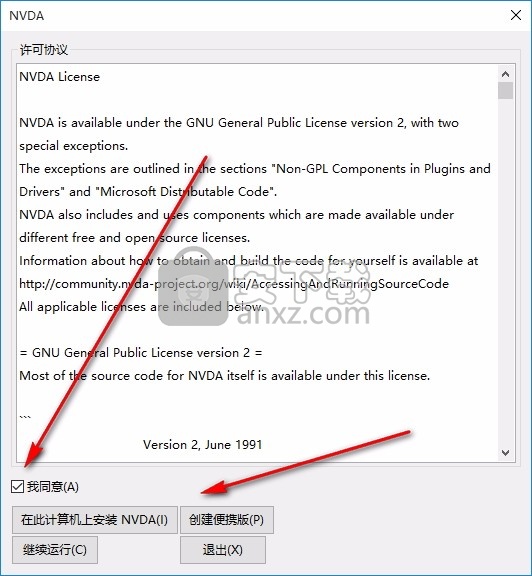
4、可以根据自己的需要点击浏览按钮将应用程序的安装路径进行更改
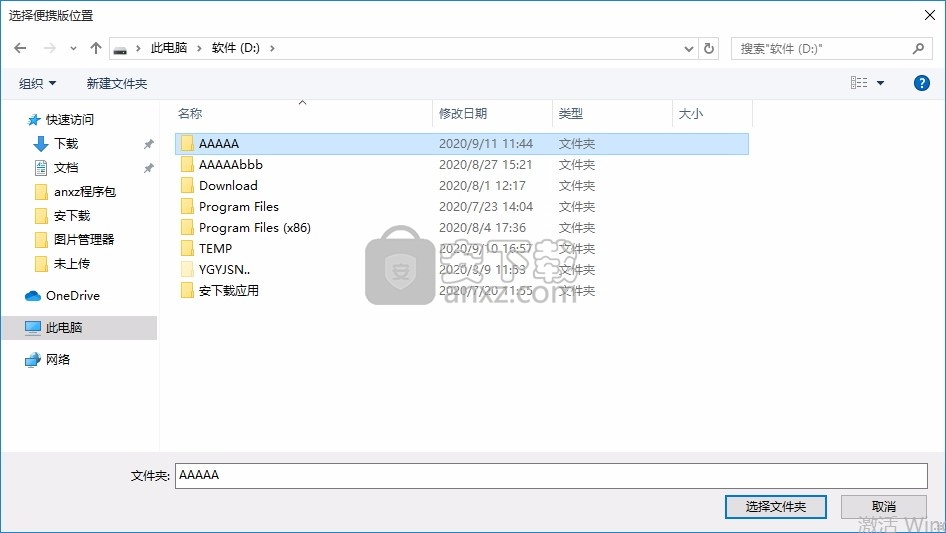
5、根据提示点击安装,弹出程序安装完成界面,点击完成按钮即可
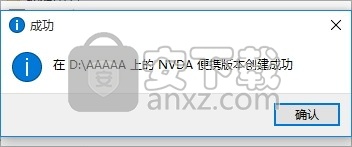
使用教程
在Windows启动时运行NVDA
此选项将允许您选择是否在 Windows 欢迎屏幕(即在输入密码以前)启动 NVDA。 此选项还可应用于用户账户控制(UAC)和其他安全界面。 全新安装时默认启用这个选项。
创建桌面快捷方式 (control+alt+n)
此选项允许您选择,是否要在桌面上创建一个快捷方式启动 NVDA。 如果创建,此快捷方式将富有control加ALT加N的快捷键属性,您可以在任何时候使用此快捷键启动 NVDA。
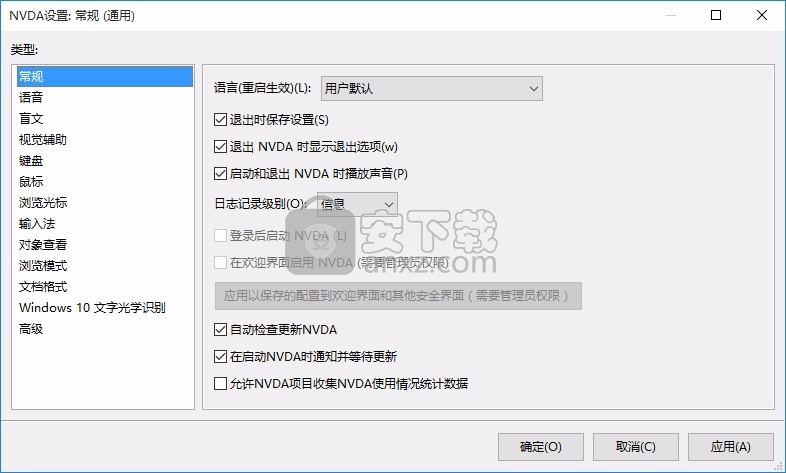
复制便携版配置到当前用户账户
此选项将允许您选择,是否允许为 NVDA 的安装版从正在运行的 NVDA 的用户配置中拷贝配置到当前登陆用户的用户配置。 此选项将不会为在此系统上的其他用户拷贝配置,也不会应用于 Windows 欢迎屏幕和其他安全界面。 此选项仅在从便携版本的 NVDA 安装时才可用,不会在从下载的安装程序包中安装时出现。
创建一个便携版
如果希望从下载的安装包中直接创建便携版本,点击“创建便携版本”菜单项目便可简单完成。 如果您已经关闭了此对话框或者您正运行着安装版本的 NVDA,请在 NVDA 的“工具”菜单中选择“创建便携版本”菜单项目。
弹出的对话框允许您选择存放便携版本的位置。 您可在硬盘驱动器、U盘或其它便携式媒体的位置之间作出选择。 还有一个选项选择,是否允许 NVDA 拷贝当前登录的用户的配置到新的便携版本。 此选项仅当您从安装版本的 NVDA 中创建便携版本时才可用,并不适用于从下载的安装包创建的时候。 点击“继续”将创建便携版。 当创建完成之后会显示一条消息通知您,创建已经成功。 点击“确定”关闭此对话框。
开始使用 NVDA
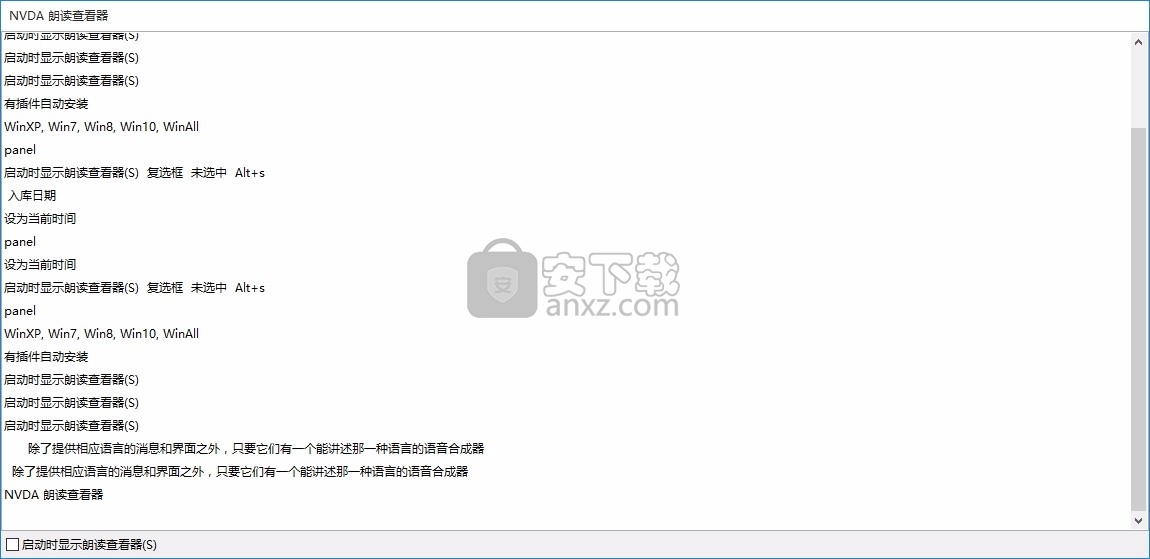
运行 NVDA
如果您已安装了 NVDA 安装版,最简单的打开方式是按下快捷键 control+ Alt+N,或从“开始菜单”中的“程序中找到 NVDA。 您也可以在“开始菜单” 中的“运行”对话框中输入 NVDA,然后再按回车启动 NVDA。 您也可以使用一些命令行选项,他们允许您重启 NVDA(-r)、退出(-q)、停用插件(--disable-addons)等。
NVDA安装版的配置在“漫游”应用程序配置文件夹 (比如 "C:\Users\<用户名>\AppData\Roaming")。 可以更改注册表把安装版的配置存放在“本地”应用程序配置文件夹(比如 "C:\Users\<用户名>\AppData\Local")。 请查看系统层面的配置这一节,了解更多信息。
如果想启动便携版本的NVDA,您可以找到您的便携版本所在的文件夹,按“回车键”选择或双击 nvda.exe 即可。
当NVDA启动时,您会听到一串上扬的声音,表示正在加载。 根据您电脑速度的不同,或者如果您正在 U 盘或其他低速媒体设备运行,将需要更多的时间来启动。 如果启动时间较长,将提示“正在载入 NVDA,请稍后...”
如果您没有听到以上语音提示,而听到的是Windows错误提示音,或是一串下沉的声音,那就代表 NVDA 加载没有成功,您需要重新查看可能引发的原因或向 NVDA 开发者报告此状况。 请打开 NVDA 网站获取与如何报告此问题相关的信息。
欢迎对话框
当您首次启动 NVDA 时会跳出一个“欢迎”对话框,其内包含了如何设置 NVDA 键及其菜单的基本信息。 请参见以下章节以进一步了解此主题。 此对话框包含一个组合框和三个复选框。 组合框用于选择键盘布局 第一个允许您选择是否使用(大小写锁定键)作为 NVDA 键。 第二个选择是否允许在 Windows 启动时启动 NVDA。 第三个允许您选择是否希望在每次启动 NVDA 时显示此对话框。
关于 NVDA 的键盘命令
NVDA 键
大多数 NVDA 键盘命令都是由一个被称之为 NVDA 组合键的特殊按键和另外的一个或者多个其他的按键组成。 需要注意的是, NVDA 的台式机键盘方案中,进行文本浏览仅需使用小键盘的数字按键,但也有一些例外。
根据配置, NVDA 可使用数字键盘插入键(numpad0)、主键盘上的插入键(Insert)和或大小写锁定键(CapsLock)作为 NVDA 组合键。 默认状态下,将主键盘上的插入键及数字键盘上的0设为 NVDA 组合键。
假如你想在未运行 NVDA 时执行该按键的其中一个原有动作(举例来说,如果你已设置大小写锁定键作为 NVDA 键,但又要用它来转换大写锁定状态),你可以快速连按此键两次。
键盘布局
NVDA 目前共有两套被称为键盘布局的快捷键配置:一套台式机按键布局,另一套是笔记本按键布局。 默认情况下, NVDA 使用的是台式机键盘布局,如果您希望切换到笔记本键盘布局,只需要在 NVDA 的“选项”菜单下打开“键盘设置”。
台式机键盘的快捷键大量使用关闭的数字小键盘。 虽然大多数笔记本电脑都没有实体的数字键盘,但有些电脑可以通过按下 FN 键加上键盘右边的字母和数字来模拟他们(例如789UIOJKL等等)。 如果您的笔记本不能这样做或者不允许关闭数字键盘,您或许会希望切换到笔记本键盘布局来代替。
NVDA 触摸手势
如果您正在使用的设备带有触摸屏并且运行在 Windows8 或者更高版本的操作系统,您也可以通过触摸屏来控制 NVDA。 当 NVDA 正在运行时,所有触摸动作都将直接被其接管。 因而,所有在没有 NVDA 时通常能执行的动作都将失效。
浏览屏幕
您能使用触摸屏执行的最普通的动作就是,朗读在屏幕任意一个点上的文本和控件。 想这样做,就把手指放到屏幕上的任意一个点上吧。 您也可以把手指保持在屏幕上移动以查看手指下所包含的控件或者文本。
触摸手势
当 NVDA 命令在后面的用户指南被讲述的同时,将为每个动作列出其在触摸屏上的触摸手势。 下面是各种触摸手势执行的简单指导。
点击
用一个或者多个手指点击屏幕。
用一个手指轻击屏幕一次仅被简单的识别为一次点击。 双指同时轻击会被识别为两个手指点击,如此类推。
如果相同的点击动作再次被执行一或者更多的次数,NVDA将把这个动作视为多重手势。 快速点击两次将被识别为一个双击动作。 点击三次将被识别为一个三击动作。 当然,多次点击的手势也会判断手指的数目。所以,像两指双击、四指单机这样的动作也是可以识别的。
滑动
用您的手指,快速滑动屏幕。
根据方向的不同,有四种可能的滑动手势:向左滑动、向右滑动、向上滑动和向下滑动。
就像点击一样,超过一个的手指可以用来执行手势。 因而,如双指尚华和四指左滑这样的动作都是可行的。
触摸模式
因为 NVDA 拥有的命令比可能的触摸手势还要多,NVDA 拥有可切换的专用模式,每个模式各自拥有自己的一小套命令。 两个模式分别为对象模式和文本模式。 列举在这个文档中的、NVDA 包含的命令所使用的触摸手势到底属于哪个模式,将被罗列在其后的方括号内。 例如,向上滑动(文本模式)的意思是仅在当前处于文本模式时向上滑动才能执行此命令。 如果一个命令没有罗列它属于哪个模式,那它就可在任意模式下使用。
三个手指点击屏幕即可切换触摸模式。
触摸键盘
触摸键盘用于从触摸屏输入文本和命令。 焦点位于编辑区域时,您可以通过双击屏幕底部的触摸键盘图标来调出触摸键盘。 对于Surface Pro等平板电脑,当键盘断开连接时,触摸键盘始终可用。 要关闭触摸键盘,请双击触摸键盘图标或离开编辑区域。
当触摸键盘处于活动状态时,要定位触摸键盘上的键,请将手指移动到触摸键盘所在的位置(通常位于屏幕底部),然后用一根手指在键盘上移动。 当您找到想要按的按键时,根据NVDA设置的触摸交互设置中选择的选项,双击该按键或抬起手指。
输入帮助模式
剩余的文档中会陆续提及许多 NVDA 命令,但更方便的快速了解所有不同命令的方法,就是打开“输入帮助”模式。
按下“NVDA加1”打开“输入帮助”模式。 再次按下“NVDA加1”即可关闭。 当处于输入帮助时,执行任何输入手势(例如按下一个键或者执行某个触摸手势)都将读出其动作和所包含的功能。 实际上,在帮助模式下,命令是不会被执行的。
NVDA 菜单
NVDA 菜单允许您控制 NVDA 设置、访问帮助、保存或者恢复您的配置、定义语音字典、访问额外的工具和退出 NVDA。
当 NVDA 正在运行的时候,如果您想访问 NVDA 菜单,在 Windows 的任何地方都可以通过在键盘上按下“NVDA加N”或者在触摸屏上执行双指双击的动作执行。 您也可以通过 Windows 的托盘图标访问 NVDA 菜单。 您可以在右键单击系统托盘上的 NVDA 图标和按下“Windows键加B”访问系统托盘,然后按下光标找到 NVDA 图标后按下右 control 键附近的“应用建(Applications)”(大多数键盘可用)两种方式之间进行选择。 当菜单显示后,您可以使用方向键进行菜单导航,然后按“Enter”执行当前项目。
人气软件
-

模拟电子技术基础 22.84 MB
/简体中文 -

明星志愿3 576.5 MB
/简体中文 -

izotope rx7 322 MB
/英文 -

音频编辑 Goldwave 23.6 MB
/简体中文 -

Guitar Rig5中文(吉他效果器软件) 1126 MB
/简体中文 -

Waves Tune(音高校正插件) 25.65 MB
/英文 -

THX Spatial Audio(多功能游戏音频与音效处理器) 4.85 MB
/英文 -

adobe audition(数字音频编辑软件) 41.5 MB
/简体中文 -

izotope rx8中文(音频修复软件) 613 MB
/英文 -

Dolby Access补丁 71.25 MB
/英文











