
Windows Journal Viewer(多功能文本记录与管理工具)
v1.5.2 免费版- 软件大小:7.69 MB
- 更新日期:2020-09-11 15:31
- 软件语言:简体中文
- 软件类别:文件管理
- 软件授权:免费版
- 软件官网:待审核
- 适用平台:WinXP, Win7, Win8, Win10, WinAll
- 软件厂商:

软件介绍 人气软件 下载地址
Windows Journal Viewer是一款记笔记应用程序,它允许用户创建和组织手写便笺和图形并将其保存在JNT文件,它还能够简单地使用普通的计算机鼠标来撰写手写笔记,以及图形输入板或Tablet PC;该程序使没有PC的用户运行Tablet PC Edition时,可以在Tablet PC上查看在Windows Journal中创建的文件;如果没有Tablet计算机,可以使用桌面计算机、笔记本电脑或便携电脑上的Windows日记本查看器查看在Windows日记本中创建的便笺和模板;Windows日记本是可以在Tablet计算机上用来记录、管理和标注手写体便笺的程序!
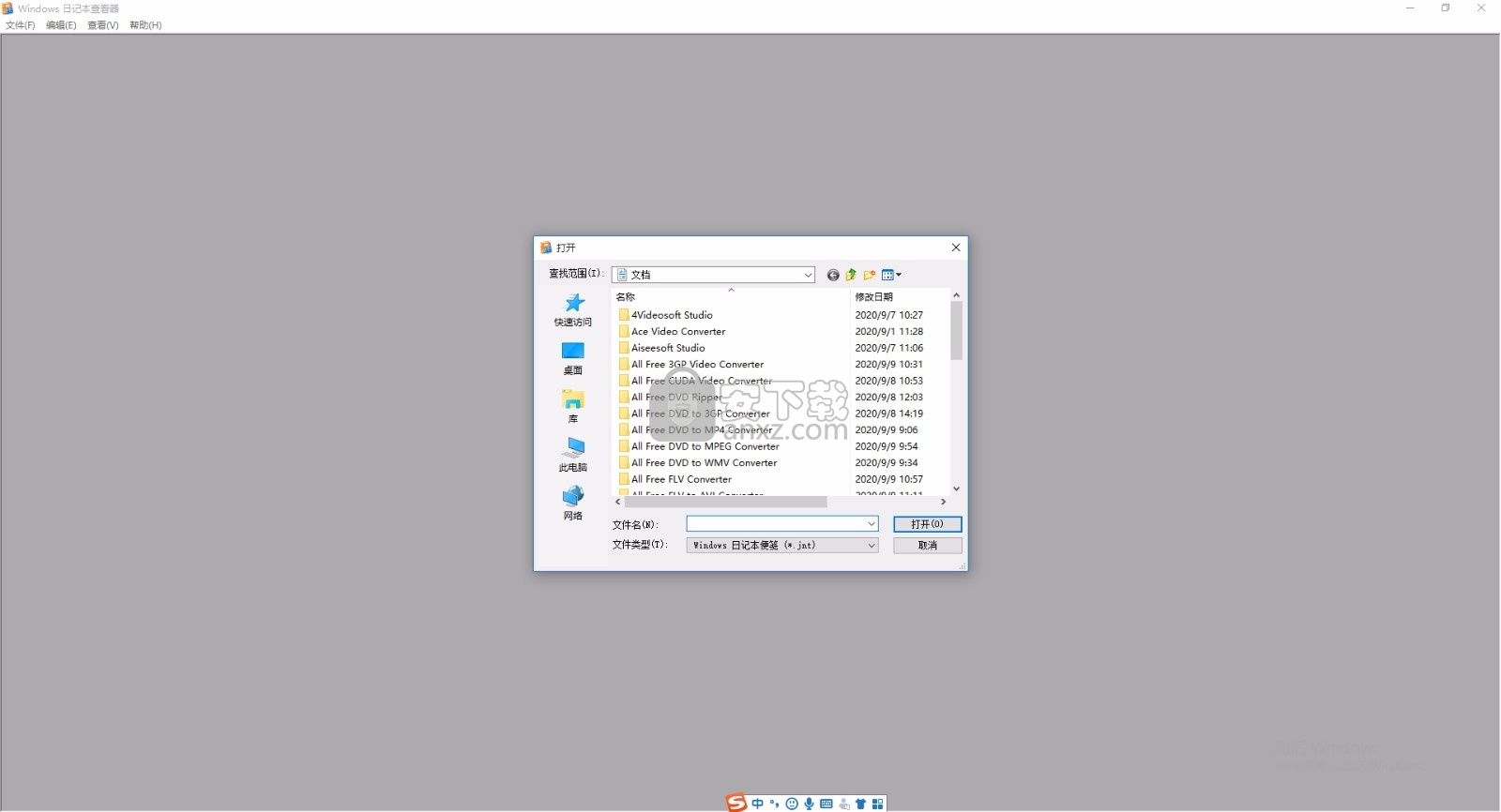
软件功能
当在Windows日记本查看器中查看便笺和模板时,它们是只读的。
可以查看、复制和打印便笺和模板,但不能用Windows日记本查看器更改或保存;
可以通过查看显示在文件名旁边的图标,确定 Windows 日记本文件是便笺,还是模板。
Windows Journal Viewer可以让我们在桌上型或笔记型计算机上观看在Tablet PC上创建的便笺或范本文件。
不过新版的MSN多添加了一个手写功能,安装了Windows Journal Viewer就可以启用了手写功能。
软件特色
固定缩放视图:即使调整 Windows 日记本查看器窗口的大小,页面的缩放程度也是保持不变。
自动缩放视图:调整 Windows 日记本查看器窗口的大小时,将自动调整页面的大小。
全屏视图:此视图提供最大的查看区域。可以结合其他类型的视图使用全屏视图。
关于自动缩放视图
在自动缩放视图中,如果调整 Microsoft Windows日记本查看器窗口的大小,则页面大小会自动增加或缩小
可以方便地尝试不同的视图以确定最适合特定任务的视图。
自动缩放视图包括
页面宽度:此视图使便笺页面的宽度适合于可用的查看区域
如果您的便笺页面太宽以致于在其他视图中无法完整地显示,那么选择该视图非常有用。
整页:此视图显示便笺的整个页面。
如果您的单个便笺页面太长以致于在其他视图中无法完整地显示,那么选择该视图非常有用。
两页:此视图在查看区域并排显示两个完整宽度的页面。可能会显示多于两个的页面。
阅读视图:此视图在查看区域显示一整页,看不到任何相邻的页面。
根据查看区域的大小,可能会分几部分显示一个页面。
安装步骤
1、用户可以点击本网站提供的下载路径下载得到对应的程序安装包
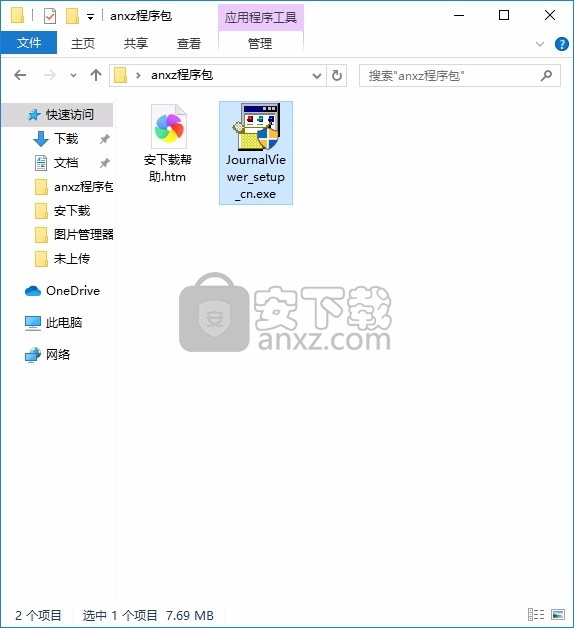
2、只需要使用解压功能将压缩包打开,双击主程序即可进行安装,弹出程序安装界面
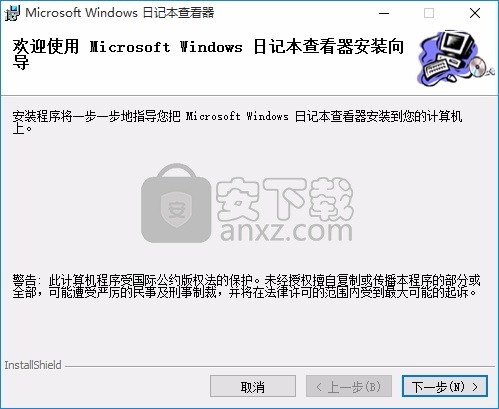
3、同意上述协议条款,然后继续安装应用程序,点击同意按钮即可
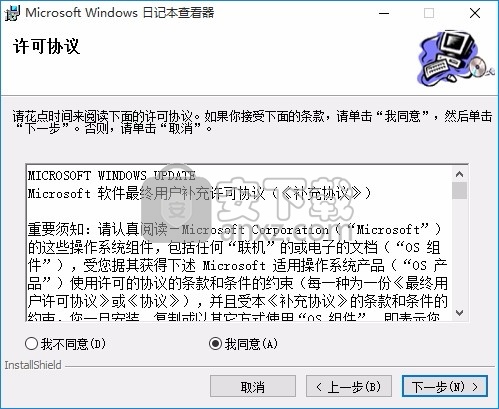
4、可以根据自己的需要点击浏览按钮将应用程序的安装路径进行更改

5、弹出以下界面,用户可以直接使用鼠标点击下一步按钮
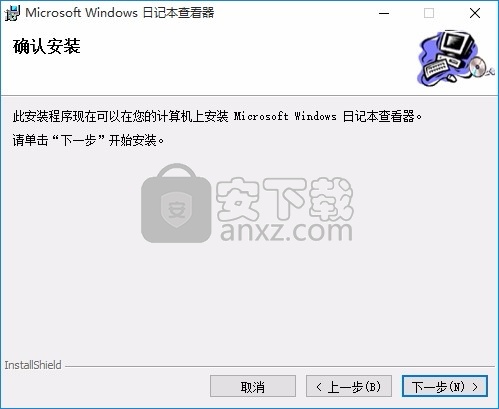
6、根据提示点击安装,弹出程序安装完成界面,点击完成按钮即可
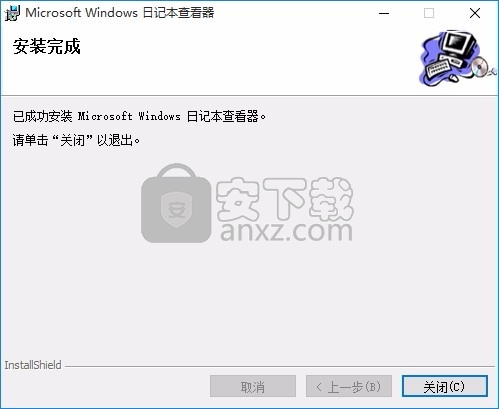
使用教程
打开和关闭便笺
使用 MicrosoftWindows日记本查看器可以打开 Tablet 计算机上Microsoft Windows日记本中创建的便笺和模板
打开便笺,在文件菜单上,单击打开。
在查找范围框中,浏览到包含您要打开的便笺的文件夹。
确保在“文件类型”框中选中了所需的 Windows 日记本文件类型。
在文件列表中,单击您要打开的文件。
文件名将自动输入到文件名框中。
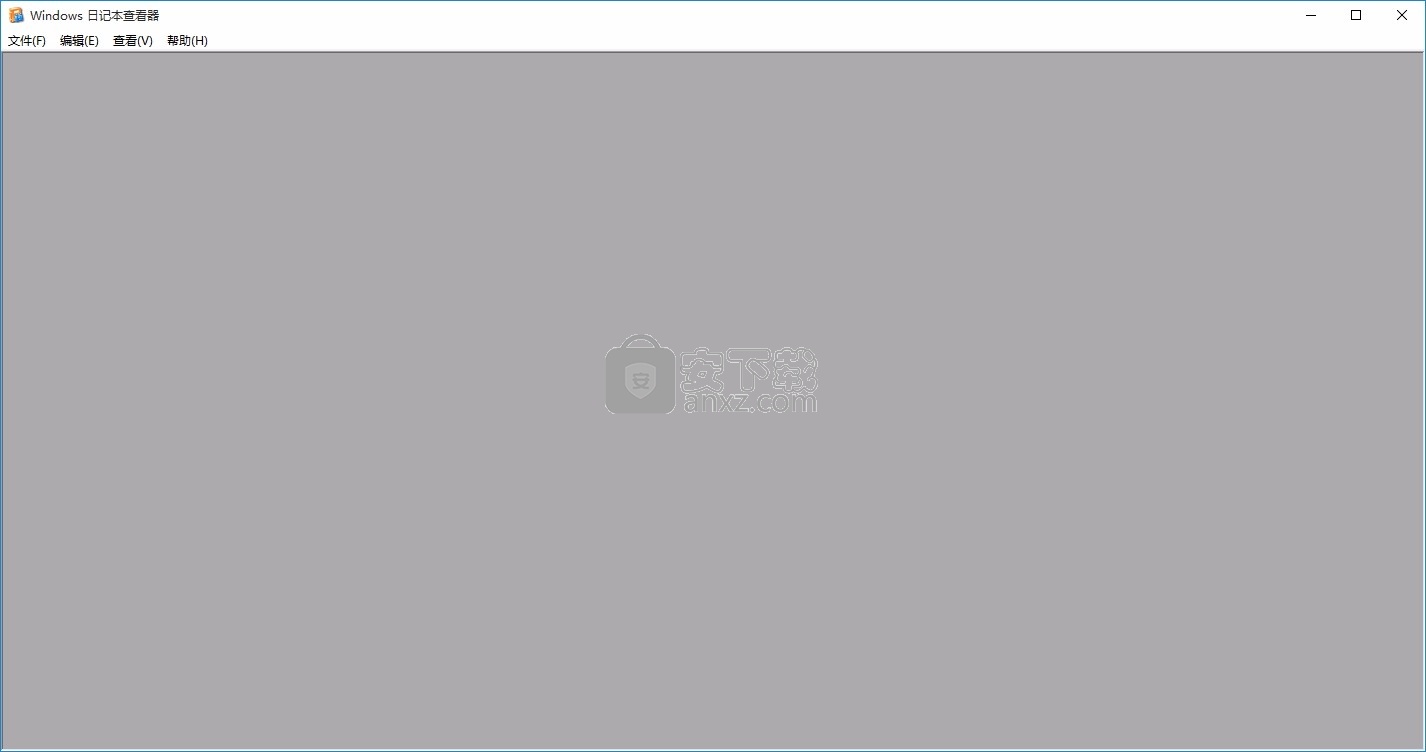
单击打开,关闭便笺
在文件菜单上,单击退出。
在便笺内四处移动
在 Microsoft Windows 日记本查看器中,您可以选择几种在便笺内四处移动的方法。
请选择最适合于便笺尺寸和当前任务的方法。
转到页面对话框,使用此对话框输入您希望显示的页面的号码。
垂直滚动条。使用垂直滚动条可上下连续滚动便笺。这对于在一个页面内移动是很有用的。
水平滚动条。使用水平滚动条可从左到右滚动便笺。
“前一页”和“下一页”按钮。使用垂直滚动条下面的这些按钮,可以按顺序在您的便笺中每次移动一页或一节。
取景工具。使用取景工具可以拖动页面以查看屏幕上不可见的部分。
使用“转到页面”对话框
单击“编辑”菜单上的“转到页面”。
单击向上或向下键以显示页码。
-或-输入要查看的页码。
使用垂直滚动条
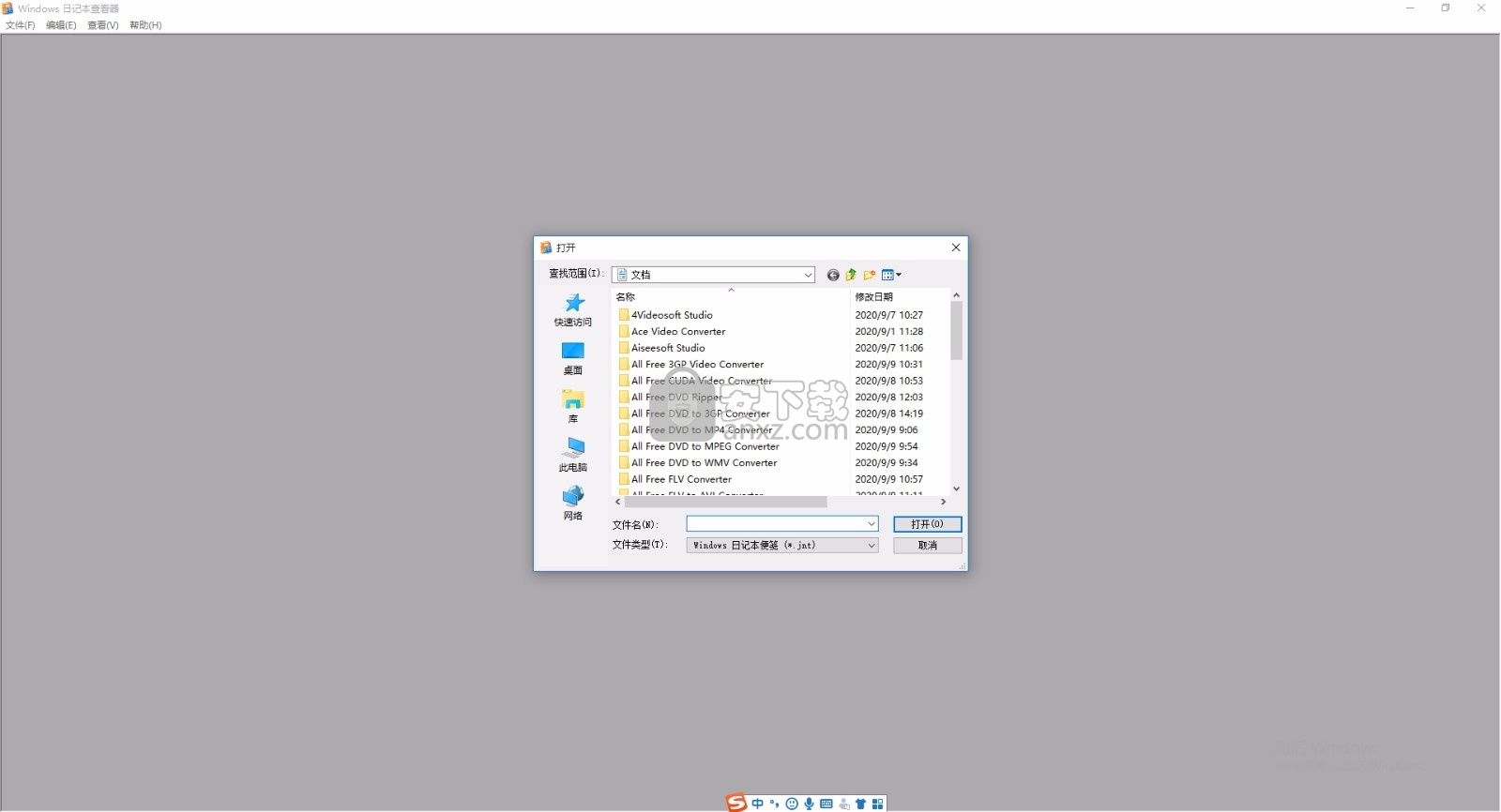
在 Windows 日记本查看器窗口的右侧,单击滚动条顶部和底部的滚动箭头。您也可以向上和向下拖动滚动框。
使用水平滚动条
在 Windows 日记本查看器窗口的底部,单击滚动条左侧和右侧的滚动箭头。您也可以向右或向左拖动滚动框。
使用“前一页”和“下一页”按钮
在 Windows 日记本查看器窗口的右下方,单击前一页或者下一页
使用取景工具
指向便笺。
指针变成小手形 。
单击便笺上的任意处,并且可以拖动以查看便笺的其他部分。
向下拖动以查看页面的上部;向上拖动以查看页面的下部。
注意 如果您可以查看当前便笺的全部,则取景工具是不可用的。
复制页面
可以从便笺复制页面,并将其粘贴到其他程序,如字处理程序。
根据您在目标程序中所使用的粘贴命令,页面内容显示为墨迹、图像或键入式文本。
使用“前一页”或“下一页”按钮显示要复制的页面。
在“编辑”菜单上,单击“复制页面”。
注意 要验证您正确显示了要复制的页面,请确保滚动条下面显示的页码和您要复制的页面的页码一致。
打印便笺
在“文件”菜单上,单击“打印”。
在“选项”选项卡上,选择是包括页面线条还是包括背景颜色和图像。
在“常规”选项卡上,选择一台打印机、要打印的页面以及要打印的便笺份数。
单击“打印”。
人气软件
-

PDF去水印工具(PDF Watermark Remover) 9.69 MB
/简体中文 -

万能文件打开器(FileViewPro) 58.1 MB
/简体中文 -

Beyond Compare 3中文 33.48 MB
/简体中文 -

目录文件清单生成工具 Excel清单 绿色版 5.00 MB
/简体中文 -

空文件夹清理工具(EmptyFolderNuker) 0.16 MB
/简体中文 -

LDAP Admin(LDAP管理工具) 1.84 MB
/简体中文 -

ePDF 5.35 MB
/简体中文 -

picture manager 2013单独安装包 19.65 MB
/简体中文 -

project reader中文版 8.96 MB
/简体中文 -

笔记本wifi万能钥匙电脑版 10.46 MB
/简体中文


 华为云空间 v15.3.0.300
华为云空间 v15.3.0.300  联想Filez 9.4.3.0
联想Filez 9.4.3.0  文件管理器 XYplorer v24.70.0000
文件管理器 XYplorer v24.70.0000  FreeFileSync v12.2 绿色
FreeFileSync v12.2 绿色  UltraCompare Pro 18中文 32/64位 附注册机
UltraCompare Pro 18中文 32/64位 附注册机  Deltawalker(文件比对工具) v2.3.2 免费版
Deltawalker(文件比对工具) v2.3.2 免费版 












