
EditPad Lite(文本编辑器与记事本工具)
v8.1.12 免费版- 软件大小:17.36 MB
- 更新日期:2020-09-11 16:15
- 软件语言:英文
- 软件类别:文件管理
- 软件授权:免费版
- 软件官网:待审核
- 适用平台:WinXP, Win7, Win8, Win10, WinAll
- 软件厂商:

软件介绍 人气软件 下载地址
EditPad Lite是一款实用且经过精心设计的文本编辑器和记事本的替代品,它具有固体文本编辑器所需的所有功能,而不会产生任何膨胀,用户可以一次打开任意数量的文件,没有任意文件大小限制,每个文件都有其自己的标签;EditPad Lite具有许多功能,可以使用户更方便地编辑文本文件,其中很多听起来并不令人印象深刻,甚至在幕后都无法奏效,但是用户一定会在需要时赞赏它,这些只是该程序的许多小功能的一小部分,这些功能使繁重的文本编辑变得轻而易举;借助此工具,用户可以轻松地同时打开和编辑许多文本文件,有没有限制,许多程序的编辑命令可以一次处理给定项目中的所有文件,单击文件和项目的选项卡,可以在它们之间快速切换,可使用方便的先前编辑位置和先前编辑的文件命令来回移动!
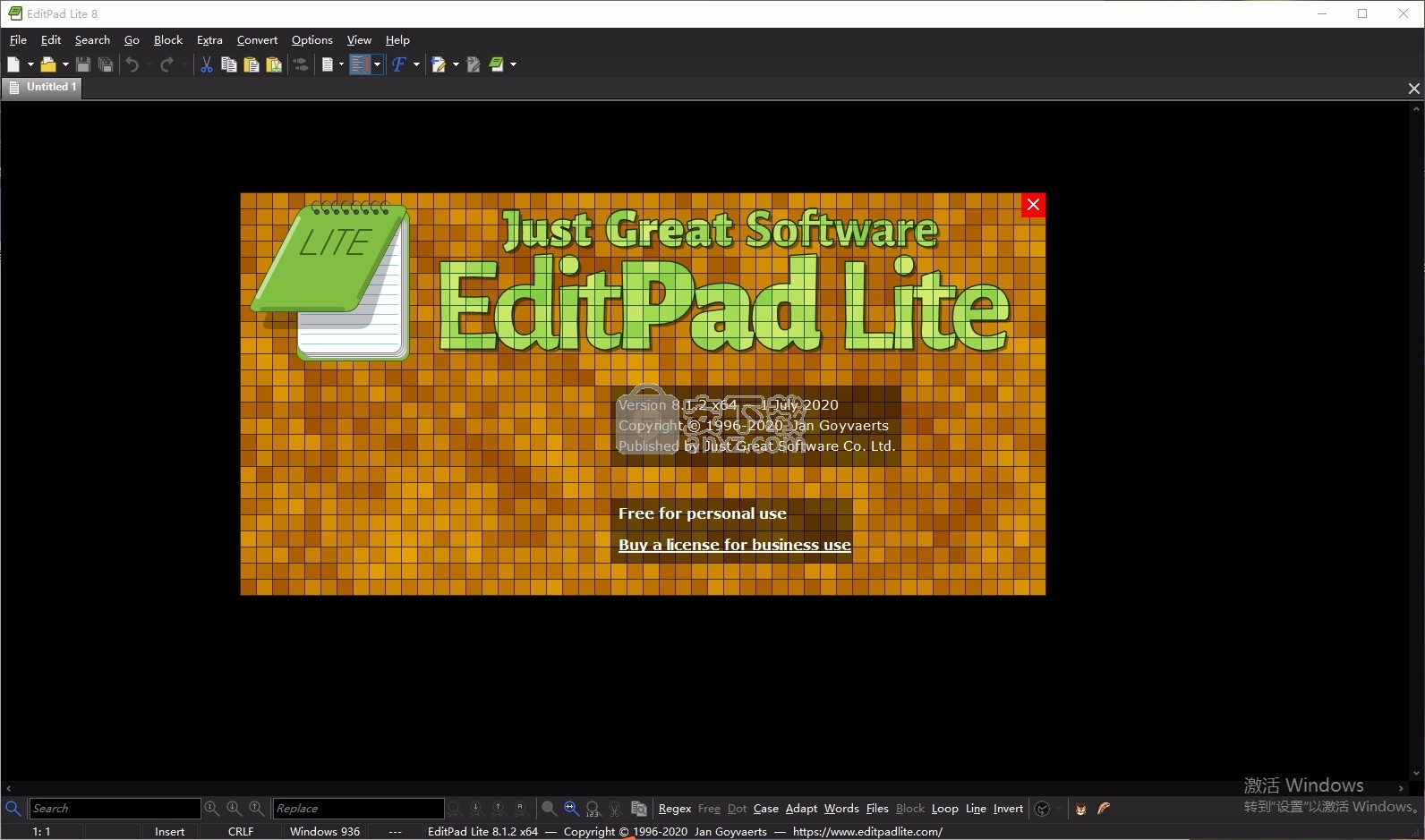
软件功能
EditPad Lite是一个紧凑的通用文本编辑器。
使用EditPad Lite可以轻松编辑任何类型的纯文本文件。
EditPad Lite具有使文字编辑变得轻而易举的所有基本功能:
大文件和长行支持。
全面的Unicode支持,包括复杂脚本和从右至左脚本。
使用Windows,UNIX和Mac Mac文本编码(代码页)和换行符直接编辑文本文件。
选项卡式界面,用于处理许多文件。
即使打开后,所有打开的文件都可以无限制地撤消和重做。
自动备份和工作副本可防止数据丢失。
强大的搜索和替换功能可以覆盖多行文字搜索词和正则表达式。
软件特色
EditPad Lite 具有任何文本编辑器中最广泛的搜索和替换功能之一。
快速找到要编辑的文件部分。
突出显示比赛,折叠线,并跳过比赛和文件。
在一个(矩形)选择,一个文件或所有打开的文件中立即进行许多替换
使用正则表达式和自适应大小写选项可进行功能强大且动态的搜索字词和替换。
巧妙使用EditPad Lite的搜索和替换功能可以自动完成许多繁琐的编辑工作。
Clip Collection使您可以轻松地将文本片段列表保持在指尖,随时可以将它们插入正在编辑的文件中
这样的片段可以是单词,短语,三个段落,半本书或您想要的任何内容。
剪辑可以包含要插入选区周围的前和后部分。
不用担心使用EditPad Lite 广泛的自动保存和备份选项保存文件。
选择您要保留多少备份副本和/或保留多长时间。
文件历史记录显示了当前文件的备份副本。
您可以轻松打开和比较备份,以及保存特定的里程碑副本。
EditPad Lite的无限撤消和重做功能甚至允许您在保存更改后撤消更改。
使用方便的命令轻松编辑各种列表,以按字母顺序对行进行排序并删除重复的行。
将这些命令与矩形选择一起使用可对一列中的多个列进行排序和修剪。
软件优势
EditPad Lite将在文本文件中突出显示URL(网站地址)和电子邮件地址。
您可以通过双击EditPad Lite中的URL轻松打开网站。当然,您始终可以关闭此选项。
如果您需要输入键盘上没有的某些特殊字符,则可以使用EditPad Lite的字符映射表,通过双击来快速插入它们。
轻松地将特殊符号(例如商标或版权符号)插入文档中,或输入键盘不支持的外部脚本中的字母。
如果将文件另存为Unicode文件,则可以使用人类已知的任何字符。
EditPad Lite编辑所有文本文件。
打开保存在Linux,UNIX和Macintosh计算机上的文本文件,甚至打开旧DOS PC或IBM大型机上的文本文件。
除非您明确转换,否则EditPad Lite会保留文件与这些系统的兼容性。
您永远不必担心无法打开文本文件,并且始终可以将文件保存为文本编辑器使用不灵活的人可以阅读的格式。
EditPad Lite可处理DOS / Windows,UNIX / Linux和Macintosh换行符。
打开并保存以Unicode(UTF-8,UTF-16和UTF-32)编码的文本文件
任何Windows代码页,任何ISO-8859代码页,以及各种DOS,KOI8和EBCDIC代码页。
在任何一种编码之间转换文件。
安装步骤
1、用户可以点击本网站提供的下载路径下载得到对应的程序安装包
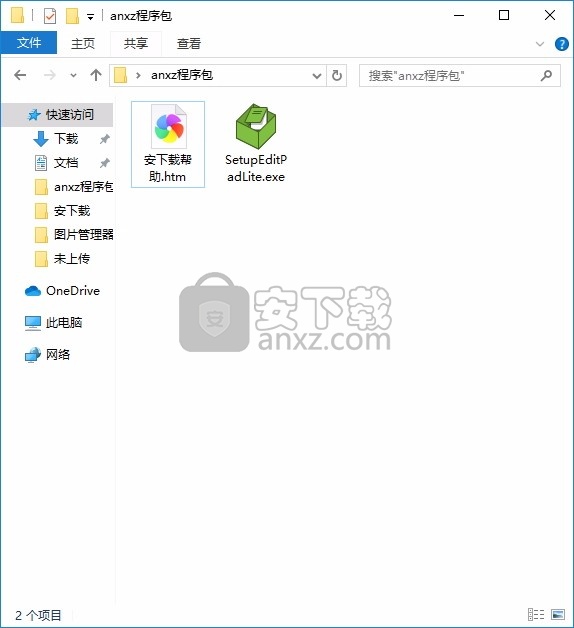
2、只需要使用解压功能将压缩包打开,双击主程序即可进行安装,弹出程序安装界面
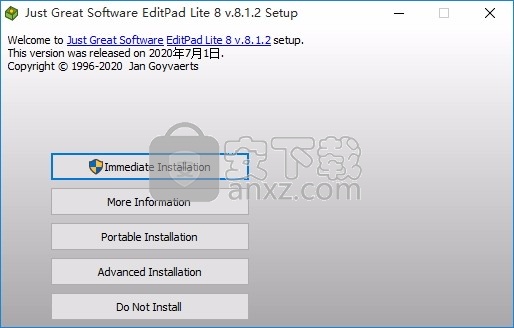
3、同意上述协议条款,然后继续安装应用程序,点击同意按钮即可
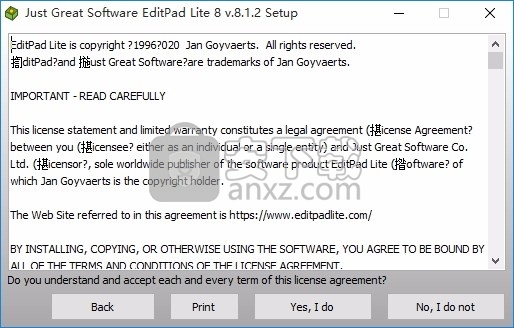
4、根据提示点击安装,弹出程序安装完成界面,点击完成按钮即可
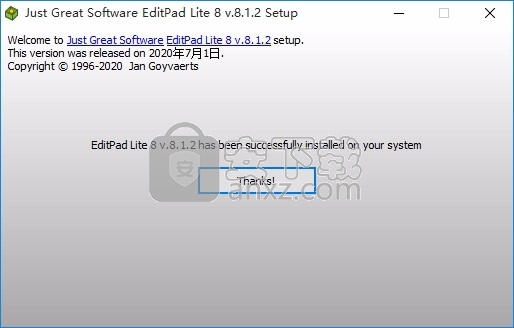
使用教程
文件|新
用空白的无标题文件创建一个新选项卡。
如果直接单击“文件|新项”,则新文件的文件类型就是您在文件类型配置中选择的“新文件的默认文件类型”。
如果从“文件” |“新建”子菜单中选择一种文件类型,则新文件将使用所选文件类型的设置。
如果您使用“文件|另存为,并给文件扩展名是File | New使用的文件类型以外的其他文件名,则文件的文件类型将更改为与该扩展名关联的文件类型
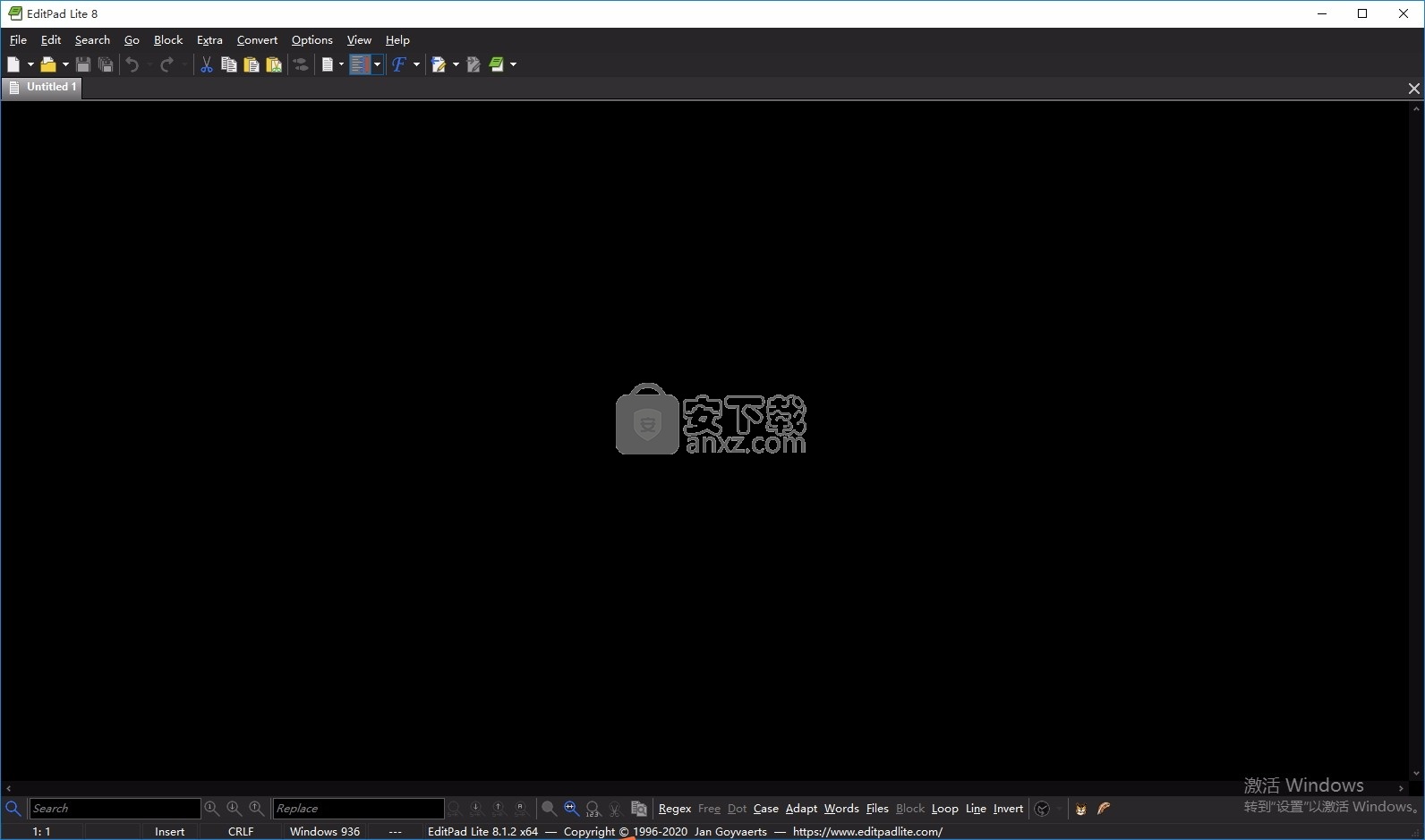
然后,该文件还将使用为该文件类型定义的设置。
文件|打开
File | Open命令显示一个打开文件的通用对话框。
它允许您从所选文件夹中打开一个或多个文件。要选择多个文件,请在用鼠标单击时按住键盘上的Shift或Control键。
您可以在“打开文件首选项”中配置打开对话框的初始文件夹。
您可以勾选只读复选框,以强制EditPad以只读模式打开文件,而不管文件是否可写。
这对于确保您不会意外覆盖文件很有用。它还告诉EditPad不要尝试打开文件进行写入。
如果活动文件没有标题且为空,则将其替换为您打开的文件。这样可以确保EditPad不会被空白标签弄乱。
如果您打开一个已经打开的文件,EditPad只会切换到已经打开的副本,就像您单击了它的选项卡一样,而不是尝试再次打开它。
如果在另一个项目中打开了该文件,则EditPad会切换到该项目和文件。
如果您打开了在同一项目中都打开的多个文件,则EditPad会切换到该项目以及您要打开的文件之一。
如果您打开多个文件,但其中一些(但不是全部)在活动文件以外的项目中打开,则EditPad会将所有文件移到活动项目中。
如果某些文件是在非托管项目中打开的,则这些文件将从那些项目中删除。
如果某些文件在托管项目中打开,则这些文件在那些项目中关闭,但仍属于其他项目的一部分。
如果活动项目是托管项目,则File | Open命令不会将文件添加到项目中。这些文件作为外部文件显示在项目的标签下。
要使文件成为托管项目的一部分,请使用Project | Add to Project而不是File|Open,或使用File|Open之后使用Project | Add Outside Files
最近关闭的文件
File | Open命令具有一个子菜单,该子菜单列出了最近关闭的文件。
打开文件会将其从File | Open子菜单中删除。关闭文件会将其添加到“文件|打开”子菜单的顶部。
在该子菜单中选择文件会再次将其打开。
关闭时,只有单独打开的文件才会添加到菜单中。
其中包括通过在Windows资源管理器中双击文件或将其拖放到EditPad上打开的文件。
关闭诸如打开项目或打开文件夹之类的大量打开的文件时,它们不会添加到“文件|打开”菜单中。
Project|Open Project和ProjectFolder命令具有其自己的子菜单,用于重新打开项目和文件夹,您一次关闭文件还是同时关闭文件都没有关系
文件的打开方式决定了是否将其添加到“文件|打开”子菜单中。
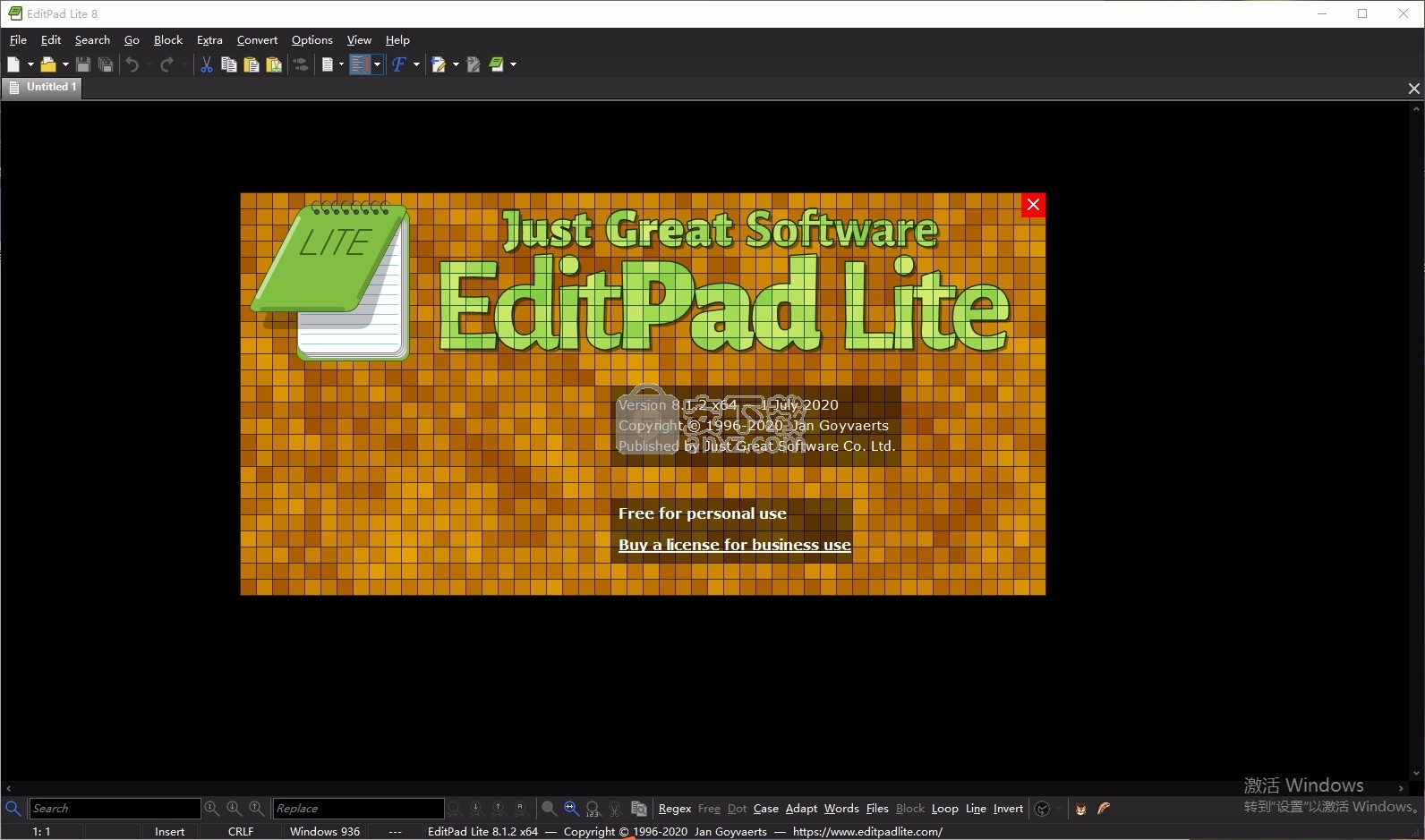
在子菜单的底部,您将看到“删除过时的文件”和“删除所有文件”项。
前者从最近关闭的文件列表中删除不再存在的所有文件。后者会完全清除最近关闭的文件列表。
尽管菜单只能显示16个文件,但EditPad Pro实际上会记住最近的100个文件。
要访问完整列表,请选择底部的“维护列表”项目。该项目仅在EditPad Pro中可用。
在EditPad Pro中使用项目时,“项目|添加到项目”具有其自己的子菜单,其中包含最近关闭的文件。该文件的工作方式与File | Open子菜单相同,只不过它只记住该项目中关闭的最后100个文件。如
果您有一段时间没有使用过某个项目,则“项目|添加到项目”子菜单可能仍会列出已从“文件|打开”子菜单中删除的已关闭文件。
维护清单
(仅在EditPad Pro中可用)
尽管“文件|打开”子菜单只能显示16个文件,但EditPad Pro实际上会记住您关闭的最后100个文件。
要访问完整列表,请选择底部的“维护列表”项目。该项目仅在EditPad Pro中可用。
要一次再次打开许多文件,请选择所有文件,然后单击“打开”按钮。
单击“打开”按钮不会关闭“维护列表”对话框。您可以选择文件,然后重复单击“打开”按钮以打开多组文件。
要从历史记录中删除文件,请选择它们,然后单击“删除”按钮。这只会从列表中删除文件。它不会删除任何文件。如果您要删除所有不再属于的文件xist,您可以通过在File | Open子菜单本身中选择“ Remove Obsolete Files”来删除,而不是选择“ Maintain List”来打开上述对话框。
使用向上和向下按钮,可以更改历史记录列表中文件的顺序。
在单击“向上”或“向下”按钮的同时按键盘上的Control键,将文件一直移动到顶部或底部。
如果希望某个项目在“文件|打开”子菜单中直接可见,请向上移动该项目,直到它位于列表的前16个文件之中。
人气软件
-

PDF去水印工具(PDF Watermark Remover) 9.69 MB
/简体中文 -

万能文件打开器(FileViewPro) 58.1 MB
/简体中文 -

Beyond Compare 3中文 33.48 MB
/简体中文 -

目录文件清单生成工具 Excel清单 绿色版 5.00 MB
/简体中文 -

空文件夹清理工具(EmptyFolderNuker) 0.16 MB
/简体中文 -

LDAP Admin(LDAP管理工具) 1.84 MB
/简体中文 -

ePDF 5.35 MB
/简体中文 -

picture manager 2013单独安装包 19.65 MB
/简体中文 -

project reader中文版 8.96 MB
/简体中文 -

笔记本wifi万能钥匙电脑版 10.46 MB
/简体中文


 华为云空间 v15.3.0.300
华为云空间 v15.3.0.300  联想Filez 9.4.3.0
联想Filez 9.4.3.0  文件管理器 XYplorer v24.70.0000
文件管理器 XYplorer v24.70.0000  FreeFileSync v12.2 绿色
FreeFileSync v12.2 绿色  UltraCompare Pro 18中文 32/64位 附注册机
UltraCompare Pro 18中文 32/64位 附注册机  Deltawalker(文件比对工具) v2.3.2 免费版
Deltawalker(文件比对工具) v2.3.2 免费版 












