
Gliftex(图形设计)
v11.0 官方版- 软件大小:4.65 MB
- 更新日期:2020-09-16 10:50
- 软件语言:英文
- 软件类别:图像制作
- 软件授权:试用版
- 软件官网:待审核
- 适用平台:WinXP, Win7, Win8, Win10, WinAll
- 软件厂商:

软件介绍 人气软件 下载地址
Gliftex提供图像设计功能,可以在软件上设计新的网页背景图像,可以设计刺绣图案,可以设计纺织品图案,可以设计图标,可以设计剪贴画,可以设计图形,为用户提供更方便的设计内容,软件提供很多创作,点击新建设计方案就可以在软件显示设计界面,可以在软件创建第一个图像,可以在软件添加本地图像,可以在软件拼贴图像并且设置效果,支持将当前的图像设置拼贴,点击工具栏中的尺寸/拼贴/质量图标设置拼贴方式,可以调整拼贴图像大小,可以设置平铺,并将平铺数量移动到水平2个和垂直2个。当您单击OK时,Gliftex将生成一个由原始图像的4个图块组成的新图像,生成的图像将无缝地平铺,例如在网页上,如果要将图像用作Web背景,可以使用一种预览图像的方法,在“查看”菜单下单击“在Web中查看”,这样就可以显示背景效果!
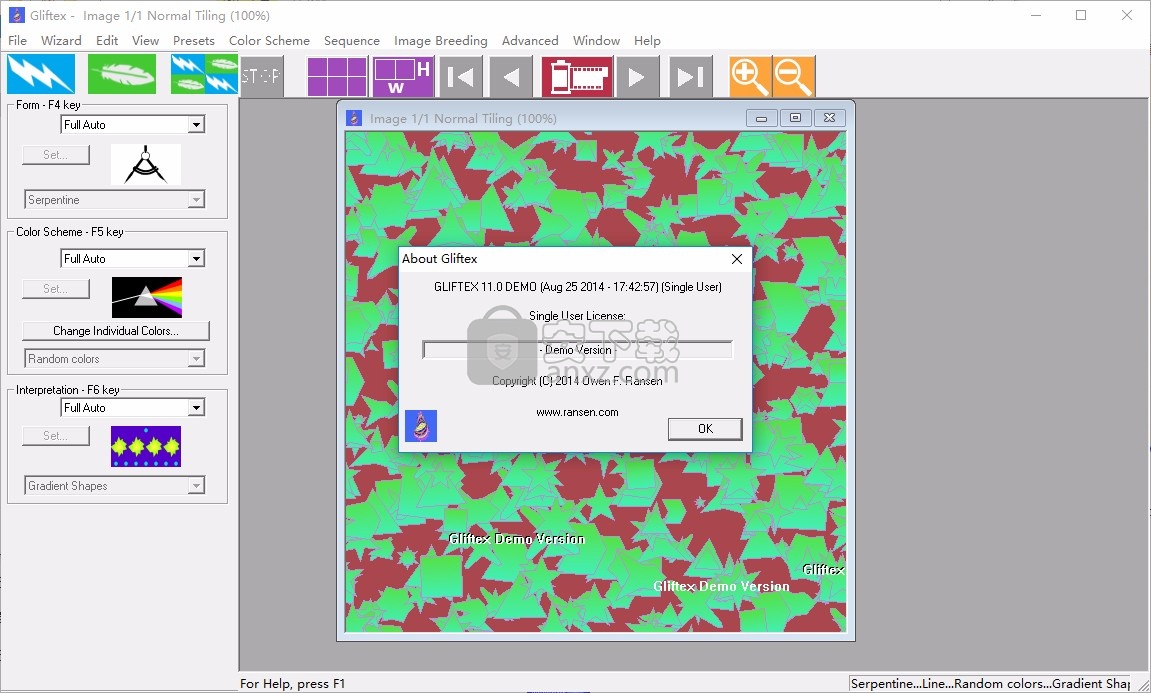
软件功能
1、Gliftex提供新的方案设计,可以在软件设计图形、设计图标
2、软件提供图像编辑功能,可以调整大小,可以设置效果
3、支持拼贴功能,您可以将图像添加到软件拼贴
4、无缝执行图像拼贴,设计新的图像渲染效果
5、支持保存设计完毕的内容,可以选择PS或EPS矢量格式导出图像
6、支持表格内容设置,在软件添加表格数据
7、支持仅以DXF格式导出表格,也支持打印功能
8、支持调色功能,图形的颜色可以在软件设置,支持保存配色方案预设
9、支持表格设置,例如格子形式,图像的“形式”是图像的“总体布置”
10、A B Check Grid表格,许多表面设计在棋盘图案上涉及两种形状。我将这些形状称为A和B。此表单用于创建该类型的设计。
11、A_B_CHECK_DLG,您可以垂直和水平更改区域数。如果您想要一个很好的拼贴设计,建议您保持偶数,2 4 6 8等。
12、复杂的佩斯利形式,这是比简单的佩斯利格式更复杂的形式。
软件特色
使用Windows版Gliftex可以创建从网页装饰和背景到高质量纺织品设计的所有内容。
Gliftex既是灵感的来源,也是即用型设计和图像的来源
Gliftex现在提供了更多创建图像和让您的想象力流动的方式。使用Gliftex创建剪贴簿背景
Gliftex的演示版向您展示了创建新的纺织品设计思想的容易程度,而具有Adobe Illustrator兼容矢量输出的PRO版本使其成为专业纺织品设计师的理想选择。
实际上,无论您在哪里需要精美的原始图像,Gliftex都会为您提供成千上万种可能性。亲自体验。只有Glitex的一部分可以视为花艺设计程序。
安装方法
1、打开Setup-Gliftex.exe软件直接启动安装
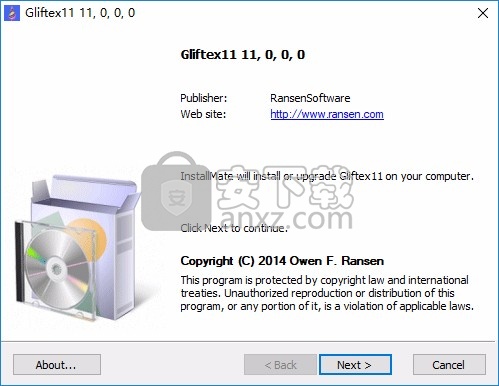
2、提示软件的安装协议内容,在软件点击接受
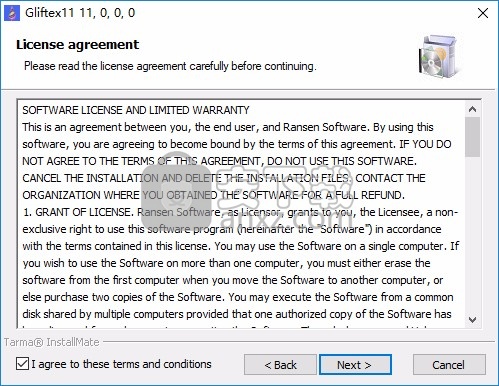
3、提示安装地址设置,可以自行设置新的地址

4、软件正在安装,等待安装结束吧
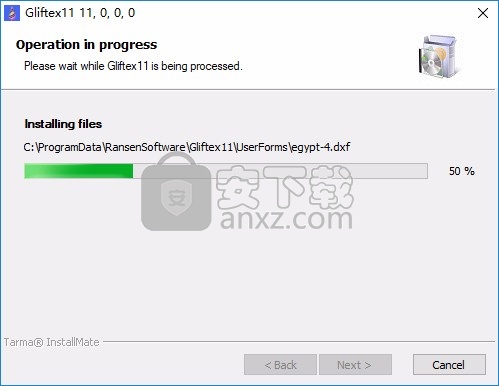
5、提示安装完毕,可以点击finish结束安装

使用说明
1、这里是软件的功能界面,查看引导提醒,在此对话框上单击“确定”后,在工具栏中单击该图标以获取第一张图片
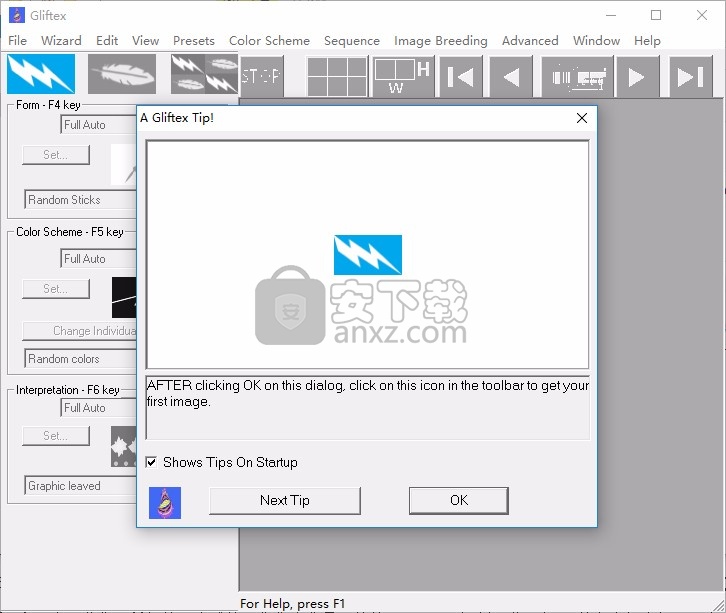
2、单击帮助菜单中的“快速入门教程”,可以看到一个快速入门教程
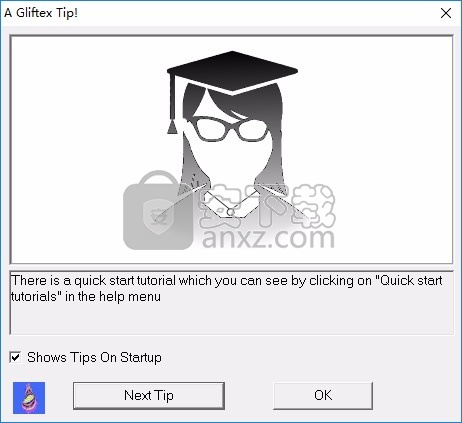
3、显示Gliftex功能界面,新建设计内容
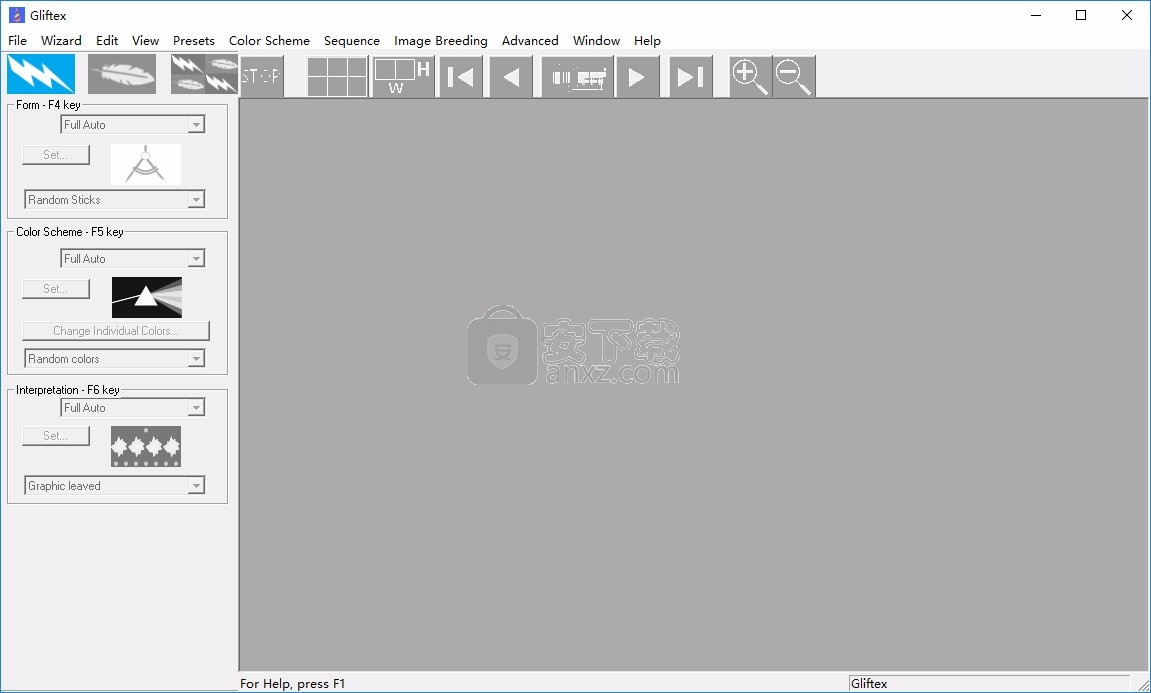
4、点击New Sequence就可以显示新的设计界面,点击Export image in PS or EPS Vector format以PS或EPS矢量格式导出图像
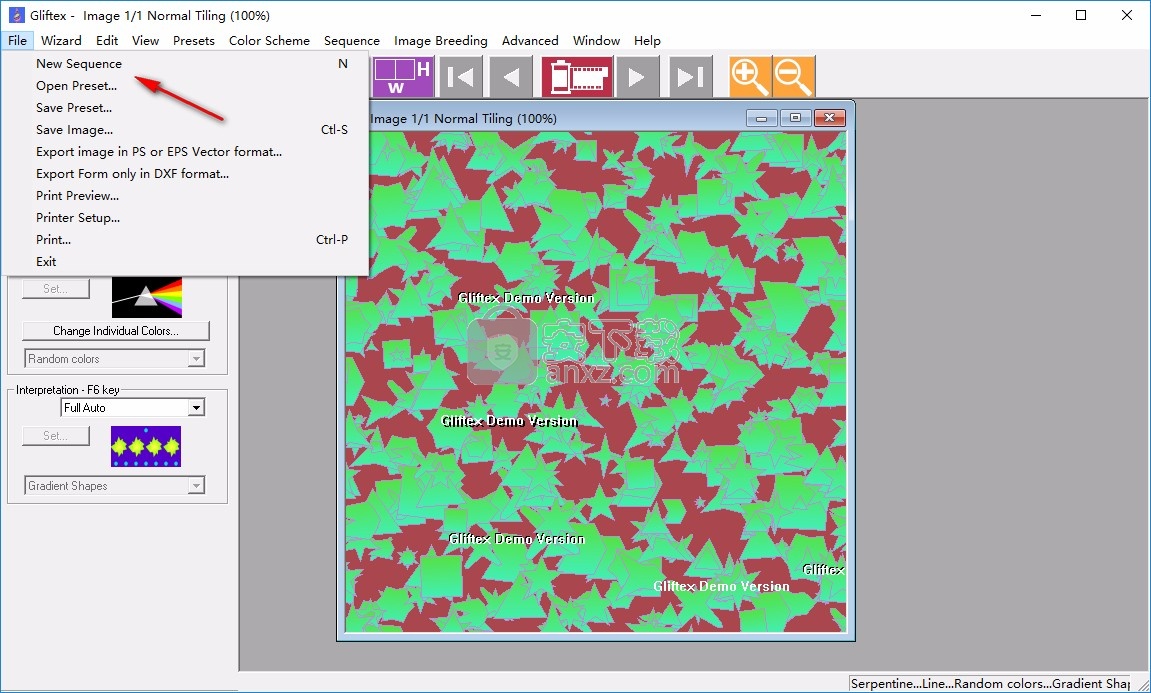
5、保存表单预设、保存解释预设、保存配色方案预设、加载表格预设、加载解释预设、加载配色方案预设
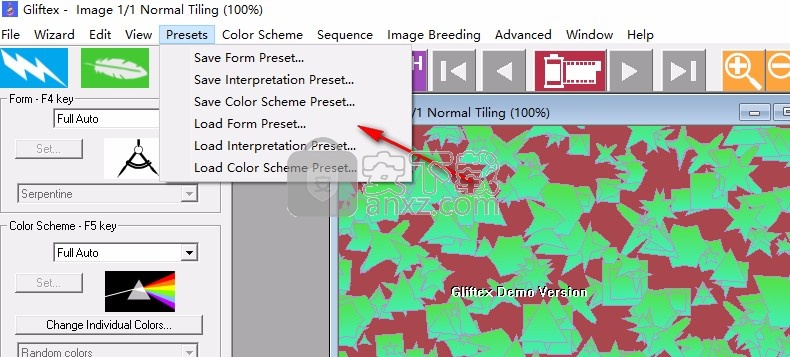
6、帮助界面,查看软件相关的操作内容
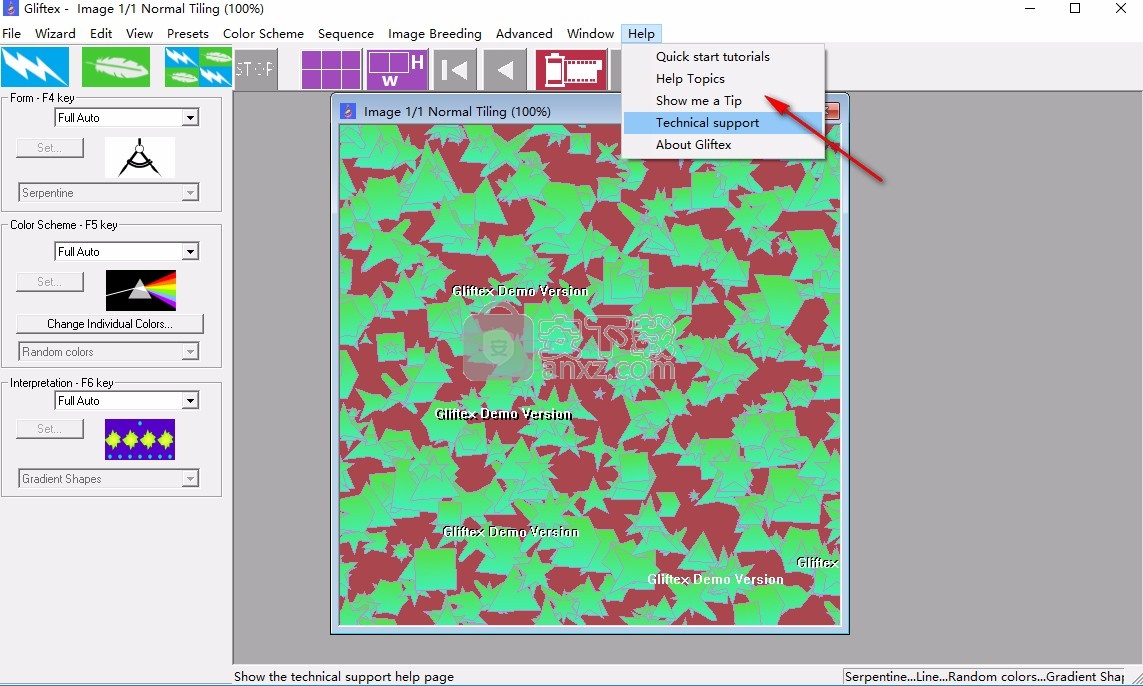
官方教程
Gliftex教程2:为我绘制图片
步骤1:运行Gliftex(如果尚未运行),然后单击向导菜单项“为我绘制图片”:
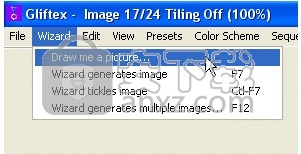
第2步:您将获得一个如下所示的对话框:
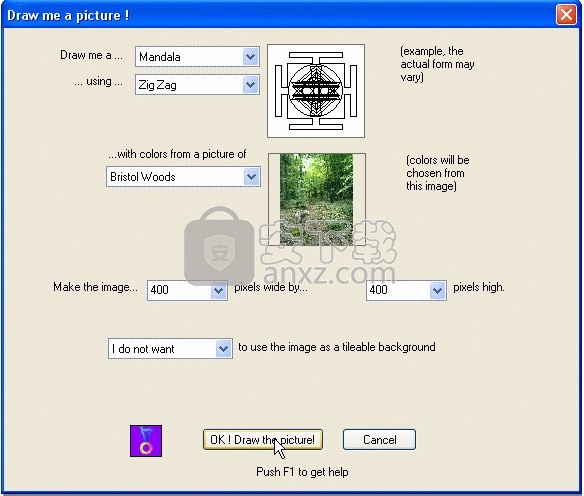
阅读对话框左上方的文字:
“ 使用ZigZag用曼陀罗画我的曼陀罗,以及这张布里斯托尔·伍兹图片中的颜色”
因此,继续进行操作,并通过更改对话框上半部分组合框中的选择来重现命令。
步骤3:您需要告诉Gliftex图片大小,在上面的示例中,我们决定使用400 x 400像素的正方形图片。在“宽”和“高”组合框中选择400。
第4步:由于我们不希望使用生成的图像作为背景区块的WEB页面中选择“我不想要”从上个组合框(正上方的蓝色Gliftex图标)。
步骤5:最后,点击“确定!为我画图片!” 然后Gliftex将按照您指定的方式创建图片。
第6步:再次,您可以通过单击蓝色羽毛发痒图标,使Gliftex对图像进行更改。

你学到了什么?
1)“绘制一张图片”对话框比蓝色的闪电图标具有更多的控制权。
2)您可以指定整体形式(布局,形状,例如“曼荼罗”或“格子”或“随机点”)。
3)您可以指定如何绘制表格(或“解释”表格,例如“ Zig Zag”或“ Graphic Leaved”或“ Ribboned”)。
4)您可以指定用于创建最终图像配色方案的图像,例如“ Bristol Woods”。
5)您可以指定图像是否打算“平铺”。平铺图像适用于WEB背景和纺织品。
6)您可以指定图像的大小(以像素为单位)。
Gliftex教程3,多图像生成
本教程向您展示如何快速创建许多图像。
步骤1:运行Gliftex,然后在 工具栏中单击

图标(或使用F7键)。这将创建您的第一个图像。第2步:单击

(或使用F12键),您将看到此对话框:
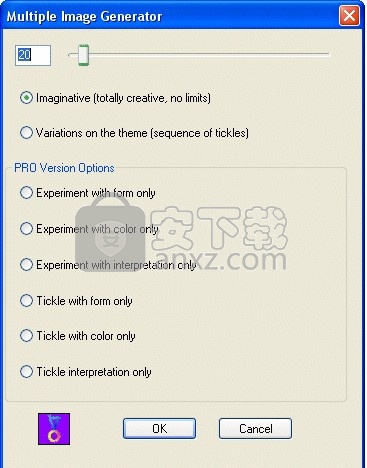
现在,你可以设置你想要多少图像创建在一个单一的去,你是否想他们是富有想象力的(如

功能)或变化的当前主题(就像挠痒痒

图标)。暂时忽略PRO选项。
第3步:移动滑块以在其左侧的编辑框中显示20 ,然后单击Imaginative,然后单击OK。Gliftex现在将创建20个完全不同的图像。您可以使用STOP按钮来中断图像的自动创建。
步骤4:使用键盘上的光标键或

图标移动到您喜欢的图像。现在

再次单击,但是这次,在弹出的对话框中,选择“主题变化”。单击确定,Gliftex将在当前图像上创建一系列变体。
你学到了什么?
1)Gliftex只需单击几下就可以创建一系列非常不同的图像。
2)Gliftex只需单击几下就可以创建一组“主题变体”。
3)1)和2)都首先单击,

然后单击

图标。
Gliftex教程4,表格,配色方案和解释
本教程说明了 在Gliftex中谈论形式,配色方案和解释时的含义。屏幕左侧的三个面板中的每个面板都控制以下方面之一:
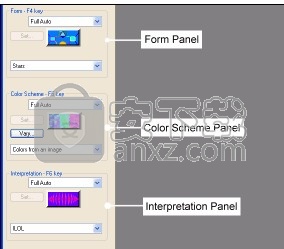
这看似复杂,但确实非常容易!继续阅读...
第1步:运行Gliftex,然后单击 工具栏中的

图标。这将创建您的第一个图像。现在,一次又一次单击图标,直到找到您喜欢的图像。Gliftex与尝试所有这三个形象,组件形式的配色方案和解释。
步骤2:我们现在将尝试图像的配色方案。在程序左侧栏的中间,您可以看到带有“配色方案-F5键”的面板:
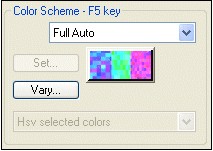
当配色方案面板看起来像这样(全自动)时,这意味着单击彩色按钮将使Gliftex尝试图像的颜色,但将不理会其他设置。将组合框设置为全自动。
步骤3:单击配色方案按钮(

)生成相同的图像,但颜色不同。您可以根据需要随意单击该按钮。您可以照常查看使用光标按钮创建的图像。(单击该按钮与按F5键相同,您可能会更喜欢。)
步骤4:现在,我们将尝试图像的形式(或总体布局,布置)。步骤非常相似,请确保在组合框中选择了“全自动”,如下所示:
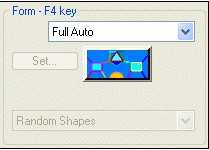
现在,每次

在表单面板中单击表单生成器按钮()时,选择“全自动”时,将以相同的颜色和解释(即细节),但具有不同的整体表单或布局来重新生成图像。 。步骤5:在“表单”面板上单击“生成”(

)按钮几次,并生成几张图像。
步骤6:最后,您可以通过选择“全自动”来尝试进行解释 :
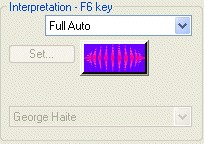
然后单击生成解释按钮(

)。尽可能多地单击按钮以创建新图像。
总结一下,您可以通过选择Form ,Color scheme和Interpretation 组件使用Gliftic创建图像:
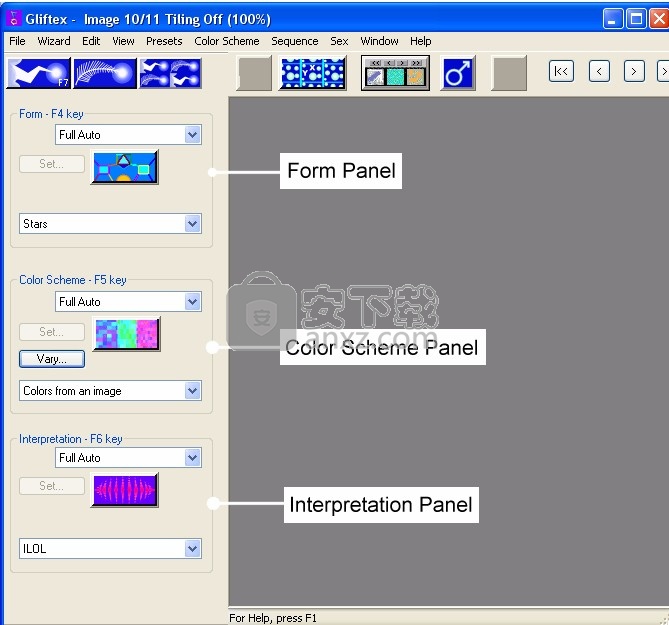
你学到了什么?
1)Gliftex图像由三个部分组成,即形式,配色方案和解释。
2)您可以通过选择“全自动”并单击每个面板的主按钮来单独尝试使用任何组件。
Gliftex教程5:自动设置
如果您是Gliftex的新手,并且还没有完成前四个教程,请立即进行操作。
本教程说明了如何在形式,配色方案 和解释方面降低实验水平。听起来可能很复杂,但确实非常容易!继续阅读...
第1步:运行Gliftex,然后像上一教程中一样,单击

工具栏中的图标。这将创建您的第一个图像。现在,一次又一次单击图标,直到找到您喜欢的图像。Gliftex与尝试所有这三个形象,组件形式的配色方案和解释。
第2步:现在,让我们决定要将该表单制作为“格子表格”。在表单面板中选择“自动设置”。现在,从表单面板底部的组合框中选择“网格”。您的表单面板应如下所示:
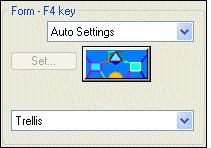
您告诉Gliftex您喜欢“格子”形式,但是想尝试一下它,自动更改其设置(“自动设置”选择)。
第3步:一旦您的表单面板看起来如上图所示,请单击

按钮以生成不同版本的“ Trellis”表单。颜色和解释不会改变。
步骤4:使用配色方案尝试相同的操作,将其设置为“自动设置”和“图像颜色”:
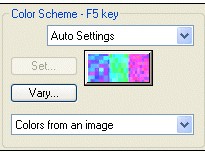
您要告诉Gliftex始终使用“图像中的颜色”,但是每次

单击时都选择不同的图像。
第5步:最后,您可以按照与配色方案和表格相同的方式尝试选定解释的设置:
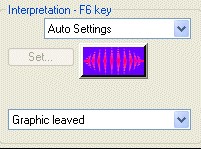
现在,每次您

在解释面板上单击时,Gliftex都会使基本解释保持不变(在此示例中为“图形有叶”),但会更改该解释的设置(例如,更改叶子的数量,形状和大小)。叶子等)
你学到了什么?
1)自动设置使基本组件(表格,配色方案或解释)保持不变,但会更改该组件的设置。在下一个教程中,我们将学习手动更改设置。
Gliftex教程6:微调图像
(您可能希望打印本教程(请参见此窗口的“文件”菜单下的内容,它大约2页A4页)
如果您是Gliftex的新手,并且还没有完成前五个教程,请立即进行操作。
本教程说明了如何微调Gliftex图像。在上一个教程中, 您了解了如何选择图像的基本方面。现在我们将进入真正的滑块旋转细节!
第1步:运行Gliftex,然后像上一教程中一样,单击

工具栏中的图标。这将创建您的第一个图像。现在,一次又一次单击图标,直到找到您喜欢的图像。(请记住,您可以通过单击

工具栏中的图标来查看序列)。
步骤2:现在,我们将对配色方案进行一些精细的设置。将配色方案面板(在屏幕左侧的中间)设置为:
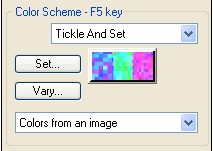
要设置以上内容,您首先需要选择“标题”和“设置”,然后从图像中选择“颜色”。
步骤3:点击“设置”按钮。您将看到如下所示的对话框:
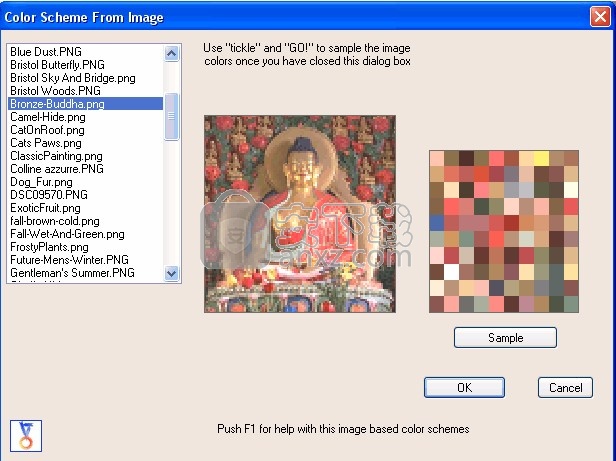
所选的实际初始图像可能与您在上方看到的不同。滚动浏览图像名称以查找具有所需颜色的图像,然后单击“确定”。Gliftex将创建具有与以前相同的形式和解释的图像,但使用从您选择的图像中获取的颜色。
(实际上,使用Vary ...按钮可以更好地控制图像中使用的颜色。有关更多详细信息,请参见帮助文件。)
步骤4:现在将“表单”设置设置为您在下面看到的内容:
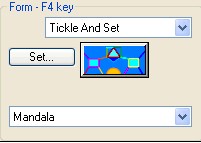
首先执行“ Tickle And Set”组合框,然后执行“ Mandala”组合框,然后单击“ Set ...”。您将得到一个如下所示的对话框:
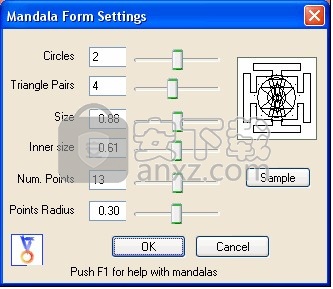
(请注意,如果您选择的不是“曼荼罗”,则对话框将有所不同。)现在,您可以设置曼荼罗对话框的各个部分,并立即查看对基本表单的更改。完成设置后,请单击“确定”,程序将使用这些表单(或布局)设置来创建新图像。
步骤5:进行与解释相同的过程。
你学到了什么?
您可以微调图像的三个方面的设置。
您必须将要微调的方面的组合框设置为“ Tickle and Set”。
然后,您单击“设置”按钮即可更改图像的精细设置。
人气软件
-

亿图图示10绿色 256.88 MB
/简体中文 -

Windows Camera(多功能win系统相机与管理工具) 25.25 MB
/英文 -

adobe illustrator cs6 中文 2017 MB
/简体中文 -

axure10.0中文 132 MB
/简体中文 -

xmind2020(思维导图设计工具) 32位和64位 172.55 MB
/简体中文 -

PixPix(证件照处理软件) 18.7 MB
/简体中文 -

Barcode Toolbox 条形码插件 1.95 MB
/英文 -

Startrails(星轨堆栈合成软件) 0.36 MB
/英文 -

edrawmax中文 219 MB
/简体中文 -

Adobe XD Windows汉化 233 MB
/简体中文


 Tux Paint(儿童绘图软件) v0.9.30
Tux Paint(儿童绘图软件) v0.9.30  色彩风暴绘画(电脑绘图软件) v20.23.0.0
色彩风暴绘画(电脑绘图软件) v20.23.0.0  Autodesk SketchBook Pro 2020注册机 附安装教程
Autodesk SketchBook Pro 2020注册机 附安装教程  Xara Designer Pro Plus 20 v20.2.0.59793 附安装教程
Xara Designer Pro Plus 20 v20.2.0.59793 附安装教程 















