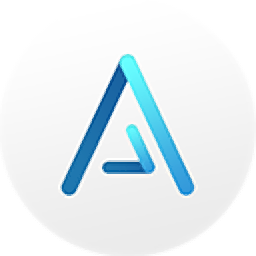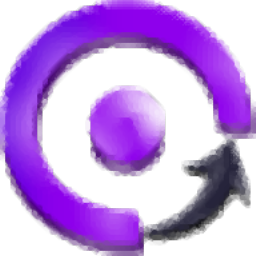
Moyea PPT to DVD Burner Lite(PPT转DVD工具)
v4.6.4.8 官方版- 软件大小:32.0 MB
- 更新日期:2020-09-25 12:21
- 软件语言:英文
- 软件类别:媒体其它
- 软件授权:免费版
- 软件官网:待审核
- 适用平台:WinXP, Win7, Win8, Win10, WinAll
- 软件厂商:

软件介绍 人气软件 下载地址
Moyea PPT to DVD Burner Lite是一个全面且直观的PPT转DVD工具,可用于将PowerPoint幻灯片显示刻录到DVD或将其转换为视频文件。使用此PowerPoint转DVD、PowerPoint转视频的转换工具,可以将各种PowerPoint文件(包括PPT,PPS,POT,PPTX等)转换为DVD或视频文件。为了满足每个特定的需求,该软件使用户可以进行所有设置,包括输出质量,视频布局,幻灯片大小,视频和音频参数等。为简化所有用户的操作,该软件设计了一个易于使用的界面,用于使操作清楚简单。该程序采用原始技术,可以完全保留原始元素,包括音频文件,视频或电影剪辑,输出文件的过渡时间等。更重要的是,该程序支持PowerPoint到HD DVD的完美转换,因此您可以在任何DVD中查看PowerPoint文件。通过此软件,教师可以轻松地将您的讲座分发给您的听众,商人可以将公司的产品说明和广告免费分发给客户。
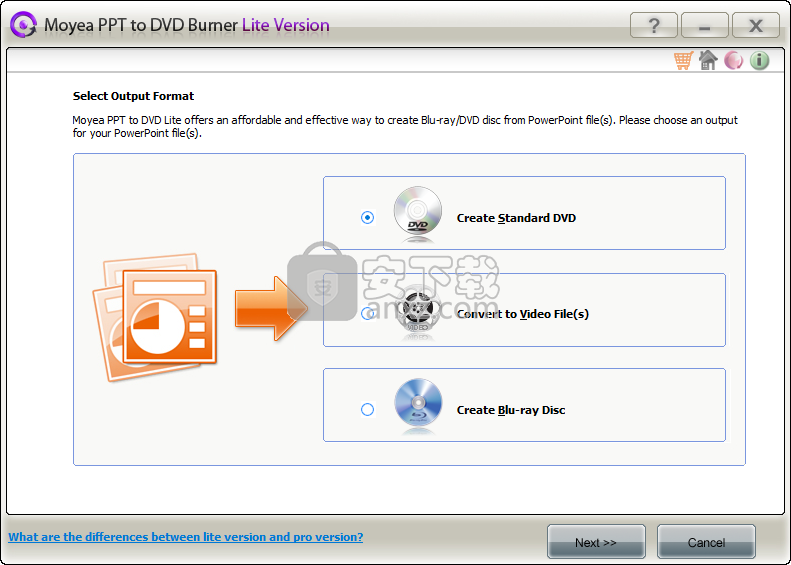
软件功能
多合一工具可将PowerPoint转换为DVD或将Blu-ray Disc和PowerPoint转换为视频格式
启用“一张幻灯片一章”以便于操作
保留原始音乐,影片剪辑,幻灯片过渡等。
对PPT文件和视频格式输出无限制
设计精美的主题Blu-ray / DVD菜单可引导您的观众
将任意数量的背景音乐插入PowerPoint文件
灵活的输出设置,适用于不同的屏幕尺寸
PowerPoint到DVD或Blu-ray Disc和PowerPoint到视频的更快转换,输出清晰
支持批处理
软件特色
安装很容易
Moyea PPT to DVD Burner Lite是一款用户友好且功能全面的软件,旨在使您尽可能简单地将PowerPoint演示文稿刻录到DVD或蓝光光盘,而不会影响其原始媒体或动画组件。
更重要的是,借助该应用程序的内置菜单模板和灵活的输出设置,您不仅可以增强演示文稿的显示方式,还可以使其在几乎所有类型的DVD播放器上更广泛地播放。
此外,您还应该知道,该应用程序可以将Power Point演示文稿直接刻录为具有以下受支持格式的视频:AVI,MPEG,FLV,3GP,MP3,VOB,WMV和MOV。
此应用程序入门意味着您必须进行无意外的安装过程。您一定会发现该应用程序包装在一个非常用户友好的界面中,该界面基本上是围绕六步向导构建的,该向导将指导您完成所有过程。
请注意,计算机系统上必须存在Microsoft Office或至少第三方PowerPoint查看器,该应用程序才能正常运行。
多亏了上述向导,工作流程非常直观。首先,您需要导入演示文稿并从一组不言自明的播放选项中进行选择。
极其直观的基于向导的工作流程
接下来,您需要决定是否要刻录标准DVD,将演示文稿转换为视频文件或刻录蓝光光盘,然后选择适当的设置。
您可以使用内置编辑器设计Blu-ray或DVD菜单,也可以仅选择少数有用的模板之一。如果需要,添加一些背景音乐,徽标或水印,最后开始刻录过程。
在将PPT刻录到DVD或Blu-ray之前,您应该知道该应用程序还允许您创建图像文件,例如,对于与其他应用程序刻录DVD有用。
用最少的精力将演示文稿刻录到DVD或蓝光光盘上
考虑到所有因素,由于Moyea PPT to DVD Burner Lite具有足够的新手可访问的功能和有用的一组有用的模板,因此它是一款功能强大且有用的应用程序,它提供了将演示文稿刻录到DVD和Blu的最简单,最快的方法之一-ray光盘。
安装方法
1、下载并解压软件,双击安装程序进入Moyea PPT to DVD Burner Lite安装向导,单击【next】。
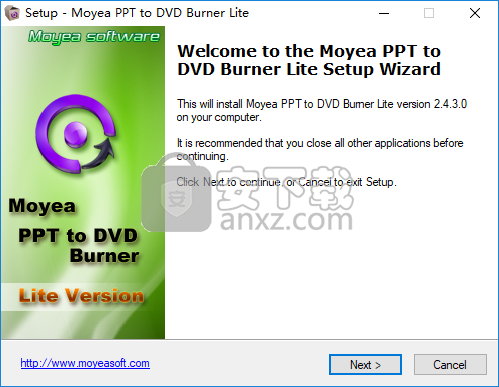
2、阅读最终用户许可协议,勾选【I accept the agreement】的选项,然后进入下一步的安装。
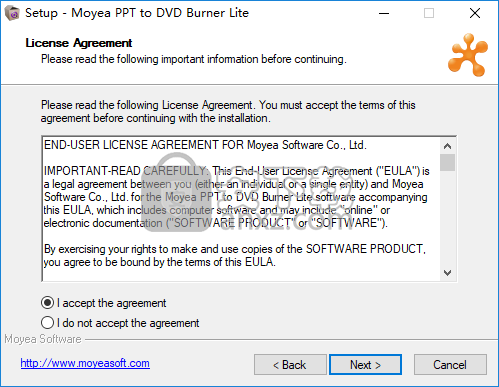
3、选定安装位置,可以选择默认的C:\Program Files (x86)\Moyea\PPT to DVD Burner Lite。
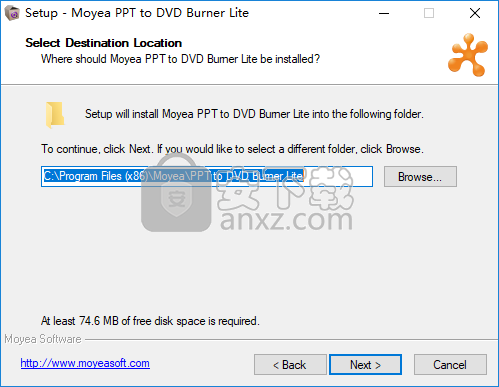
4、选择开始菜单文件夹,用户可以选择默认的Moyea\PPT to DVD Burner Lite。
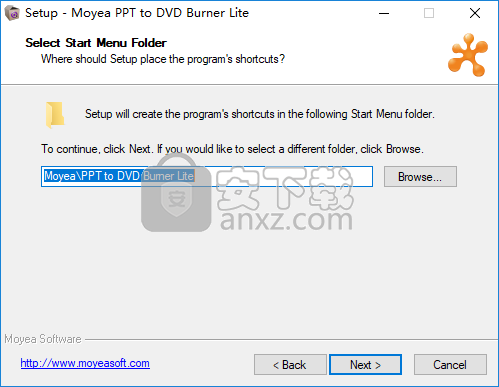
5、选择附加任务,勾选Create a desktop icon创建桌面快捷图标的选项。
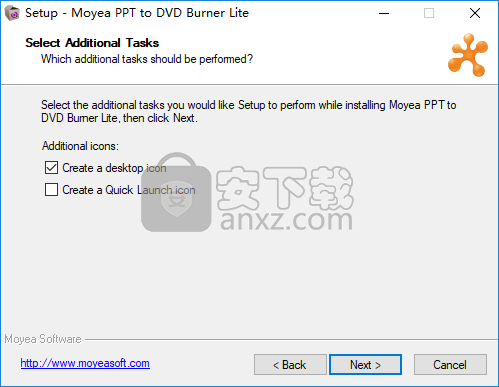
6、准备安装,点击【install】开始进行安装。
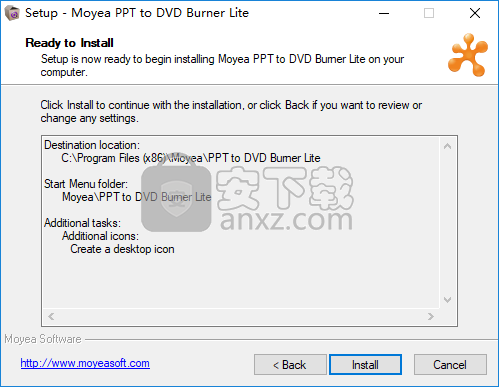
7、弹出如下的Moyea PPT to DVD Burner Lite安装成功提示,单击【finish】完成安装。
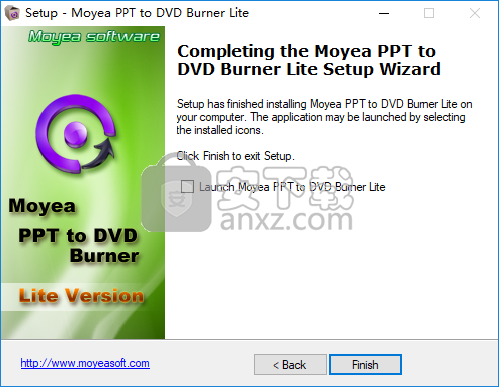
使用说明
从PowerPoint文件创建蓝光/ DVD
1.导入PPT文件:
单击【add】以导入要转换的PowerPoint文件。 这可能需要几秒钟,具体取决于PPT文件的大小。 此外,您最多可以按顺序添加12个PowerPoint文件。
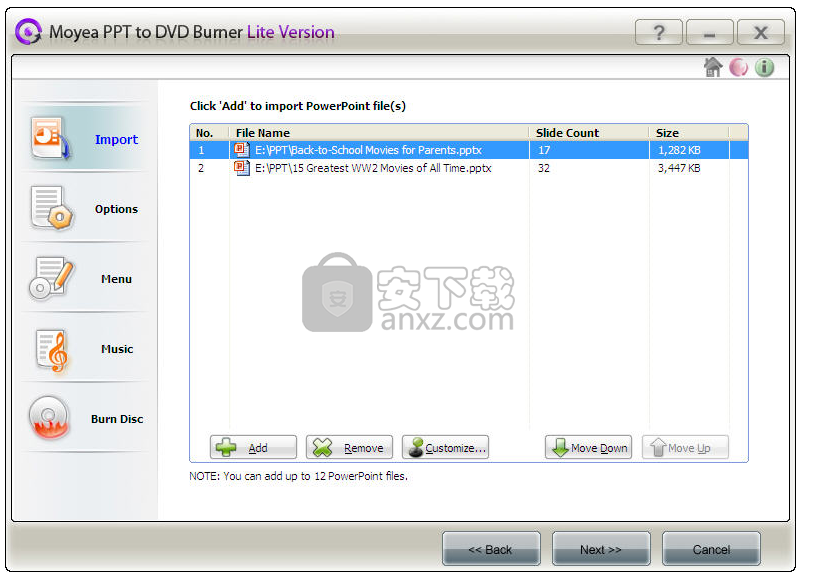
单击【customize】以编辑幻灯片属性,例如幻灯片名称,过渡时间和幻灯片的缩略图。 双击文件列表中的一个项目,也会弹出“编辑幻灯片属性”窗口。
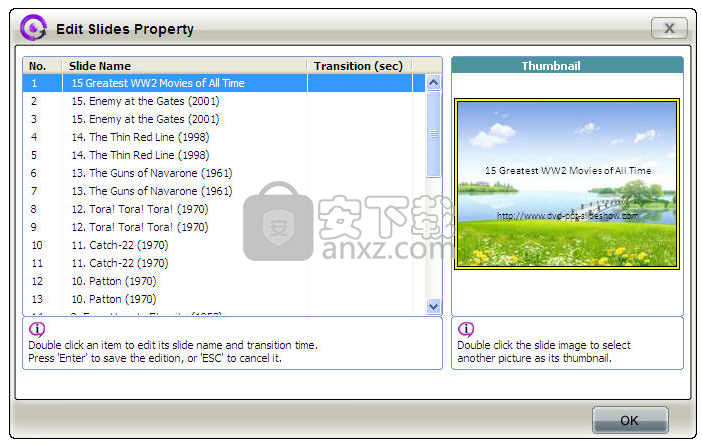
2.设置输出选项:
规范:NTSC和PAL / SECAM是两个公认的电视标准。选择符合您所在国家/地区标准的产品。如果不确定您所在国家/地区使用的电视标准,请单击“帮助”以选择您所在的国家或地区。
模式:在“创建标准DVD”选项下,默认模式为“标准DVD”。单击更多...以设置外观,编码器大小和显示大小。
视频宽高比:为创建的Blu-ray / DVD电影选择高宽比。
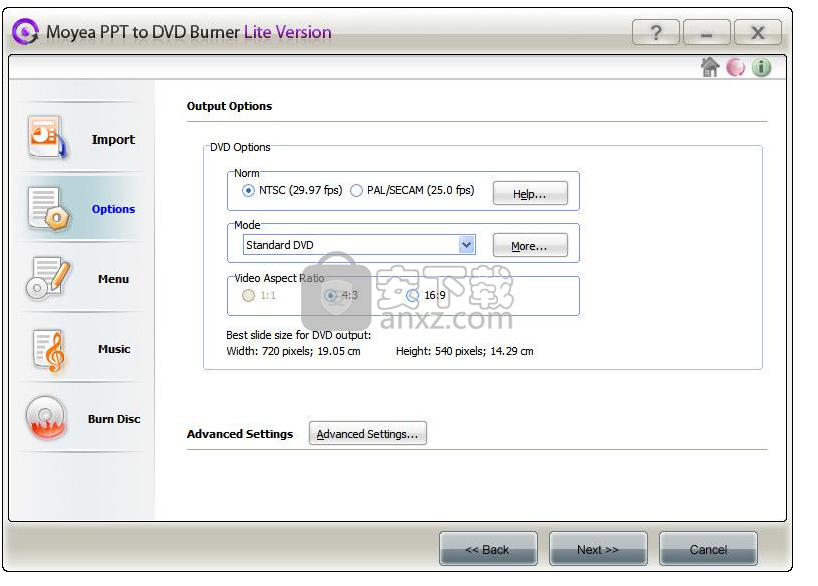
单击以获取详细设置。
幻灯片大小:根据需要更改幻灯片大小。
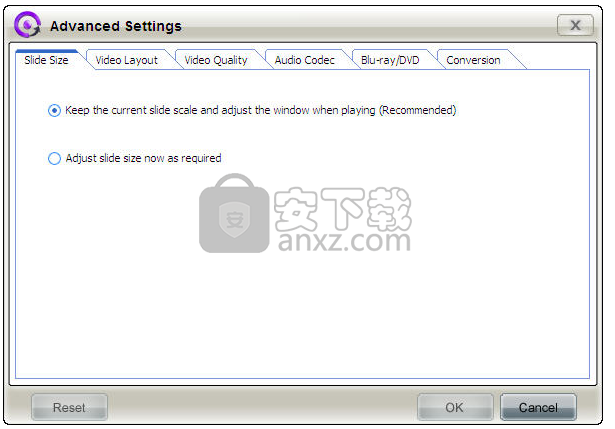
视频布局:选择其他视频布局。如果您的PowerPoint文件中包含不同的元素,则“安全大小”将是一个不错的选择。
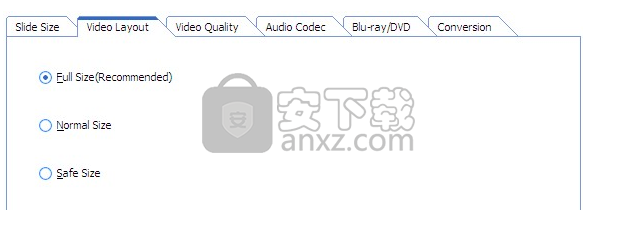
视频质量:更高的视频质量还是较小的输出文件大小?由你决定。
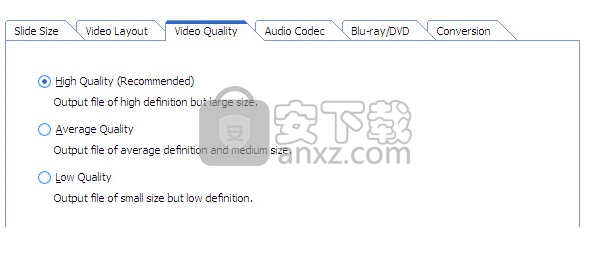
音频编解码器:此处列出了两个音频编解码器。选择DVD播放器支持的一个。如果不确定DVD播放机支持哪种音频编解码器,请按照建议选择“ AC3”,因为“ AC3”是标准DVD音频编解码器。
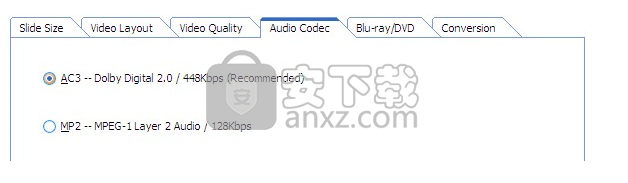
蓝光/ DVD:设置DVD音频语言代码。单击更多以获取详细信息。并选中禁用DVD菜单和自动播放幻灯片。
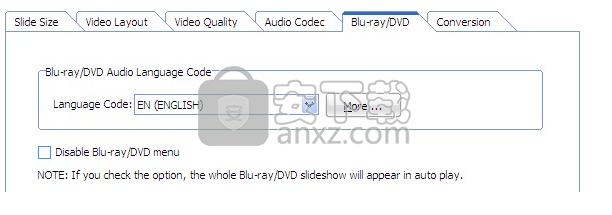
转换:检查转换过程中是否静音。
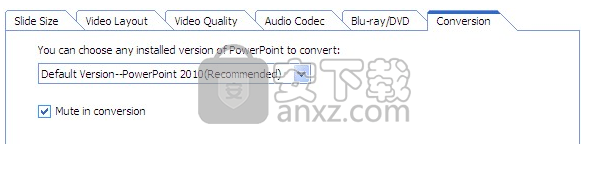
3.设计蓝光/ DVD菜单:
您可以选择自动或手动播放幻灯片,或两者同时播放,并设计蓝光/ DVD菜单。有两项:主菜单和标题菜单。
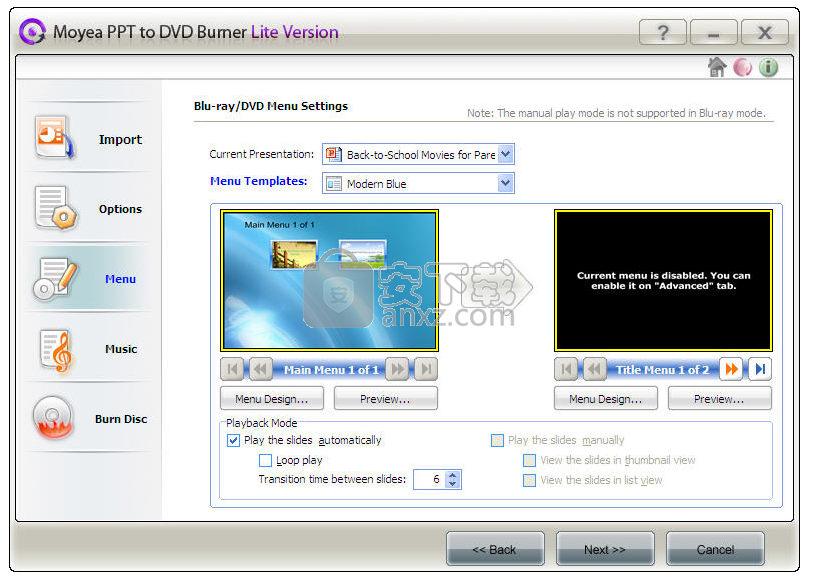
菜单模板:单击下拉列表为菜单选择一个模板,例如现代蓝色,自然色,标准蓝色,商务金属,言语,浪漫生活,婚礼,古典等。
单击,下面的窗口将弹出以定制DVD菜单。
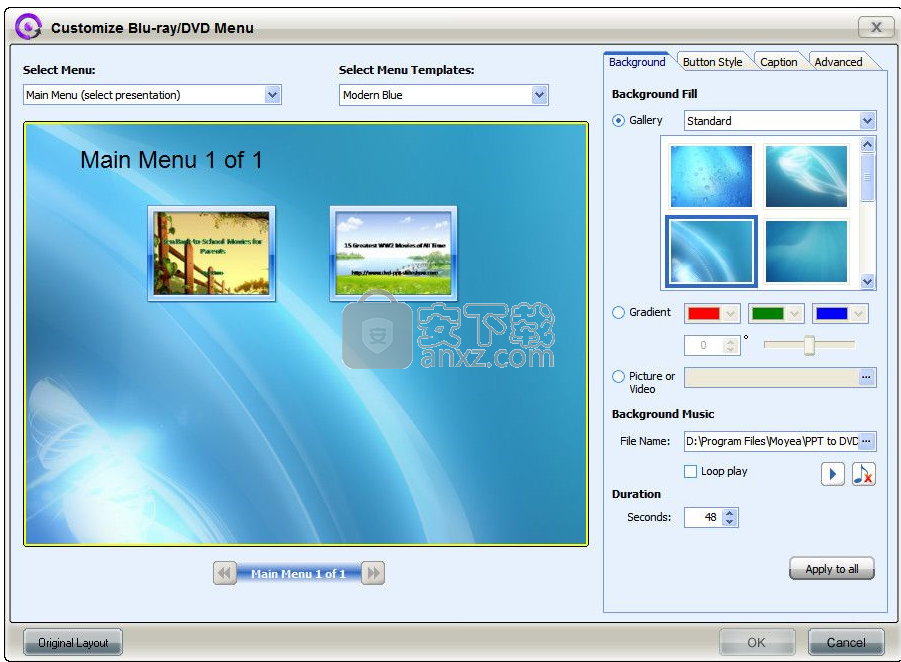
选择菜单:单击以选择要设计的菜单,主菜单或标题菜单。
主菜单设计
背景
背景填充:现在可以使用三种方法来自定义DVD菜单背景。
图库:您可以从下拉列表中选择一个类别,然后为菜单选择一个背景模板。
渐变:您可以使用渐变颜色(带有3个选项)填充背景。您可以通过在文本字段中输入一个度数来更改线性角度,并通过移动滑块来更改色标。您可以在预览区域上实时查看更改。
图片或视频:单击以从硬盘驱动器导入图片或视频作为背景。
背景音乐:单击可从本地计算机添加DVD菜单的背景音乐。
全部应用:单击以将当前背景设置应用到所有菜单页面。
按钮样式
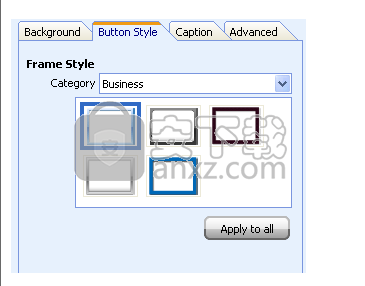
4.配置音乐:
此步骤使您可以在自动和手动播放模式下配置演示蓝光/ DVD视频的音频。
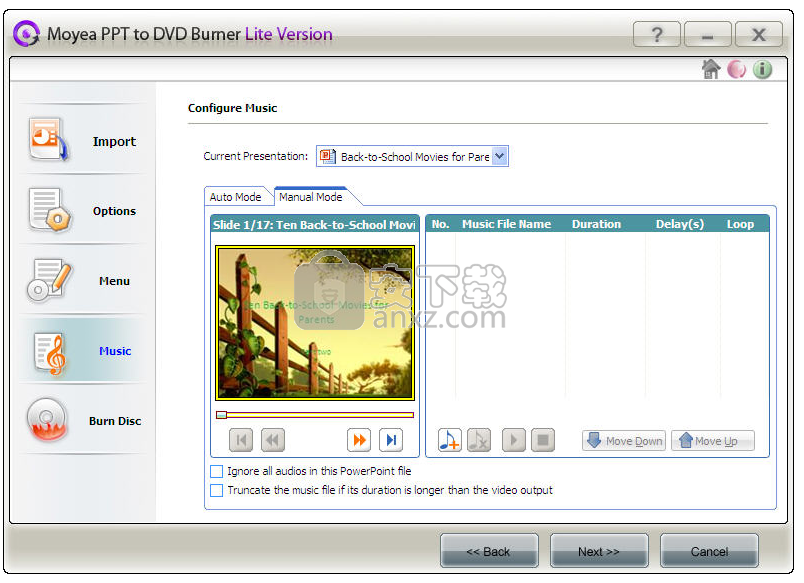
当前演示文稿:选择一个您要为其配置音频的演示文稿。
单击以添加音频文件,然后单击以测试效果。
如果您对添加的音频不满意,请选择音频并通过单击将其删除。
单击和上下移动选定的音频文件。
注意:蓝光模式不支持手动播放模式。
忽略此演示文稿文件中的音频:
选中此选项可根据需要忽略PowerPoint文件中的音频。为了获得更好的结果,建议您在希望手动模式下播放PowerPoint文件时,选择忽略PowerPoint文件中伴随两个或多个动画的音频。
如果音乐的持续时间长于视频输出的时间,则将其截断:
取消选中此选项,视频播放完后,剩余音频将继续播放。
5.刻录光盘:
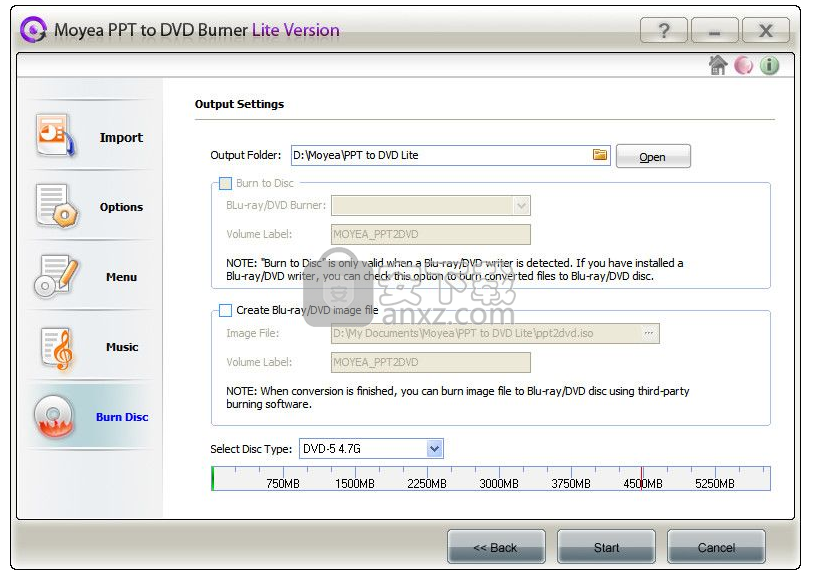
输出文件夹:指定一个输出文件夹以保存输出文件。单击打开以打开输出文件夹。
刻录到光盘:
确保您的计算机上装有蓝光/ DVD刻录机,并且插入了可写的蓝光光盘和DVD。
卷标:在插入光盘时,只要将卷标重命名为要显示在光盘驱动器上的任何名称即可。
创建蓝光/ DVD图像文件:
如果您选择创建Blu-ray / DVD图像文件,则下次可以使用第三方刻录程序将图像文件直接刻录到Blu-ray / DVD。
ISO文件:您可以更改用于保存ISO文件的目录。
卷标:在插入光盘时,只要将卷标重命名为要显示在光盘驱动器上的任何名称即可。
单击开始以开始刻录过程。转换前会显示以下界面:
单击确定开始转换。然后,您将在“任务列表”中找到显示的处理进度,其中包括所有任务,它们的状态和经过的时间。处理是否持续很长时间取决于计算机的性能,演示的复杂性等。
转换后
完成该过程后,将出现上面的界面。转换后的Blu-ray / DVD的输出目录显示为超链接。您可以单击它以查看您的Blu-ray / DVD视频文件或播放第一个VOB文件,或者单击以打开Blu-ray或DVD文件夹。
人气软件
-

微软HEVC视频扩展32位/64位WIN10版 4.01 MB
/简体中文 -

中航led控制软件 98.6 MB
/简体中文 -

压缩宝(ApowerCompress) 80.4 MB
/简体中文 -

musescore 110.0 MB
/简体中文 -

Avid Sibelius Ultimate 2019中文(西贝柳斯2019) 854.0 MB
/简体中文 -

多多直播 131.0 MB
/简体中文 -

音量放大软件(Sound Booster) 2.30 MB
/简体中文 -

PhotoScore 2018(乐谱扫描识别工具) 32.4 MB
/简体中文 -

HD2018_Simple(LED控制显示工具) 81.1 MB
/简体中文 -
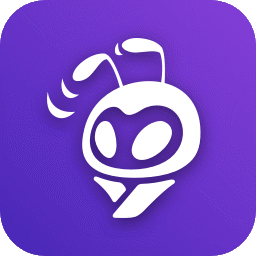
蚁小二一键分发系统 84.6 MB
/简体中文


 网易CC直播 v3.22.74
网易CC直播 v3.22.74  酷狗繁星伴奏 7.42.1.1420
酷狗繁星伴奏 7.42.1.1420  酷狗直播伴侣 7.36.0.360
酷狗直播伴侣 7.36.0.360  小火花自媒体助手 0.15.2
小火花自媒体助手 0.15.2