
SolveigMM Video Splitter(多功能视频编辑工具)
v7.6.2011.05 免费版- 软件大小:113 MB
- 更新日期:2020-11-16 13:53
- 软件语言:英文
- 软件类别:音频处理
- 软件授权:免费版
- 软件官网:待审核
- 适用平台:WinXP, Win7, Win8, Win10, WinAll
- 软件厂商:

软件介绍 人气软件 下载地址
SolveigMM Video Splitter是一款多功能视频编辑器,可以拆分、剪切或删除用户导入的所有视频文件,该软件可提供无缝的编辑体验,只需单击几下即可删除不需要的视频部分,从而完美地剪切和加入视频和音频流;该编辑器基于精确帧的方法,可保持99.9%的数据完整无缺;它能够一次切出任意数量的视频或音频片段,而无需重新编码数据,从而保留了电影的原始质量;时尚直观的界面可帮助任何用户分割,修剪或剪切视频只需单击几下鼠标,预览窗口旨在轻松浏览媒体文件,并允许您尽可能精确地放置分割标记;为了快速缩放,用户可以将光标移动到故事板并旋转鼠标轮;该程序允许用户通过设置标记来剪切视频的多个片段,并将其余部分合并到Join Manager中;所有文件必须具有相同的参数,例如视频帧的高度/宽度,音频/视频压缩类型等,才能成功加入,因为在加入过程中不支持重新编码;视频预览窗口还将帮助用户在每个视频剪辑中标记多个部分,并删除不需要的片段中的视频文件;在批处理管理器中,用户无需坐在计算机前就可以一起处理所有编辑任务!
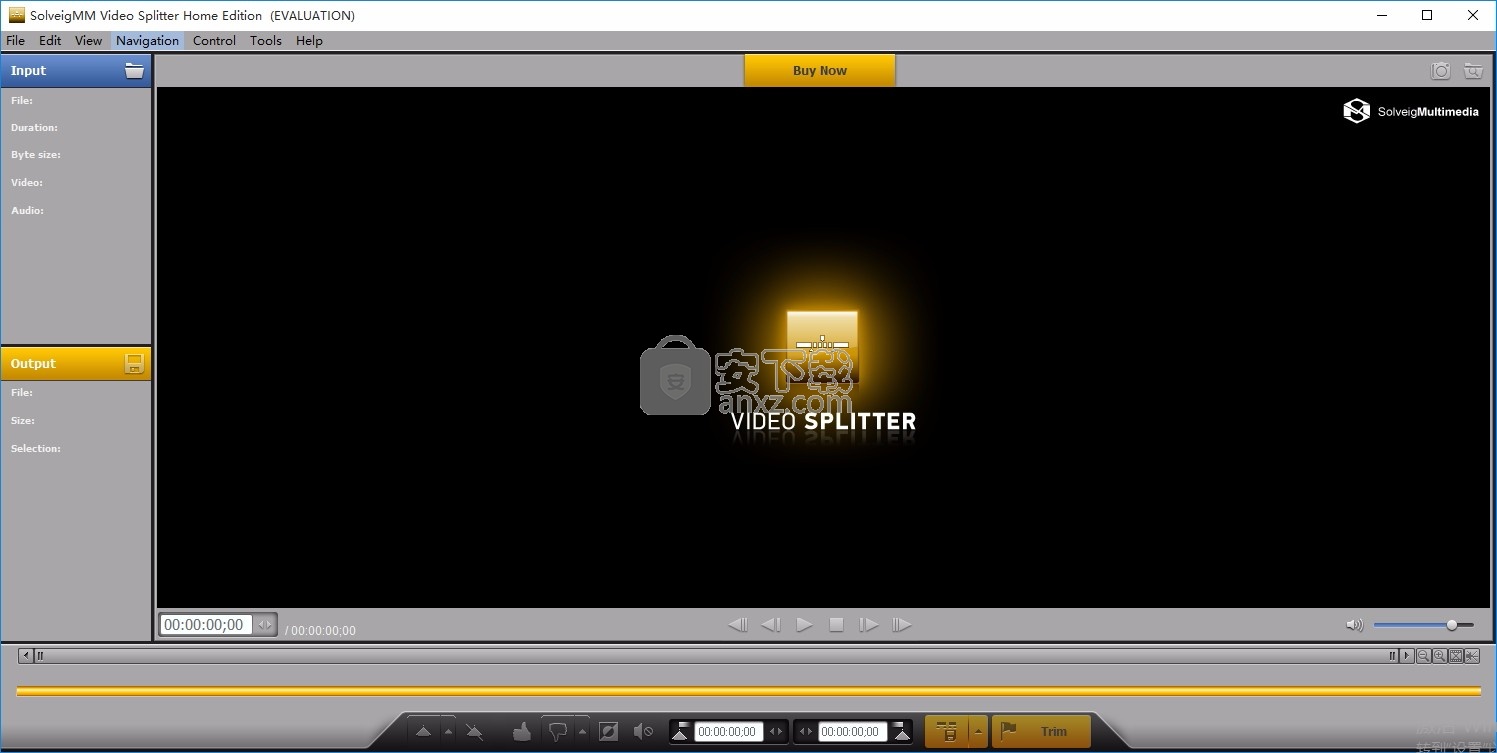
软件功能
智能编辑方法以原始方式保留99%的输入数据
支持AVCHD(.m2ts),MPEG-2(.mpg,.mpeg,.vob,.ts),MP4(.mp4),MOV(.mov)
MKV(.mkv),WebM(.webm),FLV(.flv),AVI(.avi),Windows Media文件(.asf,.wma,.wmv,.wm)
MPEG音频文件(.mp1,.mp2,.mp3,.mpa)
支持编辑AVI,MKV,UTF8,ASS,SSA,GAB2格式的WEBM文件的嵌入式字幕
支持编辑AVI,MKV,WEBM,ASS,SRT格式的MP4的外部字幕
剪辑广告:同时删除电影的多个部分;只需执行两个操作即可从电影中删除所有广告。
批处理模式编辑:一次运行即可完成无限的编辑任务(在企业版中)
命令行界面,用于接受带有批处理任务描述的XML文件(在企业版中)
媒体文件合并为所有受支持的格式
软件特色
按部分,持续时间或文件大小分割文件。
支持带有多个音轨的MKV,AVI,MP4,WEBM文件编辑。
可以在便携式存储设备上使用
SolveigMM Video Splitter与竞争对手的比较:
无需重新编码即可工作,并保持输出文件的初始质量
快速和容易使用
具有智能编辑模式,可精确编辑至帧精度
支持多种文件格式
于SolveigMM视频编辑器算法。
支持任何MPEG-2文件格式-(* .mpg)
支持任何AVI文件格式-(* .avi)
或DV AVI类型1、2;OpenDML。
任何视频内容。DivX; XviD; 3ivX等
VBR MPEG音频。保持同步
AVI格式的大文件。大于2和4 GB或从AVI到ASF的重组
安装步骤
1、用户可以点击本网站提供的下载路径下载得到对应的程序安装包
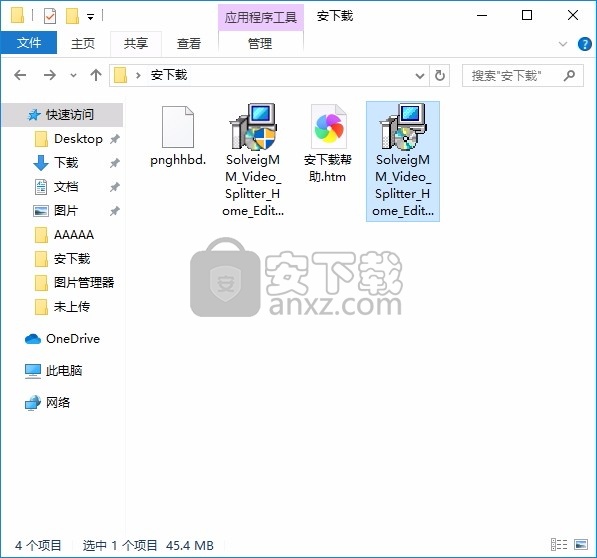
2、只需要使用解压功能将压缩包打开,双击主程序即可进行安装,弹出程序安装界面
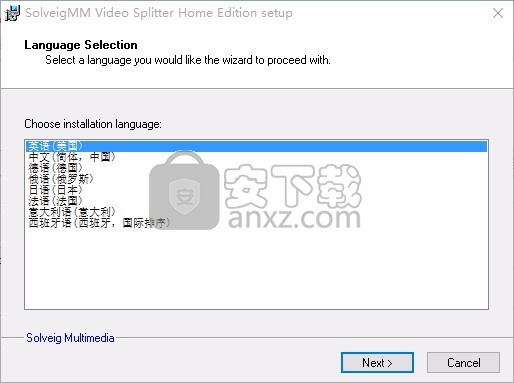
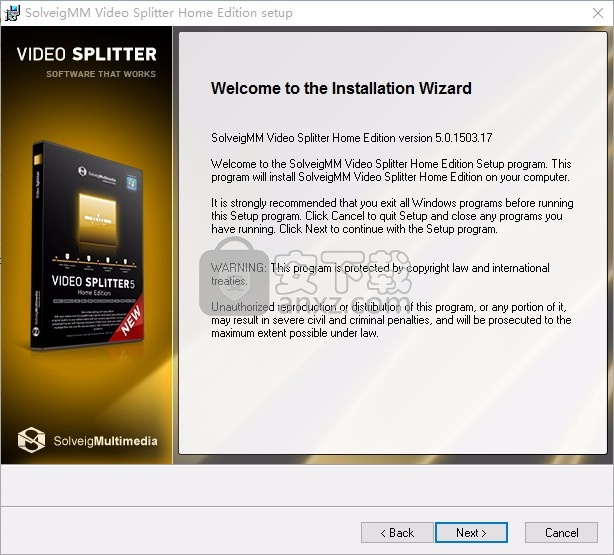
3、同意上述协议条款,然后继续安装应用程序,点击同意按钮即可
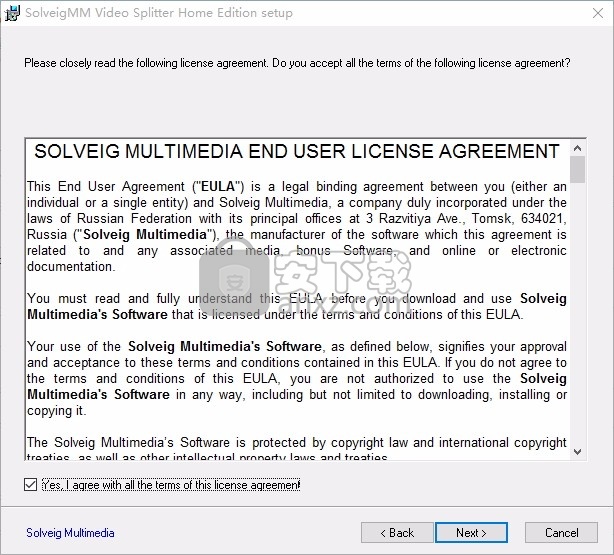
4、可以根据自己的需要点击浏览按钮将应用程序的安装路径进行更改
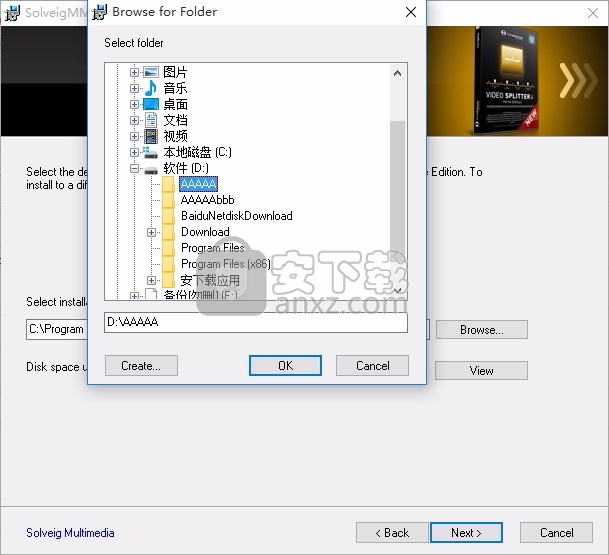
5、弹出以下界面,用户可以直接使用鼠标点击下一步按钮
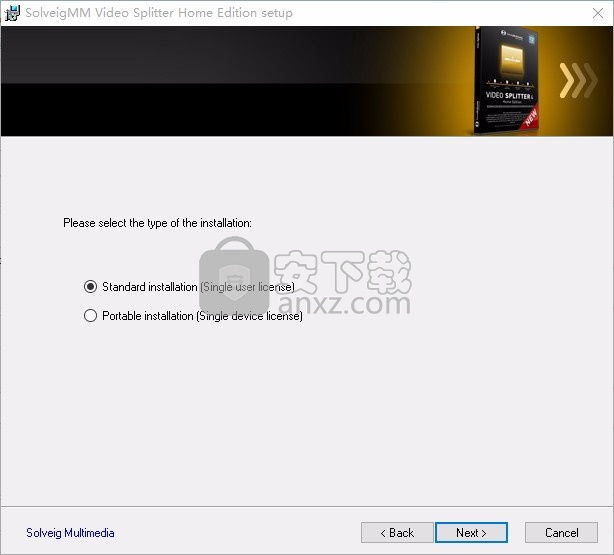
6、桌面快捷键的创建可以根据用户的需要进行创建,也可以不创建
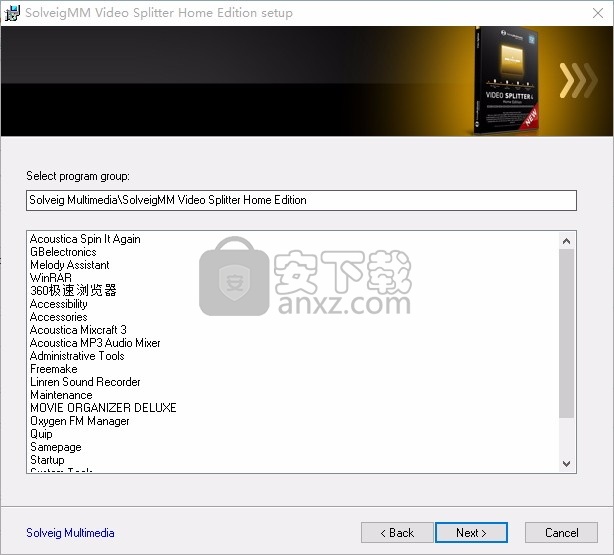
7、现在准备安装主程序,点击安装按钮开始安装
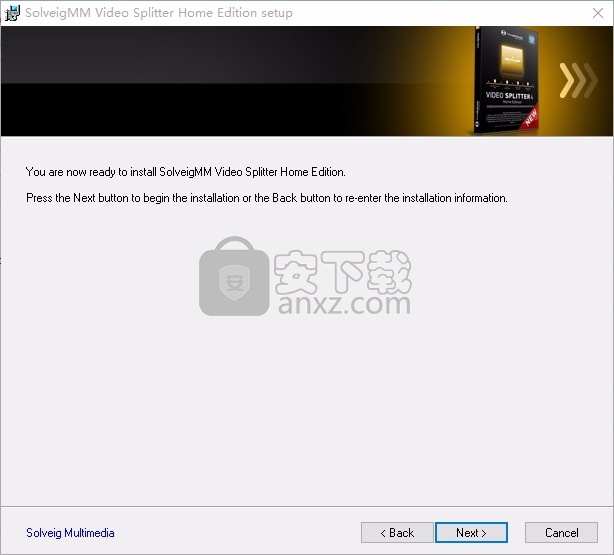
8、弹出应用程序安装进度条加载界面,只需要等待加载完成即可
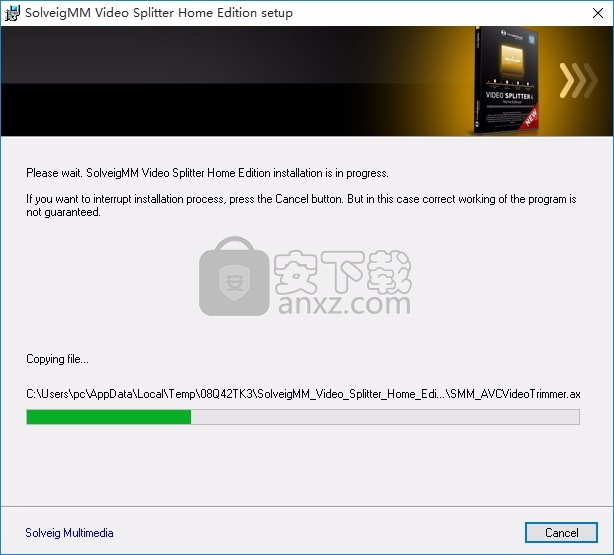
9、根据提示点击安装,弹出程序安装完成界面,点击完成按钮即可
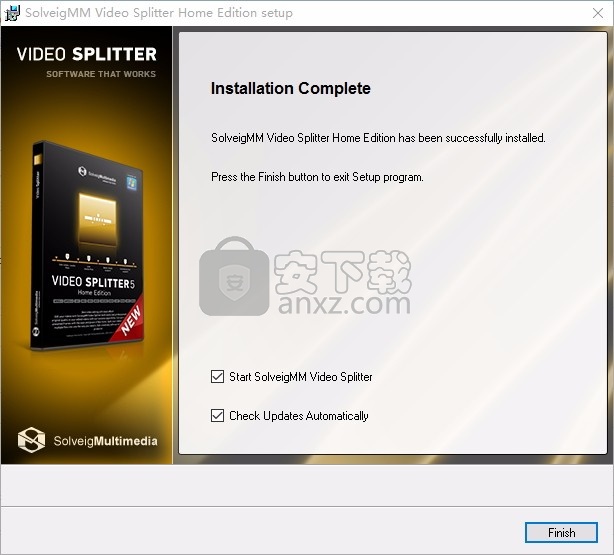
使用教程
SolveigMM Video Splitter视频分割器的切片功能允许按指定的持续时间,大小和相等部分的数量将文件分割为多个部分。
也可以从所选视频帧制作屏幕截图。
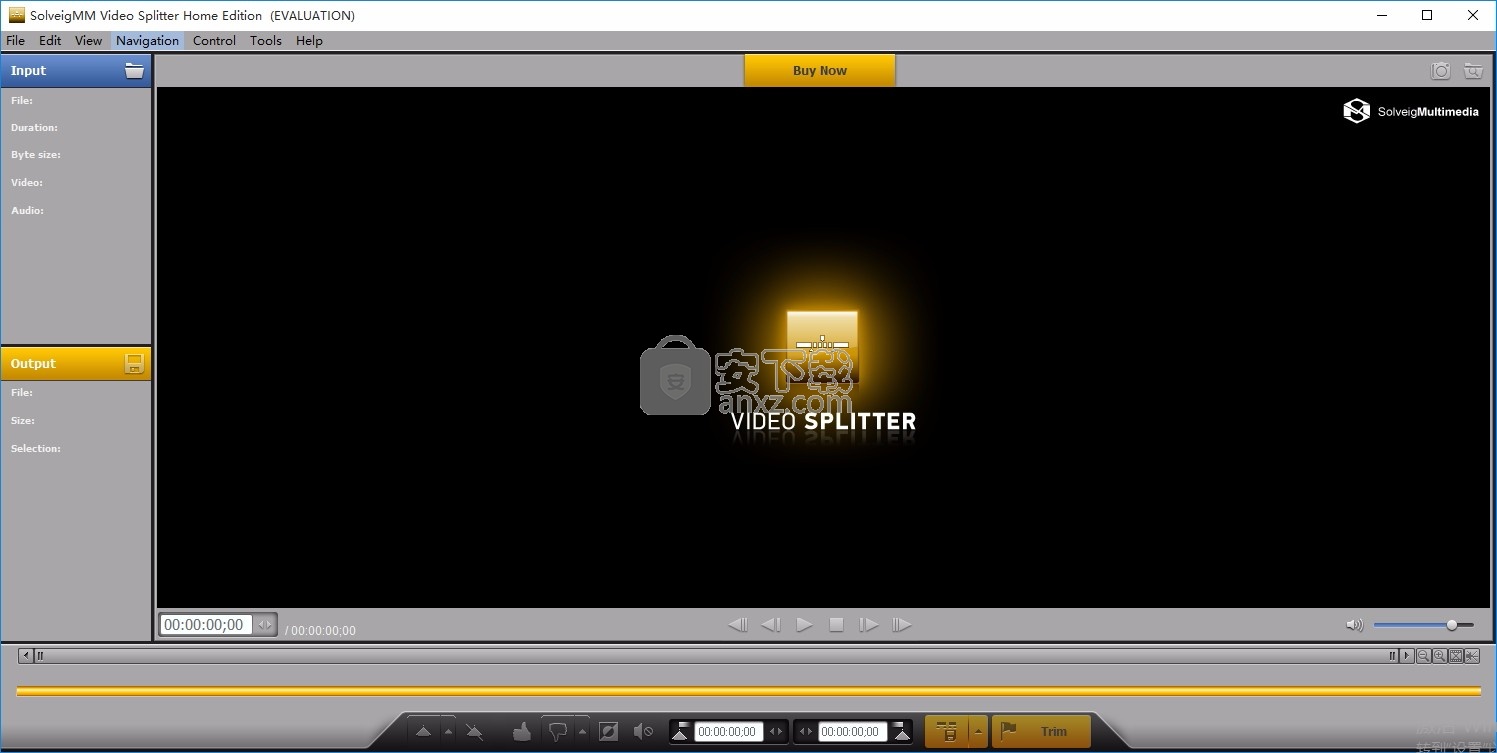
分割过程
分割是将视频文件分成多个部分的过程。例如,您可以裁剪出场景不理想的视频(例如广告,损坏的视频)。拆分过程将完整保留源文件,并将结果保存到目标文件中。
合并是将视频/音频的多个部分或片段组合到单个文件中的过程。合并不涉及重新编码,因此不会影响输出的音频/视频质量。
源文件和目标文件
源文件和目标文件是受支持格式的视频文件。源文件包含可拆分的视频,目标文件包含最终的影片剪辑。在拆分过程中,源文件将保留在其原始位置,并且不会被更改或删除。
标记物
标记是片段的组成部分。片段由两个标记组成:开始和结束。设置在当前光标位置。
所选标记以黄色突出显示:
诸如删除和定位之类的操作仅应用于选定的标记。
碎片
片段是电影(或音频)文件的一部分,受到两个标记的限制,该两个标记将被删除或保留在最终电影中,例如您需要删除的商业街区。
您可以在下面看到示例片段:
Solveig多媒体视频分配器界面
Solveig多媒体视频拆分器用户界面包含五个主要部分:菜单栏,导航控件,信息窗口,拆分器控件和预览窗口。
SolveigMM Video Splitter主窗口:
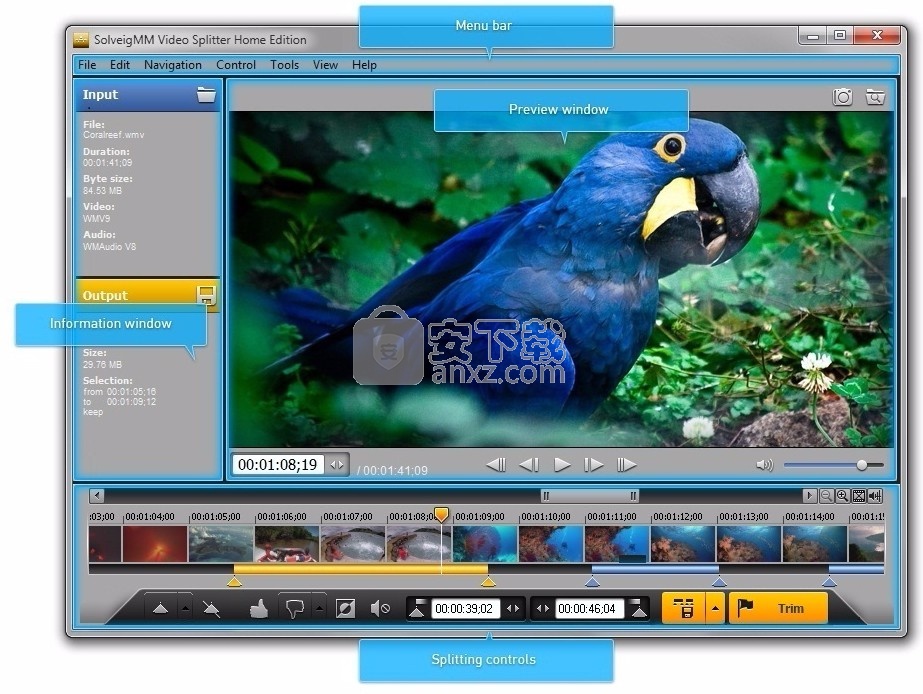
菜单栏
您可以使用菜单栏中的命令在Solveig Multimedia Video Splitter中执行任务。这些命令在本文描述。
文件菜单
菜单项说明
打开媒体文件...选择要打开和编辑的支持的媒体文件(*)
将媒体文件另存为...指定输出文件名并立即将其保存(开始修剪过程)(*)
将所选片段另存为...指定输出文件名并立即将其保存(开始修剪过程)(*)
将所有片段另存为...指定输出文件名并立即保存所有片段(开始修剪过程)(*)
关闭关闭输入和输出文件
加载项目...打开SolveigMM Video Splitter项目文件
保存项目保存项目文件
将项目另存为...将项目文件保存到指定的文件夹
加载批次列表...将任务列表加载到批次管理器
保存批次清单
保存批次列表
将批次清单另存为...
将批处理列表保存到指定的文件夹
加载联接列表...将联接列表加载到联接管理器中
保存加入列表保存加入列表
将联接列表另存为...将联接列表保存到指定的文件夹
最近的文件...打开最近编辑的文件
退出关闭程序
(*)-这些操作也可以从信息面板中进行。
文件菜单->最近的文件
菜单项说明
清除历史记录允许清除最近文件的历史记录
编辑菜单
菜单项说明快捷键
撤消(添加标记)撤消操作Ctrl + Z
重做重做动作Ctrl + Y
停止停止播放
播放开始播放空间
暂停暂停播放空间
添加标记添加新标记(*)M
添加标记+反转片段将新标记添加到时间线,并在此标记之后反转片段(*)N
删除标记删除选定的一个或多个标记(*)删除
保留选定的片段保留选定的片段(*)S
剪切所选片段剪切所选片段(*)D
剪切前一个片段剪切前一个片段(*)F
清除所有标记删除所有标记Ctrl + C
反转时间线片段反转滑块(*)上的所有时间线片段I
开始修剪开始修剪过程(*)
Ctrl + T
切片...打开切片窗口
设置音频静音允许静音所选片段的声音
(*)-这些操作可从菜单和上下文菜单中进行。有关详细信息,请参见导航控件,信息面板,拆分控件。
查看菜单
菜单项说明快捷键
时间格式打开子菜单-
显示框架缩略图允许显示或隐藏框架缩略图-
显示格式切换警告允许打开或打开格式切换警告-
缩放打开子菜单-
语言打开界面选择子菜单语言-
面板打开子菜单-
Maps打开子菜单-
显示音频波形允许显示或隐藏音频波形-
查看菜单->时间格式
菜单项说明快捷键
时间和帧允许以HH:MM:SS;帧格式显示时间轴-
时间允许以HH:MM:SS; ms格式显示时间轴-
查看菜单->缩放
菜单项说明快捷键
向右移动缩放区域向右移动缩放滚动条Alt +右箭头
向左移动缩放区域向左移动缩放滚动条Alt +右箭头
放大放大时间线滑块NumPad +
缩小缩小时间轴滑块NumPad-
最大化缩放设置最大缩放比例NumPad /
重置缩放将缩放比例重置为1(初始缩放)NumPad *
查看菜单->面板
菜单项说明
输入/输出信息显示有关输入和输出文件的信息
GPS导航如果文件包含GPS信息,则显示GPS信息
GPS导航传感器显示GPS导航传感器:车速表,指南针和加速度计(如果文件包含此类信息)
查看菜单->地图
菜单项说明
Yandex地图在Yandex地图上显示路线(如果文件包含此类信息)
导航菜单
菜单项说明快捷键
下一个K帧转到下一个K帧向右箭头
上一个K帧转到上一个K帧向左箭头
下一帧转到下一帧Ctrl +右箭头
上一帧转到上一帧Ctrl +左箭头
向前跳跃2分钟向前跳跃2分钟Shift +右箭头
向后跳2分钟向后跳2分钟Shift +向左键
向前跳1/20向前电影长度的1/20向上翻页
向后跳1/20倒退影片长度的1/20
跳到电影结尾跳到电影结尾
跳转到电影开始跳转到电影开始结束
选择下一个标记选择下一个标记选项卡
选择上一个标记选择上一个标记Shift + Tab
选择滑块光标选择滑块光标Ctrl + Tab
控制选单
菜单项说明
帧精度(智能模式)
启用帧精确修剪模式
遵守样品时间
使用替代的同步算法。默认情况下,它是禁用的。如果反复修剪后生成的文件不同步选择此选项应该可以改善音频/视频同步。
忽略修整错误忽略修整错误。
注意:建议默认将其禁用。
滑块K帧定位如果启用此选项,则在定位滑块后,光标将跳至最近的前K帧。此模式实现“所见即所得”功能。
如果禁用此选项,则可以浏览所有电影帧。
标记K帧定位如果启用此选项,则标记在定位后会跳至最近的前一个K帧。此模式实现“所见即所得”功能。
如果禁用此选项,则可以在任何影片帧处设置标记。
注意:如果片段的开始标记被禁用,则最终影片中的片段将始终以K帧开始。
注意:如果片段的结束标记被禁用,则最终影片中的片段将以标记位置处的帧结束。
选择流...打开用于选择要预览和修剪的视频和音频流的窗口。有关详细信息,请参见流选择窗口
工具菜单
菜单项说明
批处理管理器打开“批处理管理器”项的摘要(仅适用于Business Edition版本)
加入管理器打开“加入管理器”窗口
时间计算器显示时间计算器
历史记录列表打开操作的历史记录列表
索引文件夹中的MPEG文件...
在所选文件夹中为MPEG文件创建索引
索引MPEG文件为MPEG2视频文件创建索引(*)
浏览文件夹打开包含输入或输出媒体文件的文件夹中的Windows Exporer
使用日志文件执行操作的日志记录打开菜单
显示预览过滤器显示用于预览的过滤器列表
首选项...
打开首选项窗口
切片...打开切片窗口
(*)-仅当文件尚未编制索引时,此操作才可用于MPEG2视频。
工具->批次管理器菜单
注意:此菜单仅在Business Edition版本中可用
菜单项说明快捷键
显示批处理管理器显示批处理管理器窗口Ctrl + B
加载任务列表...选择一个受支持的批处理文件
保存任务列表将包含修剪任务描述的任务列表保存到* .xtl文件。
请参阅批处理文件格式的任务列表语法
将任务列表另存为...将修剪任务描述中的任务列表包含到* .xtl文件中,并保存到指定的文件夹中。
请参阅批处理文件格式的任务列表语法
将任务添加到批处理队列将当前任务添加到批处理队列A
更新任务更新批处理队列中的选定任务
自动设置输出文件名如果启用,则允许自动设置输出文件名
开始批处理开始批处理
工具->加入管理器菜单
菜单项说明
加载联接列表从文件加载联接任务
保存加入列表将当前加入任务保存到文件中
将加入列表另存为...将当前加入任务保存到文件到指定的文件夹中
显示加入管理器显示加入管理器主窗口
加入管理器工具栏显示/隐藏“加入管理器”工具栏窗口
流选择窗口
流选择窗口允许选择流进行预览和编辑。打开具有多个视频或音频轨道的文件后,此窗口自动出现。您也可以从控制->选择流...菜单中打开此窗口,或在选择修整操作后从对话框窗口的“选择流...”按钮中打开。
流选择窗口具有以下视图。
要在“视频分配器”中预览所需的视频或音频流,请用眼睛()单击该流附近的图标。
要将流保存到生成的输出视频文件中,请单击此流附近带有剪刀()的图标。
窗口说明快捷键的项目
该流已选择预览-
流已选择进行编辑。它将保存在输出文件中。
未选择该流进行预览-
未选择该流进行编辑。它不会保存在输出文件中。
导航控件
导航控件旨在用于浏览开源媒体文件。使用这些控件,您可以启动和顶部播放,暂停播放或向前或向后搜索所需位置。此外,还会显示当前位置和总持续时间。
拆分控件
拆分控件是Solveig多媒体视频拆分器的核心。使用此控件,您可以管理将要保存或将不保存在最终影片中的片段。您可以设置要剪切或保留的片段,反转或完全删除影片中的片段。最后,开始拆分过程的主按钮位于此面板上。
窗口项目说明快捷键
添加标记:将新标记添加到当前滑块的光标位置。
添加标记+反转片段:添加一个新标记,并在该标记之后反转片段。
删除标记:删除当前标记或片段M
打开用于选择“添加标记”和“添加标记+反转片段”的上下文菜单,或用于选择“剪切出所选片段”或“剪切上一个片段”按钮的上下文菜单。
反转:反转时间线片段I
设置音频静音:允许为所选片段设置音频静音
修剪:开始修剪或批处理(如果批处理队列中有任何任务)Ctrl + T
左标记光标时间位置。您可以手动编辑此值
右标记光标时间位置。您可以手动编辑此值
放大:提高滑块时间轴分辨率,使编辑相邻标记更加舒适(*)
缩小:降低滑块时间轴分辨率(*)NumPad +
数位板-
故事板关闭/打开:打开/关闭故事板
音频波形开/关:关闭/打开音频波形
获取屏幕截图:允许制作所选视频帧的屏幕截图
浏览屏幕截图:允许使用创建的屏幕截图打开文件夹
打开拆分控件的上下文菜单
拆分控件的上下文菜单由以下命令组成:
菜单项菜单说明快捷键
计算目标文件大小允许计算输出文件长度Page Up
将当前片段另存为允许保存所选片段
向下翻页
将所有片段另存为允许保存所有标记的片段Del
切片打开“切片”窗口。有关详细信息,请参见切片窗口。
将任务添加到Barch队列允许将任务添加到批处理队列A
“添加标记”按钮的上下文菜单包含以下命令:
菜单项菜单说明快捷键
添加标记
在当前的滑块光标位置添加一个新的标记。中号
添加标记+反转片段
添加一个新的标记,并在该标记之后反转片段。 ñ
“切出片段”按钮的上下文菜单包含以下命令:
菜单项菜单说明快捷键
切出所选片段
将片段类型设置为切出D
切出先前的片段
将上一个片段的片段类型设置为切出F
人气软件
-

模拟电子技术基础 22.84 MB
/简体中文 -

明星志愿3 576.5 MB
/简体中文 -

izotope rx7 322 MB
/英文 -

音频编辑 Goldwave 23.6 MB
/简体中文 -

Guitar Rig5中文(吉他效果器软件) 1126 MB
/简体中文 -

Waves Tune(音高校正插件) 25.65 MB
/英文 -

THX Spatial Audio(多功能游戏音频与音效处理器) 4.85 MB
/英文 -

adobe audition(数字音频编辑软件) 41.5 MB
/简体中文 -

izotope rx8中文(音频修复软件) 613 MB
/英文 -

Dolby Access补丁 71.25 MB
/英文











