
NVIDIA RTX Voice(音频噪音消除插件)
v0.5.12.6 免费版- 软件大小:328.78 MB
- 更新日期:2020-10-09 15:20
- 软件语言:英文
- 软件类别:音频处理
- 软件授权:免费版
- 软件官网:待审核
- 适用平台:WinXP, Win7, Win8, Win10, WinAll
- 软件厂商:

软件介绍 人气软件 下载地址
NVIDIA RTX Voice是一款非常强大的RTX语音新插件,利用NVIDIA RTX GPU及其AI功能来消除广播、语音聊天和远程视频会议中分散的背景噪音;这使用户可以上线或参加会议,而不必担心在嘈杂的环境中不需要的声音,例如大声敲击键盘或其它环境噪音,RTX语音插件还可以抑制嘈杂环境中播放器发出的背景噪音,从而使传入的音频更易于理解;RTX Voice在用户的系统中添加了虚拟麦克风和扬声器,然后,可以在最受欢迎的实时流媒体,游戏和视频会议应用程序中选择它们;RTX Voice会在用户的系统上创建了一个虚拟设备,正是系统希望在您的语音聊天应用程序中使用该虚拟设备来消除仅来自聊天而不是来自常规Windows音频的背景噪音,因为它将消除不需要的音频供稿,例如YouTube视频,Spotify音乐或游戏音频!
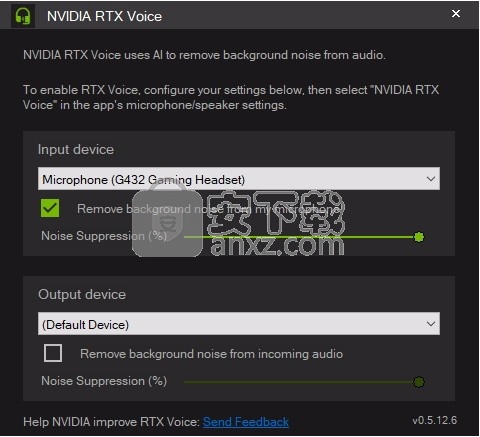
软件功能
噪音消除
高于噪音
大声的键盘打字。恼人的麦克风静态。麻烦的PC粉丝。噪声消除使用AI消除了轻触按钮时的有害背景噪声。
可以现场直播或远程参加会议,而不必担心找到安静的地方。
或在嘈杂的环境中使玩家静音,使他们更容易理解。NVIDIA Broadcast使它变得又快又容易。
虚拟背景
设置舞台
触手可及,立即体验创意控制。
背景去除,替换和模糊(测试版)使您可以自定义背景,而无需昂贵的设备或复杂的照明设置。
强大的AI绿屏效果可个性化您的网络摄像头,无论您身在何处,都非常适合工作和娱乐。可能性是无止境。
NVIDIA Broadcast应用程序提供了新版本的RTX语音作为降噪功能!
自动构图
闪耀的时候来了
灯光,相机,应用程序。使用自动构图(beta)实时动态跟踪您的运动,自动进行裁剪和缩放
因此即使您四处走动,您仍然可以保持节目的明星。
使用一整套强大的AI效果来升级直播,语音聊天和视频通话。
例如除噪,虚拟背景和自动构图
RTX语音现已为所有NVIDIA GeForce,Quadro或TITAN GPU启用。
系统建议您为麦克风打开 NVIDIA RTX语音应用程序,并仅在需要时为扬声器打开它。
软件特色
尽管质量几乎保持不变,但是在某些情况下可能会看到很小的差异
并且该解决方案占用了一些系统资源,如果不需要,可以避免使用这些资源。
支援的应用程式
OBS工作室,流实验室,XSplit广播器,XSplit Gamecaster
Twitch工作室,谷歌浏览器,Battle.net聊天,WebEx,Skype,放大,松弛
团队,Steam聊天
转到音频,然后在麦克风/辅助设备1下,选择麦克风(NVIDIA RTX语音)
可以选择麦克风(NVIDIA RTX语音)作为您的主麦克风
为了获得最佳质量,请确保禁用噪声抑制器和门控。
转到设备,在音频设备下选择自定义设置。
将NVIDIA RTX语音配置为您的设备。
安装步骤
1、用户可以点击本网站提供的下载路径下载得到对应的程序安装包
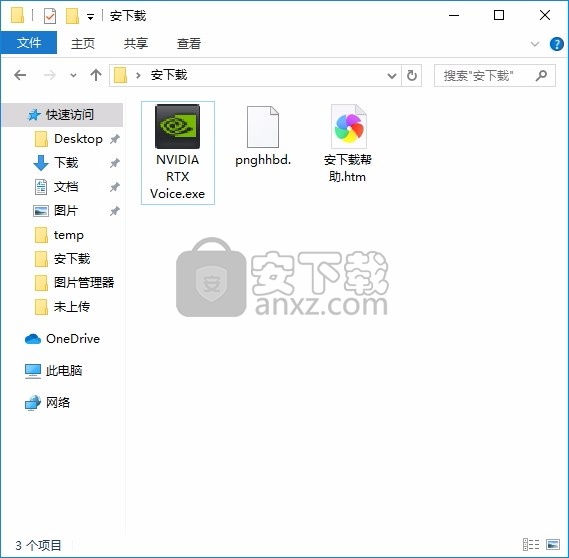
2、只需要使用解压功能将压缩包打开,双击主程序即可进行安装,弹出程序安装界面
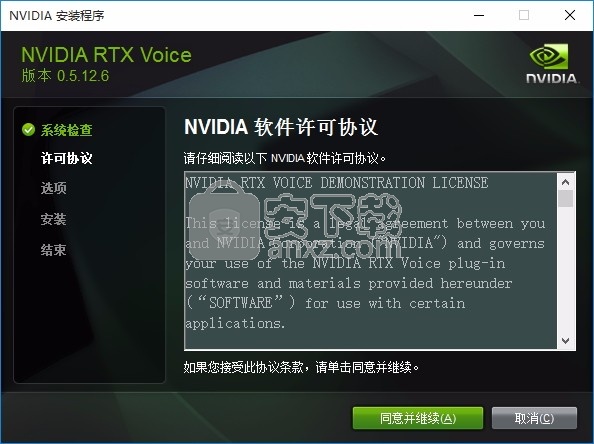
3、同意上述协议条款,然后继续安装应用程序,点击同意按钮即可
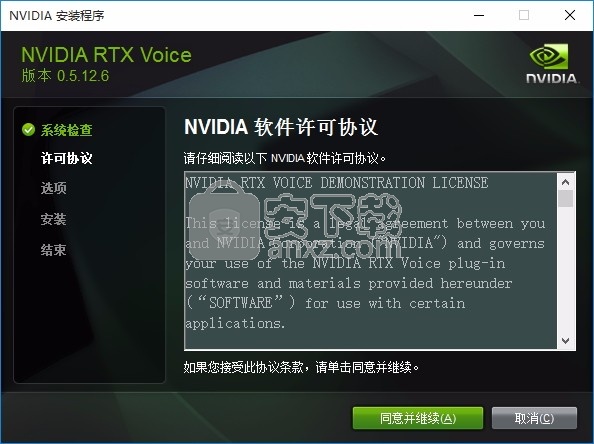
4、弹出应用程序安装进度条加载界面,只需要等待加载完成即可
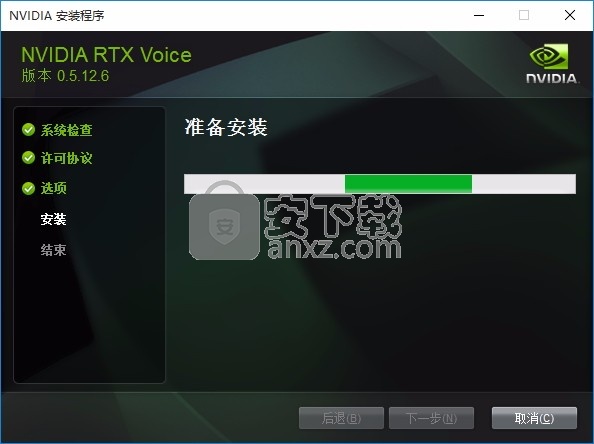
5、根据提示点击安装,弹出程序安装完成界面,点击完成按钮即可
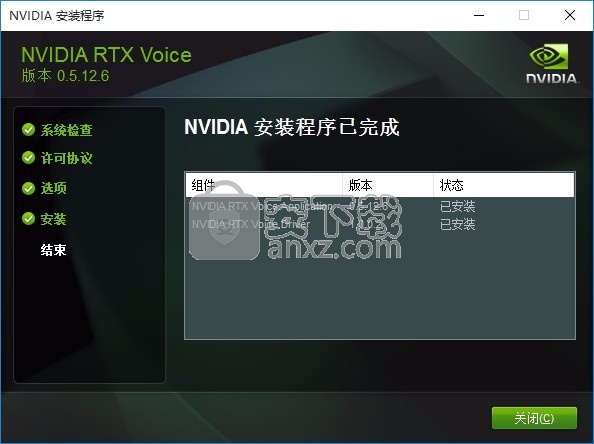
使用教程
配置RTX声音:
一、选择要使用的麦克风和扬声器。b。打开麦克风和/或扬声器的背景噪音消除功能。
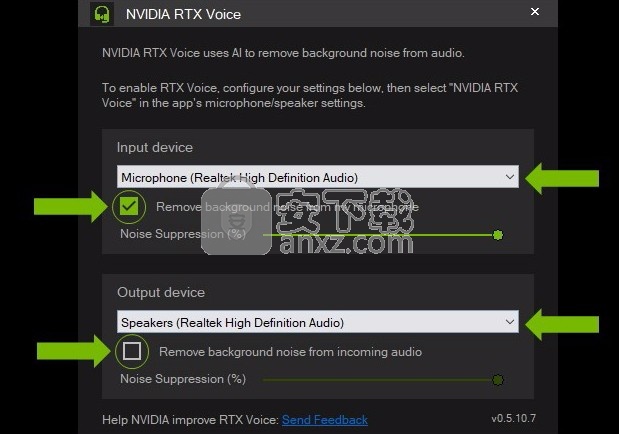
我们建议您为麦克风打开RTX语音,仅在需要时才为扬声器打开。尽管质量几乎保持不变,但是在某些情况下可能会看到很小的差异,并且该解决方案占用了系统资源,如果不需要,可以避免使用这些资源。
4.根据以下说明配置语音聊天应用
转到“设置”(齿轮),然后选择“语音和视频”。
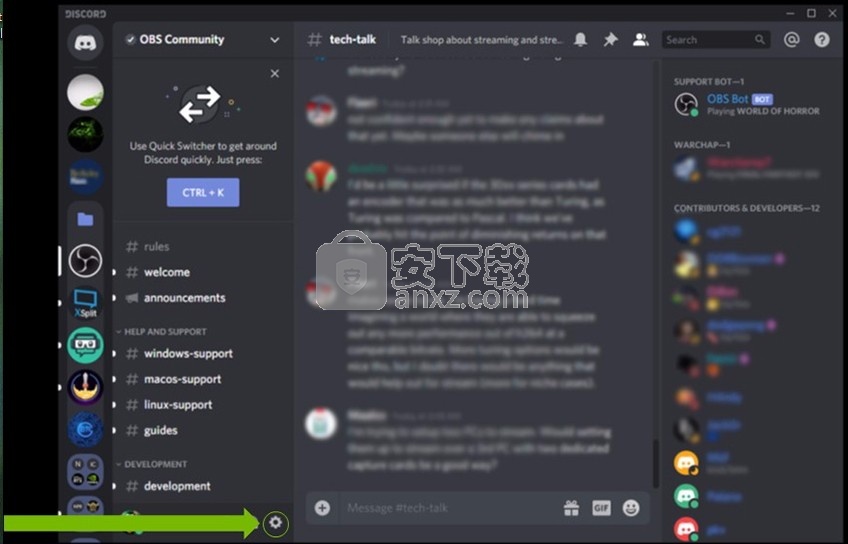
选择麦克风(NVIDIA RTX语音)和扬声器(NVIDIA RTX语音)作为您的设备。
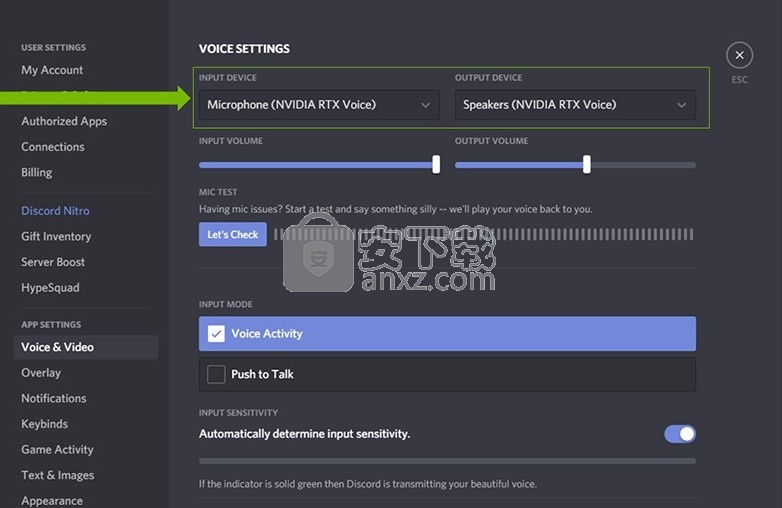
为了获得最佳质量,请确保禁用Discord中的所有降噪/消除效果。
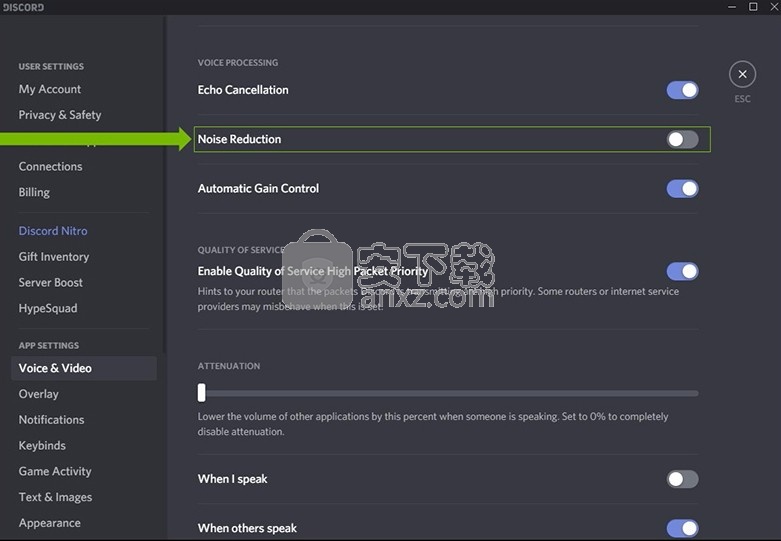
选择“ RTX语音”作为您的设备:
一种。在设备>麦克风/辅助音频中,选择麦克风(NVIDIA RTX语音)。
b。在高级>监视设备中,选择扬声器(NVIDIA RTX语音)。
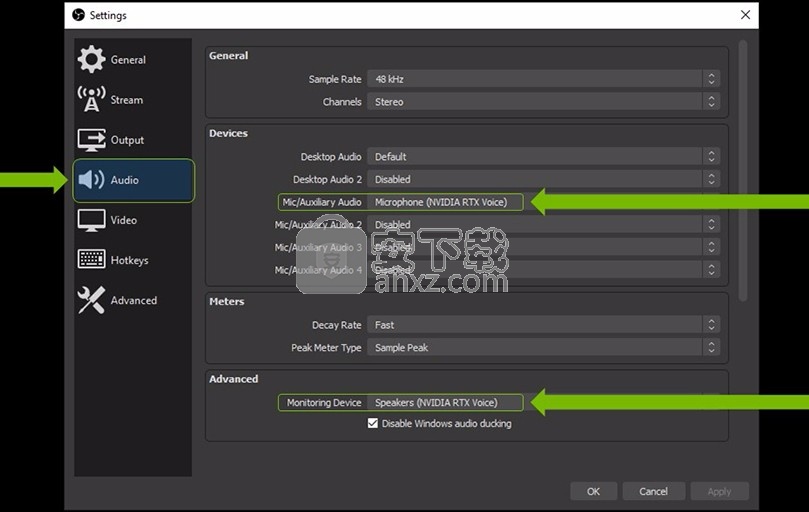
转到音频,然后在麦克风/辅助设备1下,选择麦克风(NVIDIA RTX语音)。
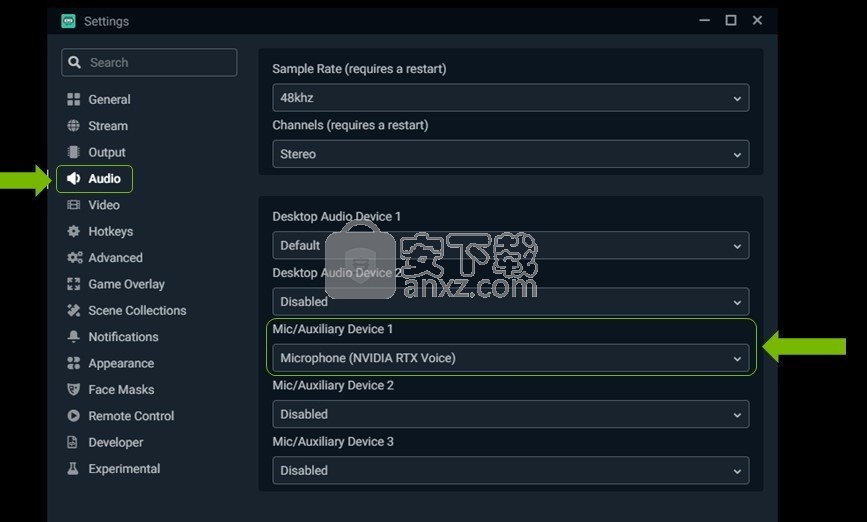
如果希望在监视音频时使用RTX语音,请选择“高级”,然后在“音频监视设备”下选择“扬声器(NVIDIA RTX语音
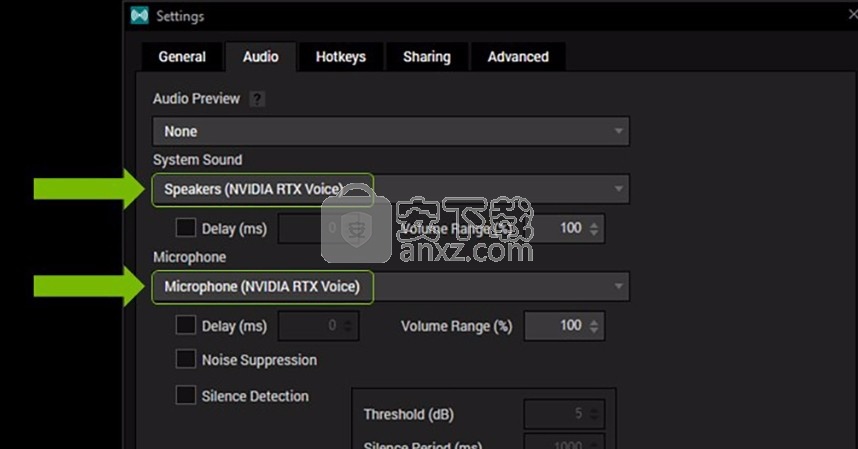
选择“ RTX语音”作为您的设备:
一种。 在系统声音下,选择扬声器(NVIDIA RTX语音)。
b、在“麦克风”下,选择“麦克风(NVIDIA RTX语音)”。
为了获得最佳质量,请确保禁用“噪声抑制器”和“门控”。
WebEx
您可以通过两种方式配置WebEx:
1.连接到WebEx会议时,系统将询问您如何连接到会议。选择“使用计算机呼叫”,然后为您的设备选择NVIDIA RTX语音。
连接好后,可以通过转到音频>音频和视频连接来更改设置。
如何测试
为了测试背景噪声的消除,我们建议以下操作:
1.设置RTX语音(上述说明)。
2.在Windows的“声音设置”中,选择“ RTX语音(扬声器)”作为扬声器。
3.打开带有背景噪音的视频或录制内容(例如,在街上采访的YouTube视频)。您可以通过在RTX语音(扬声器路径)上打开和关闭背景噪音消除功能,并聆听它对音频的影响,来测试去噪。
4.完成测试后,请确保将Windows中的扬声器改回默认设置!您将要在语音应用程序中使用RTX语音作为扬声器,但在Windows中则不希望使用RTX语音,因为您会过滤掉不需要的音频(例如音乐,视频等)。
注意:RTX Voice Beta不能控制基础设备的音量。如果您正在测试RTX语音(扬声器)并且想要调节音量,请返回到以前的设备,调节音量,然后返回到RTX语音。
要测试您的麦克风,我们建议比较有无噪点的麦克风的质量。要做到这一点:
确保已选择麦克风作为Windows中的设备。单击Windows图标并搜索“声音设置”,然后在“麦克风”字段中选择它。
用麦克风记录您的声音。
一种。打开一个录音应用程序,例如Window的录音机。单击Windows图标,然后搜索“录音机”。
b。单击记录图标以生成记录。我们建议您在有背景噪音的情况下,通过不同的文本阅读相同的文本。示例文字:
“ RTX Greenscreen是一个插件,可实时删除网络摄像头源的背景,因此流媒体可以用不同的图像或视频替换其背景。该插件利用AI将广播机构与其背景分离开来,从而提高了流的专业质量,使用户能够利用物理绿屏的优势而无需花费任何安装和麻烦。“
检查此测试是否捕获了背景噪声。如果您的原始音频没有捕获背景噪声,则RTX语音将无法消除任何背景噪声,因此将无效。
3.设置RTX语音(上述说明)。
4.现在,使用RTX语音录制您的语音。
一种。在Windows声音设置中,选择RTX语音(麦克风)作为麦克风(请参见上文)。
b。使用录音机录制您的语音,读取与以前相同的文本(请参见上文)。
5.使用录音机或您喜欢的音乐应用程序收听两个音轨,然后进行比较。
人气软件
-

模拟电子技术基础 22.84 MB
/简体中文 -

明星志愿3 576.5 MB
/简体中文 -

izotope rx7 322 MB
/英文 -

音频编辑 Goldwave 23.6 MB
/简体中文 -

Guitar Rig5中文(吉他效果器软件) 1126 MB
/简体中文 -

Waves Tune(音高校正插件) 25.65 MB
/英文 -

THX Spatial Audio(多功能游戏音频与音效处理器) 4.85 MB
/英文 -

adobe audition(数字音频编辑软件) 41.5 MB
/简体中文 -

izotope rx8中文(音频修复软件) 613 MB
/英文 -

Dolby Access补丁 71.25 MB
/英文











