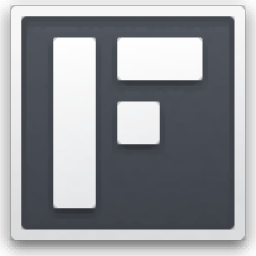
Freeter(软件合集工具箱)
v1.2.1 官方版- 软件大小:46.4 MB
- 更新日期:2020-10-12 11:49
- 软件语言:简体中文
- 软件类别:编程工具
- 软件授权:免费版
- 软件官网:待审核
- 适用平台:WinXP, Win7, Win8, Win10, WinAll
- 软件厂商:

软件介绍 人气软件 下载地址
Freeter提供项目流程管理功能,用户可以在软件添加多个工作项目,可以将工作需要使用的工具添加到这款软件管理,方便以后在软件配置自动化工作方案,对于需要设计网站、需要开发应用程序或者是编辑文章的朋友很有帮助,软件界面功能简单,启动主程序就可以显示添加项目功能,添加完毕项目就可以将相关的工作流程部件拖动到仪表盘上,以后就可以在仪表盘找到你需要使用的工具,可以通过这款软件快速创建工作流程,可以对主项目添加多个不同的子项目,每个子项目都可以添加独立的仪表盘,保证各项目都具有相关的流程和项目结构,方便后期通过任意项目导航!
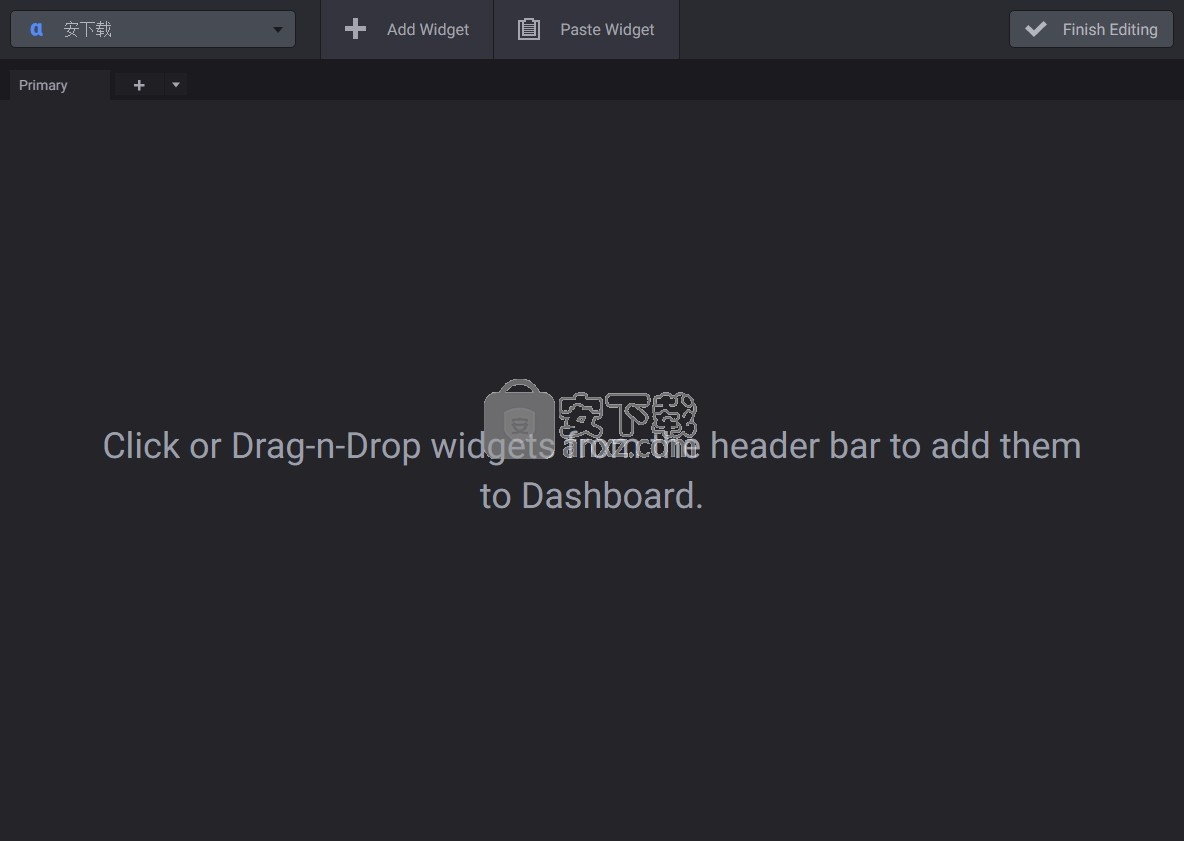
软件功能
Freeter基础
当您打开Freeter时,它将显示主窗口。该窗口由以下元素组成:
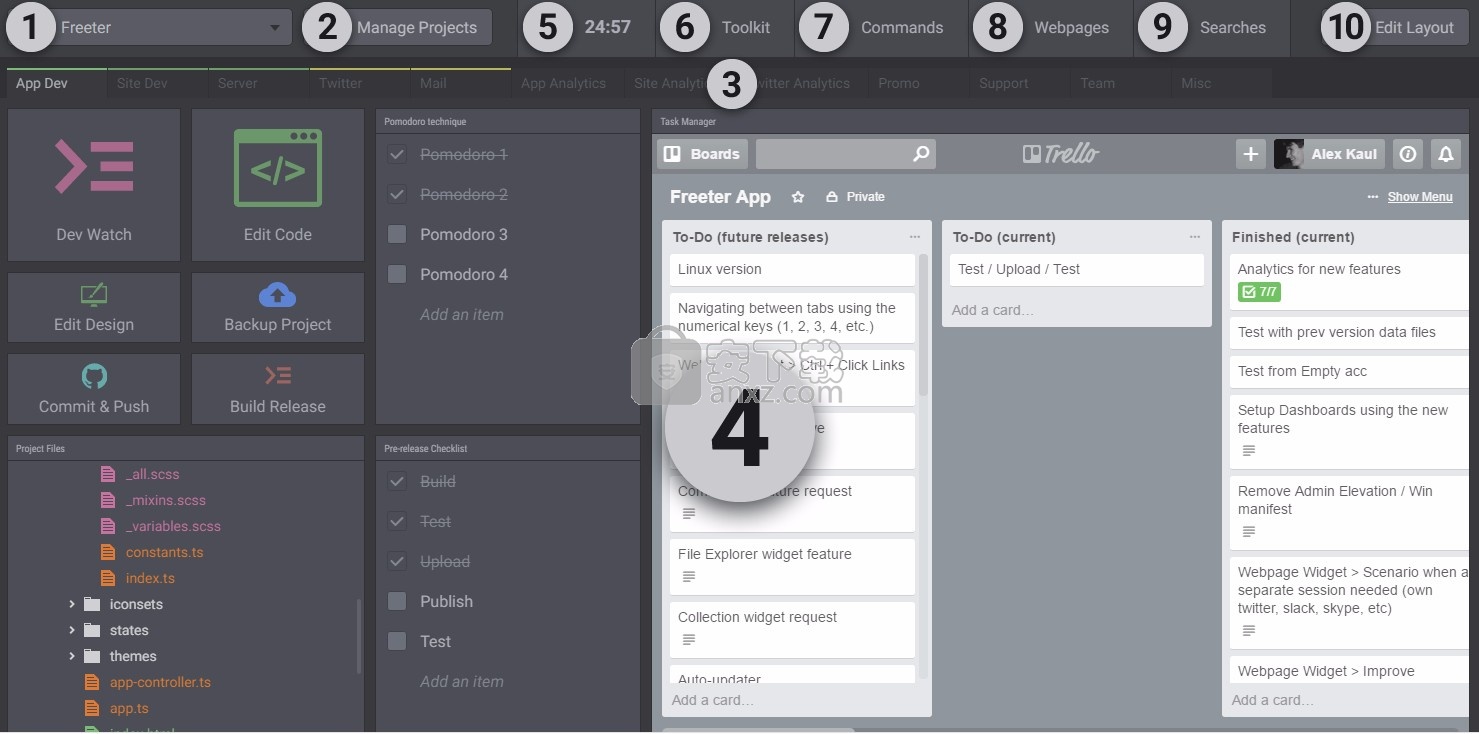
1.项目切换器
使用项目开关在项目之间移动。
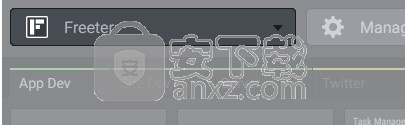
2.管理项目按钮
按“管理项目”按钮以添加,编辑,删除项目。
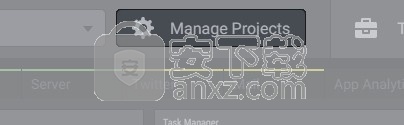
3.仪表板选项卡区域
您正在处理的项目可能包含子项目或不同的例程,例如站点开发,社交媒体传播,促销,分析等。使用“仪表板”选项卡可以为每个例程添加单独的仪表板,并在它们之间导航。

4.仪表盘区域
仪表板是您访问所有与项目相关的内容的地方。您可以通过向其添加小部件来按自己的方式自定义仪表板。
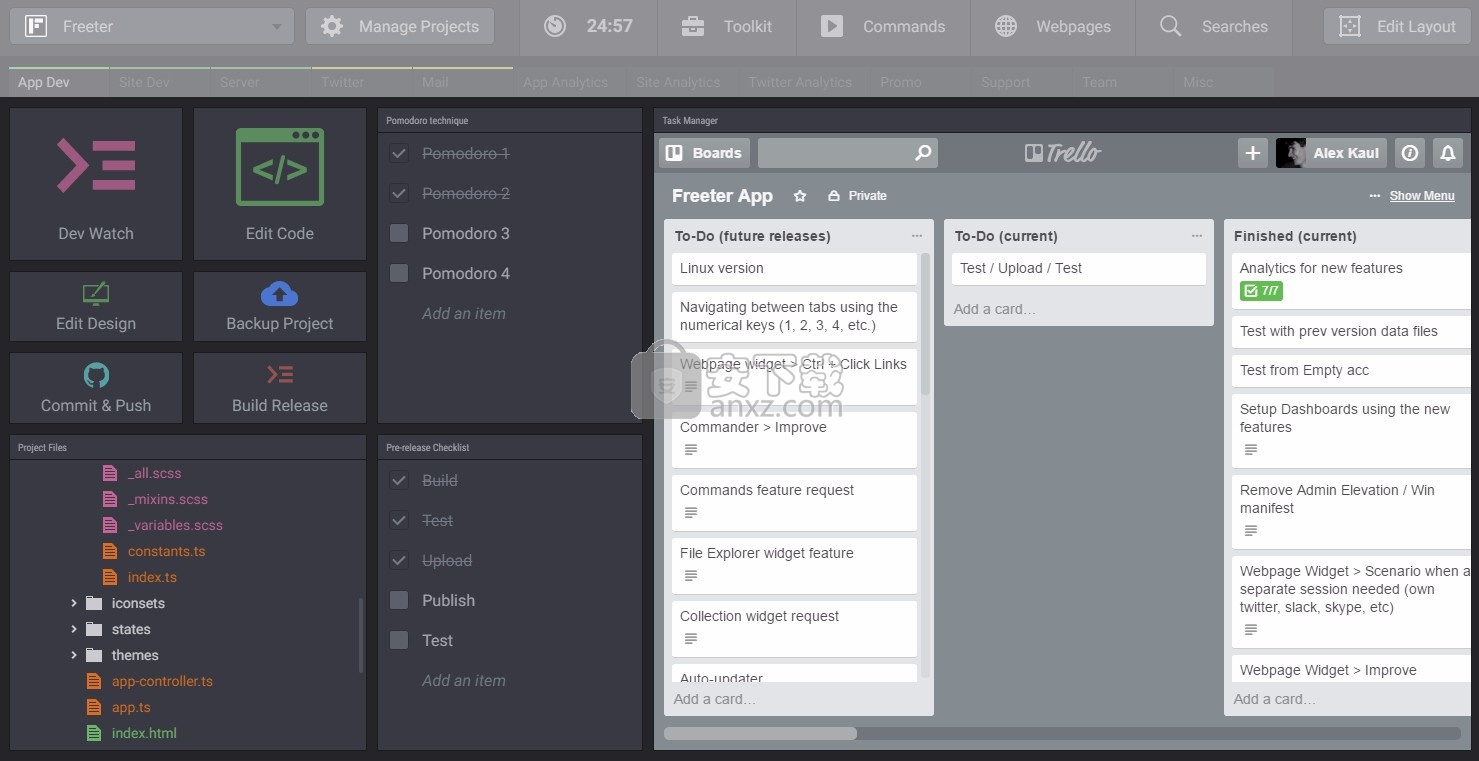
5.计时器选项卡
使用“计时器”选项卡启动计时器。
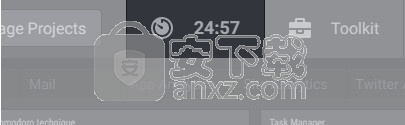
6.工具箱选项卡
使用“工具包”选项卡启动工具。
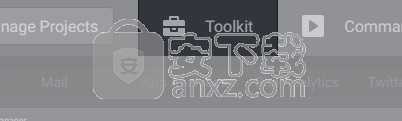
7.命令选项卡
使用“命令”选项卡在项目目录中执行命令行。
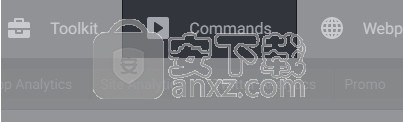
8.网页标签
使用“网页”选项卡可以打开在处理各种项目时经常需要的常见网页。
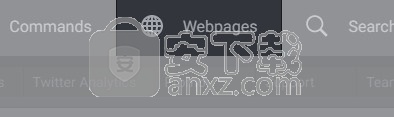
9.搜索选项卡
使用“搜索”选项卡可以通过预定义的搜索范围轻松地在网络上执行搜索。
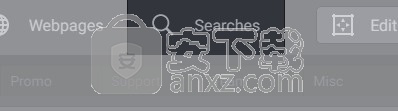
10.编辑布局按钮
按“编辑布局”按钮可以打开/关闭用于添加,编辑,移动和删除仪表板选项卡和小部件的编辑模式。
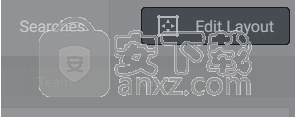
软件特色
1、Web开发
管理项目任务,打开网站模型,编辑网站代码,启动开发服务器,构建生产版本,访问项目文件,备份项目。
2、项目管理
用户可以在这款软件中进行管理项目任务并可以与团队的其它成员沟通共同协作。
3、编写计划
用户可以使用这款软件编写工作计划,可以轻松撰写帖子并轻松查找同义词。
4、UI设计
打开UI规范,打开样式指南,打开线框,编辑UI,查看情节提要和UX思维导图。
5、创建合同和发票
可以快速的创建一个新合同并自动发送发票。
6、贸易方式
分析市场,获取最新消息,交易并撰写注释。
使用说明
1、打开FreeterSetup121.exe软件提示项目添加界面,点击add project按钮添加项目
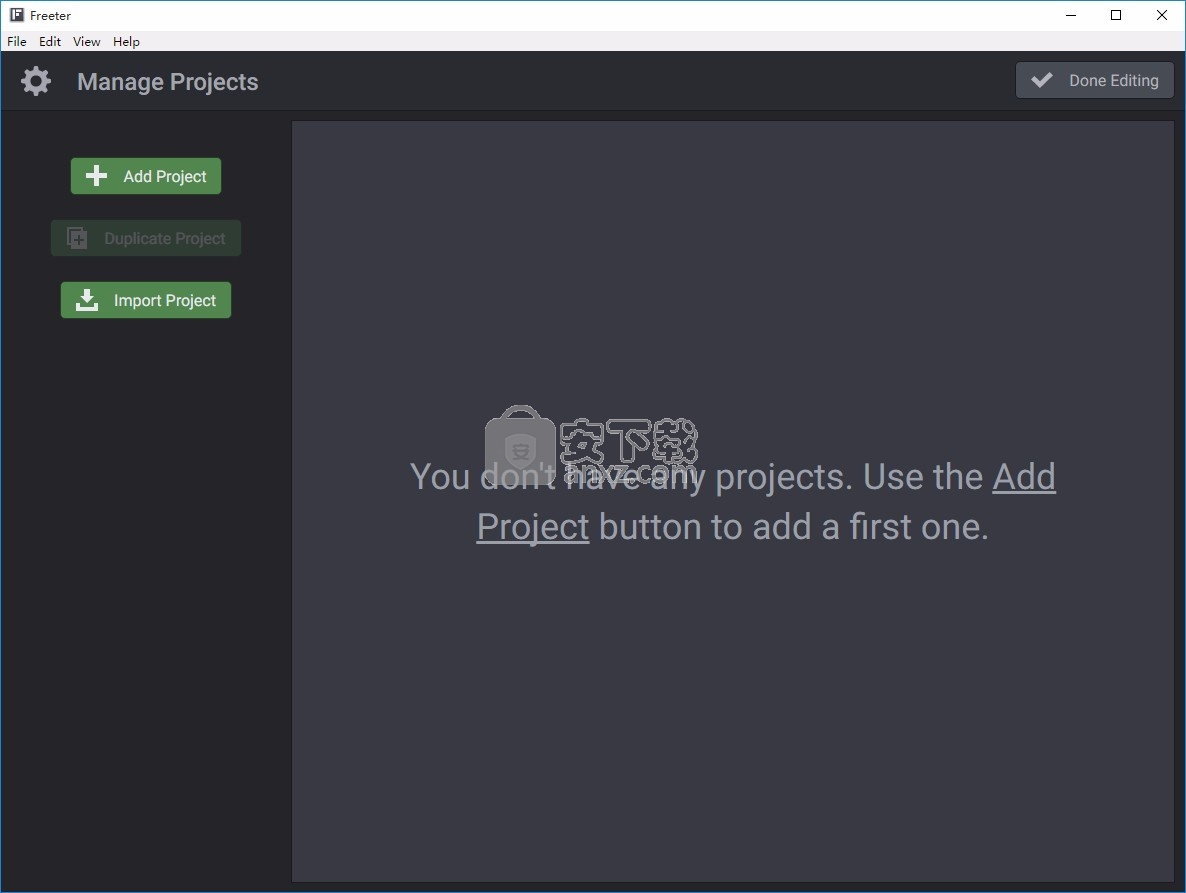
2、项目设定:这些是项目的基本设置。项目目录:所有项目文件的存储目录
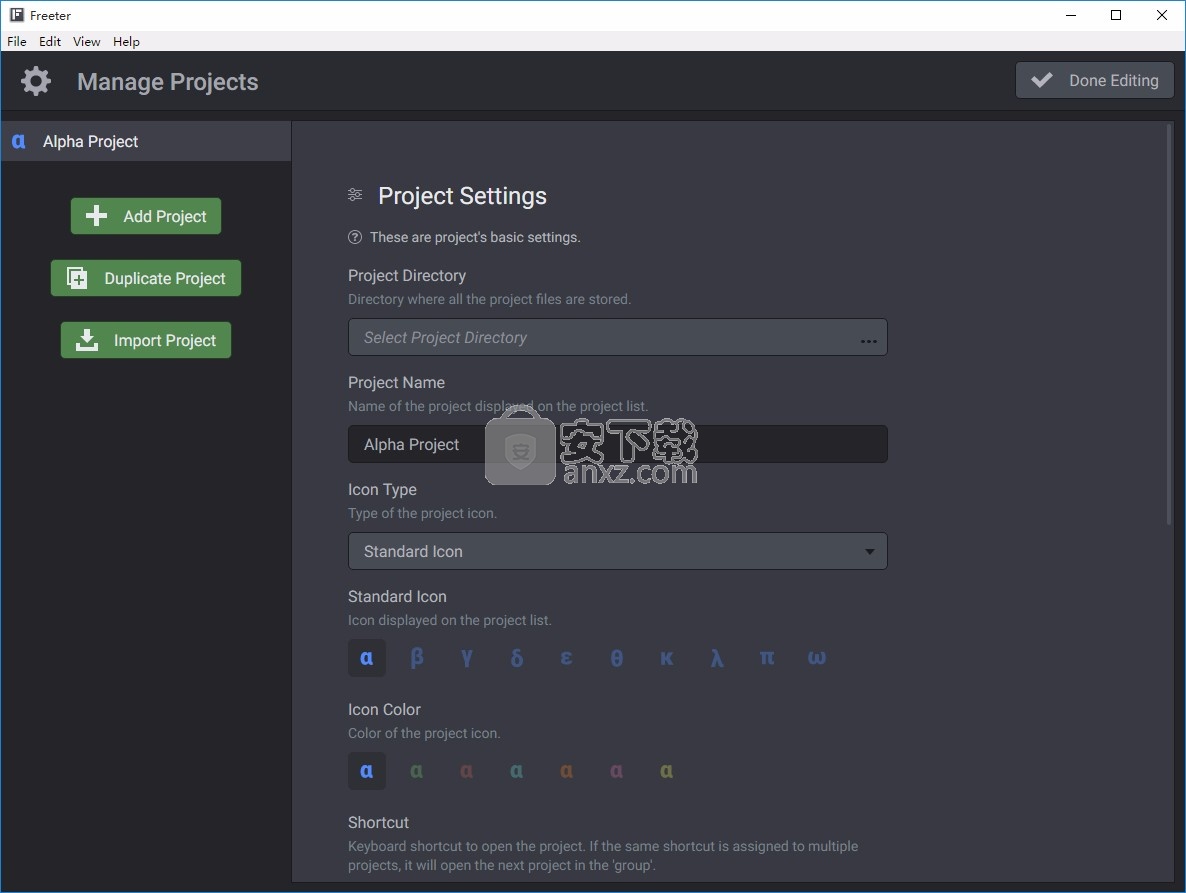
3、提示软件的帮助内容,你可以进入官方查看本软件详细的操作教程
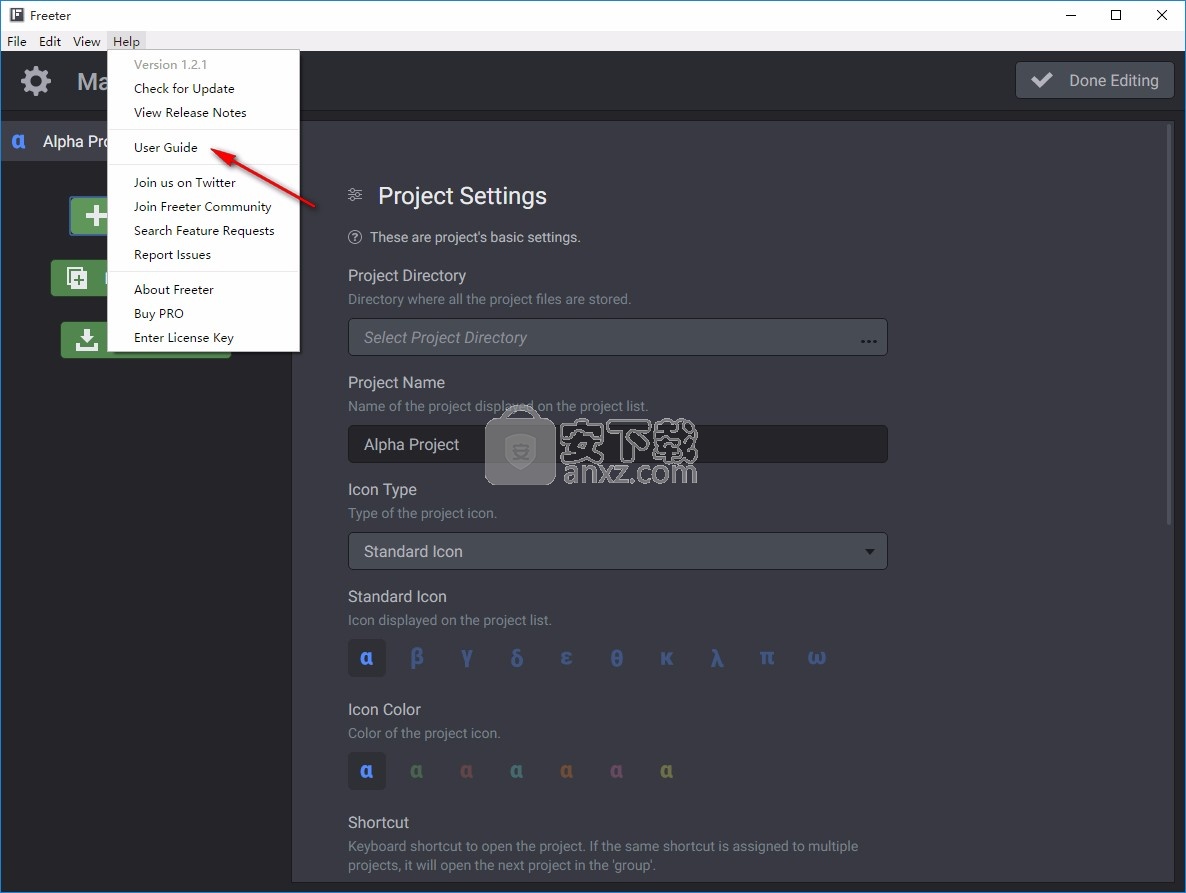
4、从标题栏中单击或拖放小部件以将其添加到仪表板。
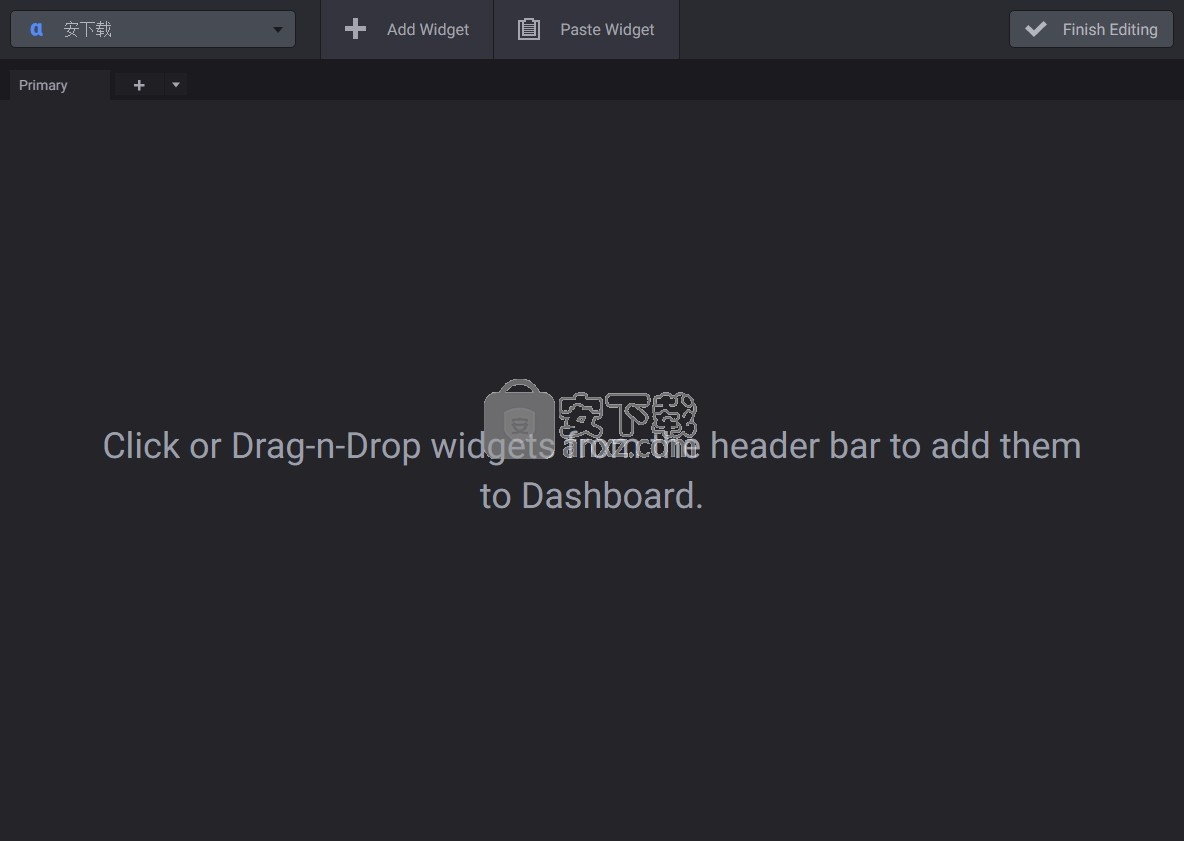
官方教程
待办事项清单
使用待办事项列表小部件可快速组织您的任务。
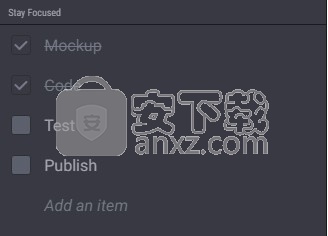
添加任务
要添加任务,只需将其写入“添加项目”区域,然后按Enter。该区域保持集中状态,因此您可以轻松地添加任意数量的任务。
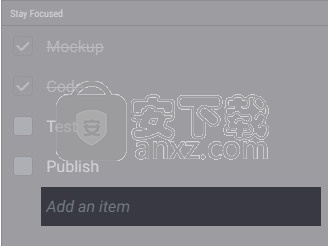
将任务标记为已完成/未完成
单击复选框以将任务标记为已完成或未完成。
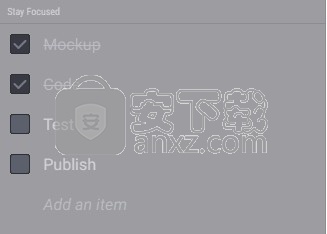
将所有任务标记为已完成/未完成
打开上下文菜单,然后选择“全部标记为已完成/未完成”。如果您想将待办事项列表小部件用作清单,这可能会有所帮助。
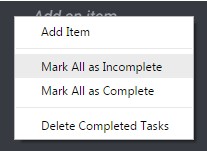
移动任务
要将任务移到列表中,只需将其拖动到新位置即可。
将完成的任务移到底部
默认情况下,当您将任务标记为完成时,它会自动移到列表的底部。如果要禁用此功能,请在小部件设置上取消选中它。

编辑任务
单击任务的文本进行编辑。
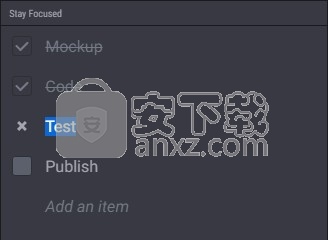
删除任务
编辑任务时,单击删除按钮将其从列表中删除。
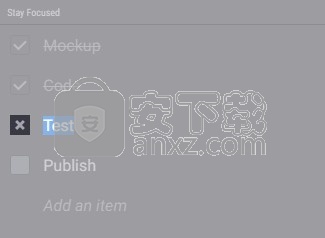
删除完成的任务
打开上下文菜单,然后选择“删除已完成的任务”。
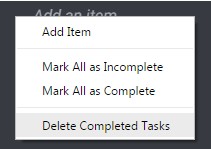
文本
是否必须一次又一次地输入相同的消息或信息?使用“文本”小部件将其放置在仪表板上,然后单击鼠标复制粘贴代码片段。
您也可以使用“文本”小部件来存储与项目相关的快速注释。您可以将需要记住和易于访问的想法,想法或其他任何东西放在这里。
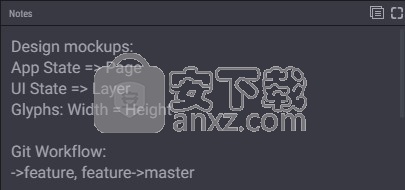
复制文字片段
要快速复制文本片段,请单击“文本”小部件右上角的“复制全文”按钮。您也可以通过上下文菜单复制全文(在Win上单击鼠标右键,在Mac上按住Control键单击)。
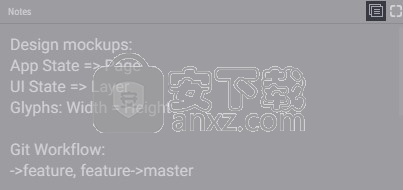
将小部件扩展到全窗口
文本小部件具有全窗口模式。它使您可以轻松浏览不适合小部件区域的内容。只需双击窗口小部件标题或单击右上角的“全屏”按钮,即可进入/退出全窗口模式。
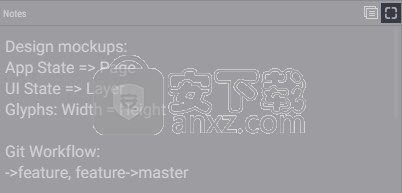
链接开启器
链接打开器小部件使您可以单击一次在Web浏览器中打开链接。
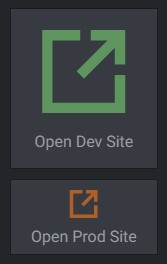
打开单个或多个链接
Link Opener小部件使您可以打开单个链接或整个链接组。根据需要添加任意数量的链接。
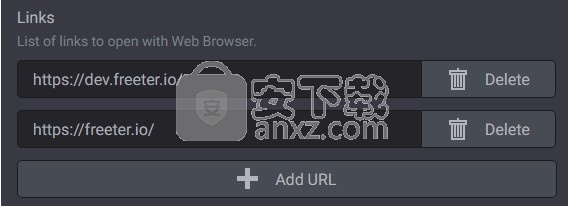
备份和同步数据
自动备份数据
如果要保护Freeter数据安全,可以将其备份到云存储中。
1、启动Freeter。
2、打开设置菜单。在Windows上:文件>设置;在Mac OS上:Freeter>首选项;在Linux上:文件>首选项;
3、找到“备份和同步”设置,然后单击“设置备份/同步文件夹”。
4、在同步到云存储的文件夹中选择一个位置(例如,Dropbox,Google Drive,OneDrive等)。
5、做完了!Freeter将在此处创建一个数据存储,并根据您所做的更改自动更新它。
6、如果您更换了计算机或操作系统,并想还原Freeter数据,则打开“设置”菜单,单击“设置备份/同步文件夹”,然后选择一个文件夹,其中包含在您的计算机上创建的Freeter数据存储文件(Freeter.freeterdata)。以前的计算机/操作系统。Freeter将从其中加载数据,并将继续使用您进行的新更改来更新它。请记住,Freeter不会备份文件/文件夹路径,因为它们特定于每台计算机和操作系统。
手动备份数据
如果您不希望Freeter每次进行更改时都更新备份数据存储,也可以手动备份数据。
1、启动Freeter。
2、打开设置菜单。在Windows上:文件>设置;在Mac OS上:Freeter>首选项;在Linux上:文件>首选项;
3、找到“备份和同步”设置,然后单击“设置备份/同步文件夹”。
4、在同步到云存储的文件夹中选择一个位置(例如,Dropbox,Google Drive,OneDrive等)。
5、Freeter将在此处创建数据存储。
6、启用“手动备份和同步”选项以禁用自动备份。
7、现在,当您要使用Freeter实例中的数据更新备份数据存储时,请按下下面“备份操作”部分中的“备份”按钮。
同步数据
如果您有一台以上的计算机,则可以同步Freeter数据,以便两台计算机都可以访问相同的项目,选项卡,仪表板等。
1、首先在包含要复制到第二台计算机的数据的计算机上启动Freeter。
2、打开设置菜单。在Windows上:文件>设置;在Mac OS上:Freeter>首选项;在Linux上:文件>首选项;
3、找到“备份和同步”设置,然后单击“设置备份/同步文件夹”。
4、选择您要同步数据的位置。该位置应位于同步到云存储的文件夹内(例如Dropbox,Google Drive,OneDrive等)。Freeter将在此处创建一个同步数据存储。
5、在第二台计算机上开始安装之前,请允许云应用程序(例如Dropbox,Google Drive,OneDrive)完全同步。
6、然后在第二台计算机上启动Freeter。
7、打开设置菜单。
8、点击“设置备份/同步文件夹”。
9、从第一台计算机中选择包含Freeter数据存储文件(Freeter.freeterdata)的文件夹。
10、Freeter将从数据存储文件中加载数据并通知您。
11、现在,通过在“项目”,“选项卡”,“小部件”的设置中输入文件/文件夹路径来完成第二台计算机上的设置。Freeter不会在计算机之间同步文件/文件夹路径,因为它们特定于每台计算机和操作系统。
访问Freeter
快捷键
访问Freeter的最简单方法是按 Ctrl(或Cmd)+转移+F热键。它将立即显示Freeter。如果在聚焦Freeter时按热键,它将隐藏。这使您可以轻松地在当前窗口和Freeter之间切换。
注意:如果您与以下用法有任何冲突 Ctrl(或Cmd)+转移+F,您可以通过文件>设置菜单将Freeter附加到另一个热键。
系统托盘
或者,您可以通过单击系统任务栏上的“ F”图标来访问Freeter。
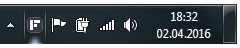
甚至通过右键单击“ F”图标并选择项目,在Freeter上打开特定项目。
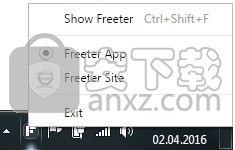
搜索次数
搜索使您能够通过预定义的搜索范围轻松地在网上查找事物。这使您不必再键入搜索查询的重复部分。例如,您可以为“ Photoshop How-Tos”添加搜索范围。当您键入“轮廓文字”时,Google会自动打开并搜索“如何在Photoshop中轮廓文字”。或者,您可以为“ Stackoverflow”添加搜索范围,这将为查询添加“ site:stackoverflow.com”,并仅在该站点上执行搜索。
添加,更新,删除搜索范围
使用“管理搜索范围”菜单可以添加/删除搜索范围并编辑其设置。可以通过“搜索”选项卡进行访问。
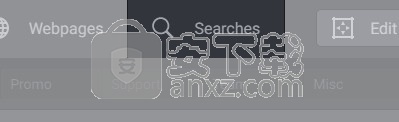
查询模板
使用“查询模板”选项可以设置用于生成搜索查询的模板。该模板只是其中包含%QUERY%占位符的常规文本行。当您在“搜索”选项卡上键入查询时,%QUERY%将被替换为它,并且将执行结果搜索查询。例如,如果使用“如何在Photoshop中%QUERY%”模板,并在“搜索”选项卡上键入“轮廓文字”,则将执行“如何在Photoshop中对文本进行轮廓显示”搜索。
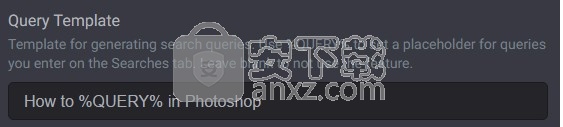
网站筛选器
使用“站点过滤器”选项只能在特定站点上执行搜索。
提示:如果您将Google用作搜索引擎,则可以指定URL来缩小搜索范围(例如stackoverflow.com/questions/tagged/javascript)。Bing仅支持域。

图片类型
您还可以设置图像类型以对图像进行搜索。

执行搜索
可以使用“搜索”选项卡执行搜索。只需将光标移到选项卡上,单击要搜索的范围并键入查询即可。
网页
网页使您可以存储和打开指向在处理不同项目时经常需要访问的常见网页或Web服务的链接。例如,它可能是一个带有文档,本地服务器地址等的站点。单击一次即可打开一个网页或一组网页。网页可以在新浏览器窗口中以选项卡形式打开,在当前浏览器窗口中以选项卡形式打开,也可以在每个网页中以新浏览器窗口形式打开。
添加,更新,删除网页
使用“管理网页”菜单可以添加/删除网页并编辑其设置。可以通过“网页”选项卡进行访问。
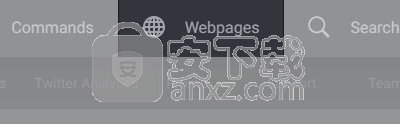
开启网页
可以使用“网页”选项卡打开网页。只需将光标移到选项卡上,然后单击要打开的网页即可。
人气软件
-

redis desktop manager2020.1中文 32.52 MB
/简体中文 -

s7 200 smart编程软件 187 MB
/简体中文 -

GX Works 2(三菱PLC编程软件) 487 MB
/简体中文 -

CIMCO Edit V8中文 248 MB
/简体中文 -

JetBrains DataGrip 353 MB
/英文 -

Dev C++下载 (TDM-GCC) 83.52 MB
/简体中文 -

TouchWin编辑工具(信捷触摸屏编程软件) 55.69 MB
/简体中文 -

信捷PLC编程工具软件 14.4 MB
/简体中文 -

TLauncher(Minecraft游戏启动器) 16.95 MB
/英文 -

Ardublock中文版(Arduino图形化编程软件) 2.65 MB
/简体中文


 Embarcadero RAD Studio(多功能应用程序开发工具) 12
Embarcadero RAD Studio(多功能应用程序开发工具) 12  猿编程客户端 4.16.0
猿编程客户端 4.16.0  VSCodium(VScode二进制版本) v1.57.1
VSCodium(VScode二进制版本) v1.57.1  aardio(桌面软件快速开发) v35.69.2
aardio(桌面软件快速开发) v35.69.2  一鹤快手(AAuto Studio) v35.69.2
一鹤快手(AAuto Studio) v35.69.2  ILSpy(.Net反编译) v8.0.0.7339 绿色
ILSpy(.Net反编译) v8.0.0.7339 绿色  文本编辑器 Notepad++ v8.1.3 官方中文版
文本编辑器 Notepad++ v8.1.3 官方中文版 






